Update 7th July 2020: Google has now increased the number of participants allowed on a single video call to 32. This allows you to add more participants to your group including yourself.
Update 8th June 2020: Having witnessed an unprecedented surge in video calling over the lockdown period, Google has decided to add another feature to its leading video calling application, Duo.
Duo users would now be able to add users to a Duo group chat simply by sending a joining link. Upon clicking, the concerned user would be redirected to the group. The feature was first announced a month back, in May, but it wasn’t ready for public rollout.
It is to be noted that joining through link only works on mobile, as web group chat still hasn’t gone live.
Update [May 8, 2020]: Google has announced through a blog post that it will be adding the ability to make group calls on Duo for web users. The feature will preview on Google Chrome and will let you see more people at the same time through a new layout. Users can add anyone to a group video call and invite users through a joining link. In addition to that, there’s a new Family Mode on Duo which will let users draw doodles over the call screen with different effects and masks.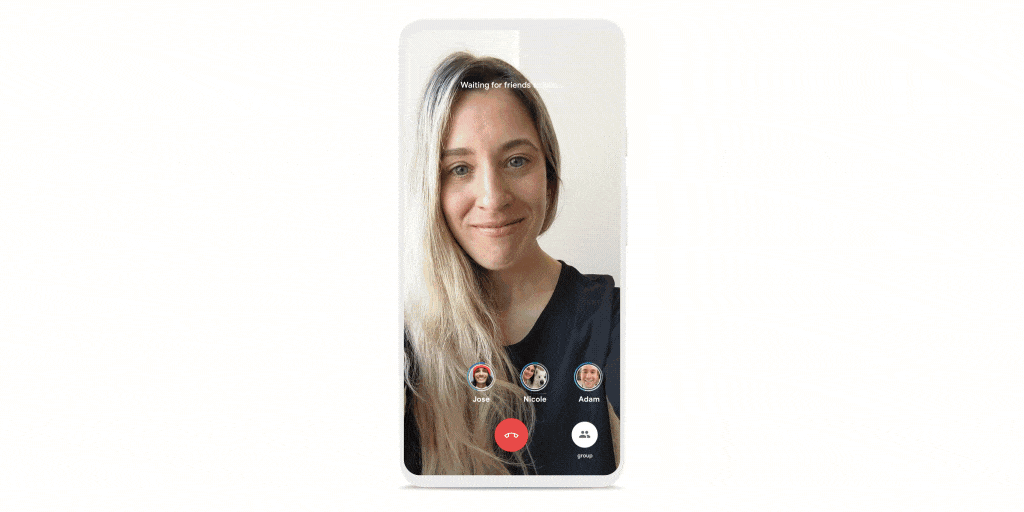
Google Duo is a simple and light video calling application from Google. However, in the age of Zoom and Skype, the fact that the app falls short of essential video calling capabilities like group call on PC is rather surprising.
If you use Google Duo you may have noticed that there is no dedicated PC client. Sure, you can hop over to Duo’s Web client and make a call to your friend, but if you were looking to video chat with more than one person, we won’t blame if you felt a tad devastated upon realizing that Duo simply doesn’t support group calls on the web, and thus PC, yet. Luckily, we have a fix.
Does Google Duo Web support group calls?
Yes. Google is expected to roll out group video calling functionality in the coming week for all of its users.
Until the feature rolls out for you, you can check out the workaround that we’ve mentioned below.
► Issue: Make a group call on duo by using the web/chrome
Read on to find a method that allows you to make and receive Duo group calls on your Windows PC or laptop, or a Mac.
Is there a workaround?
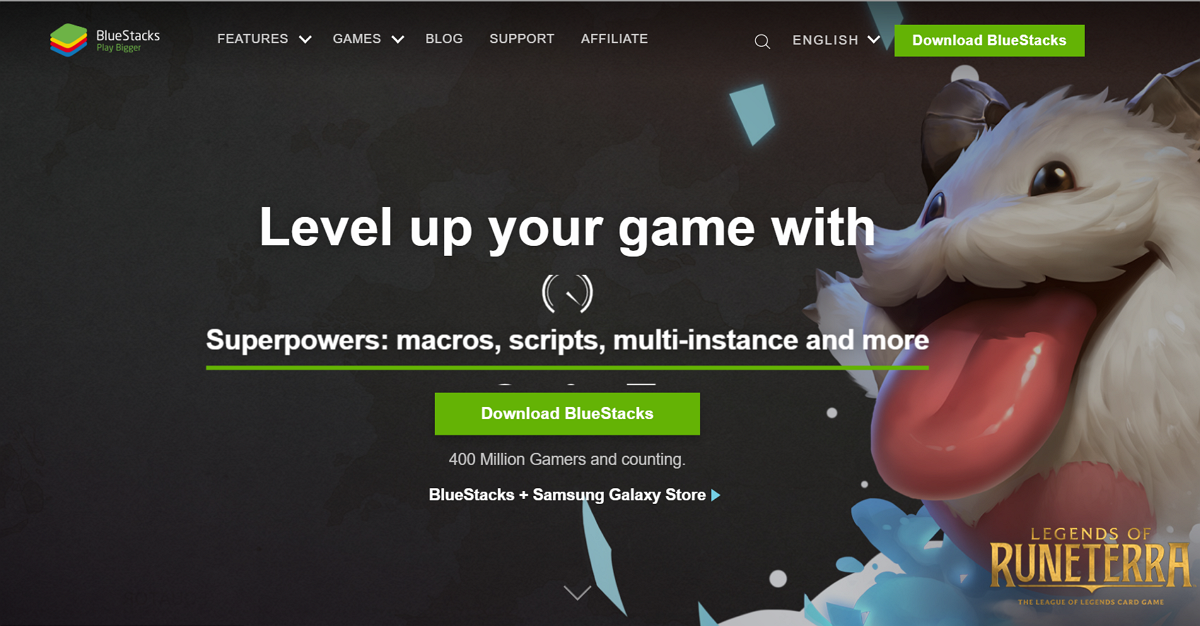
Yes! If you haven’t heard about emulators, you’re in for a treat. As the word suggests, an emulator is an application that allows other applications to run within it. Since we know that the Google Duo mobile application allows group calling, we are going o install an emulator in order to run the Google Duo Android app on a PC.
Bluestacks is a powerful and simple to use Android emulator designed to run on Windows and macOS PCs.
How to make group calls on Duo on PC
Until Google starts rolling out group video calls on Duo for Web, we’ll be using Bluestacks, we are going to install the Google Duo Android app on a Windows PC. Once we sign in to Google Duo, we will be able to make and receive group calls right from the PC.
Part 1: Install Bluestacks
As mentioned above, Bluestacks is an emulator. Use the link below to download the application.
Download: Bluestacks Emulator for PC
Follow the guide to set up Bluestacks on your PC.
Step 1: Locate the downloaded installer file named BlueStackInstaller.exe. This will probably be in your ‘Downloads’ folder. Double click the file to launch the installer.
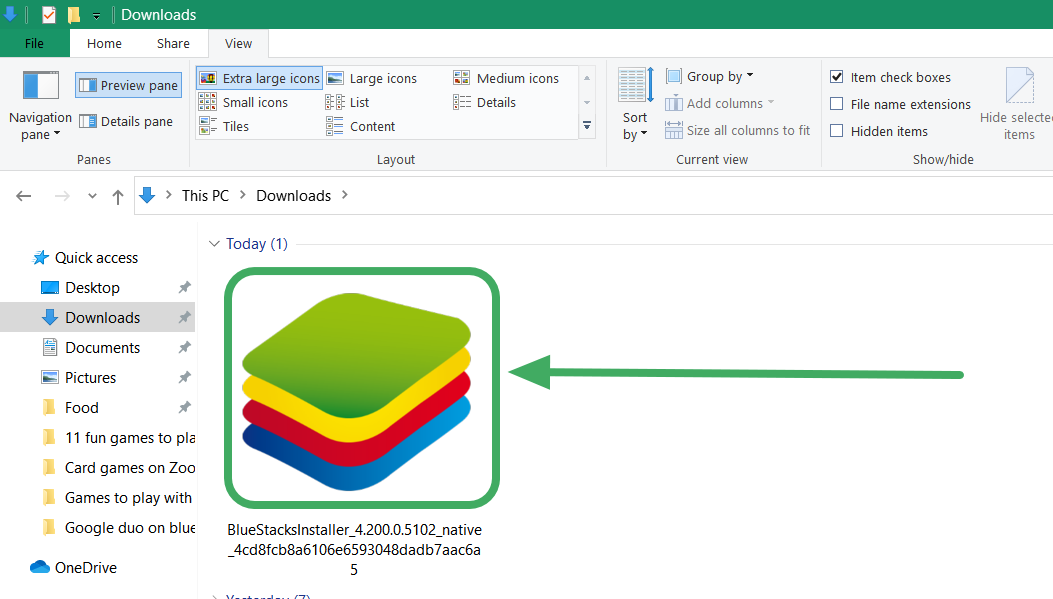
Step 2: If you get a notification asking you if you want to install the application, click ‘Run’. The Bluectakcs installer will not launch. Click ‘Instal now’ at the bottom of the installer to begin the installation process.
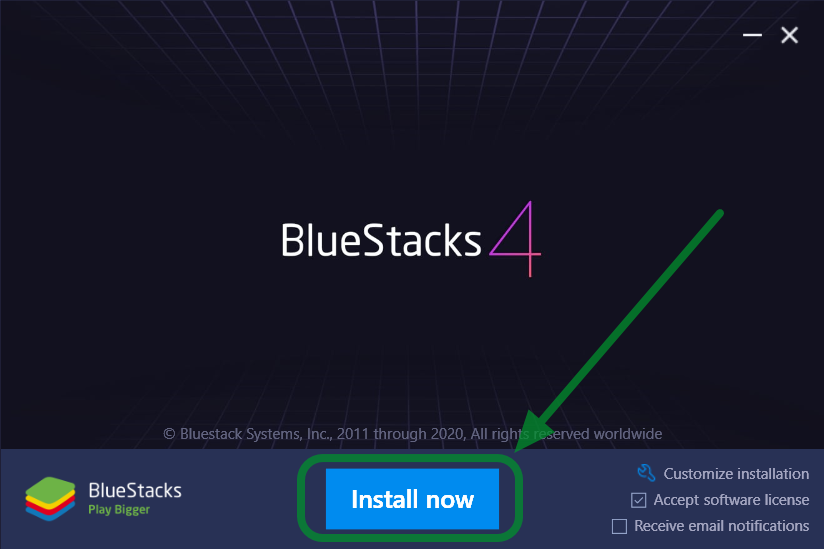
Step 3: The Bluestacks installer will download the necessary file onto your PC. This could take a while depending on your internet speed. Once the download is complete, the Bluestacks application will launch and ask you to sign in with your Google account. Go ahead and sign in, or create a new Google ID if you don’t have one. Use the Google ID you want to use for group video calls with your friends.
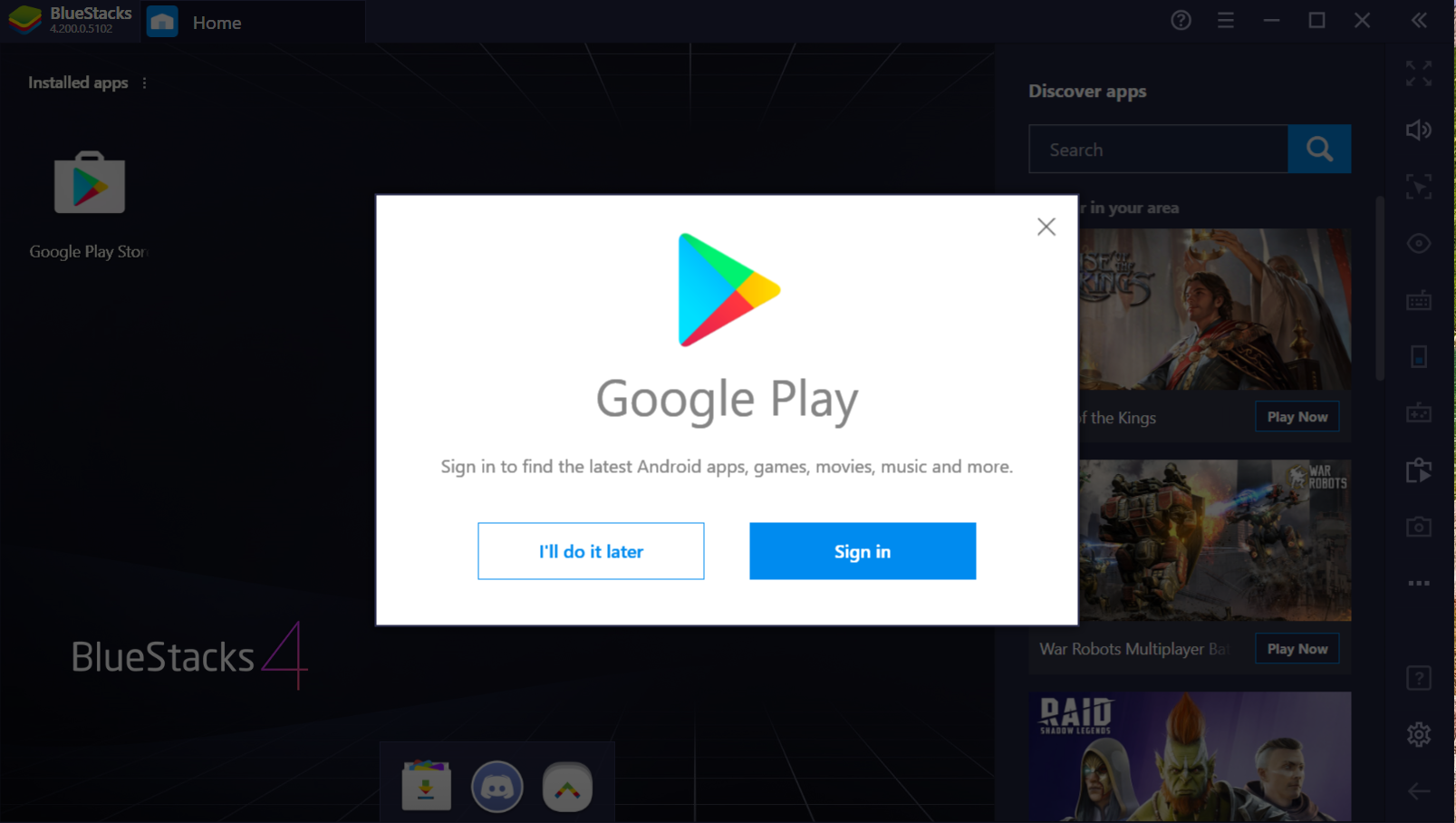
Part 2: Download and set up Google Duo app on your PC
Now that we have our emulator installed, we are going to download the Google Duo Android application and set it up on our PC.
Follow this guide to install Google Duo within Bluestacks.
Step 1: Locate the Google Play Stor icon on the Bluestacks home screen.
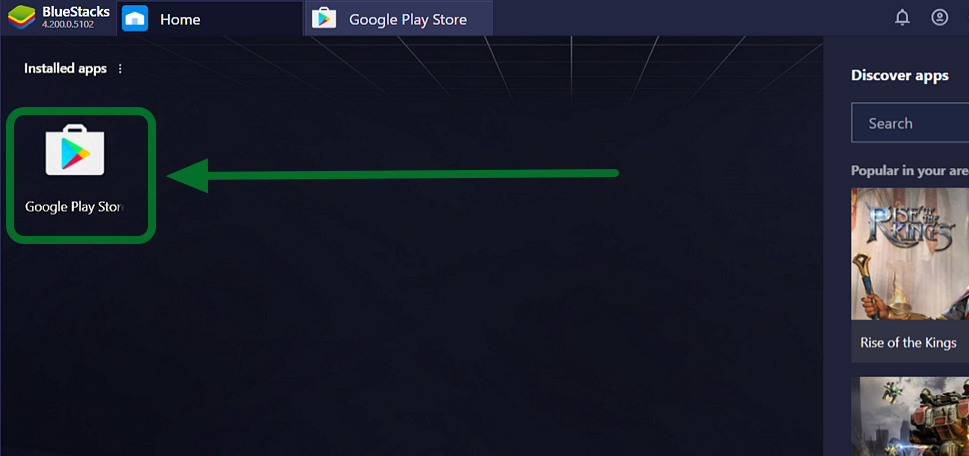
Step 2: Clicking the application will launch the Play store. Click the search bar at the top of the app, type in ‘Google Duo’ and hit Enter. You will be directed to the Google Duo application. Click ‘Install’ and wait till the application downloads.
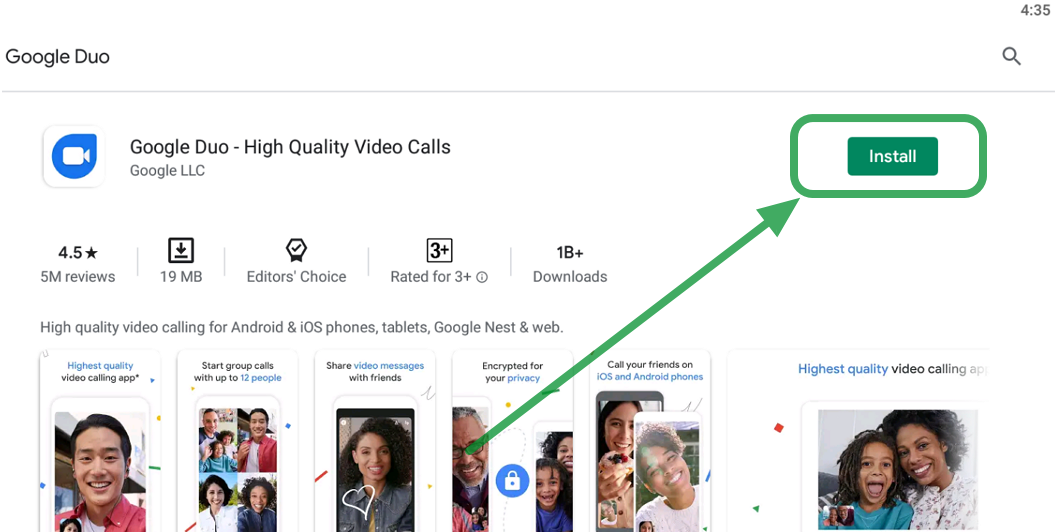
Step 3: You will now see the Google Duo application icon on the Bluestacks home screen. Click the icon to launch the Google Duo application.
![]()
Step 4: Google duo will request to access your microphone and camera in order to make and receive calls. Click the ‘Allow’ button.
Making and receiving group calls on Duo on PC
Now that the Google Duo Android app is installed and set up on your PC, go ahead and give it a try.
How to make a group call
Click the ‘Create Group’ button on the left panel, and select the users you would like to have a group call with.
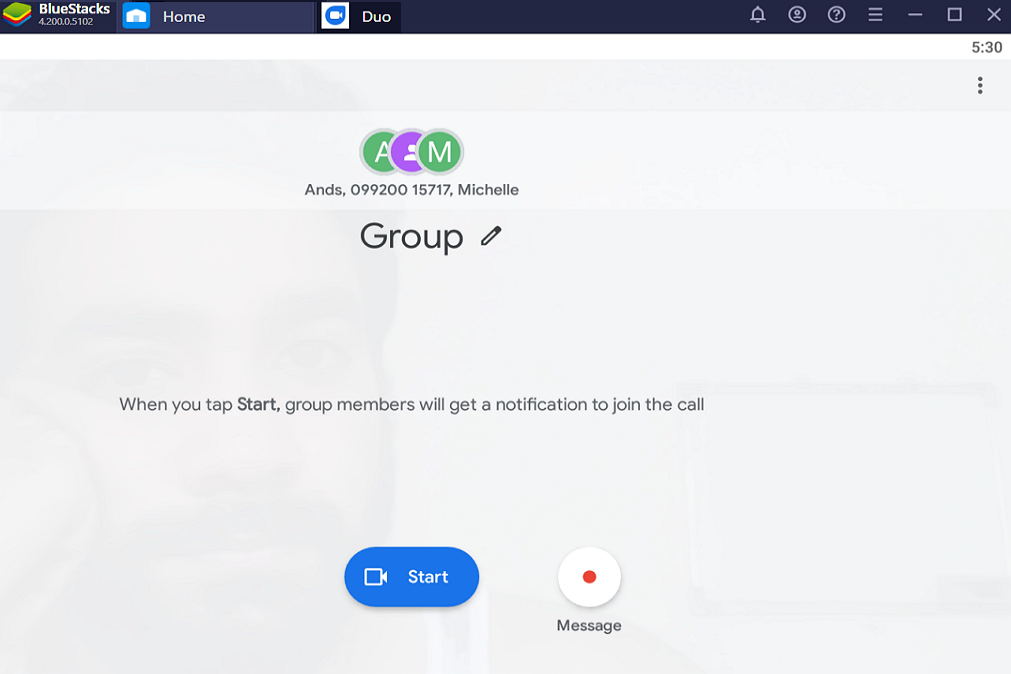
How to receive a group call on PC
If you receive a group call on Google Duo ID, the call will automatically ring through the Bluestacks Duo application (as long as Bluestacks is running).
Click ‘Join’ to accept a group video call right at your PC!
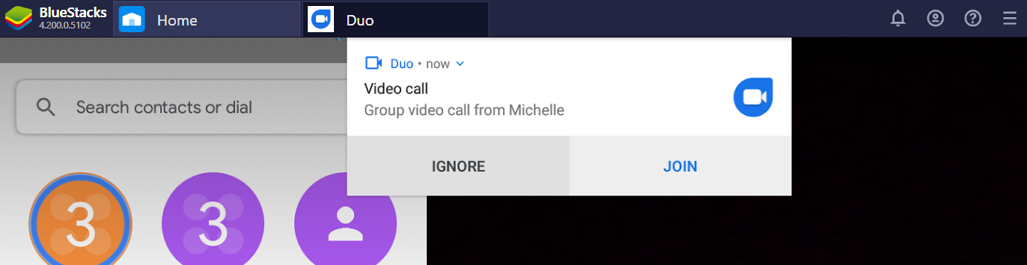
Here’s how the call screen looks like on Google Duo on PC thanks to BlueStacks.
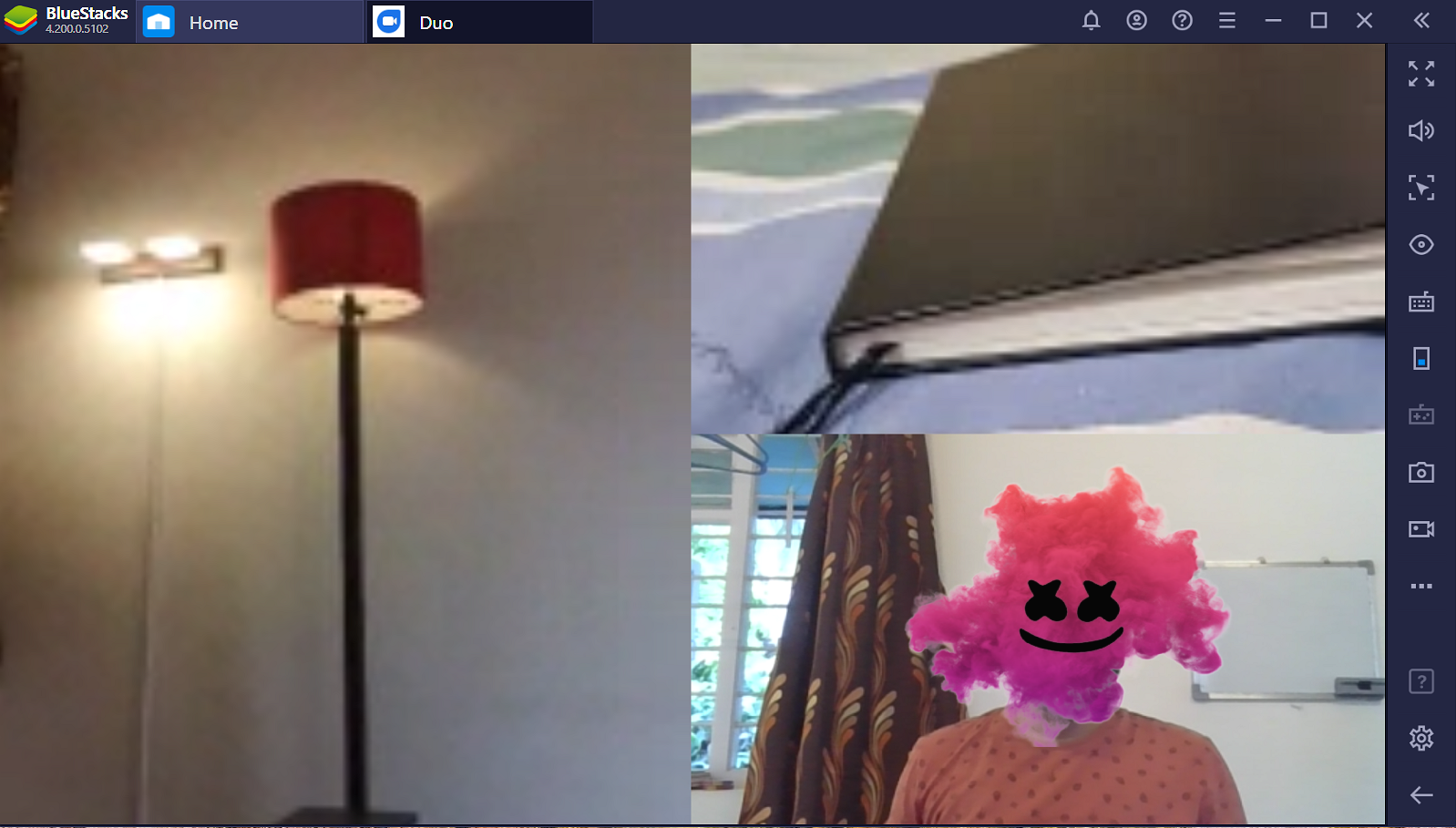
Can you accept the group call on both PC and phone?
You can only accept a call on one device only.
When you accept a Google Duo call on the PC using Bluestacks, the call will stop ringing on your mobile phone, and vice versa.
How to sign in with another Google Account
If the email ID associated with your Google Duo account is the same as your Google Play account, then you need not sign in. The application will automatically use your credentials to sign in.
However, if they do not match, you must sign in with the email ID associated with your Google Duo account. Follow this guide to change your Google account on Google Duo.
Step 1: Click the more button (three dots) next to the search bar, and click ‘Settings’
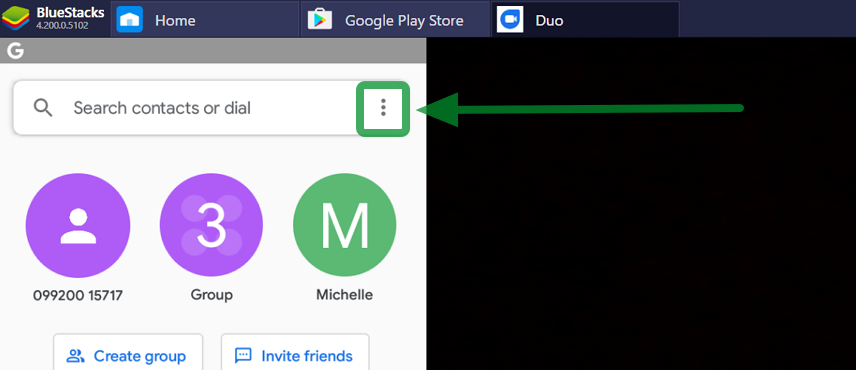
Now select Account > Sign out of Duo on this device. As soon as you are signed out, you will be asked to sign back in with a Google ID.
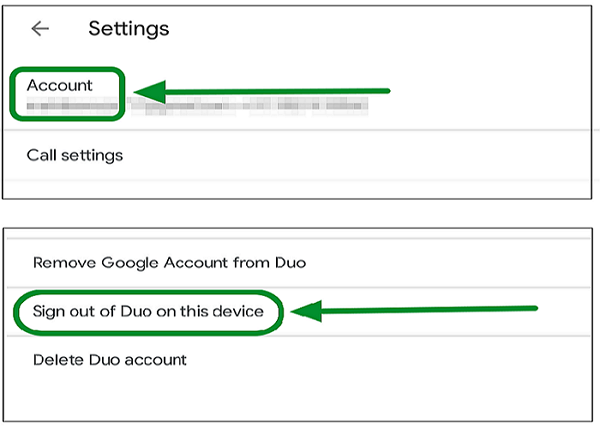
Alternatively, if your Google Duo account is only associated with a phone number, insert your phone number and click ‘Agree’. You will receive a verification code on the number provided. Input that code in the application and you will be signed in.
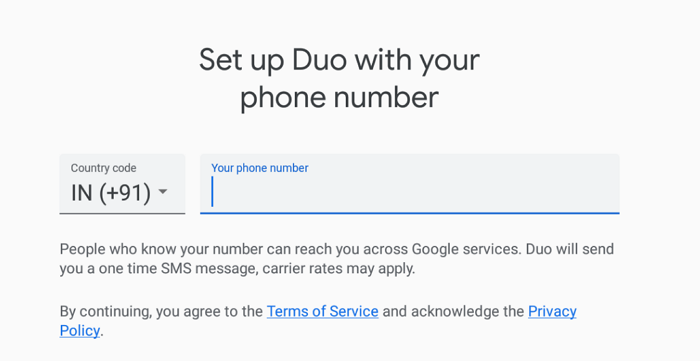
What’s the best option for one-on-one calls?
Well, for the video calls to and from one person, it’s best to use the web portal of Google Duo. Well, that’s because keeping BlueStacks open is a bit of a hassle.
► How to use Google Duo on the web on PC
Click the link above to know how to use the web version of Google Duo to make and receive calls using your laptop or desktop.
Alternative to BlueStacks?
Well, there is a Nox player that can help you out here too. You can install the Nox player, and then install the Google Duo from the Play Store on the Nox Player too. When the app is installed, simply use the group calls feature on the app as you do on the phone.
► Check our guide to use Nox for Duo on PC here.
Now that you have both Bluestacks and Google Duo installed on your PC you can make and receive group calls with ease. This comes in handy, when you need to work on your PC but also need to be on a Google Duo call. We hope Google introduces the group call on the web client soon, but until then, this works just fine!
Did you try using Bluestacks on your PC? How did it go? Let us know in the comments below.


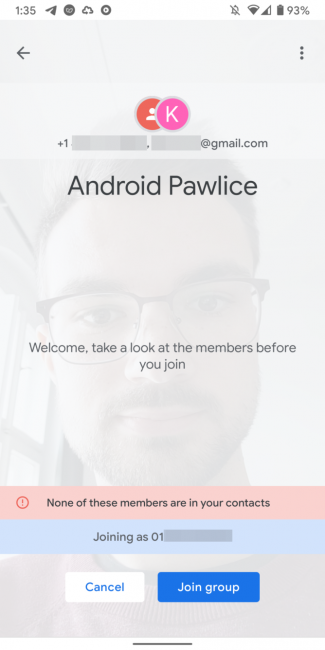
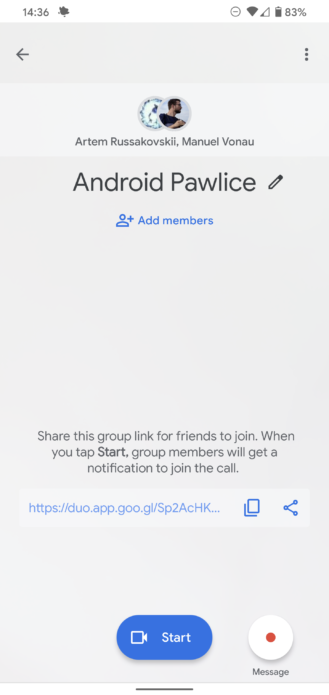









Discussion