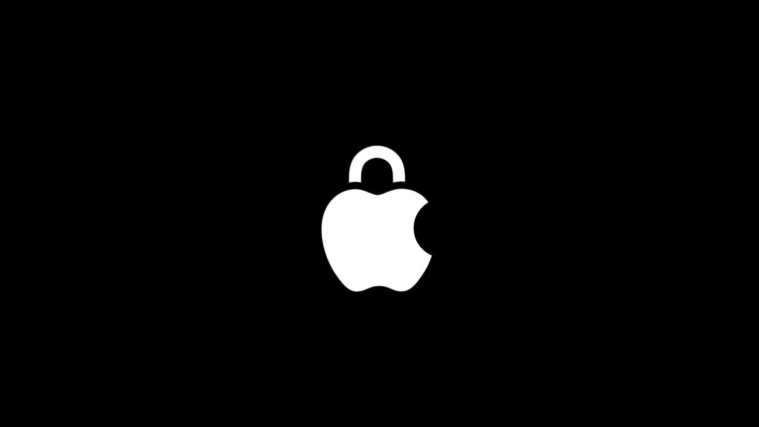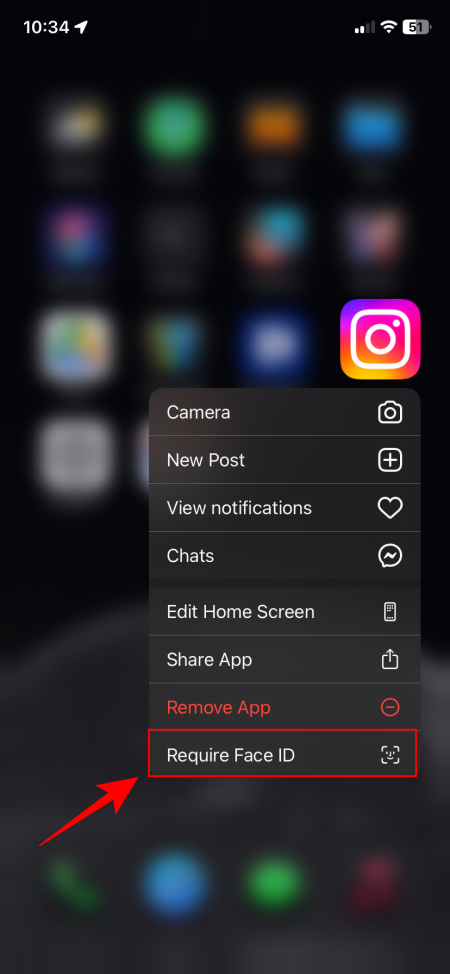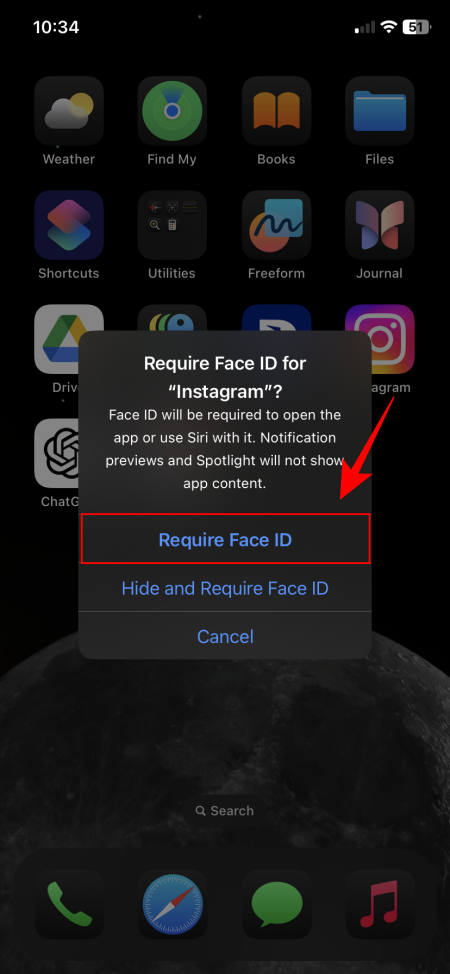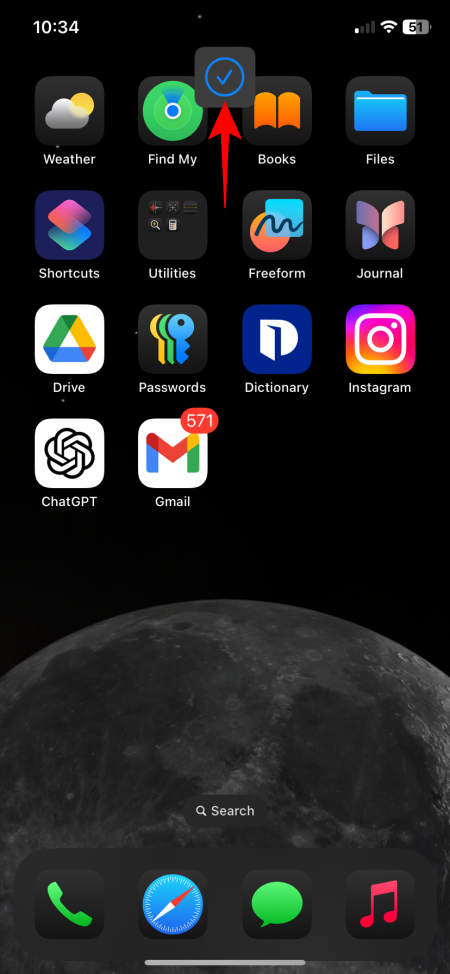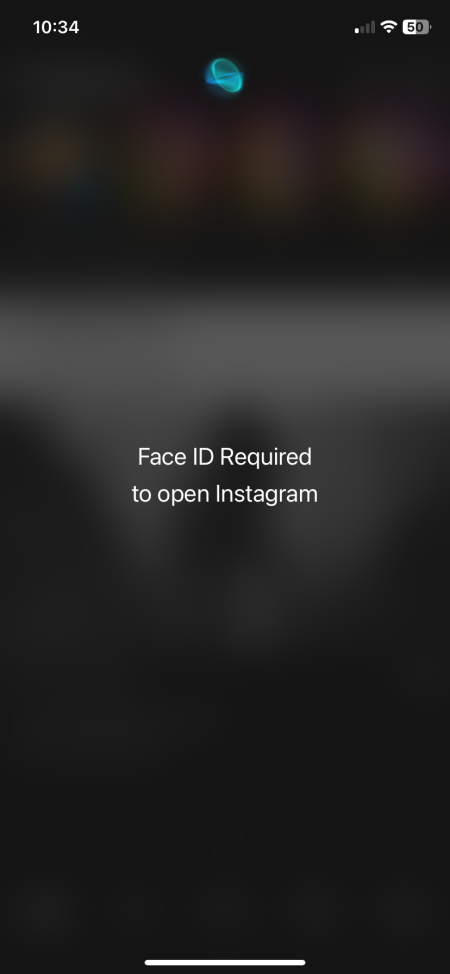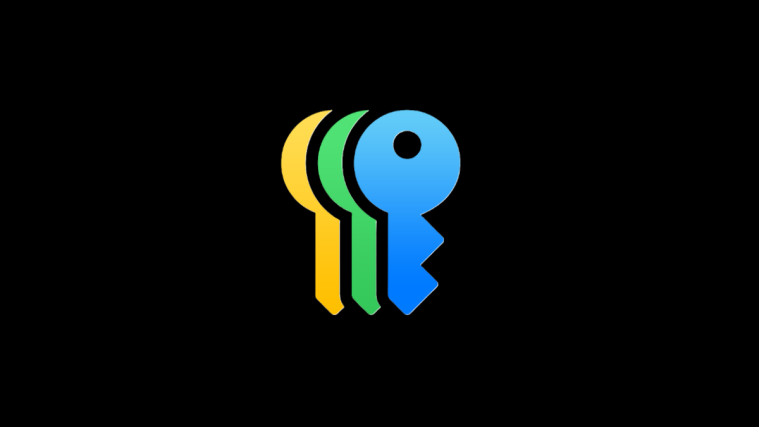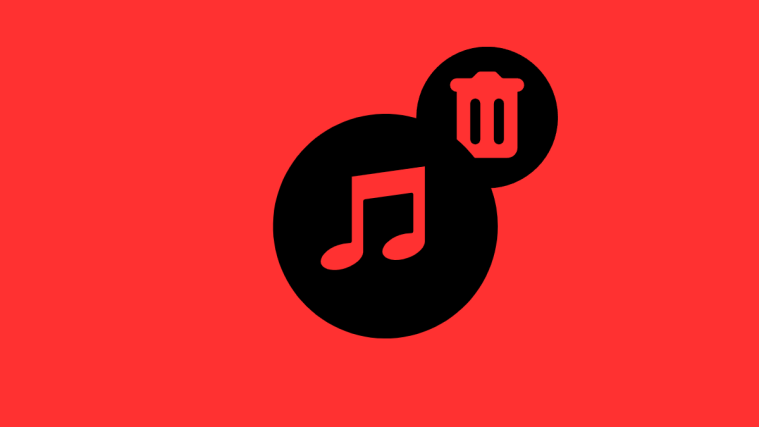What to know
- iOS 18 lets you lock apps to protect your apps and the content inside them.
- Lock an app by long pressing on it > select Require Face ID > Require Face ID.
- Locked app content will not appear in notification previews or other apps.
- You can also hide apps on iPhone now.
iOS 18 has two new ways to protect your sensitive apps – Locked apps and Hidden apps. The latter locks and hides apps from the Home Screen, which can seem like overkill for some users. If you don’t want to hide apps, but still want to protect their content, the Locked app feature is the ideal way to keep prying eyes away.
How to lock an app on iOS 18 on iPhone
Once an app is locked, it can only be unlocked with your Face ID. Although the notifications will still come through, the app content will not appear in notification previews or Spotlight.
Here’s how to lock an app on iOS 18:
- Long press on the app you want to lock and select Require Face ID. When prompted, select Require Face ID again.
- Authenticate with your Face ID and you’re good to go. To open the locked app, tap on it and provide Face ID authentication.
FAQ
Let’s consider a few commonly asked questions about locking apps on iOS 18 on your iPhone.
What’s the difference between locking and hiding apps on iOS 18?
Locking an app will make it unavailable to users without your Face ID authentication. Hiding an app will lock as well as hide the app from the Home screen.
We hope this guide helped you lock apps on your iPhone and keep others from accessing your app content. Until next time!