What to know
- Open your workspace via Workspace Editor (
Win+Ctrl+`). Click on an app and select Launch as admin from its dropdown menu. - In v0.84.0, launching an app as admin is still buggy and the app doesn’t reposition to the desired layout.
For the routine worker, Workspaces tool is perhaps the most useful PowerToys utility. It lets you open a bunch of apps all at once and in a preconfigured layout. There are a few different ways to create and launch workspaces, as well as edit your workspaces. But by default, all apps run with limited privileges. If required, you’ll need to specify which apps you want running as administrator from the workspace editor. Here’s how to do so.
Launch apps as admin in Workspaces
- Open the Workspaces Editor using the default shortcut
Win+Ctrl+` - Alternatively, open PowerToys and go to Workspaces > Launch editor.
- Click on your workspace or select ‘Edit’ from the three-dot menu.
- Click on an app to view the dropdown menu. Here, place a check next to Launch as Admin.
- Click Save Workspace.
Here’s a visual guide for your reference:
When an app launches as admin, you’ll get the UAC dialog box asking you to confirm. That is, if you haven’t disabled UAC yet.
Issues with launching apps as admin in Workspaces
As of writing, there is an issue with workspaces where the apps opening as admin don’t reposition as per the layout. So you will see apps with admin privileges open separately from how you configured them. Microsoft has also noted the issue on the feature’s learn page, saying “The team is actively working on a fix for an upcoming release.”
So expect this issue to get ironed out soon via an update.

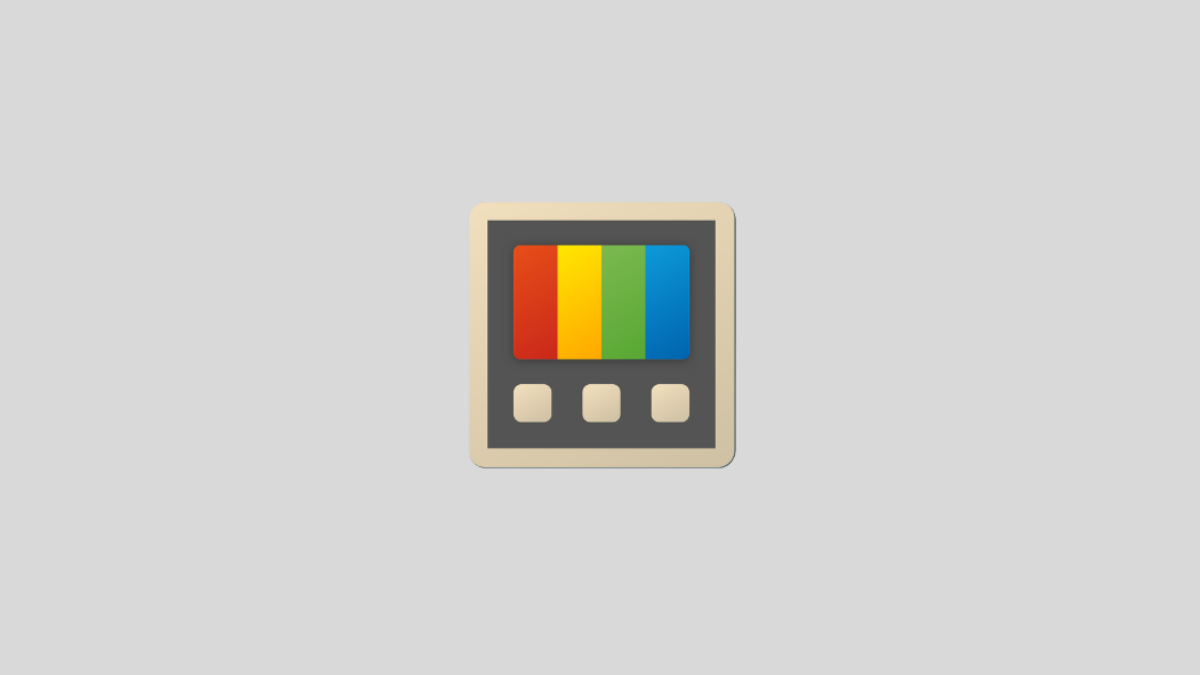










Discussion