What to know
- Open the Workspaces Editor (
Win+Ctrl+`) and click on a workspace to start editing it. Alternatively, click on the three-dots next to it and select Edit. - You can add and remove apps from your workspace, adjust their screen position and size, open them as maximized or minimized, and open them as admin.
- You can also launch the workspace and recapture your new configuration to simplify things using the Launch and edit option.
Workspaces by PowerToys is a flexible tool. It doesn’t just let you select which apps to open together, and in which configuration and layout, but it also lets you later edit your workspace in case you need to further customize them. Here’s everything you need to know to edit your PowerToys workspace.
How to Edit Workspace
- First, open the Workspaces Editor in PowerToys. Use the default shortcut –
Win+Ctrl+`– or go to PowerToys > Workspaces > Launch Editor. - Click on the workspace to start editing it.
- Alternatively, click on the three-dot icon next to the workspace that you want to edit, and select Edit.
Here’s a visual guide for your reference:
Now, you can use any of the following to make the necessary adjustments to your workspace.
Remove apps from Workspace
You’ll see the apps that are opening on each screen, including those that are minimized, when you open this workspace. To remove an app, simply click on the ‘Remove‘ button next to the apps that you don’t want in your workspace.
Change layout
The layout of each app on screen is given within its settings. Click on the down arrow next to ‘remove’ to access it.
Here you’ll see four boxes:
- Left: how far the app window is from the left edge.
- Top: how far the app window is from the top edge.
- Width & height : how fat and tall is the app window.
The number next to ‘Left’, ‘Top’, ‘Width’, and ‘Height’, denotes the app’s distance from the screen’s edge, and its width and height, respectively.
The higher the number, the farther it is from that edge (Left or Top), and the bigger its dimension (width and height). Simply enter a new number to change the size and layout of the apps.
Launch a workspace as ‘Maximized’ or ‘Minimized’
Under each app, you also get the option to open apps either ‘maximized’ or ‘minimized’.
The layout doesn’t matter when the apps are maximized or minimized, which is why size and margin boxes are also greyed out when you select either one of these options.
Here’s a visual guide for the last three options:
If at any point you want to revert the changes to the last saved configuration, click on ‘Revert’.
Launch and edit a workspace to add more apps
You can recapture your current workspace with the ‘Launch and edit’ option. It’s particularly useful when you want to add more apps to the workspace or configure the layout more precisely yourself (without worrying about the numbers).
- In the ‘Workspace editor’, click on Launch & edit to start.
- Allow the workspace apps to load and then move the ‘capture’ box to one side.
- Now, open new apps if you need and set the layout configuration as per your preferences. Maximize or minimize any apps if you need, and close any extraneous apps.
- Once set, click on Capture.
- Your workspace will now be re-captured.
Here’s a visual guide for your reference:
You can change the Workspace name as well from the top left corner.
Save workspace
Once you have edited your workspace the way you like, make sure to click on Save Workspace before leaving so you don’t lose all the editing that you’ve done.
Now when you open your workspace, it’ll open as per your recently saved configuration.

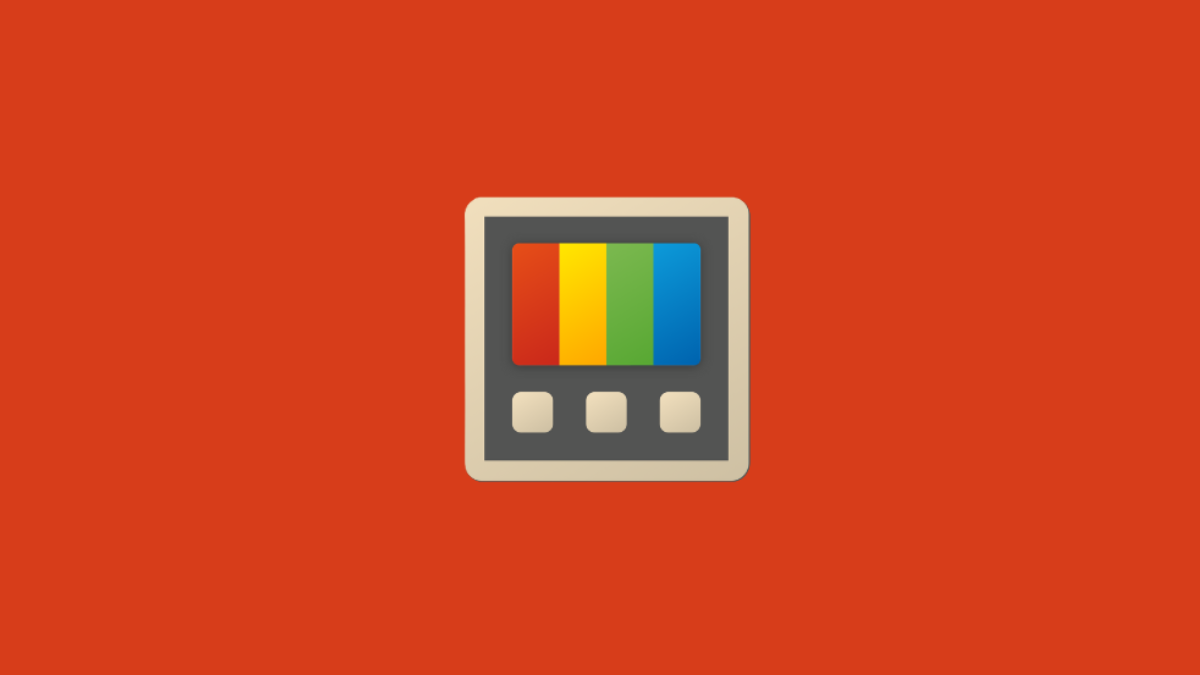










Discussion