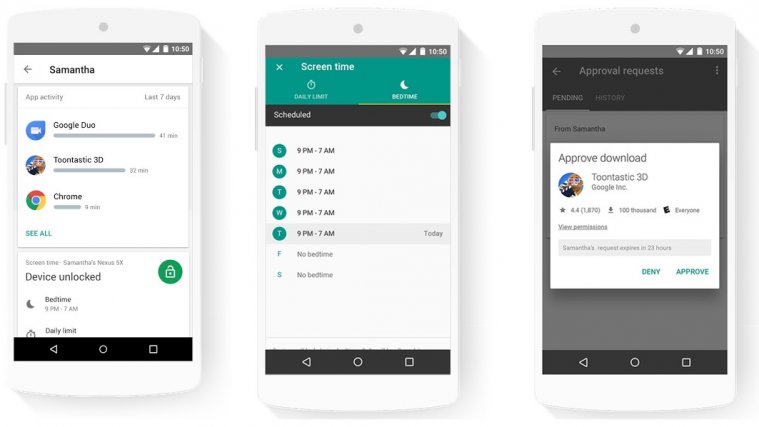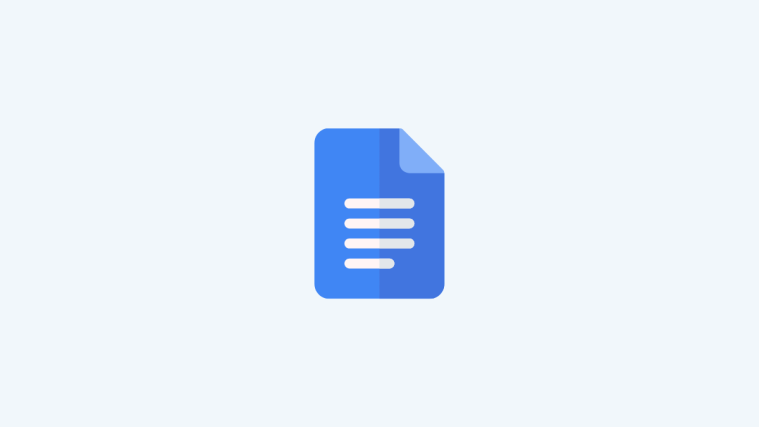Google, after all these years, has finally come up with a really cool parental control software known as Google Family Link. One wonders what took them so long to launch this app. Anyway, Google Family link helps parents manage and monitor their kid’s smartphones and set certain digital ground rules without the laying a finger on their device.
In the age of the digital world, where everything is available on your smartphone at the tap of a button, it is very dangerous to let your kid use the smartphone without any parental guidance. Moreover, it is not possible to keep a check on kid’s digital activity 24×7 by physically being with them. This is where Google Family link comes into the picture.
Google Family link allows you to remotely control how your kids use their devices and thus gives you a passive way to deal with kids and their device addiction. The app, Google Family Link was launched on March 15, 2017, allows you to do the following things as of now:
- As a parent, you can control and manage the apps that your kids use. You have to grant or deny the permission to download the app. However, for app updates and preinstalled apps in your kids’ device, no further permission will be asked.
- You can view the detailed usage (weekly or monthly) of how much time your kid is spending on the apps.
- You can set daily screen time limits.
- Remotely lock your kid’s device and schedule their bed time.
- Check the location of the handset.
Please note: You will have to create a new Google account for your kids, using Google Family link on your device and then use the same Google account to sign in on their device. If their device is already registered with another Google Account, you would have to do a factory reset of their device and start from scratch. You can add multiple kids to your Google Family link, but you would have to create a new Google account for each of them, thus allowing you to control each kid independently
Also read: How to sync a local folder with Google Drive on your Android device
How to control app usage using Google Family Link
You can block or unblock the apps present on your kid’s device, anytime, remotely from your own device. To block or unblock an existing app, do this:
- Open the Google Family Link app on your device after you have set up the Google Family link account.
- Select your kid, in case you have added multiple kids.
- You will find multiple cards, tap the “Apps” card followed by “More”.
- You will see all the apps installed on your kid’s device. Tap the app you want to allow or block.
- Finally, turn the “Allow app” toggle on or off depending what you want to do.
How to restrict the app downloads using Google Family Link
Google Family Link allows you, as a parent, to restrict the apps your kids can download from the Google Play store. To do this, follow the steps:
- Create a Google Family Link account.
- Open the Play store app on your own device.
- Tap the Menu located in the top left corner, followed by Account then Family and finally Manage family members.
- Tap on your kid’s name and hit “Purchase approvals”.
- You will get multiple options to select from such as All content, Only paid content, Only in-app purchases, or No approval required. Choose your desired category and it will be applied to further downloads that are done via your kids’ play store.
How to check which apps are used for how much time
You can track the activity of your kids and view the detailed usage of how much time the kids spends on the app over the past week or for 30 days. It’s important to mention here that the time is tracked only when the app is open and not when the app is running in the background.
To view the app activity of your kids, follow the steps:
- Open the Family Link app on your device.
- Select your kid and from the list of cards, select “App Activity”. For first time user, tap “set up” to turn it on. After you turn it on, you’ll see your kids’ app activity listed app wise with the number of hours spent as well listed next to it.
Also read: How to Send, Receive and Request money ($$) using Email on Gmail Android app
How to set the phone to lock automatically at specified time
As already mentioned, you can restrict the number of hours your kids spend with the Android device. After the allowed time is up, the device will automatically lock itself. However, you can even lock the device outside of the specified hours.
To do so, follow the steps:
- Open the Family Link app on your device.
- Select your kid and from the list of cards, select “Device unlocked” card. Tap Lock device now followed by Lock to lock your kids’ device or Unlock to unlock the device remotely.
Keep in mind:
- The app is restricted to US and Android as of now, though Google says it is working on the iOS version as well and will make it available in other countries soon.
- The app is only available for parents that have kids below 13 years of age. One has to request for an invite and once the details are verified, you will be provided with a download link.
- Both the kids’ device and parents device must have the Google Family link app installed with their version. It’s necessary that the kids’ devices must have Android Nougat (7.0) or above – plus few Marshmallow devices also support it while parents device can have any Android version above Android Kitkat.
What are your views on the newly launched app? Let us know in the comments below.