Zoom is one of the most popular collaborative tools that is used by companies all around the world. It allows you to hold meetings with your team and can support up to 100 different members at once in a video meeting call.
You can video call with all your team members simultaneously and share important guidelines and requirements for any upcoming or ongoing projects. You can even host audio call conferences depending on your needs and requirements.
If you are new to Zoom and are looking for a guide to help you get started with your first meeting, then fear not. We have you covered. Here is a quick and simple step by step guide that will help you get started with your first project meeting in no time.
RELATED: Best video calling apps with blur and custom background features
Joining a meeting using an invite link
Step 1: Open your browser and log into your email account.
Step 2: Find and open the email from your meeting host that contains the invite link.
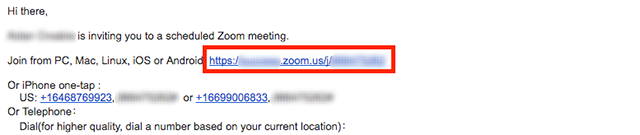
Step 3: Click on the invite link and Zoom will redirect you to a webpage. This webpage will ask you to download the Zoom app on your device whether you are using a desktop or a mobile device.
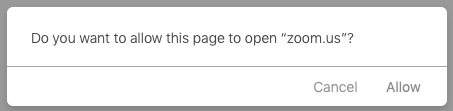
Step 4: Once the application is downloaded on your desktop, install and open it. Zoom should automatically open the meeting in concern. If that does not open, head over back to your email ID and click on the invite link. You will now see a prompt to open the link in the Zoom app.
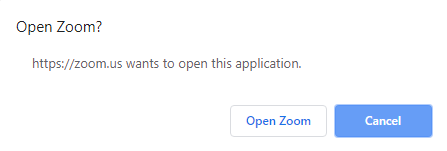
Similarly, if you are a mobile user, the meeting should open inside the Zoom app as soon as it is installed. If that does not happen, you can click on the invite link again and you will be directly taken to the Zoom app.
Step 5: Grant the necessary permissions to the Zoom app to use your camera and microphone in order to get started and join the meeting.
Things to note: In case, when you have set up the Zoom app on your phone or the software on your PC, or you have logged in through the website, you can simply join a meeting by clicking on the Invite link. Easy, right?
Joining a meeting using the Zoom web/desktop client/mobile app
Step 1: Open the Zoom desktop client or mobile app.
Step 2: If you are not signed in, click on ‘Join a Meeting’ at the bottom of your screen.
If you are signed into your account, you will find the invite to your specific meeting under the ‘Meetings’ tab at the top of your screen.
Step 3: If you are not signed in, you will see a dialogue box asking you to enter the relevant meeting ID and your desired username. Enter the relevant details to join a meeting on Zoom.
If you are already signed in, simply click on the ‘Join’ option once you open the desired meeting under the meetings tab.
Note: You can request for the meeting ID from your administrator in case you are unable to find it. Moreover, if you would like to change your username for the particular meeting if you are already signed in, head over to the profile tab and change your default username.
Step 4: Mobile users can select whether they want to continue with only audio or video under the ‘Join Meeting’ option. Desktop users can enable and disable the video feed, once you have connected with your host.
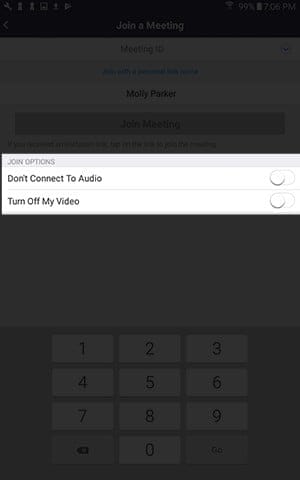
You should now be connected to the meeting in question and you will be able to communicate with all your team members.
Also, here’s a video tutorial by YouTuber Russell Hembel to help you join a Zoom meeting easily.
Why do I see ‘Waiting for the host to start this meeting’?
If you see a window/dialogue box displaying ‘Waiting for the host to start this meeting’ it means that you have joined the meeting in question earlier than it was supposed to commence. You will see the start time for the meeting in concern below this alert. Once your host starts the meeting, this dialogue box will disappear and you will be able to join the Zoom meeting in real-time.
We hope this guide easily helped you connect with your first meeting on Zoom. How was your first experience using Zoom? Feel free to share your views and questions with us in the comments section below.

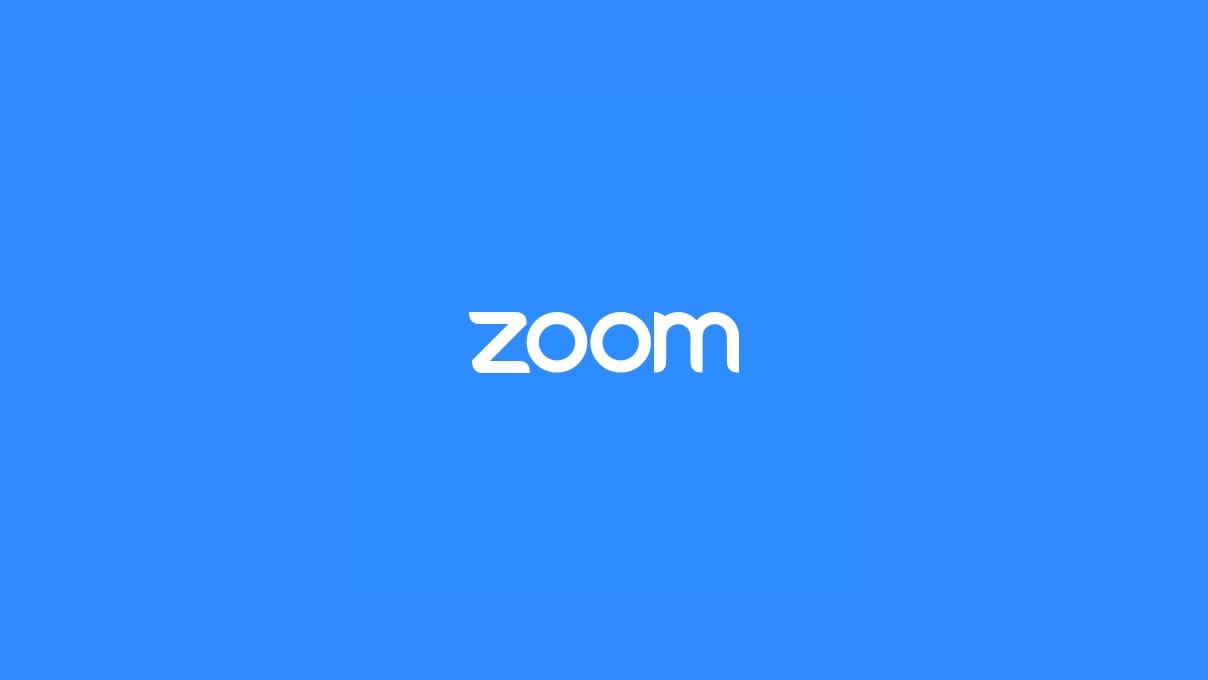
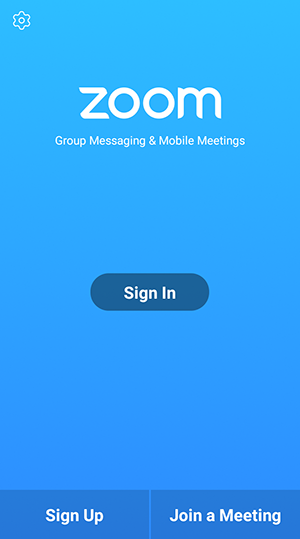
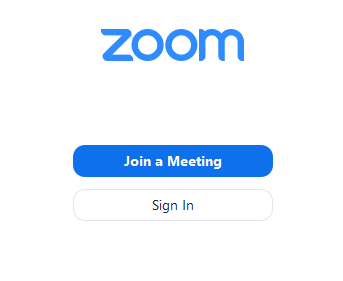
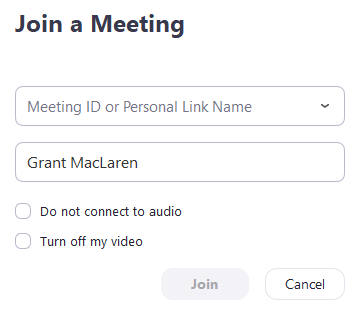
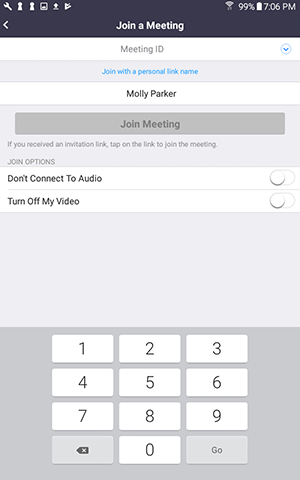









Discussion