One cannot deny that 2020 has been a rough year, and we’re sure teachers will agree. LMS systems like Canvas and Flipgrid have begun dominating teaching methods in an attempt to create an authentic classroom experience until it’s safe to go back to schools again. While the transition to these LMS systems has been easy-breezy for some, there are those who are still getting the hang of this software, learning on the job, and well-adjusted to the struggle of learning tech that is unfamiliar, unchartered territory. Despite how real the struggle is, we assure you that it will not just get better, but you’ll even become savvy enough to bring more creativity and innovation to your teaching technique.
Canvas is one of the most popular LMS systems, almost along the lines of SeeSaw in terms of features but even more nuanced and thorough in its integration of other tools like Flipgrid, Drive, Google Classroom, Padlet and so much more. The Canvas UI is not restricted to schools either. If you’re in university or even a professional who’s pursuing a course for that matter, you will surely find Canvas useful. For this article, we’ll look at how educators can integrate Flipgrid into Canvas.
Related: How to use Google Meet in Google Classroom
How to integrate Flipgrid with Canvas
Wanting to mix-n-match different LMS systems is not a new phenomenon. No LMS is perfect, however, perfection is achievable if you can mix the right cocktail of solutions to create a wonderful teaching experience. So it’s understandable that while Flipgrid is not able to organize courses as thoroughly and comprehensively as Canvas does, it can be used as part of Canvas, bringing to Canvas the visual teaching aid and consolidating the best of both worlds in one single place.
Before we proceed, make sure that you are logged into both your Flipgrid and Canvas accounts.
Once you’ve logged in, go to Flipgrid’s integrations page by clicking on this link. In the integrations page, you will see the Add New Integration button, click on it.
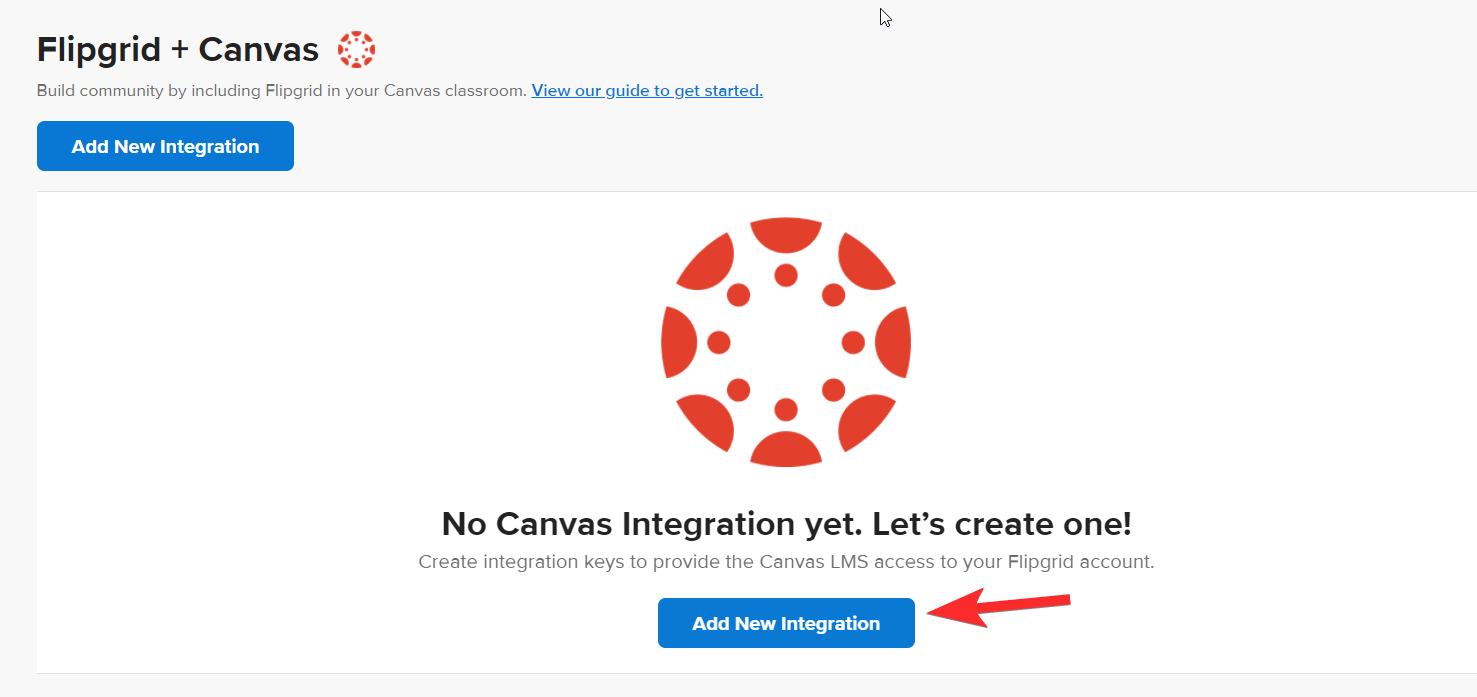
Next, you will be prompted to name the integration. Once you’ve named the integration, click on Create.

Once you’ve done this, you will the integration added to the page like so:
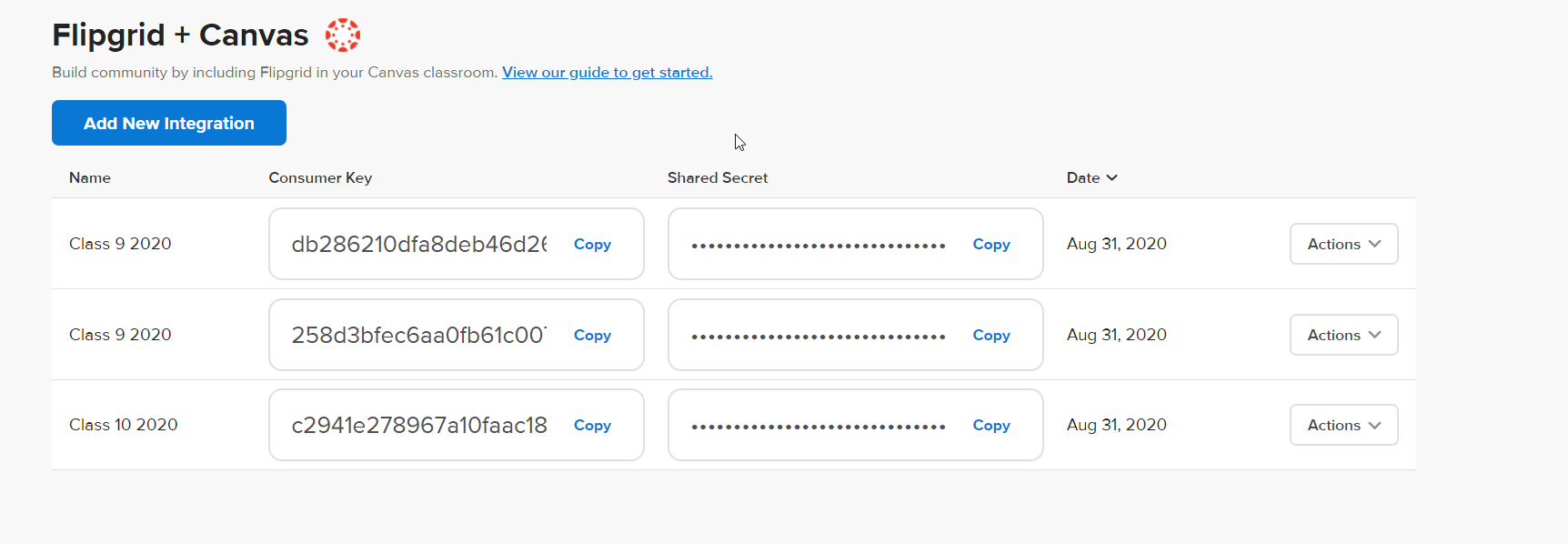
Now, go to your Canvas Account. On the Dashboard, you need to click on the course in which you want to integrate the Flipgrid topic.
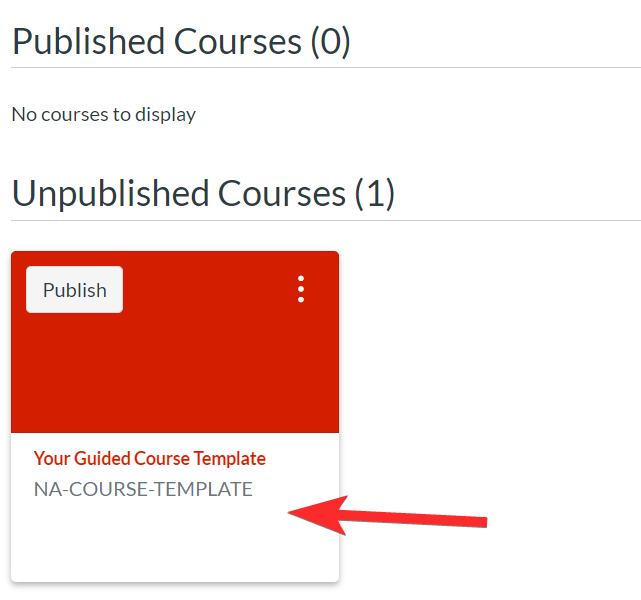
You will be able to see the navigation Panel for the selected course.
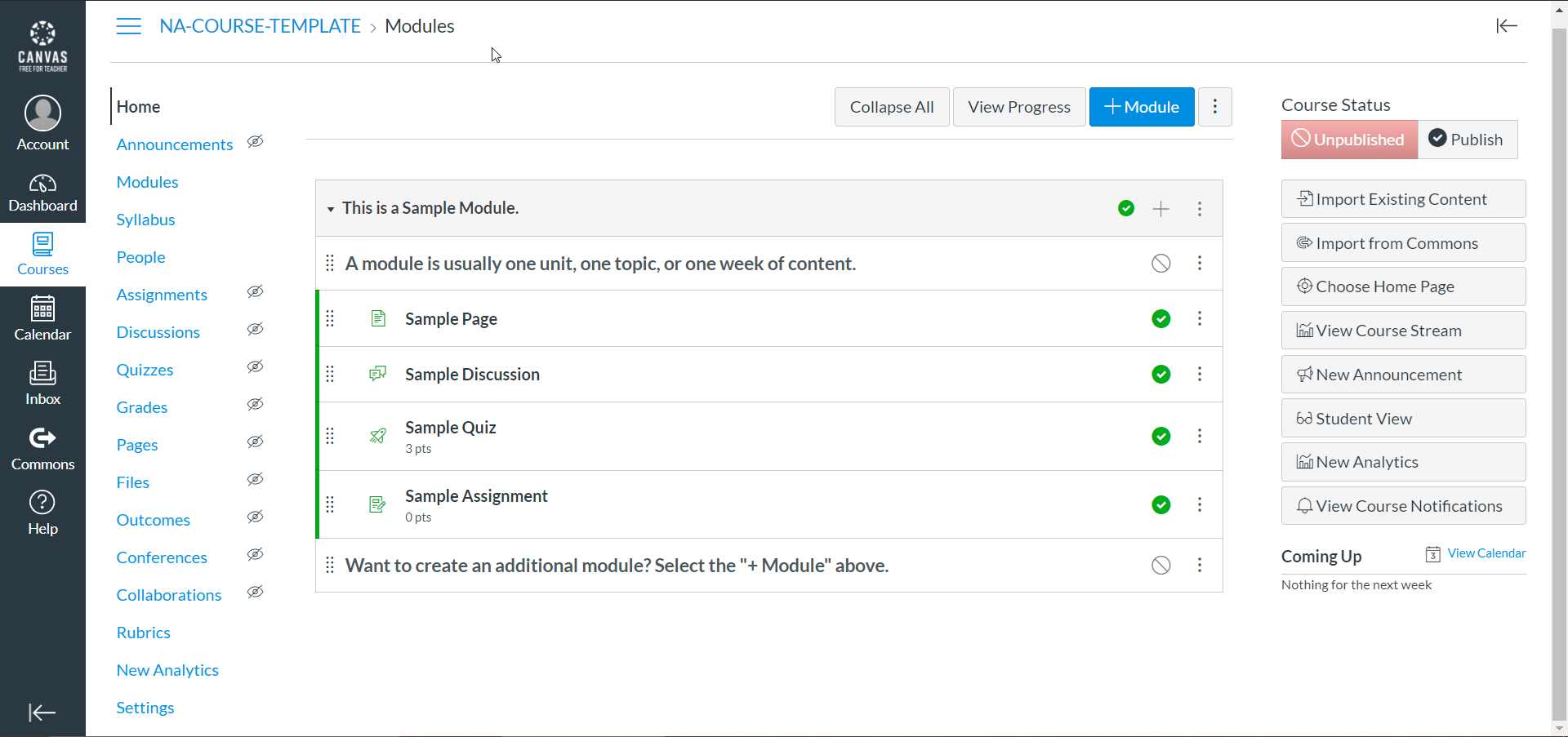
Once you have integrated Flipgrid and Canvas like we showed you in the first few steps, you need to add Flipgrid as a third-party application to your Canvas Course. To do this, click on Settings from the Courses section.
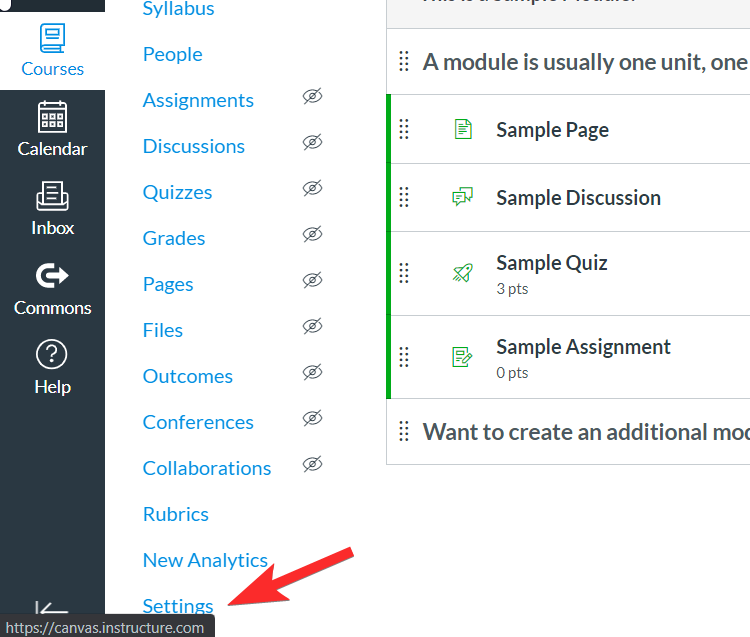
In the Settings menu, go to the Apps tab by clicking on it. The Apps section is where third-party apps are added to Canvas.
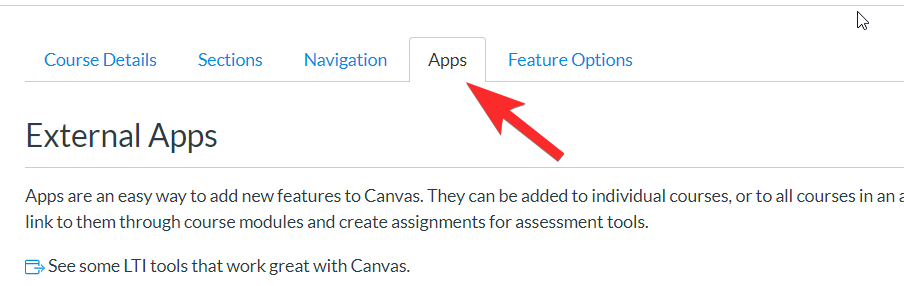
You will see the Filter bar towards the top right portion of the page. Type Flipgrid in the Filter bar. You will see the application emerge in the search options, click on it.
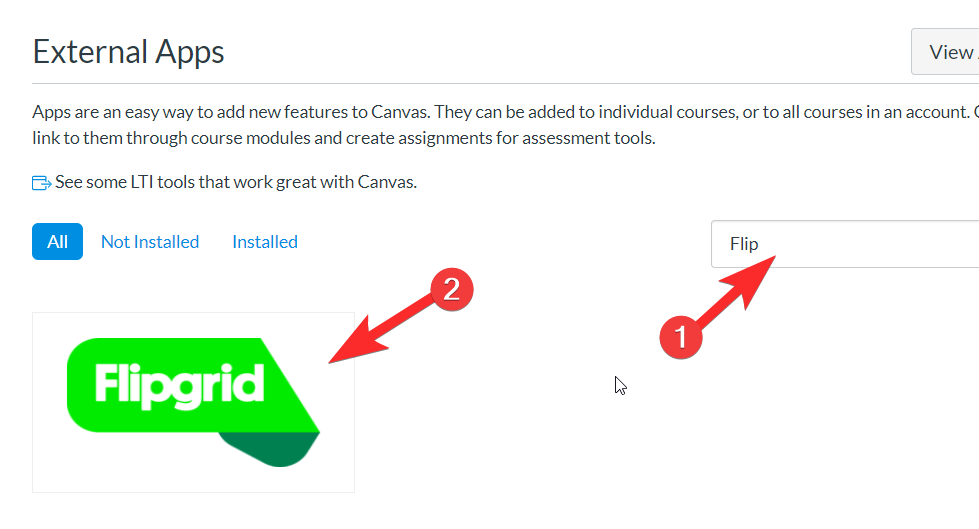
Once you click on the app, you will see an option to +Add App like so:
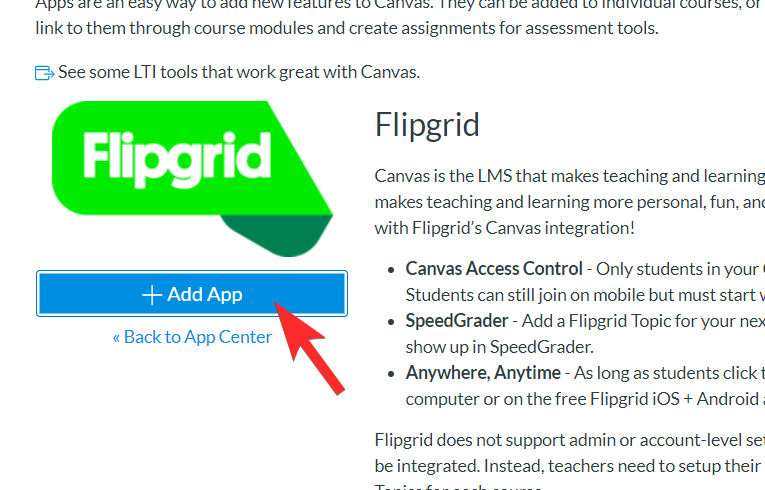
When you click on +Add App, a little window will pop-up asking you to paste the Consumer Key and Shared Secret. To add these you need to go back to Your Flipgrid account’s integration page and copy both the codes.
 Paste each one in their respective slots. Then click on Add App.
Paste each one in their respective slots. Then click on Add App.
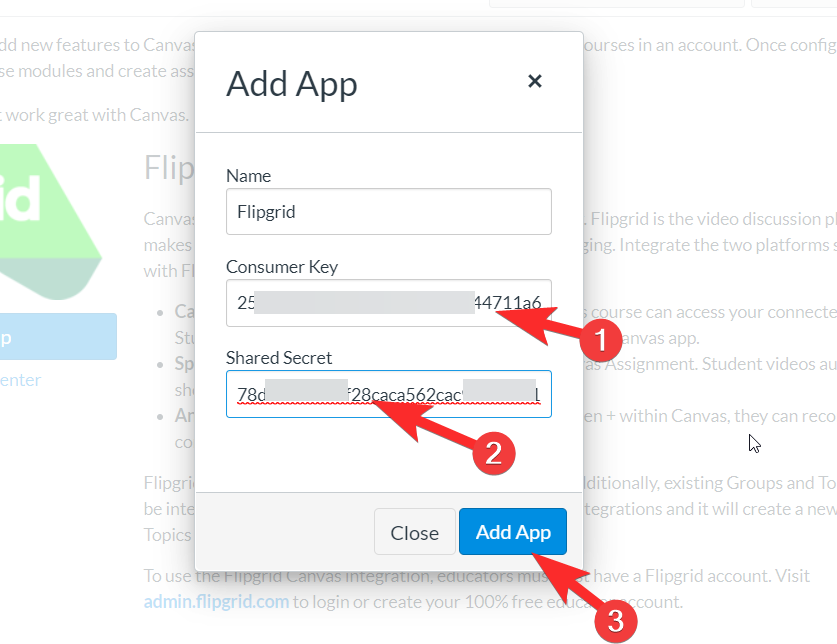
How to embed Flipgrid to Navigation Panel
Go to the Settings menu for Courses again from the navigation panel. 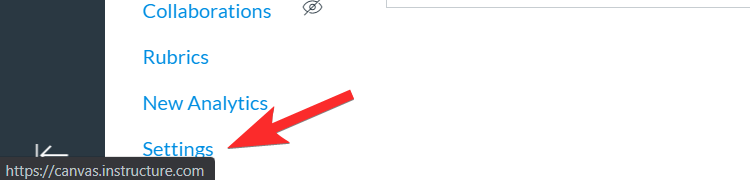
This time, in the Settings menu, go to the Navigation panel.
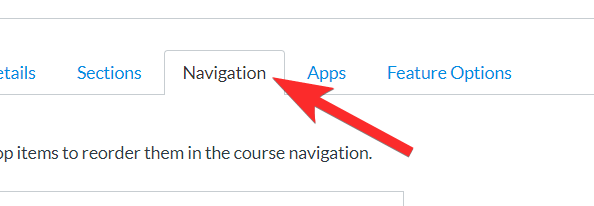
You need to drag FlipGrip from the section which contains items that are hidden from students to the section that they will normally see in the navigation panel.
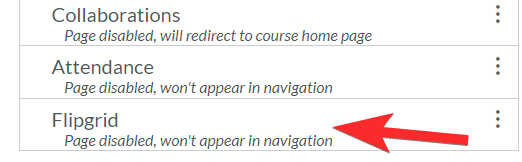
Select Flipgrid and move it to the course navigation menu. You will notice that when it becomes part of the navigation panel, the Page disabled disclaimer also goes away.

Make sure that you click on Save to keep the changes.
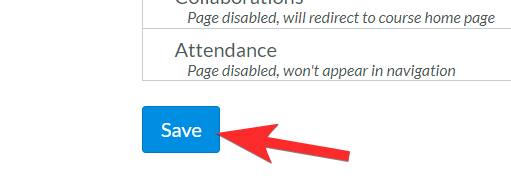
Now, you will be able to see the Flipgrid has been integrated in the navigation panel as well.
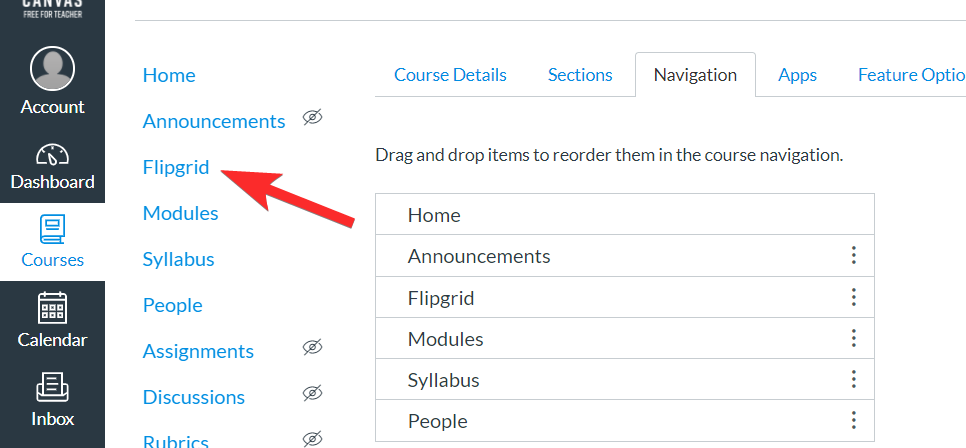
When you click on Flipgrid, you will be able to see all your current topics that are linked to Canvas assignments.
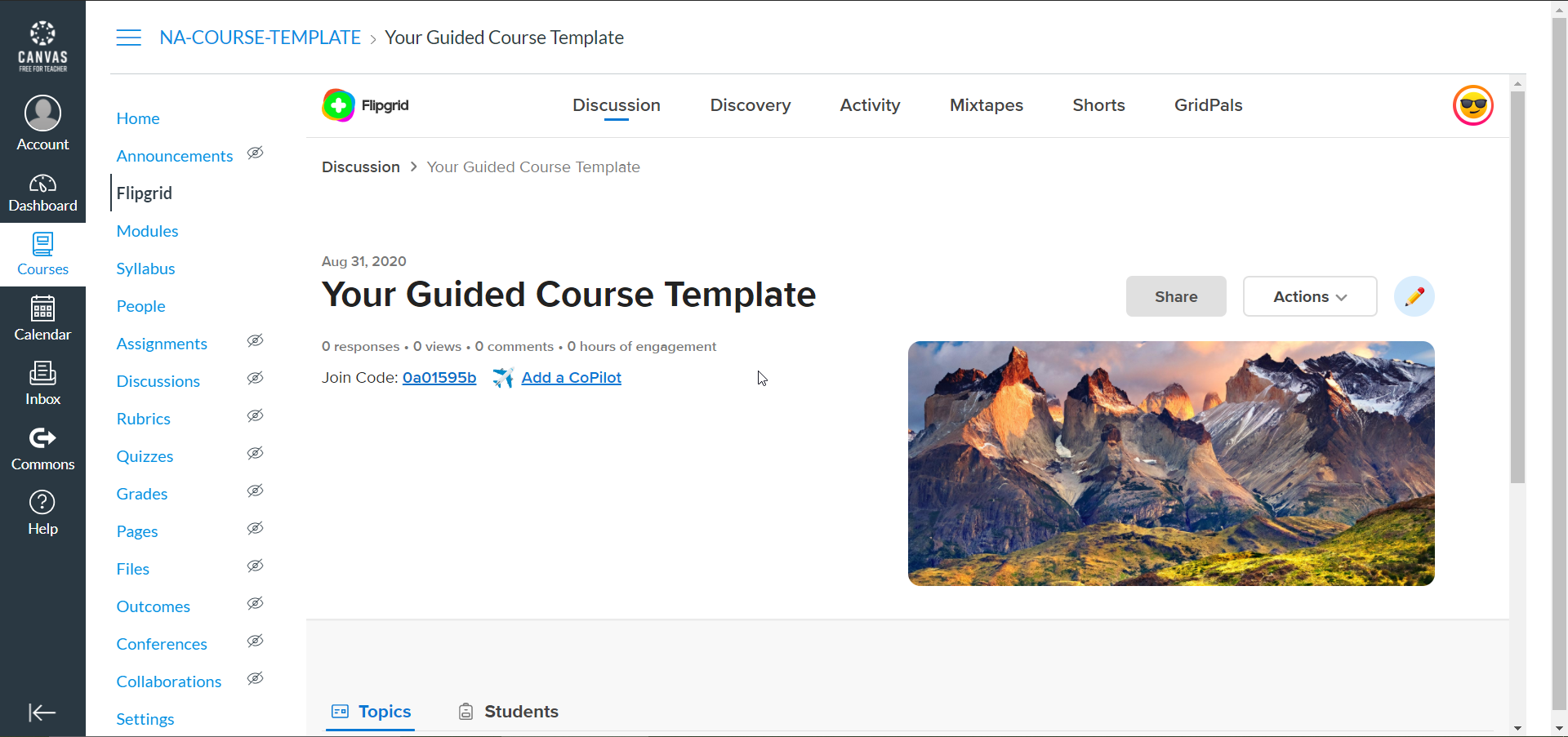
Your students will also be able to see Flipgrid as an option in the navigation panel.
Related: How To Make An Interactive Bitmoji Google Classroom Scene For FREE
How to add Flipgrid Topic to a Canvas assignment
The integration of your Flipgrid and Canvas account will enable you to add Flipgrid assignments through your Canvas account. Here’s what you need to do.
First, go to the Courses tab and click on the Assignments section.
 Choose the Assignment you want to add the Flipgrid link to.
Choose the Assignment you want to add the Flipgrid link to.
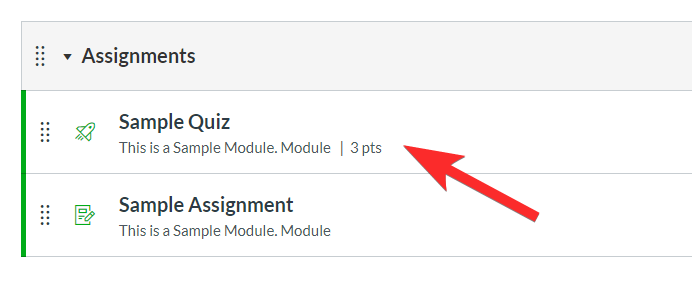
Now, click on the Edit button.
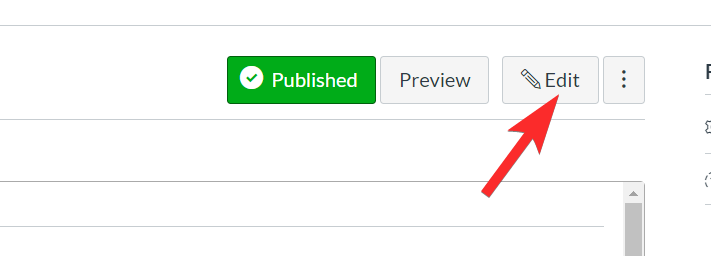
When you do this, a new edit menu will open up. Here you need to find Submission Type section and from its dropdown menu, select External Tool.
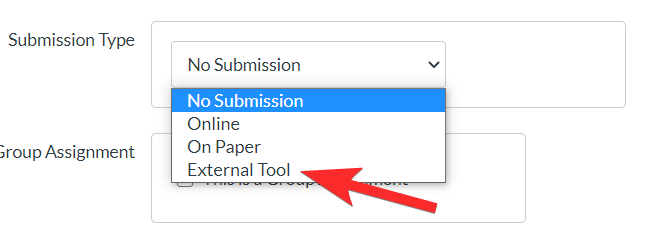
Once you click on External Tool, you will see a menu like this:
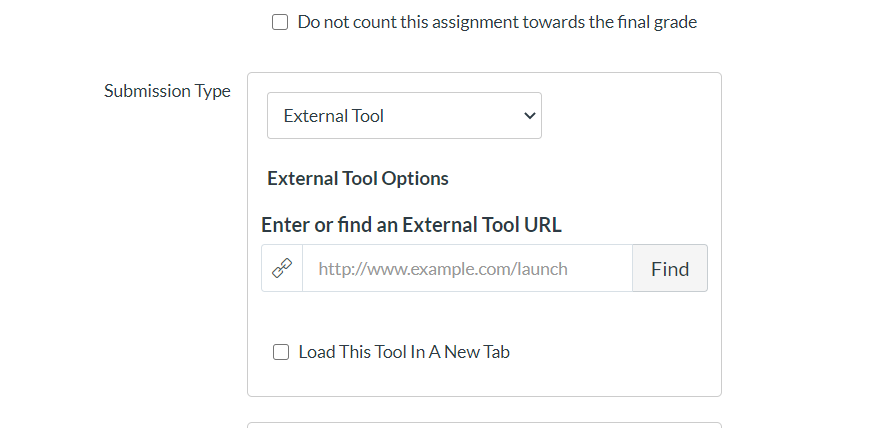
Now, click on Find to open the External Tool Menu.

From the External Tool Menu option, click on Flipgrid and then click Select.
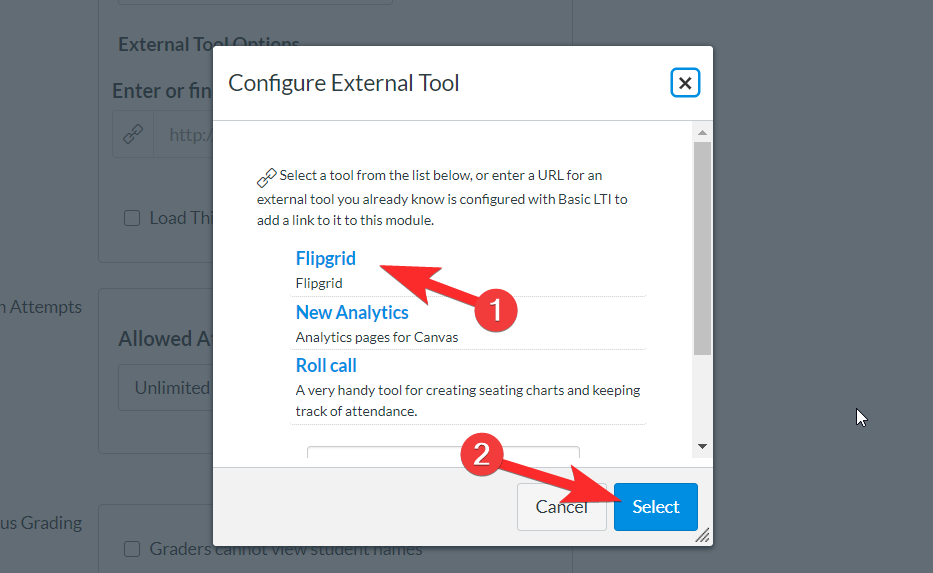
Once you’ve saved the Assignment, the Flipgrid extension will be available in the preview.
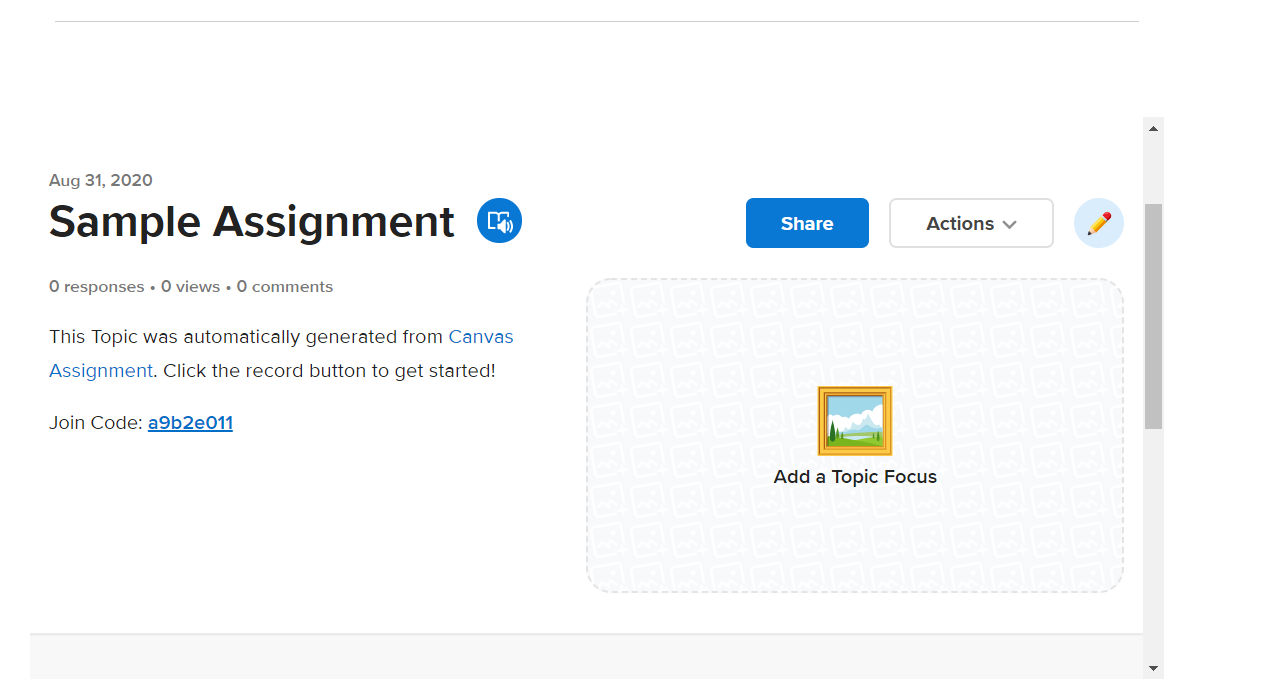
You can create a new Flipgrid topic here. Keep in mind that you won’t be able to add an existing Flipgrid topic using the integrated feature.
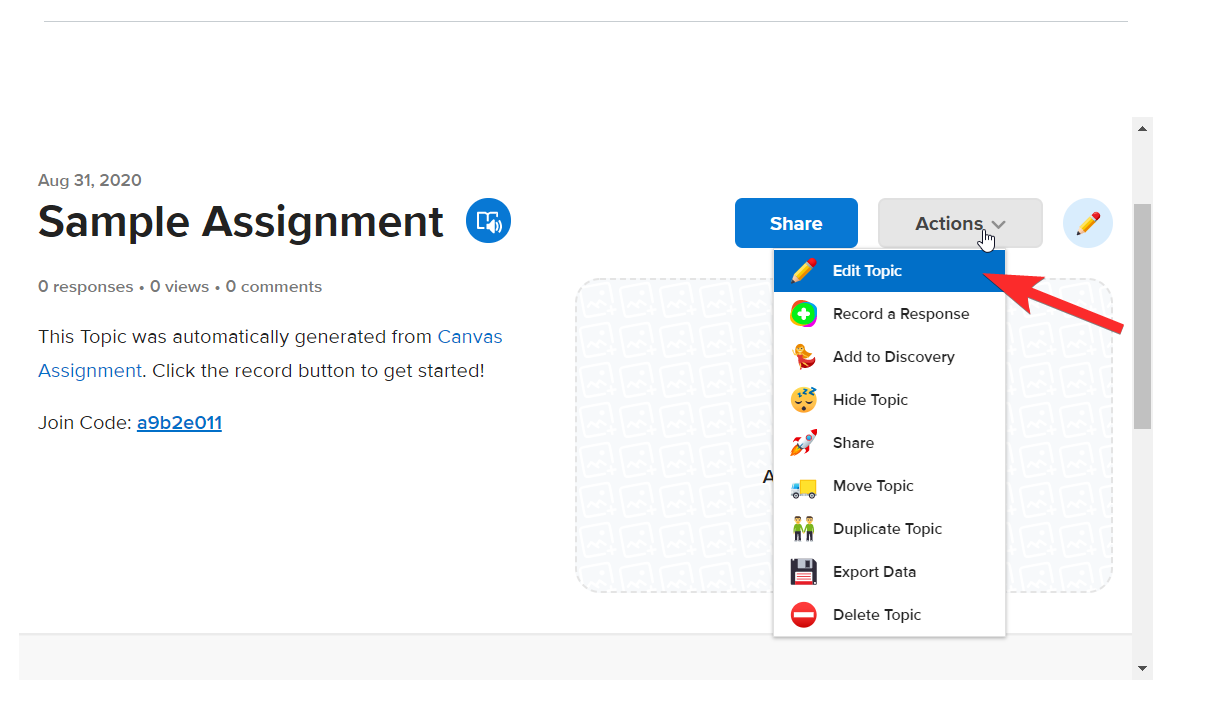
Now, you will also be able to find this Canvas integration on your Flipgrid account. Simply go to the Discussions tab, and scroll to the Groups section. Here you will see the FlipGrids that have been integrated into Canvas.

Click on the Topic and you will be able to edit or change it however you want. The changes will be reflected both on Flipgrid and Canvas.
Don’t worry if you find yourself in a tough spot. Just go back and repeat the steps for a different course till you get the hang of this process. This tutorial will reduce your workload drastically by establishing a stable connection between your Flipgrid and Canvas accounts, but more importantly, enable you to optimize the best and most convenient features of both applications to curate an amazing learning experience for which your students will truly love and appreciate you.
Do let us know what tutorial you would like to see next. Take care and stay safe!

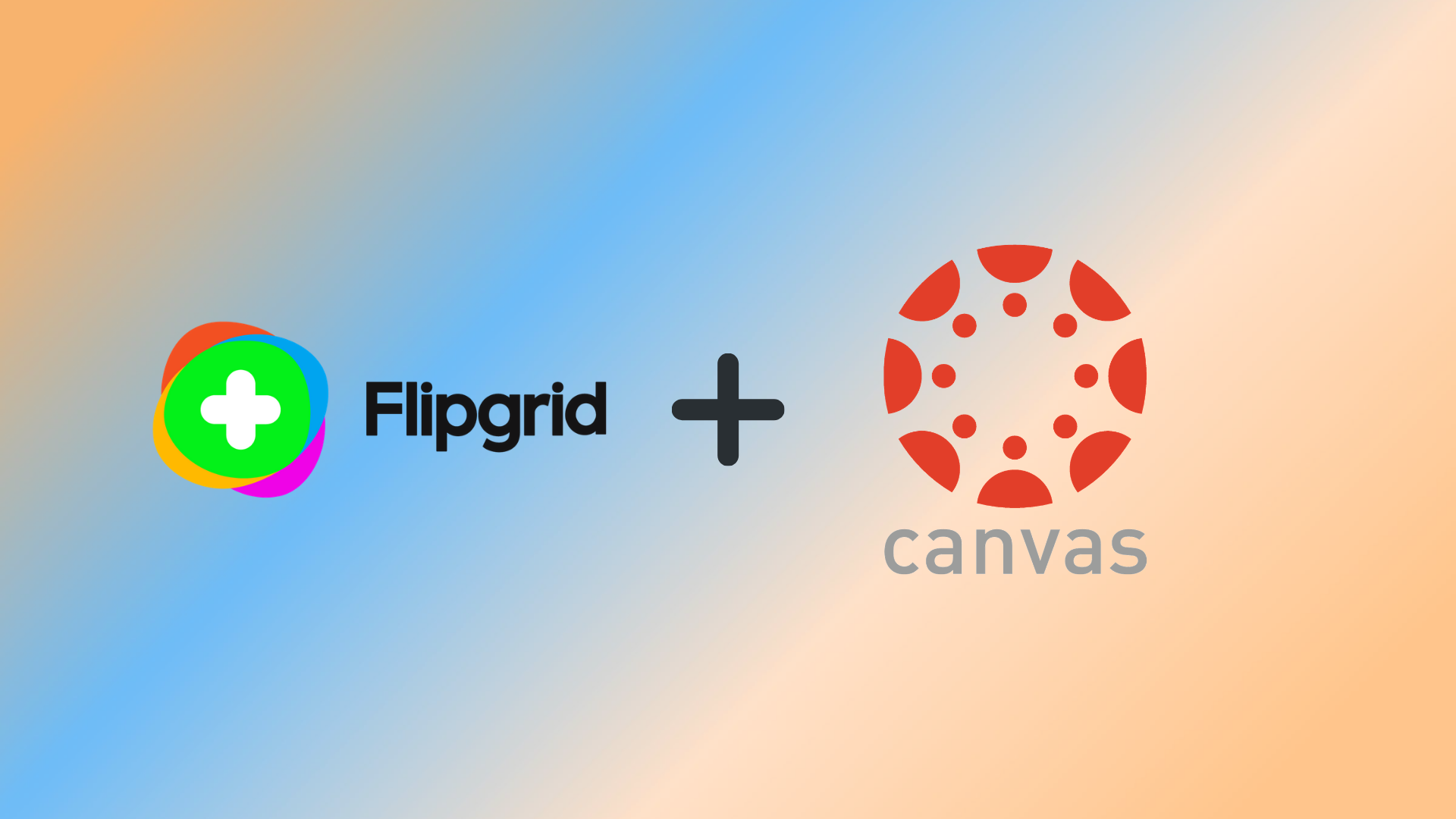
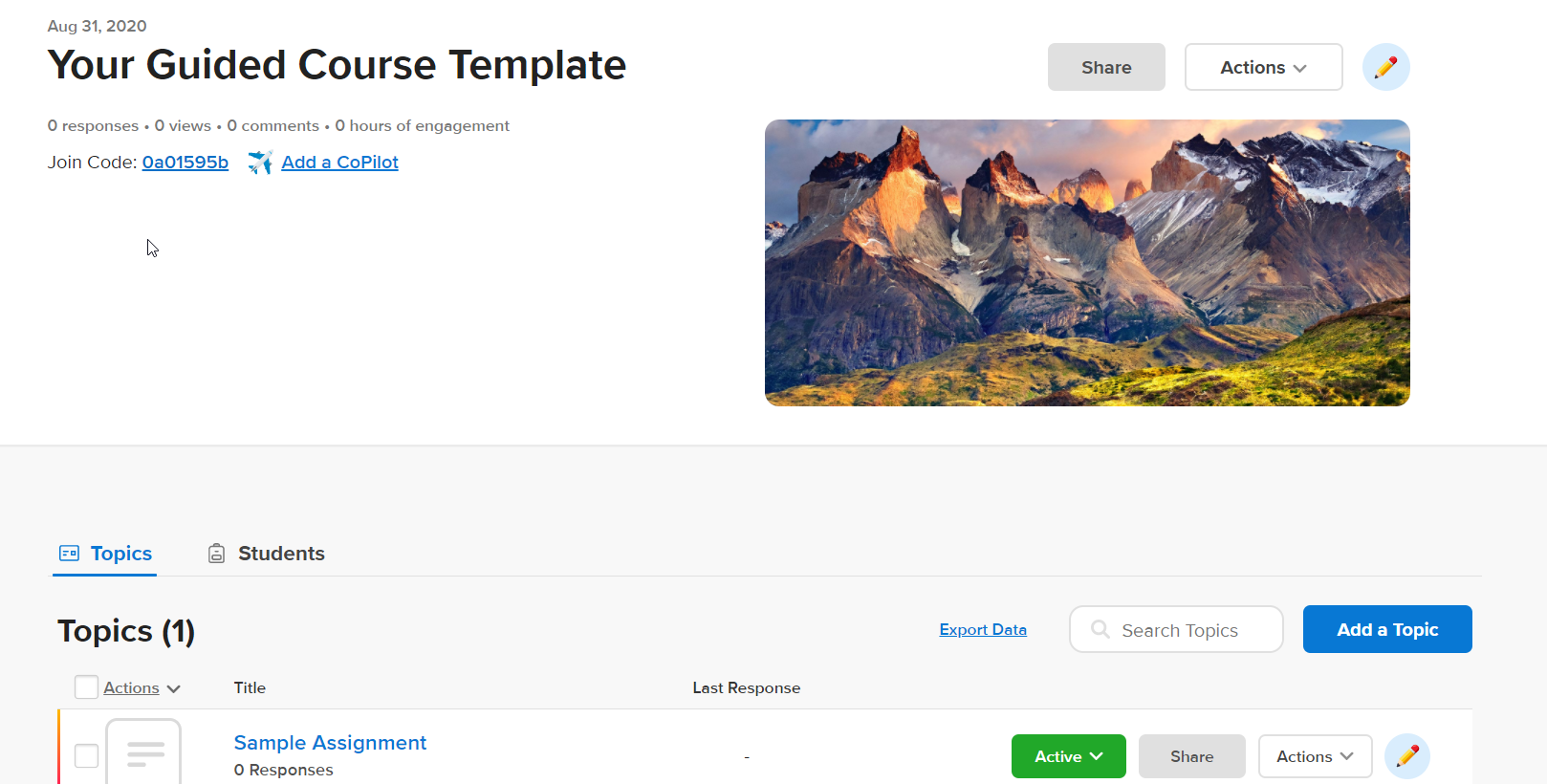










Discussion