Samsung’s latest flagships, the Galaxy Note 10 and Note 10 Plus, are arguably the company’s most refined smartphones yet. Elegant on the outside and beautiful on the inside, the Note 10 line-up is bound to turn heads. Apart from being as feature-rich as possible, the smartphones also pack impressive battery — 3500 mAh and 4300 mAh in Note 10 and Note 10 Plus, respectively. So, if you’re not a super heavy user, both Note 10 devices should last through the day.
However, if you’re not content with your Note 10’s battery life and want to squeeze out a few extra minutes of Screen-on time, we might know how to help.
Find most power-consuming apps
Before force stopping/uninstalling applications, you must identify which apps are hurting your battery the most. Samsung has curated a neat section, which shows battery usage info in detail.
Step 1: Go to Settings.
Step 2: Open Device Care.
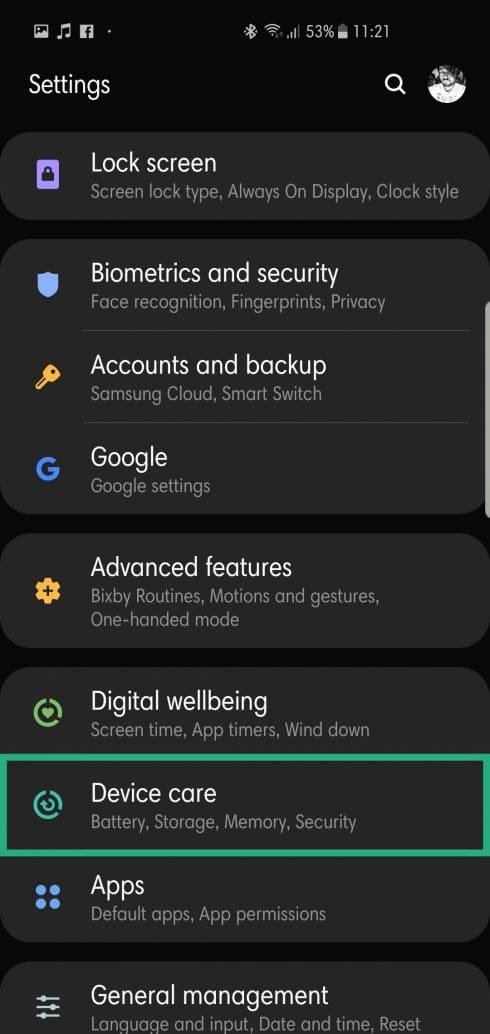
Step 3: Tap Battery.
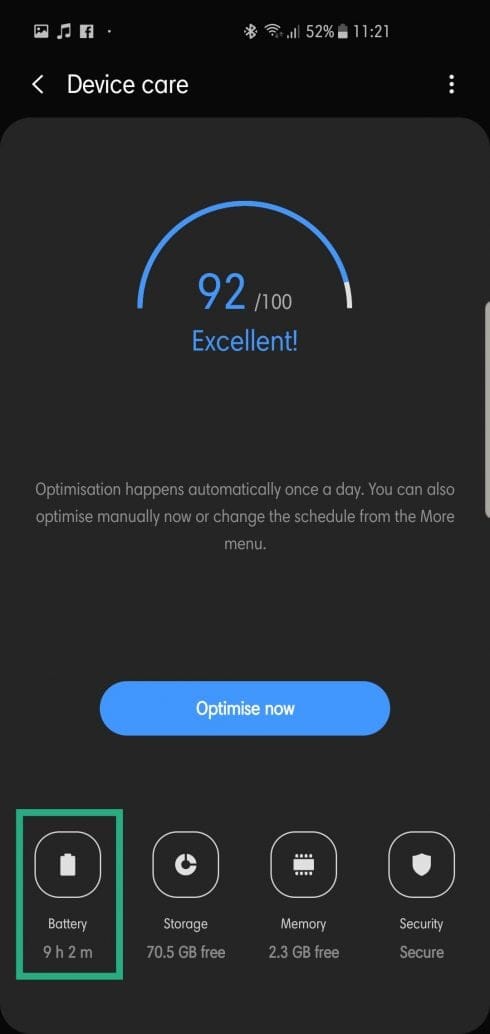
Step 4: Most battery-consuming apps will be shown in descending order.
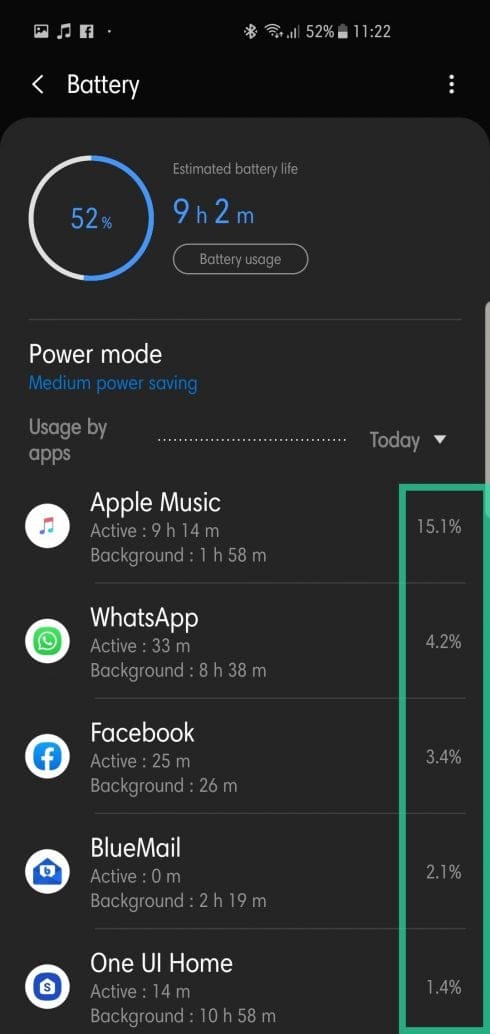
Step 5: To get an even more elaborate breakdown, tap Battery usage.
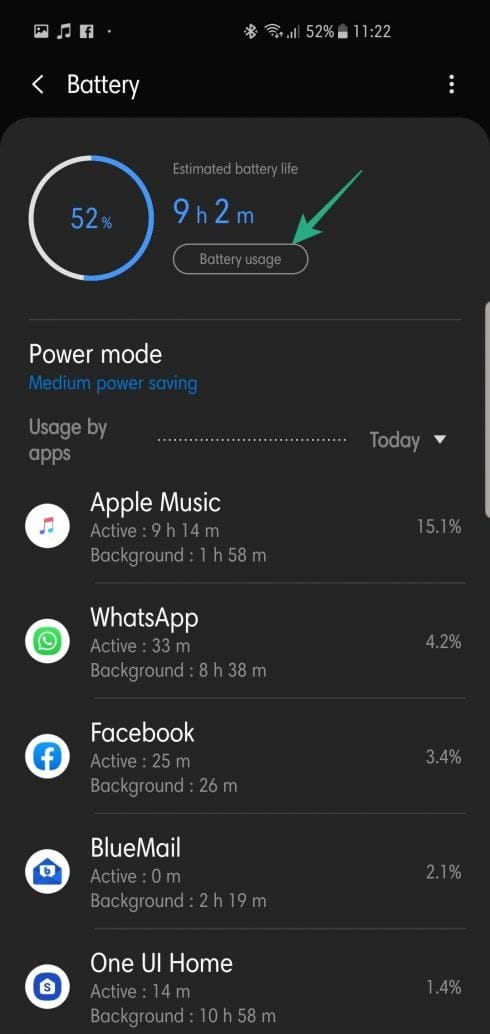
The device will show you the battery usage chart along with a list of apps and services that ate the battery, with most hungry ones showing up at the top.
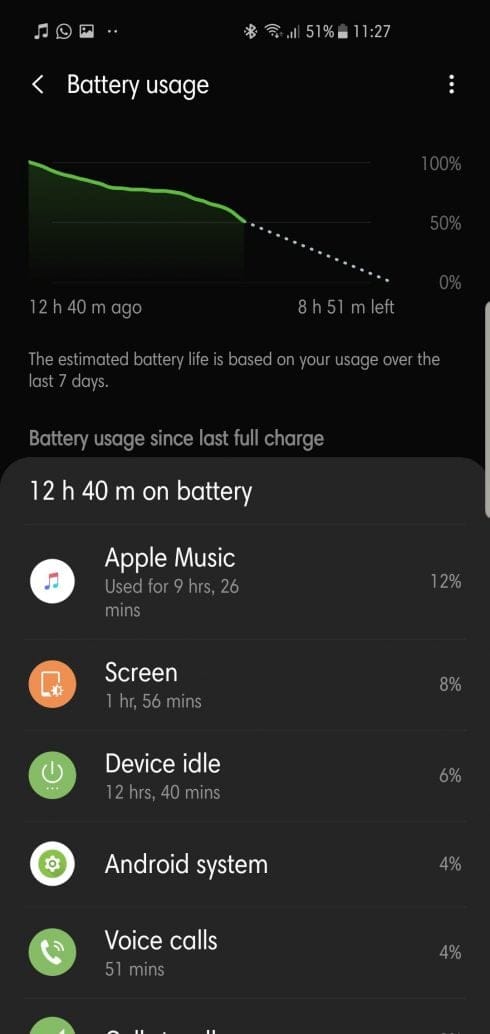
Tips to improve Galaxy Note 10/10 Plus battery life:
Tweak Power mode
Android Pie’s Optimised Power Saving Mode is an exceptionally handy power saver in its own right, but it doesn’t necessarily guarantee maximum battery life. The Medium power saving mode, on the other hand, gives you a respectable blend of performance and battery life by limiting CPU speed, decreasing brightness, screen resolution, and more.
Step 1: Go to Settings.
Step 2: Tap Device Care.
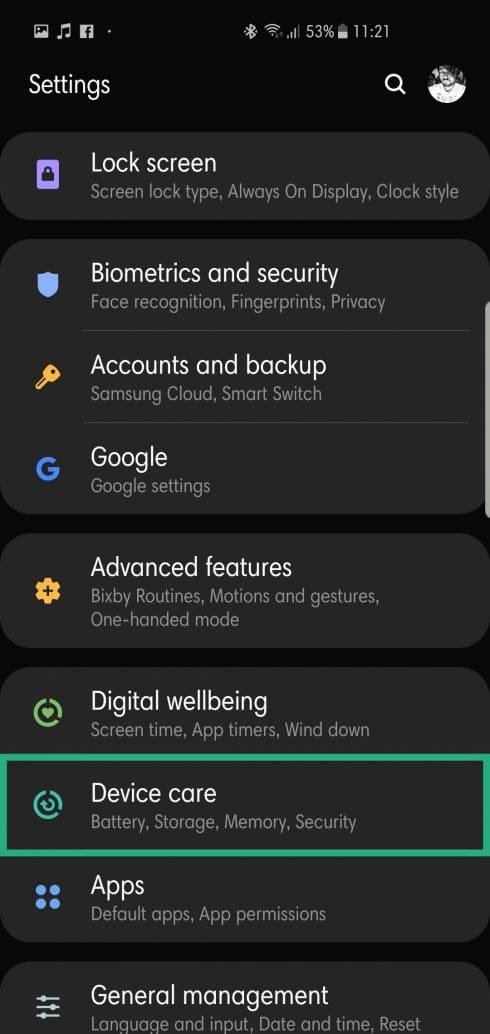
Step 3: Tap Battery.
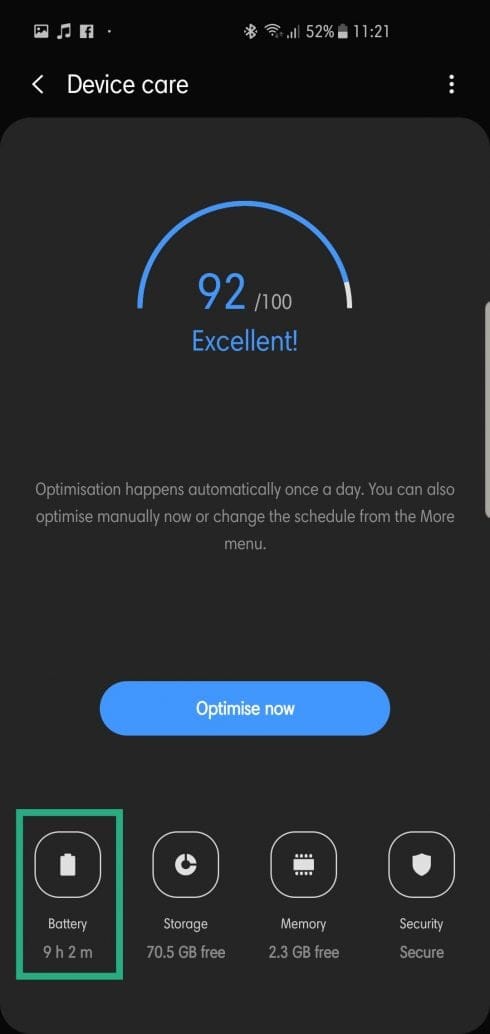
Step 4: Tap Power mode.
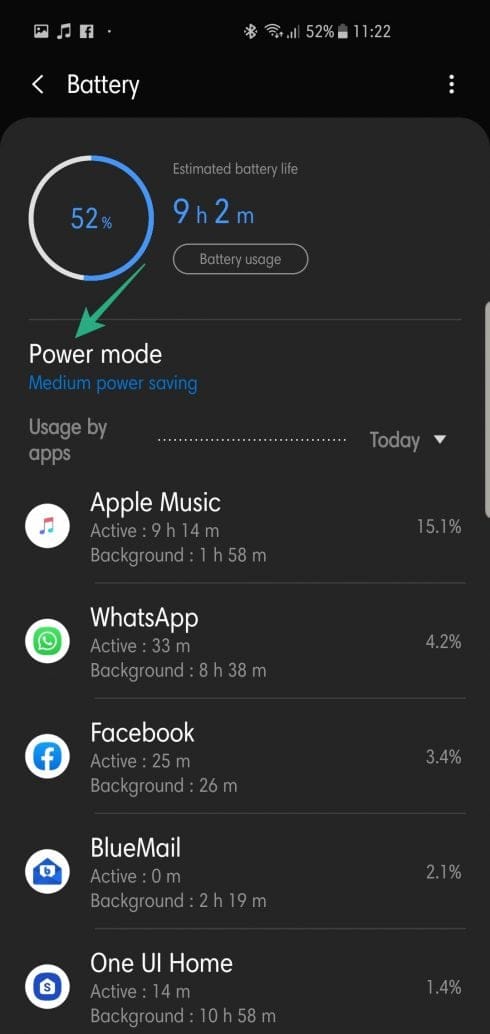
Step 5: Select Medium power saving.
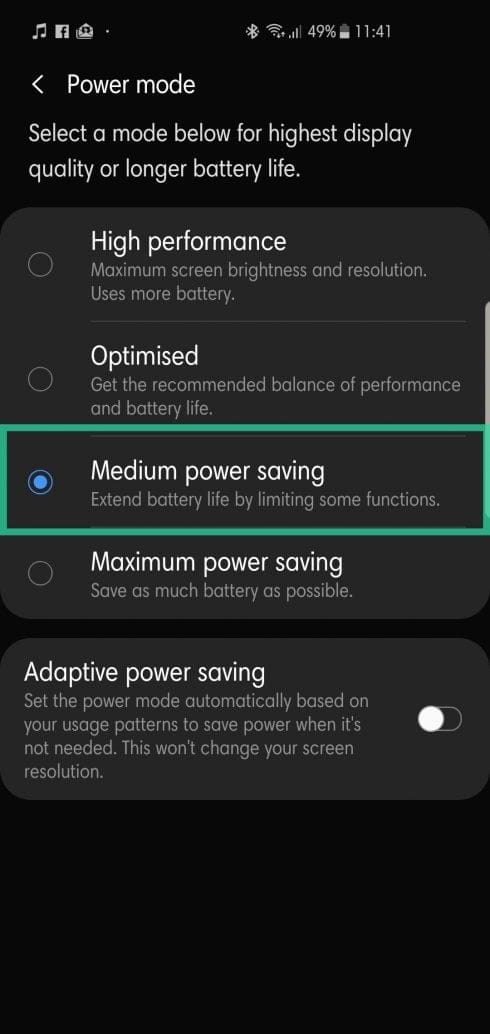
Step 6: Select Apply.
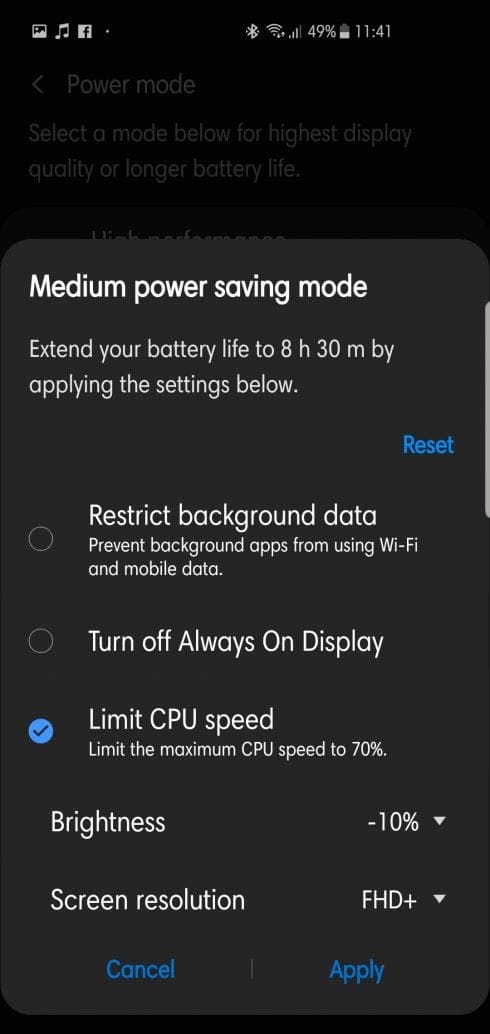
Alternatively, you could opt for Maximum power saving, but be warned that it pretty much disables everything other than the most basic functions. Want even more, turn on the Emergency mode (press and hold the power button for few seconds, and then tap ‘Emergency mode’ button).
One toggle optimization
Samsung has a handy one-button optimization feature, which kills unnecessary background applications, improving your device’s battery life and freeing up memory.
Step 1: Go to Settings.
Step 2: Open Device Care.
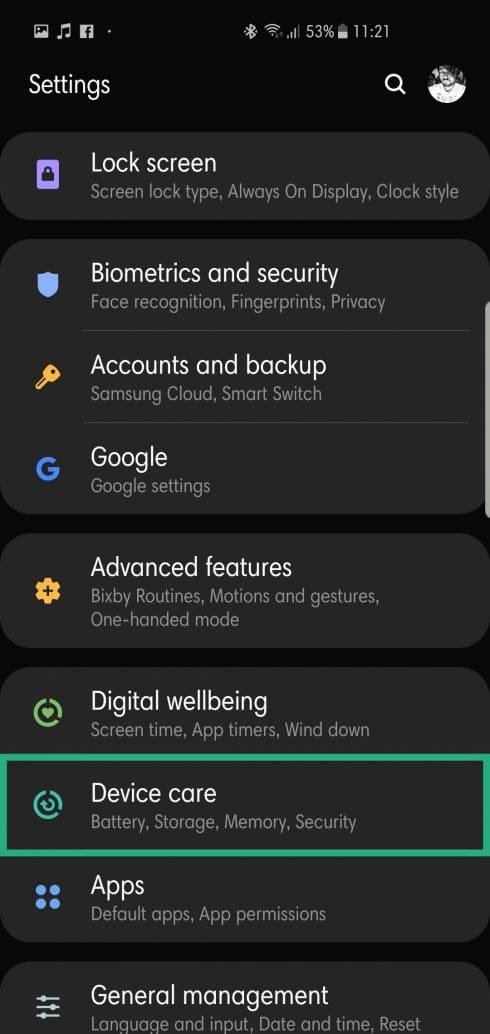
Step 3: Tap Optimize now.
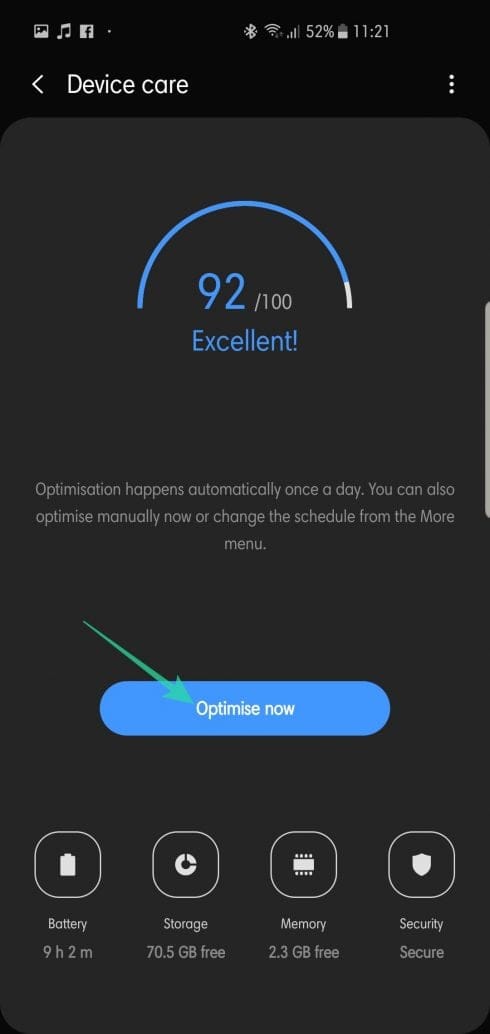
Decrease screen resolution
The smaller Note 10 has an FHD+ resolution, which for some odd reason, can’t be brought down further. The bigger Note 10 Plus, which has a QHD+ display, gives you the option to pick a lower resolution.
Step 1: Go to Settings.
Step 2: Tap Display.
Step 3: Open Screen resolution.
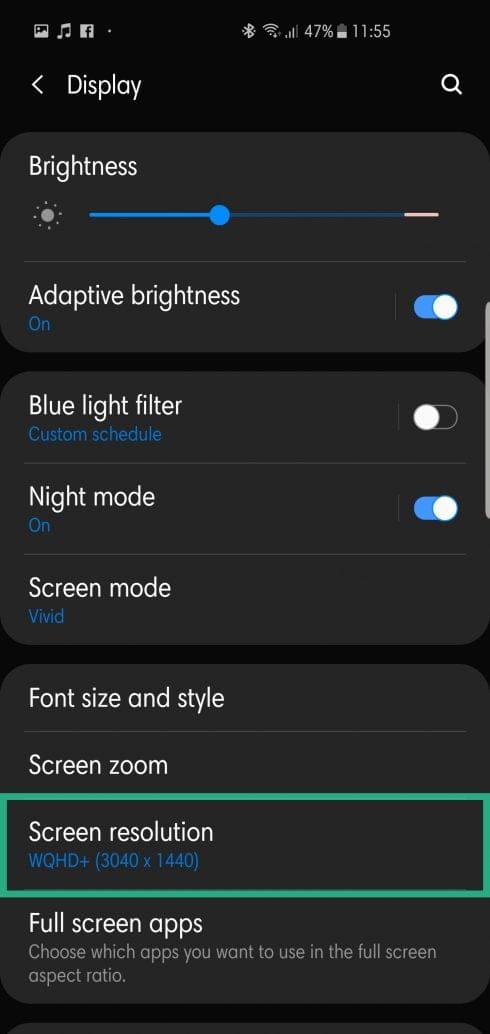
Step 4: Pick either HD+ or FHD+.
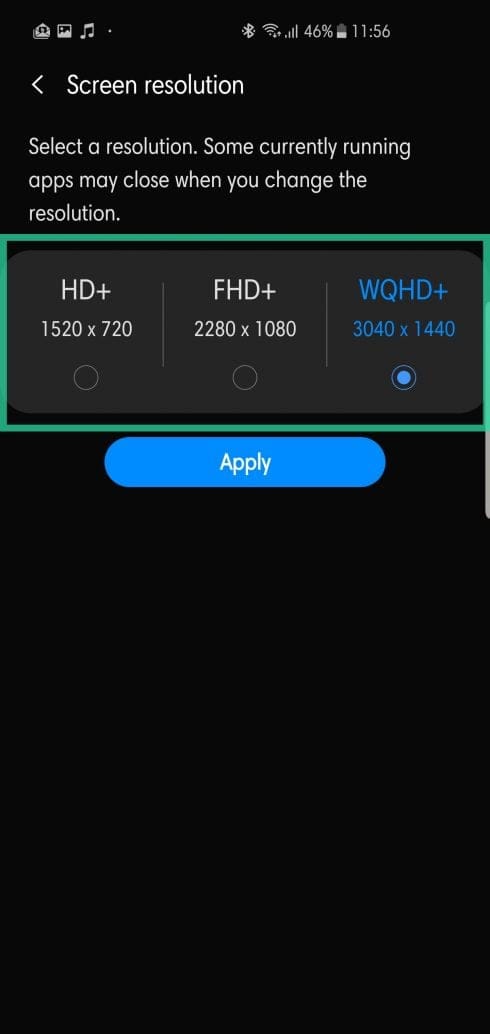
Disable Bluetooth scanning
Note 10 smartphones use Bluetooth Low Energy scanning to scan for and connect to nearby Bluetooth devices even while Bluetooth is turned off. It’s a handy feature for sure but consumes a good chunk of battery.
Here’s how to disable it:
Step 1: Go to Settings.
Step 2: Open Connections.
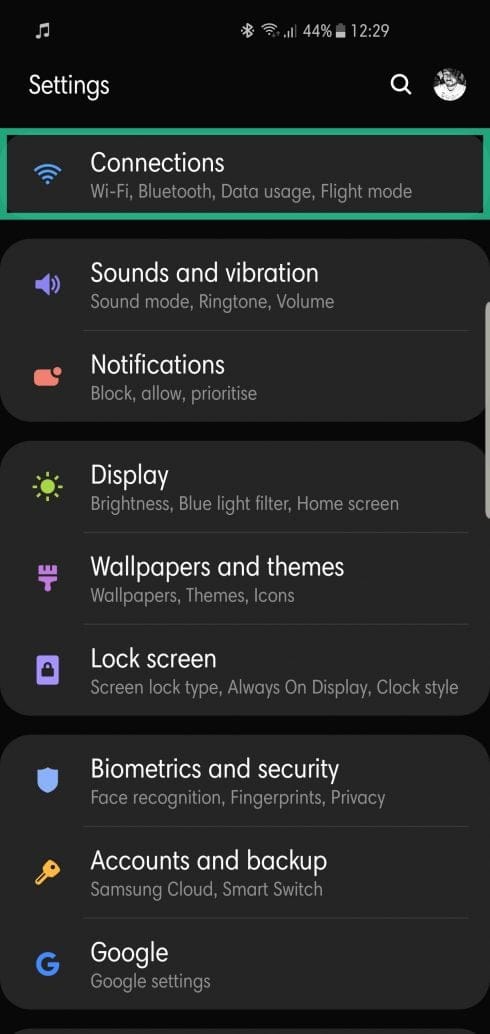
Step 3: Scroll down and tap More connection settings.
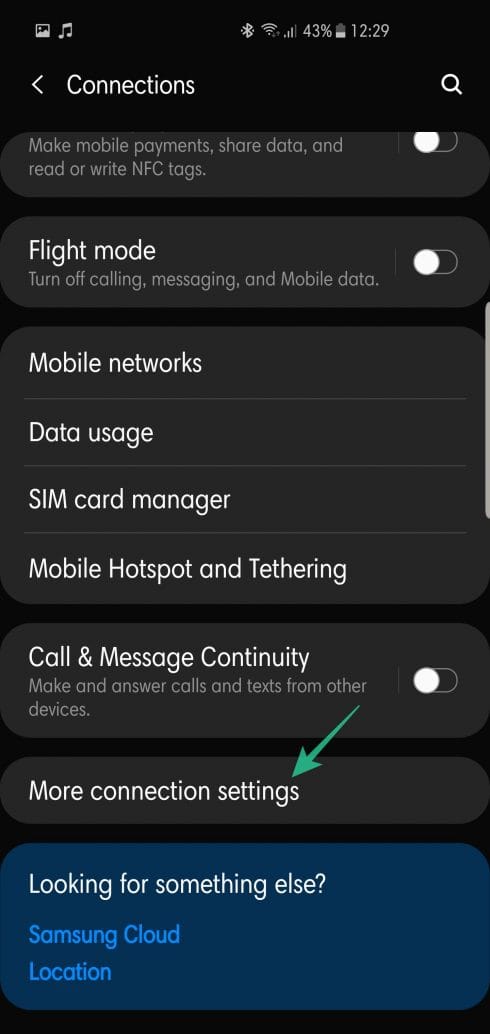
Step 4: Toggle off Nearby device scanning.
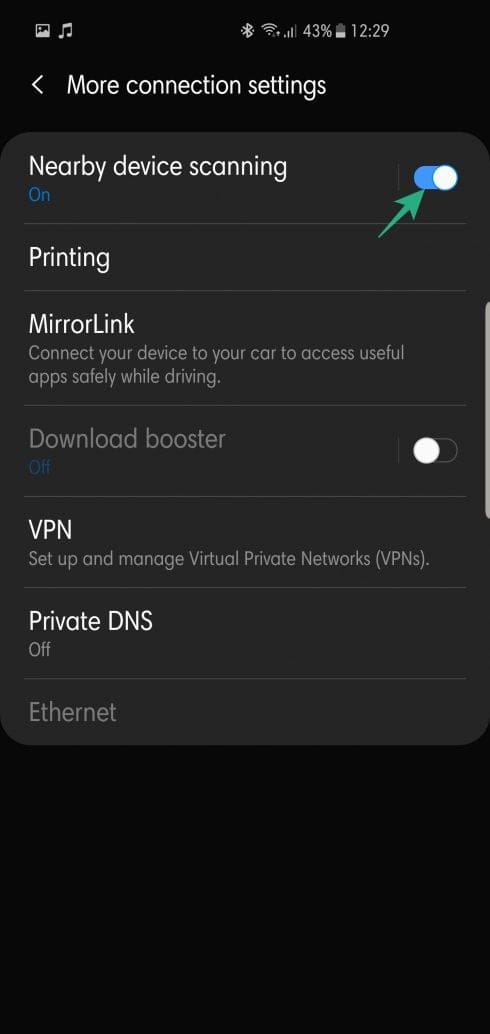
Turn off location accuracy
Note 10 devices make use of Wi-Fi and Bluetooth scanning to improve location accuracy. These two toggles are turned on by default, so, you’ll need to work a little extra to turn them off.
Step 1: Go to Settings.
Step 2: Open Connections.
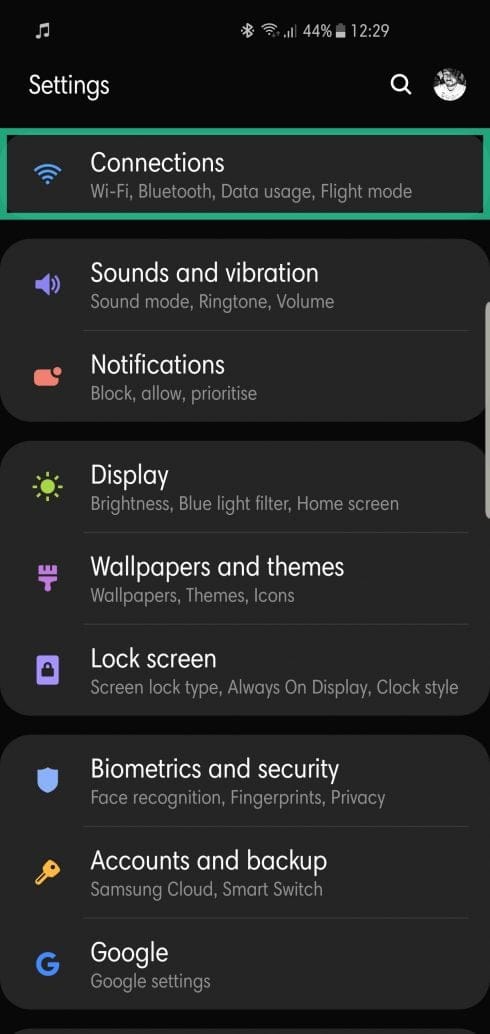
Step 3: Scroll down and tap Location.
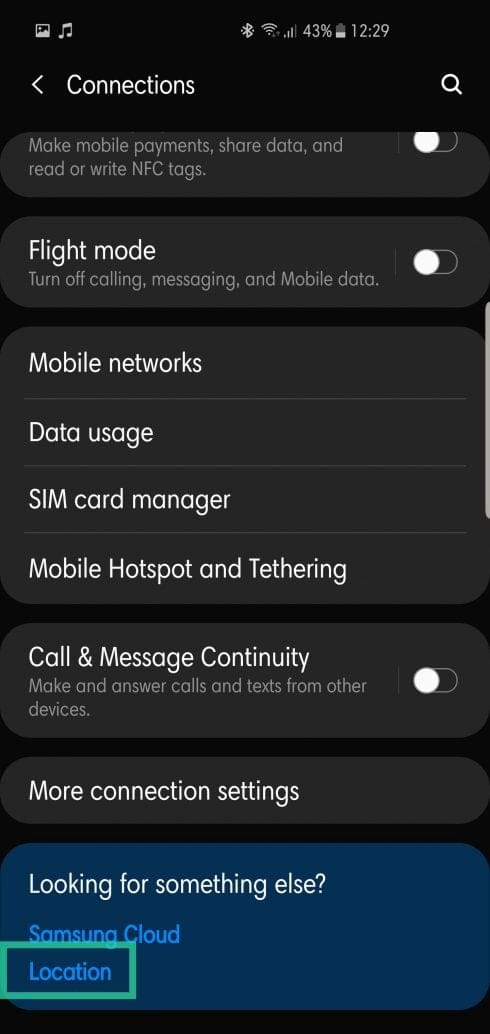
Step 4: Tap Improve accuracy.
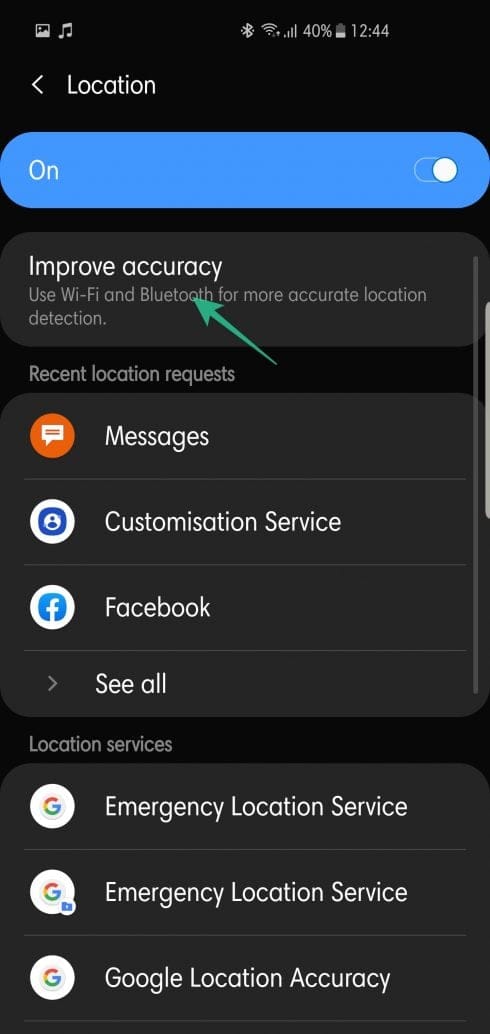
Step 5: Toggle off Bluetooth and Wi-Fi scanning.
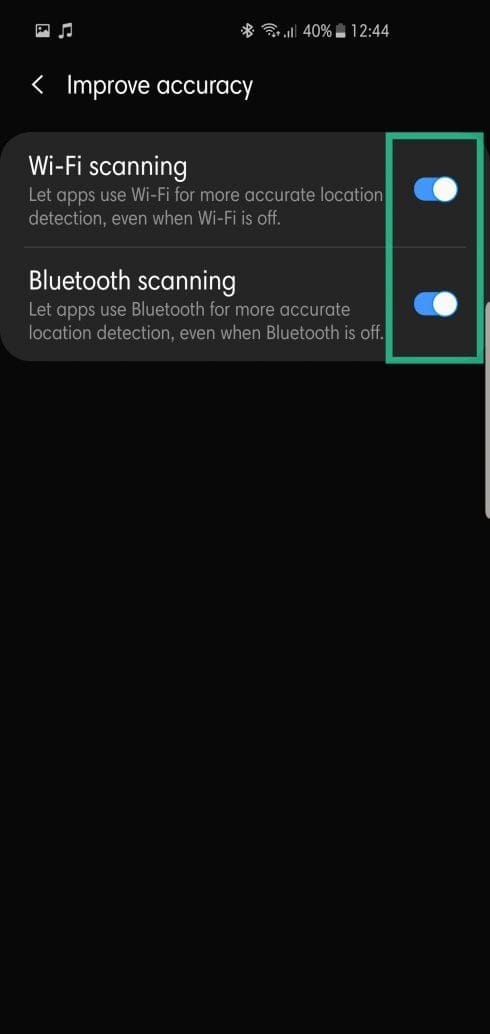
Turn off VoLTE calling
If you’re in an LTE-enabled area and make frequent calls, turning off VoLTE-calling can save a good chunk of battery.
Step 1: Go to Settings.
Step 2: Open Connections.
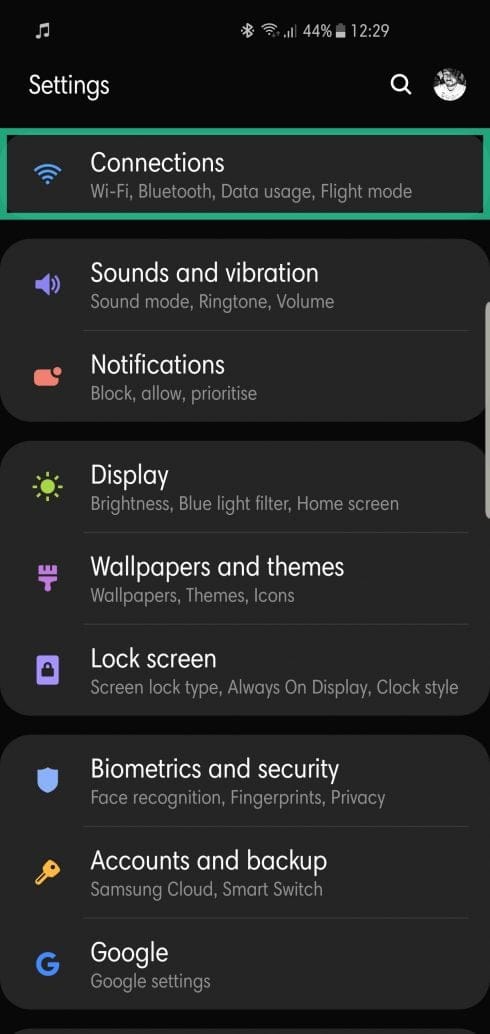
Step 3: Tap Mobile networks.
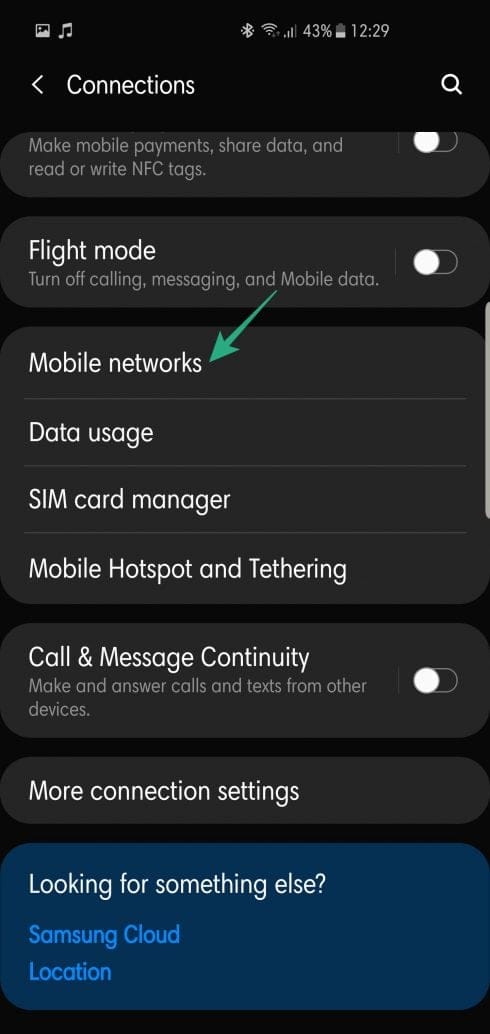
Step 4: Toggle off VoLTE calls.
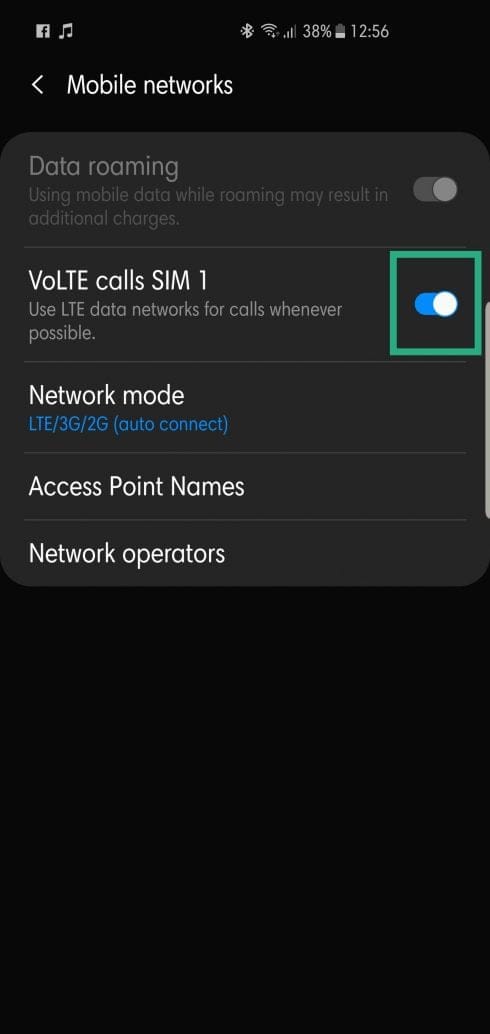
Use Night mode and AMOLED friendly wallpapers
Using Samsung’s Night mode and dark wallpapers can give your battery life a notable boost.
Here’s how to turn on Night mode:
Step 1: Go to Settings.
Step 2: Open Display.
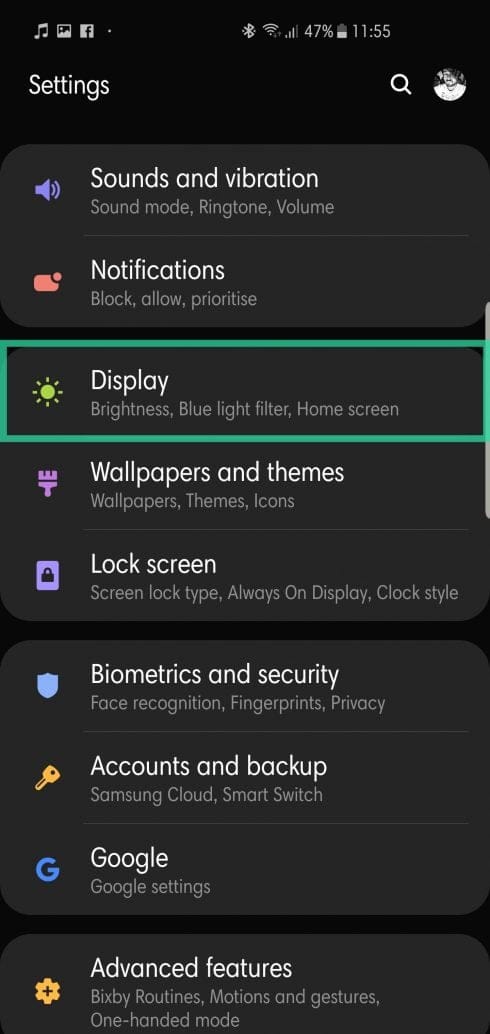
Step 3: Toggle on Night mode.
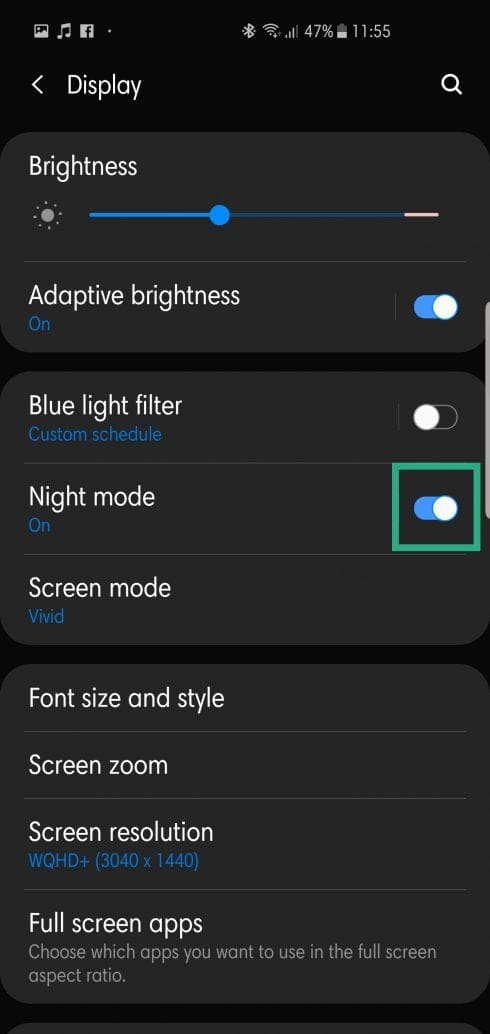
Next, find yourself a good wallpaper app — Walli, Zedge — and download dark wallpapers.
Turn off auto-sync
Email/Calendar apps require uninterrupted syncing to maintain functionality. And while auto-syncing makes sense for such apps, you should double-check which other apps are auto-syncing in the background.
Step 1: Go to Settings.
Step 2: Open Account and backup.
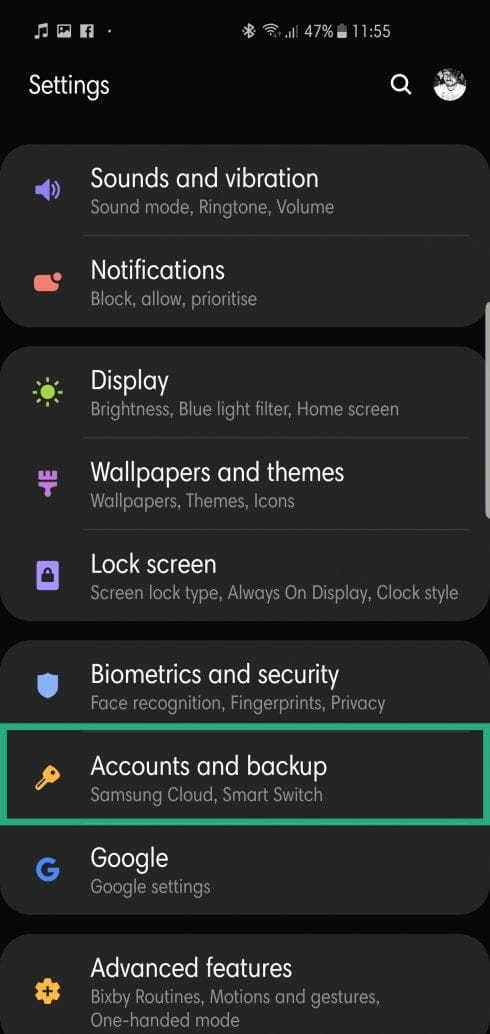
Step 3: Tap Accounts.
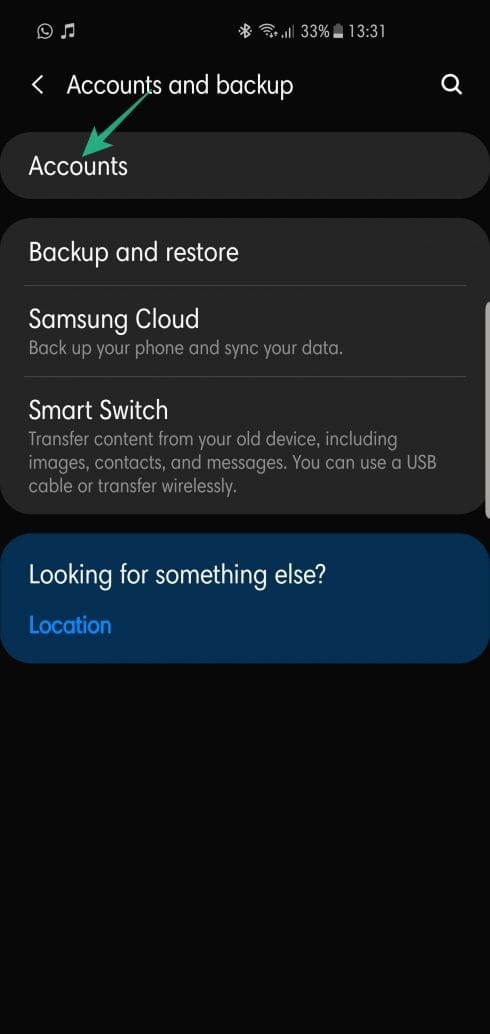
Step 4: Pick the account you want to unsync.
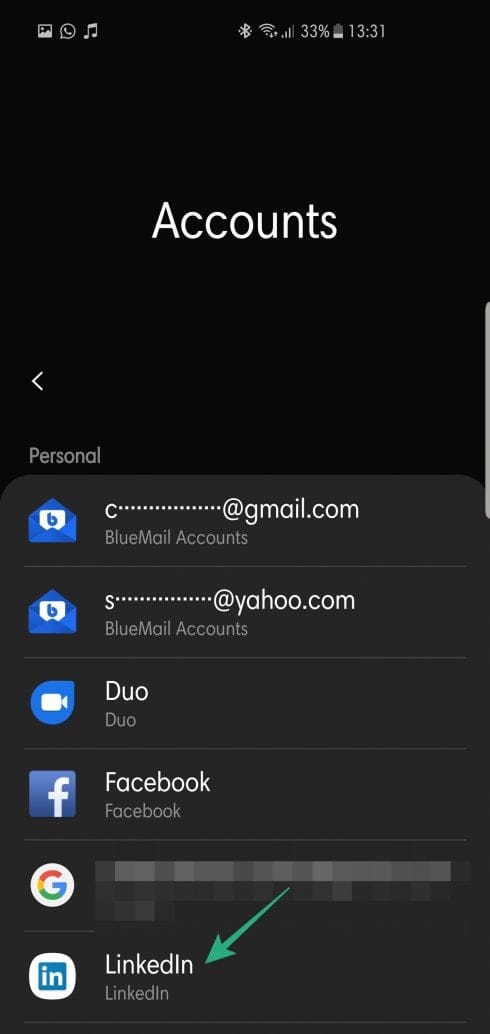
Step 5: Open and tap Remove account.
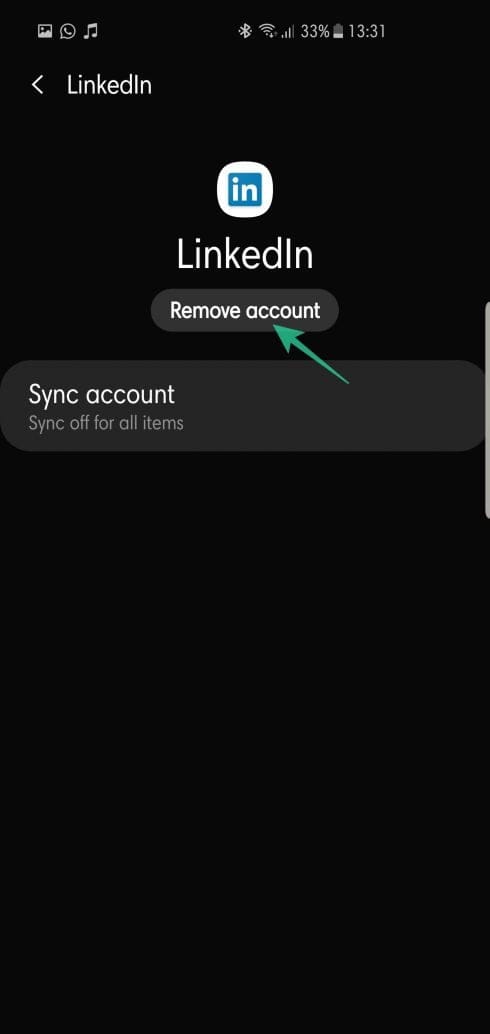
Manually Force stop apps
After identifying your most resource-hogging apps, you could force stop each of these applications manually.
Step 1: Go to Settings.
Step 2: Tap Apps.
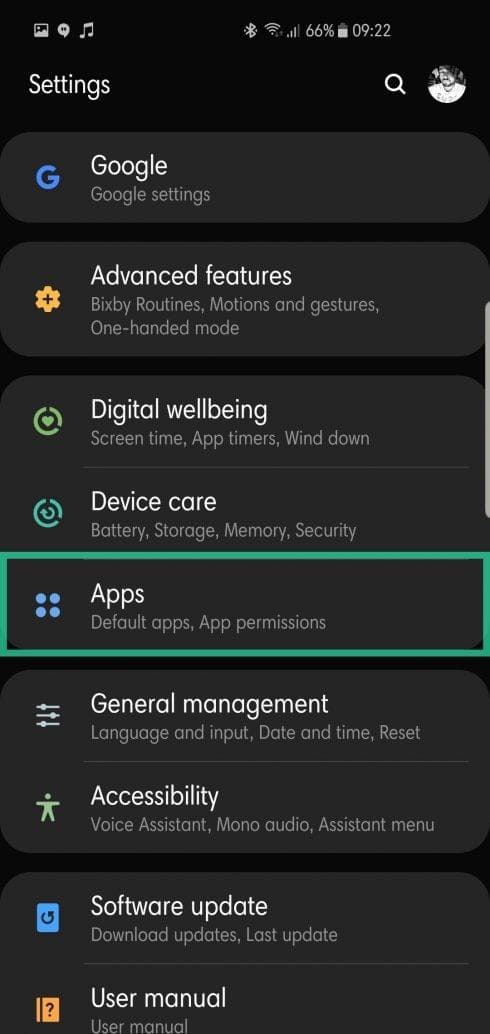
Step 3: Look for the app you want to force close and tap on it.
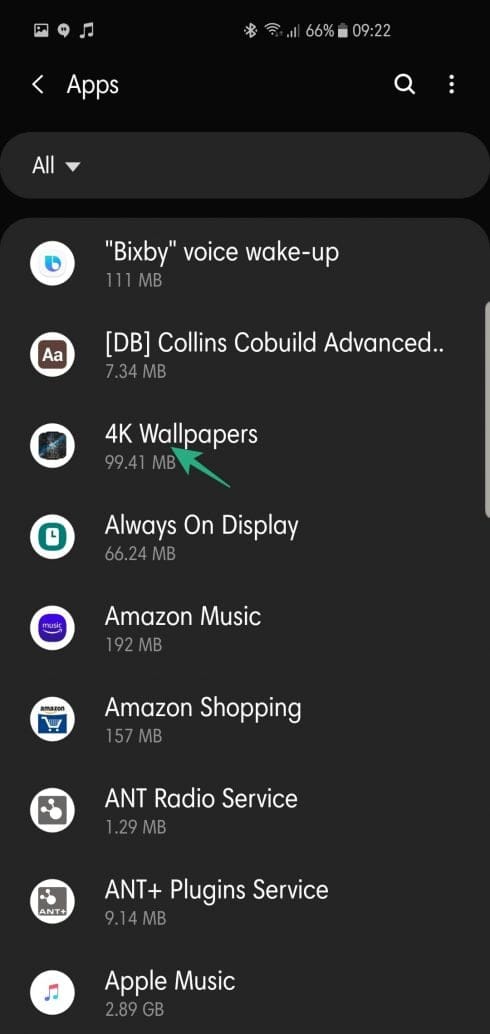
Step 4: Tap Force stop.
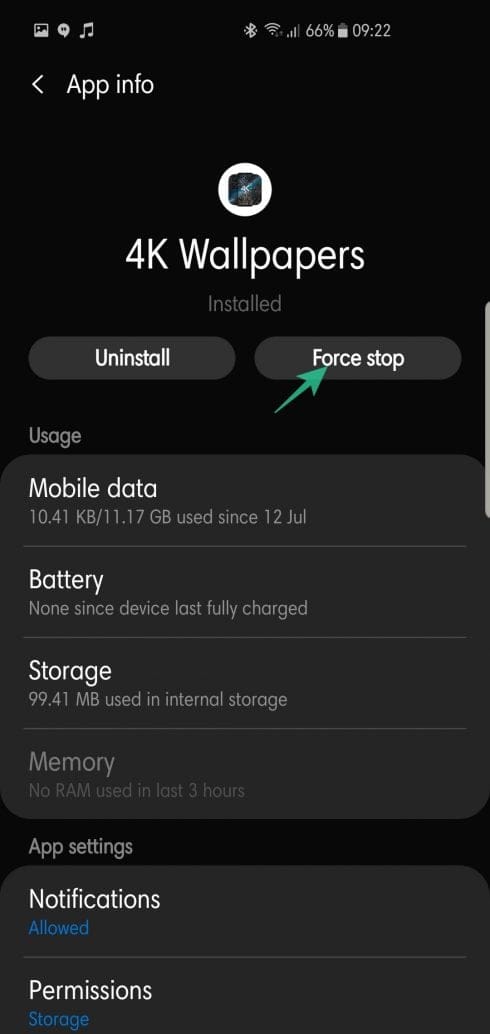
Disabling some advanced features
Your Note 10 comes with its fair share of Advanced features. They work well and help in many ways, but they also drain your battery more than you’d like.
Step 1: Go to Settings.
Step 2: Open Advanced features.
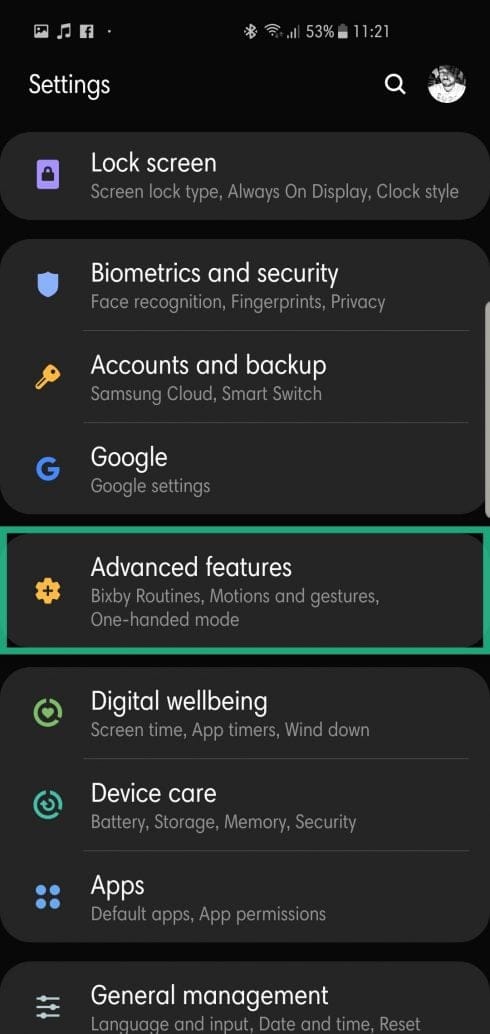
Step 3: Toggle off unnecessary features.
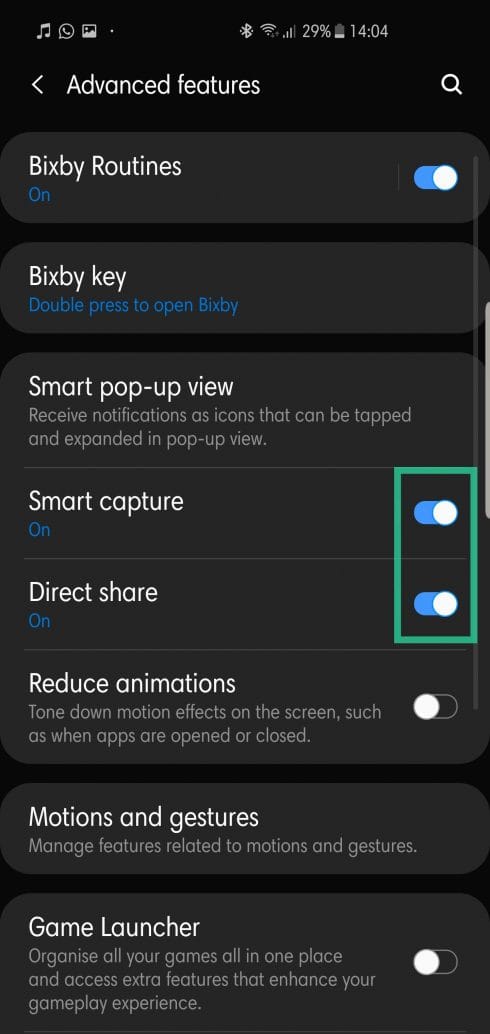
Step 4: Open Motions and gestures.
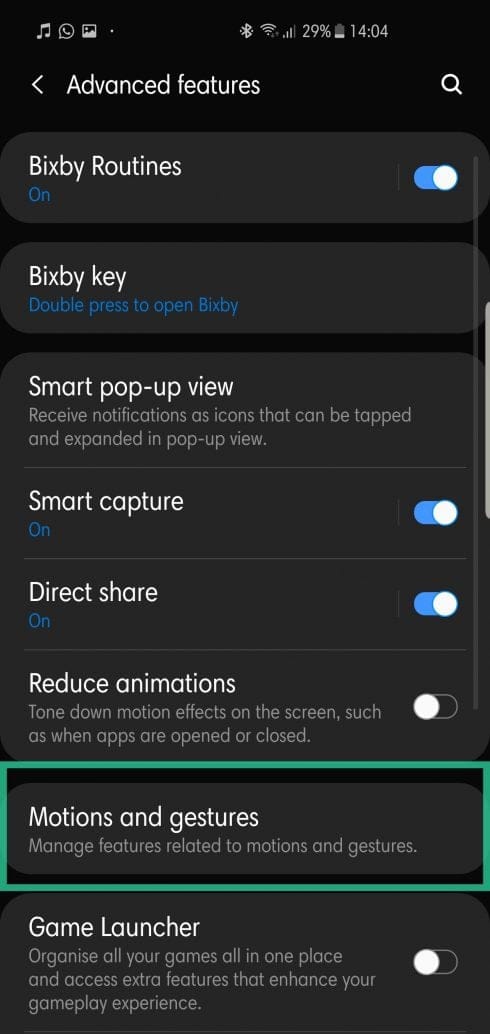
Step 5: Disable the services you don’t need.
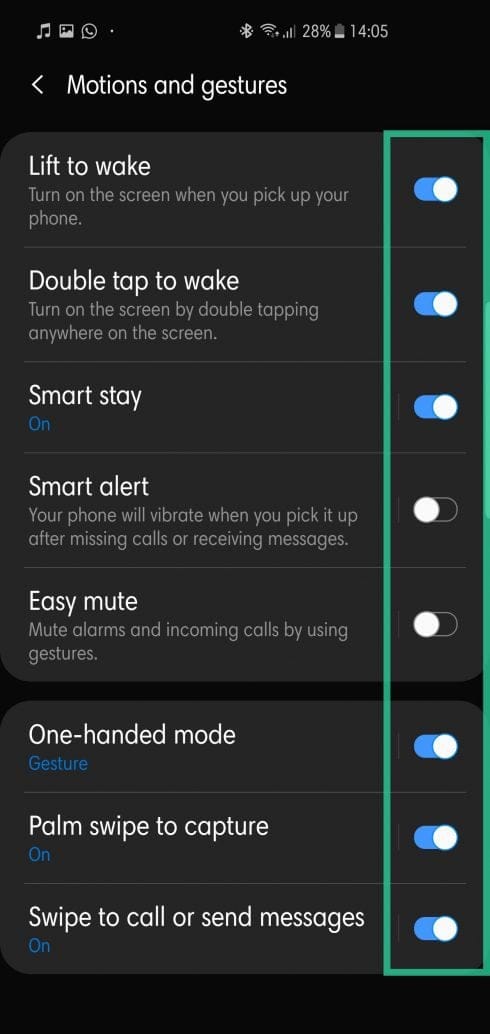
Turn off background data
Turning off background data also gives your battery life a sizeable boost.
Step 1: Go to Settings.
Step 2: Tap Apps.
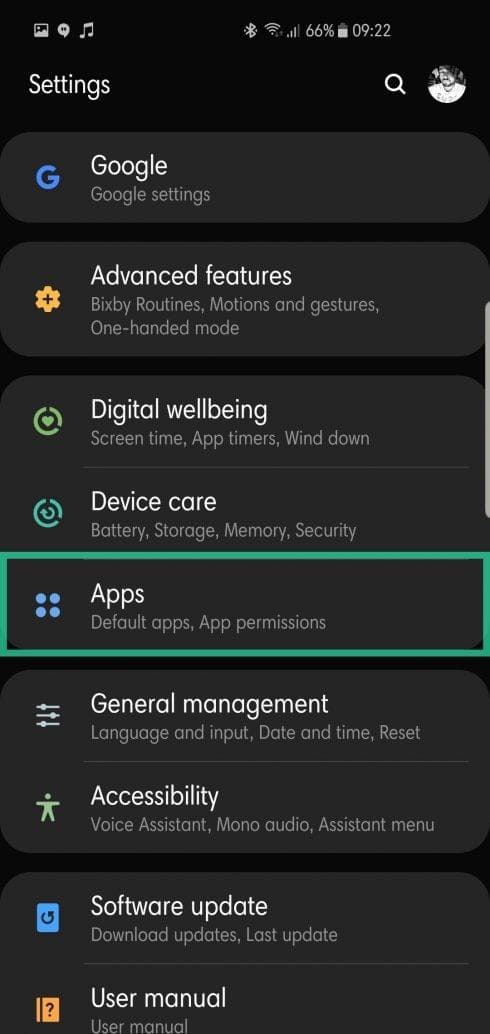
Step 3: Select an app.
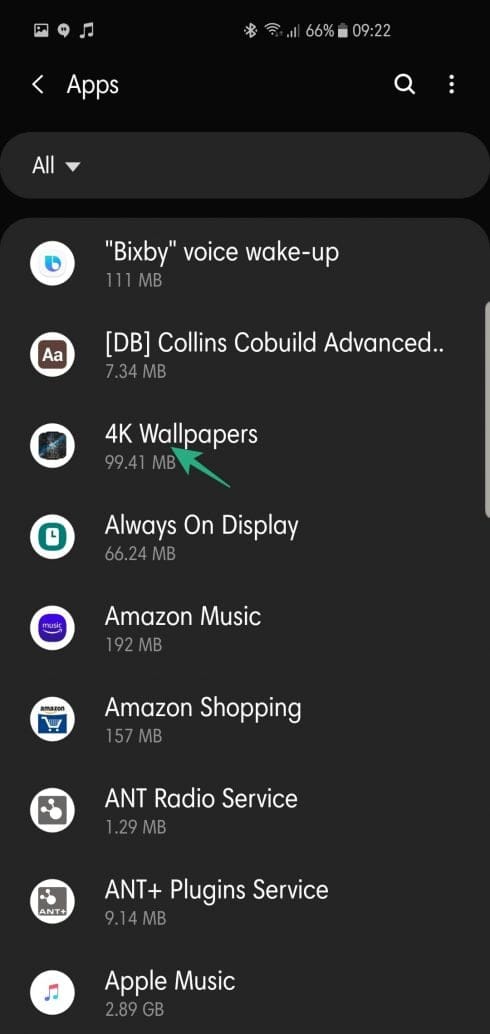
Step 4: Tap Mobile data.
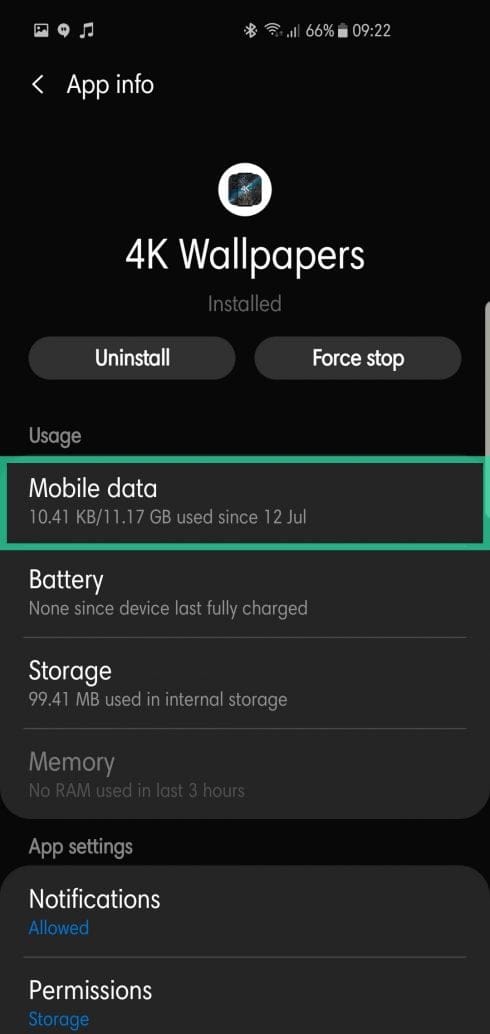
Step 5: Toggle off Background data usage.
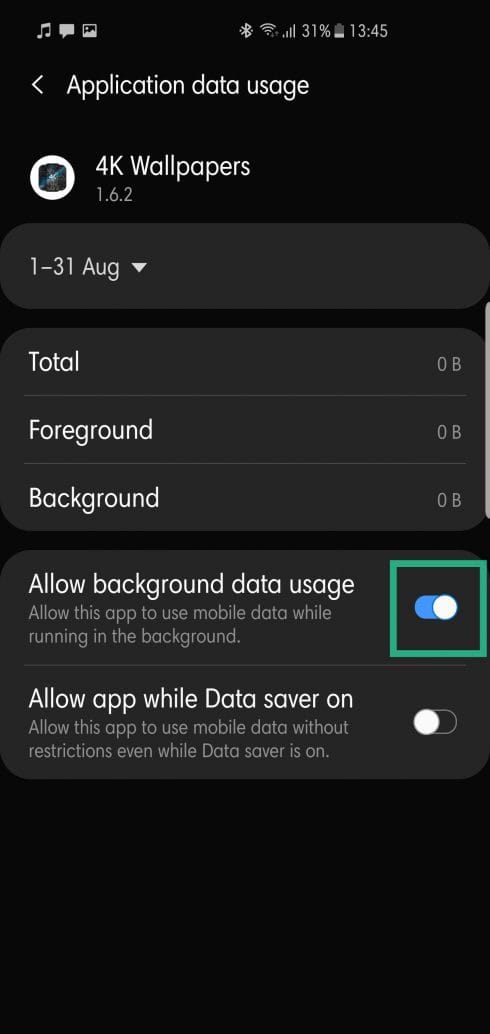
Uninstall apps you don’t use
The cover says it all, simply uninstall the apps you no longer use. That way, you won’t ever have to worry about sneaky battery drains.
Step 1: Go to Settings.
Step 2: Tap Apps.
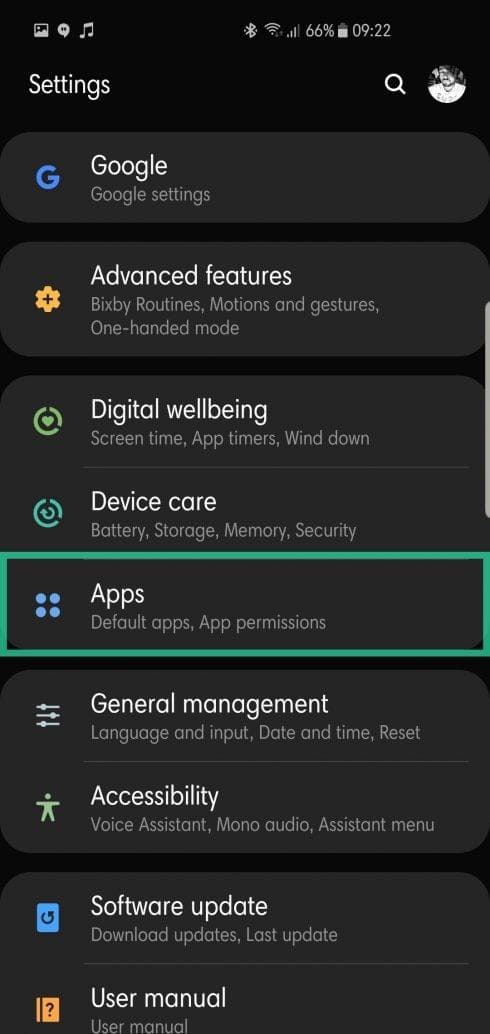
Step 3: Select an app.
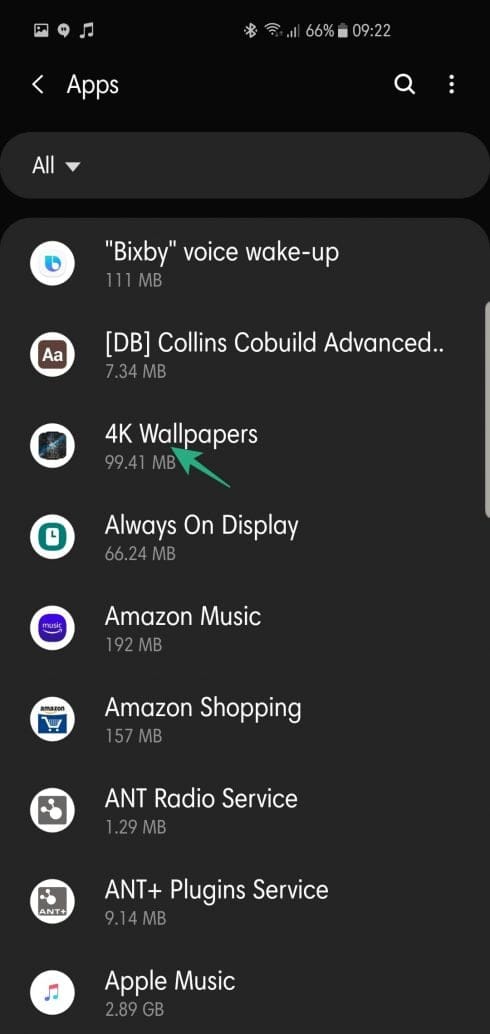
Step 4: Tap Uninstall.
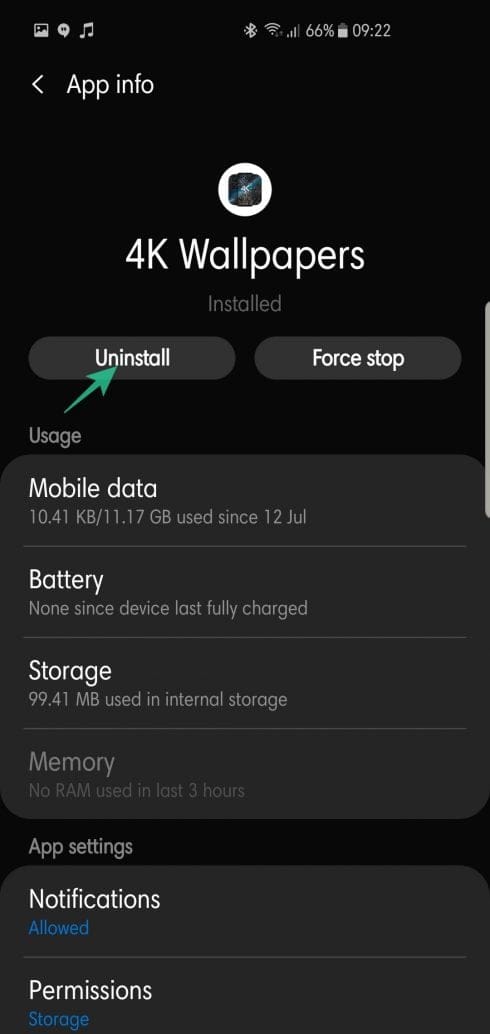
Software updates
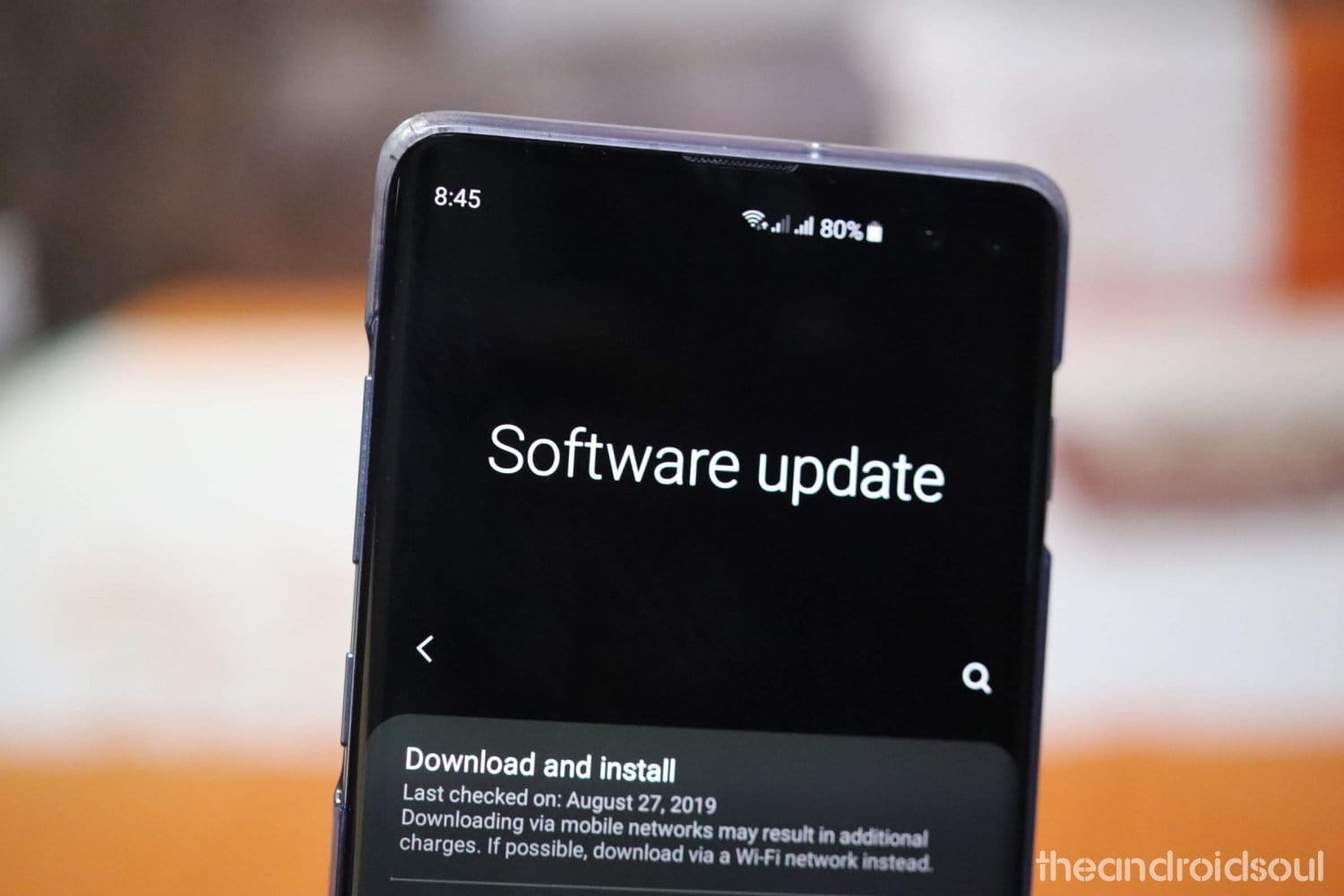
While battery drain issues are almost always due to malfunctioning/power-hungry apps, there are a few instances where official OTAs do more harm than good. In such cases, you can only wait for Samsung to address the issue and solve it through another OTA.
Charge cycle

After every OTA, you should complete a couple of charge cycles. Simply charge your phone up to 100, drain it down to 0, and once again charge it back to 100, without any interruptions.
Staying within the 40%-80% range has been scientifically advocated as the best way to maximize battery life. It’s a big ask, we know, but staying consistently in that range can prolong your battery life by a tangible margin.
Were you able to make the battery last longer of your Note 10? Were you able to increase the Screen on Time of your device? Let us know how this went for you.
RELATED












Discussion