During the course of global lockdown, Zoom is by far the most used service among casual users as well as organizations. The service provides you with all features that are essential for collaboration with your coworkers and clients and is supported across all major platforms and devices.
But wouldn’t it be great if you could get Zoom on your TV so that you can view all the participants in your meeting with a good audio output? Although Zoom doesn’t offer a TV version of its video conferencing service, the following guide will help you get it on your TV using just an HDMI cable.
What do you need
Before getting started, you need to make sure, you have the following items to connect Zoom to your TV.
- Any of these devices: Android phone or tablet, Windows PC, Mac/MacBook, iPhone, or iPad
- A supported HDMI cable (that runs from your device to your TV). If you don’t have one for your phone, you can buy at Amazon:
- USB Type-C to HDMI cable – for Android smartphone and tablets, MacBooks with a Type C port
- Micro-USB to HDMI cable – for older Android phones with micro-USB port
- Lightning to HDMI cable – for iPhone and iPad
- Mini DisplayPort to HDMI cable – for Windows PC / older MacBooks with
- USB-A to HDMI adapter – for Windows PCs
- Zoom app installed on your device
- A TV with HDMI connectivity (of course!)

Do you need to download Zoom on TV?
Although Zoom offers a professional solution like Zoom Rooms for businesses and larger organizations, the same requires that you pay a hefty monthly fee to get started.
However, if you’re at home, you don’t need to install anything on your TV to get Zoom. All you have to do is connect the device you use Zoom onto the TV and you will be up and running.
How to get Zoom on your TV
Once you have understood which cable or adapter you need to connect your device to your TV, you can proceed to setting up Zoom on your TV. Follow these steps to get Zoom on your TV:
Step 1: Connect the HDMI end to the TV and the other end to your device.
As explained above, the port on this other end will depend on the device you bought it for. Android devices will have USB-C or micro-USB ports, while iPhones will feature a proprietary Lightning cable. If you’re planning to connect your PC or laptop to the TV, the port on the other end could be anything between a USB-A, USB Type-C, or Mini DisplayPort (Thunderbolt).

Step 2: Position your device (laptop or smartphone) on a stable platform in such a way that the camera faces you. That’s because Zoom will still use your device’s camera as the primary video source for meetings. This makes sense because most TVs don’t come with an in-built camera.
Step 3: Power on your TV and use the TV remote to change the source of the video to the HDMI connection you just plugged in your device to.
When you do, all contents of your mobile or laptop’s screen will be relayed onto your TV.
Step 4: Open the Zoom app on your device (the Zoom app is available for Android, iOS, Windows, and macOS) and start or join a meeting.
Now you can enjoy a Zoom meeting session on your big screen and not worry about missing out on the action or discussion that you couldn’t previously see on your laptop or mobile.
Using Zoom on your TV also helps you view things that previously weren’t clearly visible on the small screen of your smartphone. Since your TV can also offer a better audio output than your device, voices of participants in a meeting will also be much more clear than what you might have been accustomed to.
Useful tips for Zoom meeting on TV
Now that you have set up Zoom on your TV, you might want to get a better video conferencing experience by following these tips.
Place your mobile or laptop at an accessible distance
While you might have successfully established a connection from your mobile or PC to your TV, let’s not forget that you still need it to interact with participants on Zoom.
The TV only allows you to look at your screen in a larger format and for everything else, you still need your phone or laptop when during a meeting session. You, thus have to make sure that the device that has the Zoom app is not far from your arm’s reach.
Ensure that the camera is at the same level as your TV
After you have connected your smartphone to the TV, make sure that the front-facing camera or webcam is positioned at the same level as your TV. During a meeting, you could be looking at the TV but your camera is elsewhere.
It’s important that the device’s camera is positioned at the same height as that of your TV so that your face isn’t cut out of the video you’re sharing. This also prevents giving others the impression that you’re distracted with something else which you might be the camera if the camera is located farther from your TV.
Use a Bluetooth headphone for hands-free interaction

Smartphones and laptops generally don’t come with the best audio quality. If you’re using Zoom on your TV, you can connect a wireless headphone to your smartphone or laptop and interact freely during a Zoom meeting.
Connect your TV to a soundbar
Although your TV’s speaker could generally be better than the audio coming out of your phone or laptop, pairing your TV with a soundbar or a home system can improve the audio experience of your Zoom meeting.
If the speaker has a mic, that’s a bonus. Now you can enjoy group video calling with your friends and co-workers without worrying about audio distortion or echoing.

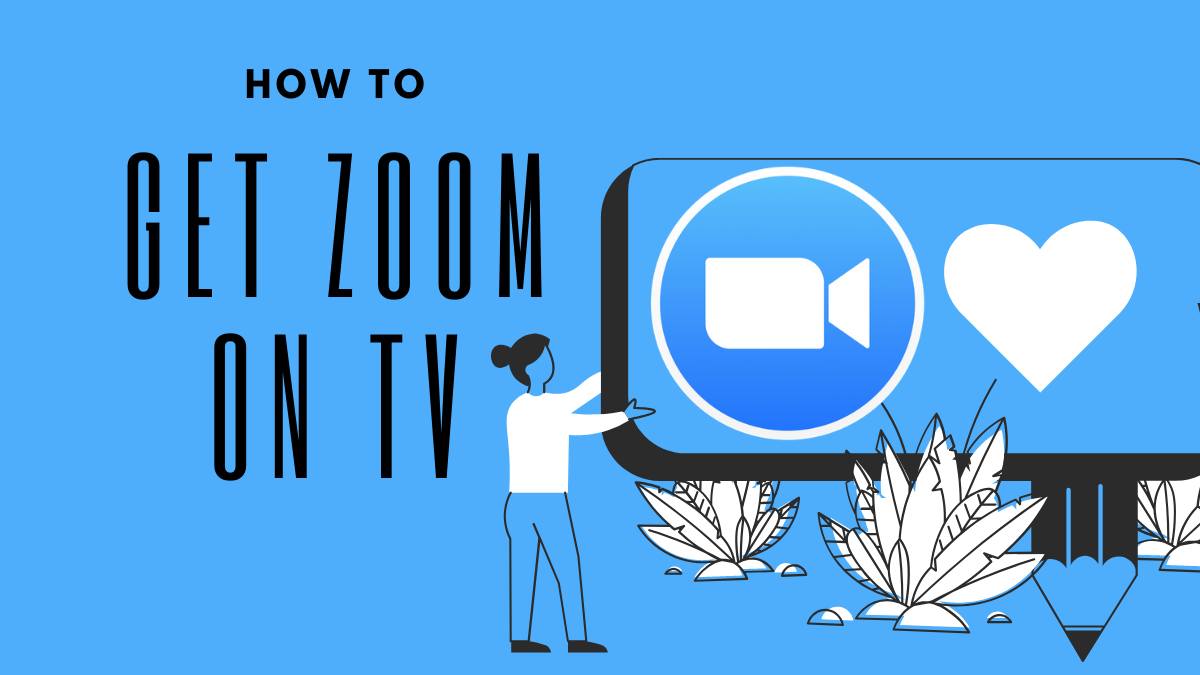









Discussion