Ever since Apple ditched the Touch ID on the iPhone X in lieu of its facial recognition feature Face ID, Android brands have gone into a frenzy. It all started when OnePlus offered Face Unlock as a security feature on the OnePlus 5T and since then, dozens of Android devices have adopted it.
But did you know that Google introduced the face unlock feature on Android all the way back with Android 5.0 Lollipop? That’s right, Android comes with a built-in facial recognition Smart Lock in the Setting of your device by default. If you want to join in on the crazy of face unlock, here’s how you can enable it on any Android device running Android 5.0 Lollipop and above.
Related:
- How to make calls over Wi-Fi
- How to convert a video to MP3
- Download latest Google Play Store app (APK)
- Best Android Bike racing games
Step 1: Join the AudioInput app beta
In order to get the OnePlus 5T style Face Unlock, you will need to automate the Trusted Face feature that is available in the Settings. This is made easy with an app called AudioInput, developed by João Dias and before you can download the app, you need to enroll in the beta program.
To do so, you need to join the Google+ Community for AutoApps, and once you’re a member, you have access to the AudioInput app.
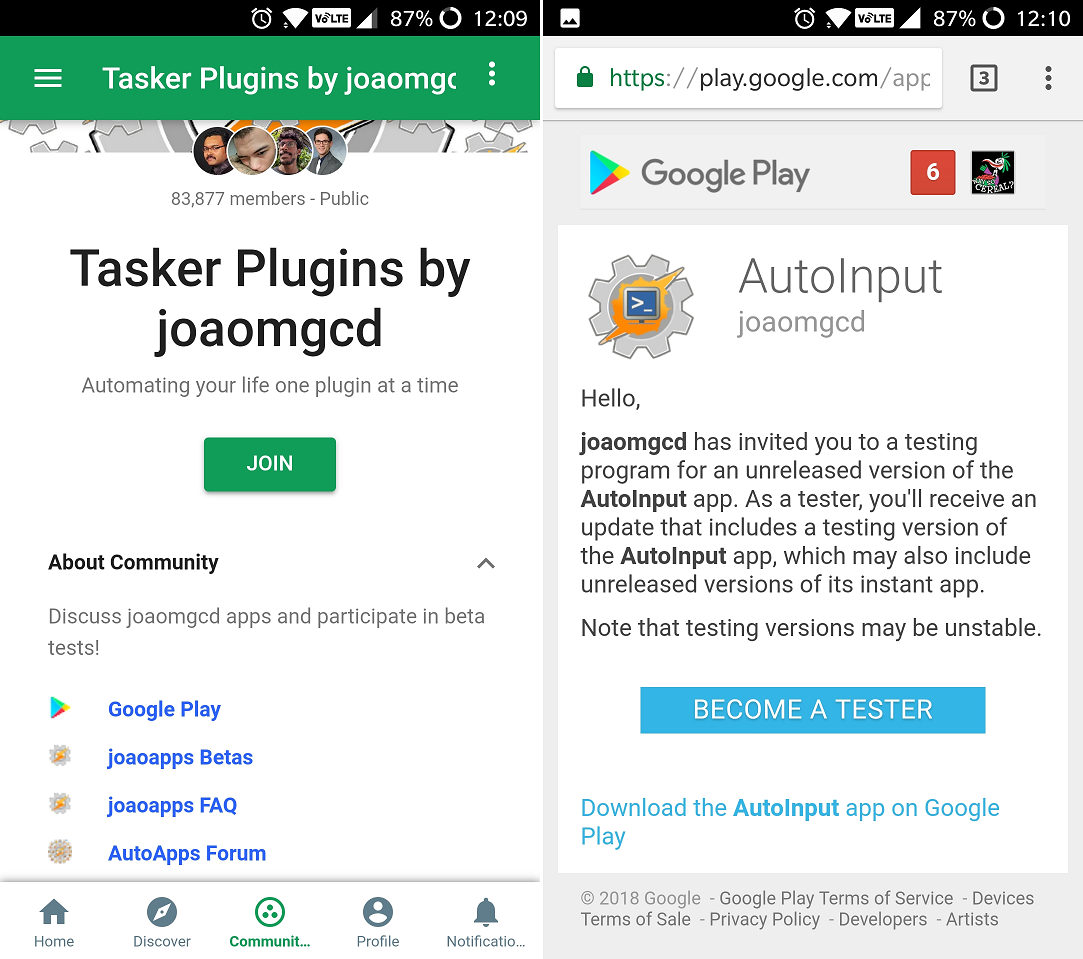
→ Join the AutoApps Google+ Community
Step 2: Download and set up the AudioInput app
Once you have access to the download screen, get the AudioInput app from the Google Play Store and install it. Once you have installed the app, you will need to grant it the necessary permissions to function, which includes Accessibility permission.
The app is available as a one-time purchase, but you can test out its features by activating the 7-day free trial first. Once you’re happy with the automatic Face Unlock feature that AudioInput brings, you can buy the app for just $1.99.
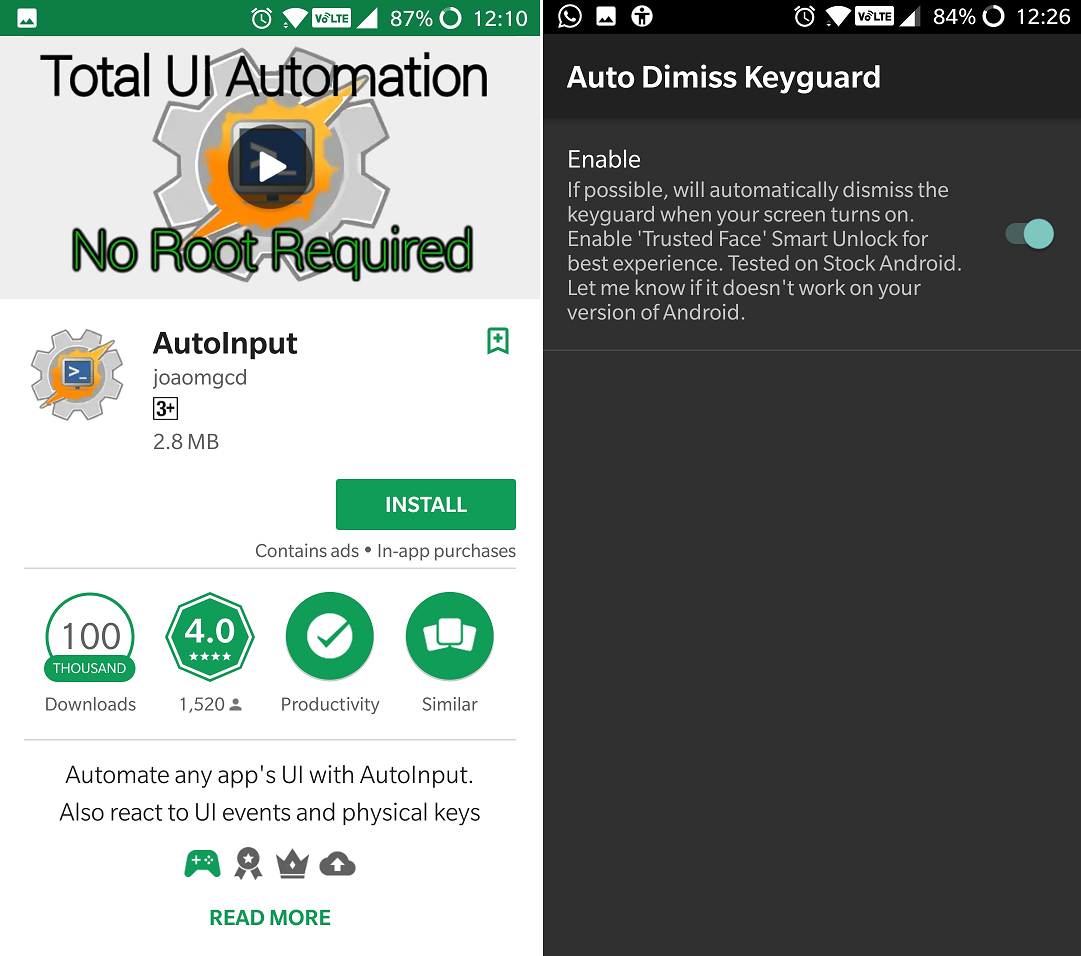
Once you have the AudioInput app running, access the Auto Dismiss Keyguard tab on the main screen. Enable the option using the toggle switch, and you will now be able to use Trusted face feature from the Smart Lock settings to automatically unlock your Android device.
Step 3: Set up Trusted face in Smart Lock
The process now is quite simple and you won’t need to install any other app to set up facial recognition on your phone. From the home screen of your Android device, head over to Settings – Security – Smart Lock and look for the Trusted face option.
Follow the on-screen instructions to add your face to the app for facial recognition and complete to process. That’s it, you will now be able to enjoy the similar Face Unlock feature that the OnePlus 5T sports.
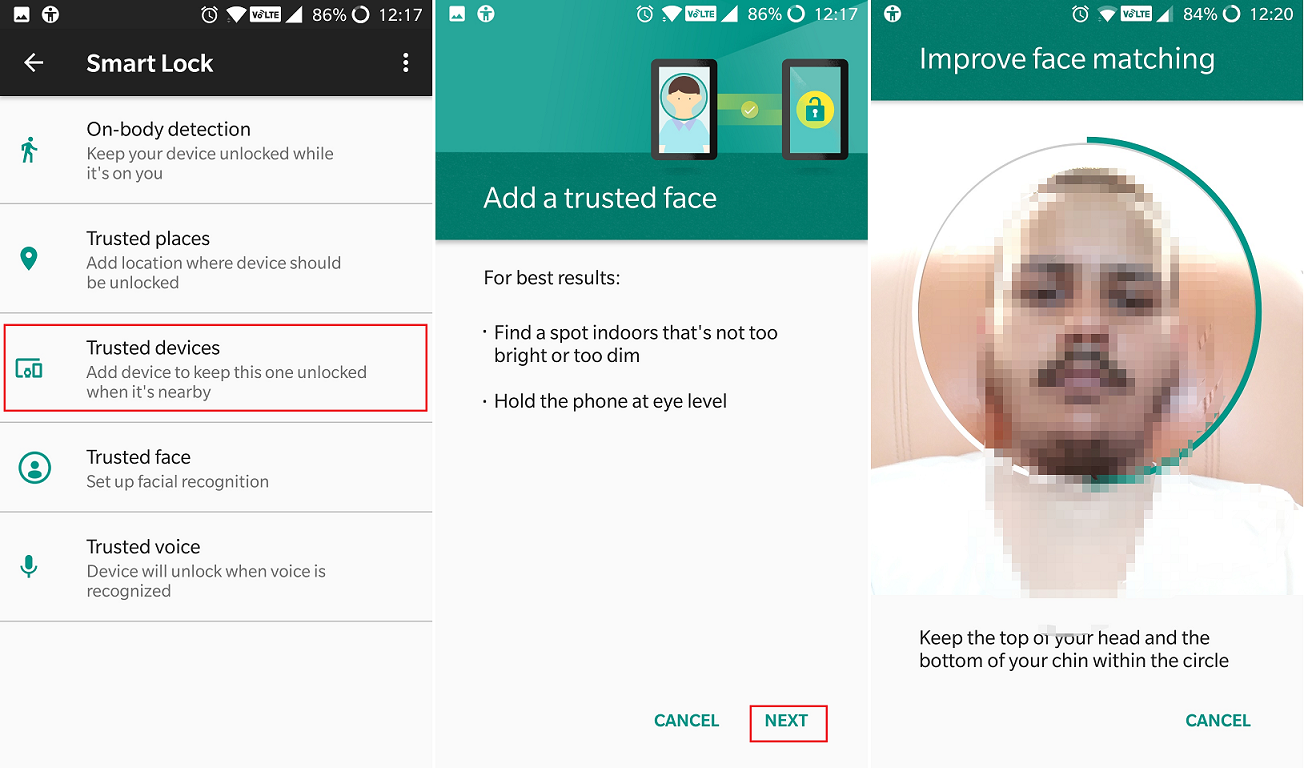
Every time you wake the screen and look at the front camera, the screen will automatically unlock and you will be taken directly to the home screen instead of having to swipe up to unlock the screen.
Were you able to set up the Face Unlock feature, and how impressive do you find it? Let us know your thoughts — or problems you are facing, if any — in the comments section below.












Discussion