The much-awaited One UI update from Samsung has received an immense response from tech enthusiasts and Samsung users alike. Although it doesn’t conclude that One UI is completely flawless.
The new skin over Android Pie has a major redesign over Samsung’s Experience UI and most users are in splits over which UI is better.
Nevertheless, a user has claimed on Reddit that the Mobile network signal or the Wi-Fi connection icon are missing on the status bar of there device.
It is speculated that the issue may have occurred due to a software bug. If you are experiencing a similar issue on your Samsung device after installing the One UI update, then here are a few possible solutions to the problem.
Use Good Lock and QuickStar
One UI is a diverse change from its former user interface and there are fair chances that this issue can be resolved without performing a factory data reset on your device.
In order to get the network icon and Wi-Fi icon back on the status bar all you need to do is try out the possible solution given below:
- Download and install Good Lock from the Galaxy Apps store.
- Once you’ve installed Good Lock on your device, launch the app.
- Tap on QuickStar. This would lead you to QuickStar app listing in the Galaxy App store.
- Install QuickStar and launch Good Lock once again.
- Now tap on QuickStar and toggle on the module.
- Under the Indicator Settings tap on Visibility of Indicator Icons.
- From here, toggle on the icons for Mobile Data Signal and Wi-Fi.

That’s it. You should now be able to see the Wi-Fi and Mobile Network icons on the status bar.
Check out: How to use Good Lock to customize your Samsung Galaxy device
Perform a factory data reset
If the above-mentioned guide didn’t work for you then performing factory reset would most likely solve the issue.
Note: Before performing a factory data reset it is highly recommended to take a complete back up of your files on the device to avoid any data loss.
- Launch the Settings app and tap on General management.
- Tap on Reset.
- Next, tap on Factory data reset and accept the warning.
- When done, tap on Reset.
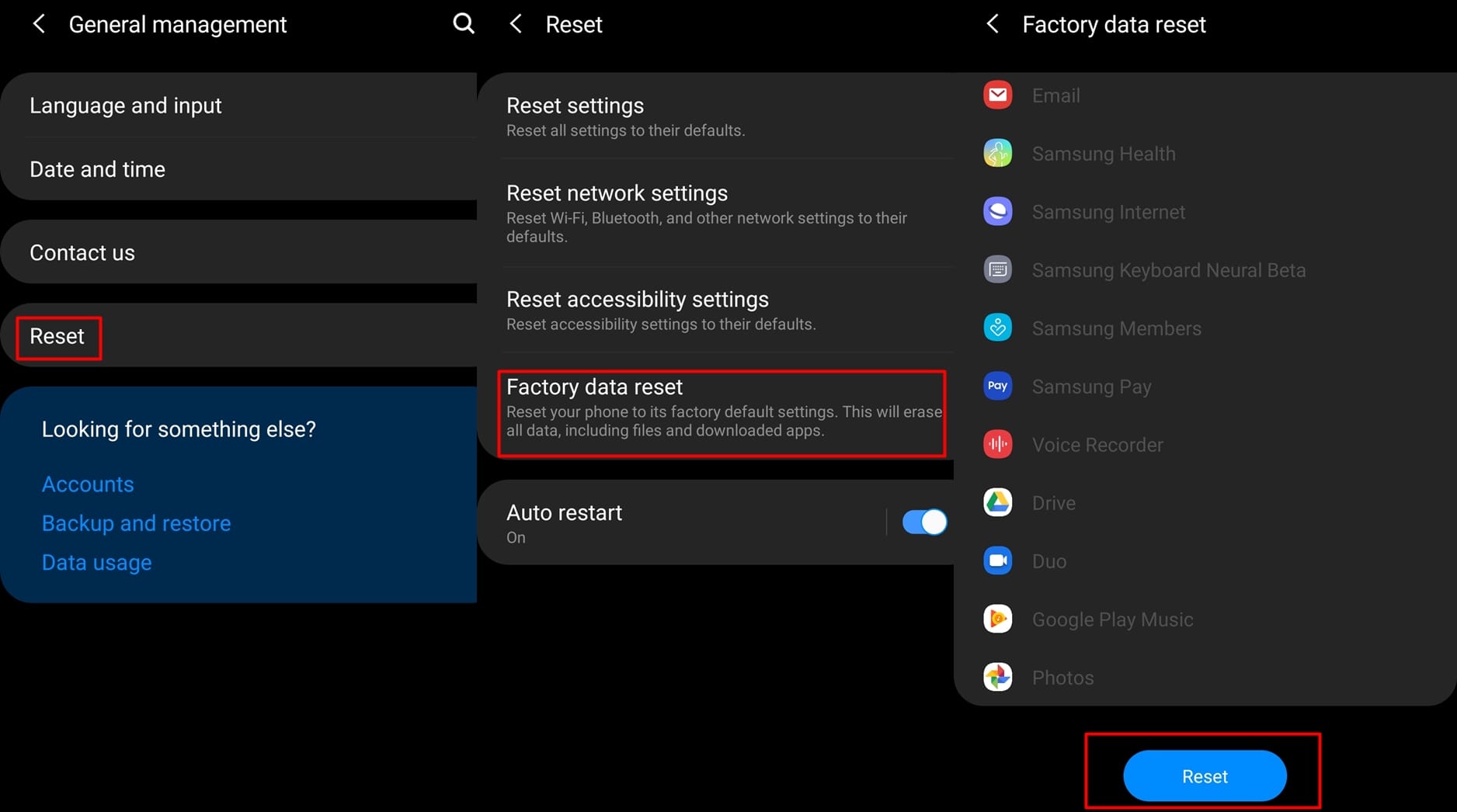
Once the reset is done, the issue should possibly be gone.
Related:











Discussion