OnePlus’s Oxygen OS is probably one of the cleanest and most uncluttered implementations of Android. While it comes with some great features like quick launch, Zen Mode and full-screen gestures, it’s not going to be exactly on point with your every single requirement. But a lot has changed since the arrival of the OnePlus 7 Pro. Users now having an option that is less expensive and does not compromise on the premium flagship experience. The OnePlus 7 Pro is available at a starting price of $669 for the 6 GB+128 GB and goes up to $749 for the 12 GB RAM + 256 GB Storage in case you want to get yourself this phone.
The OnePlus Shelf is quite nifty. It is usually located to the left of the home screen and gives you a quick overview of the date, time, and weather information for your location. But it’s not as intuitive as the Google Now feed and the Shelf can be quite a readjustment for users who are migrating to OxygenOS. Fortunately, there are methods that can be employed so that you can enjoy the best of Oxygen OS while retaining your Google Now feed.
Method 1: Use Nova launcher
This launcher has some intense customizations and features that make it extremely popular with users. If you want to completely revamp your phones as per your taste and aesthetics, Nova launcher is a great choice. Follow these steps to add the Google Now Feed using Nova:
- Download or update the Nova launcher App from the Play Store and choose it as the default launcher on your OnePlus 7 Pro.
- Set it as the default launcher on your OnePlus 7 Pro.
- Open Settings app > Apps & notifications > Default Apps > Home app > Lawnchair.
- Install the Nova Google companion app to add Google Now feed support in the Lawnchair launcher.
- Visit for Nova Google companion app’s page.
- Tap on Download Nova Google companion app text to begin download.
- Tap on OK to download.
- Tap on the downloaded APK file to begin installing it. (Related: How to install APK files)
- Go to the Home screen and try to swipe from left to right from the current left-most home screen.
- Here you have it, your own Google Now feed right here, available as the left-most home screen.
Here’s the Google Now feed running on Nova Launcher.
Method 2: Use Hyperion launcher
Like the Nova launcher and Lawnchair launcher above, you can also use Hyperion launcher to get Google Now feed support.
We are not going to lengths and breadths of how to download Hyperion launcher and enable the Google Now feed because it’s fairly simple.
Here’s a short guide though:
- Download the Hyperion launcher
- Set it as default launcher (see above)
- Touch and hold on the empty area on the home screen
- Tap on Home Settings.
- Scroll down and tap on Integrations.
- Tap on Display Google Feed.
- Tap on Get Hyperion Dock.
- Download the APK from the APKmirror link given there.
- Tap on the downloaded APK file to begin installing it. (Related: How to install APK files)
- Once you have installed the Hyperion Dock, go back to Integrations menu.
- Tap again on Display Google Feed. It will be enabled now.
- [Optional] Tap on Google Feed theme to change the appearance from the default launcher theme to specifically Dark or Light.
- Tap the home screen button to quit the menu and reach the home screen.
- Swipe from left to right to get to the new Google Now feed screen.
Done.
Method 3: Use Lawnchair launcher
Lawnchair is popular with Android enthusiasts for its Pixel UI integration. So if you’re looking for a good launcher to run on your OnePlus 7 Pro then this one is a great choice. Here’s how you can add the Google Now feed using this launcher.
- Download the Lawnchair App from the Play Store
- Set it as the default launcher on your OnePlus 7 Pro.
- Open Settings app > Apps & notifications > Default Apps > Home app > Lawnchair.
- Install the Lawnfeed addon to add Google Now feed support in the Lawnchair launcher.
- Download the Lawnfeed app’s APK file from here.
- Tap on OK to download.
- Tap on the downloaded APK file to begin installing it. (Related: How to install APK files)
- Go to the Home screen and try to swipe from left to right from the current left-most home screen.
- You will be asked to enable the Lawnfeed addon.
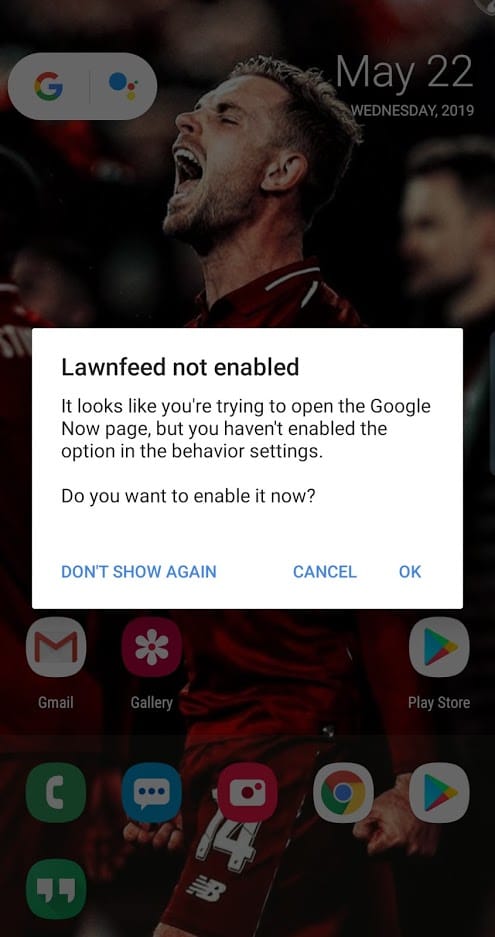
- Tap on OK.
- Now swipe to right again.
- Here you have it, your own Google Now feed right here, available as the left-most home screen.
Check out the Google Now feed in action on Lawnchair launcher right here.
Method 4: Add the Google Search widget on the OnePlus launcher itself
This method works for pretty much every Android phone. Here’s how you can go about it for your OnePlus 7 Pro:
- Ensure that you have downloaded the latest Google app from the Play Store.
- If you already have this app, check to see if you’re using the latest updated version.
- Swipe right on the OnePlus 7 Pro’s home screen till you get an option called Widgets.
- Look for the Google Feed widget, select it and add it to your current home screen. (You may need to install the Google News Android app first on your phone.)
- Tap on it to get news, updates and other information.
Method 5: Use the modded OnePlus launcher (root required)
XDA members HofaTheRipper and stian230 modified the OnePlus Launcher to support both Google Now feed and the OnePlus’s own Shelf as options. Only follow this method if your OnePlus 7 Pro has root access via Magisk.
The Magisk Module is an ideal solution because it doesn’t overwrite the OnePlus Shelf. It keeps both options and you can enable either one with from the launcher settings. Here’s how you need to go about it:
- Download the Magisk module from > here.
- Open the Google Play Store app.
- Search for OnePlus launcher.
- Open the listing of OnePlus launcher.
- You may see the Uninstall or Update button now. Here’s what to do:
- If you see the Uninstall button, tap on it to uninstall all the updates to the app and restore the factory version.
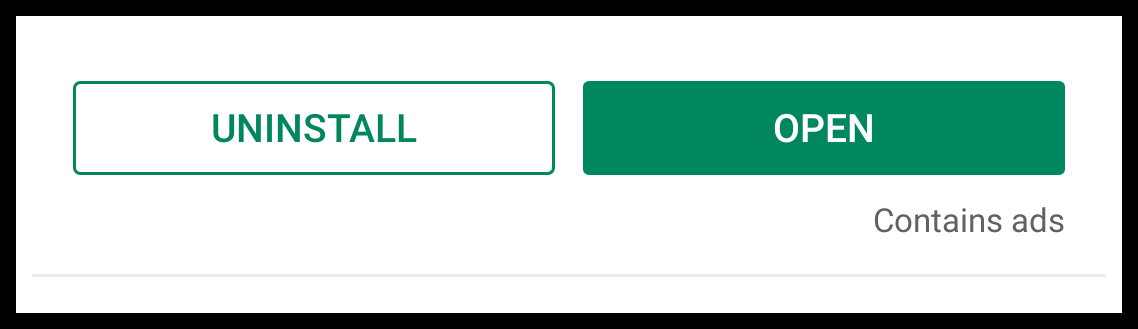
- If you see the Update button, tap on it to install the latest update available. Once done, you will see the Uninstall button. Tap on it to uninstall all the updates and restore the factory version.
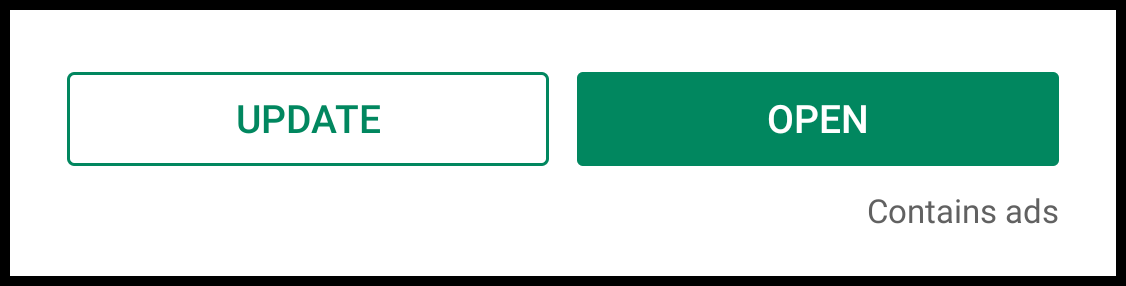
- If you see the Uninstall button, tap on it to uninstall all the updates to the app and restore the factory version.
- Tap on the 3-dot button in the top right.
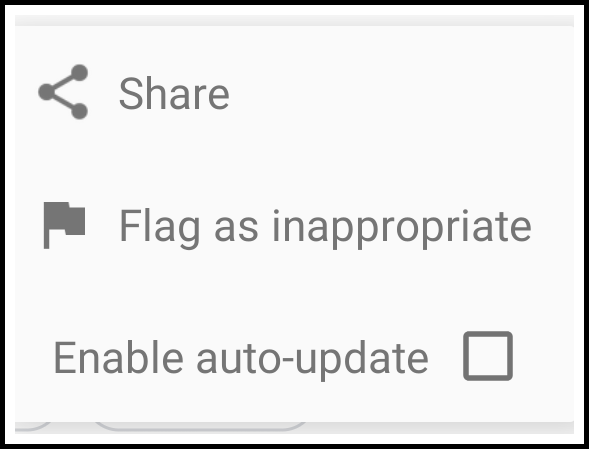
- Tap on ‘Enable auto update’ checkbox to disable the auto updates for the app and restore it to factory version.
- Tap on the home button to go to the home screen.
- Press and hold anywhere on the empty space to bring up the launcher menu.
- Tap on Launcher Settings.
- You will now see both options for the left-most screen: Google Now feed and Shelf.
Are you planning to customize your OnePlus 7 Pro? We would love to know which features you love and want to test out in this premium flagship phone. Do let us know in the comments!

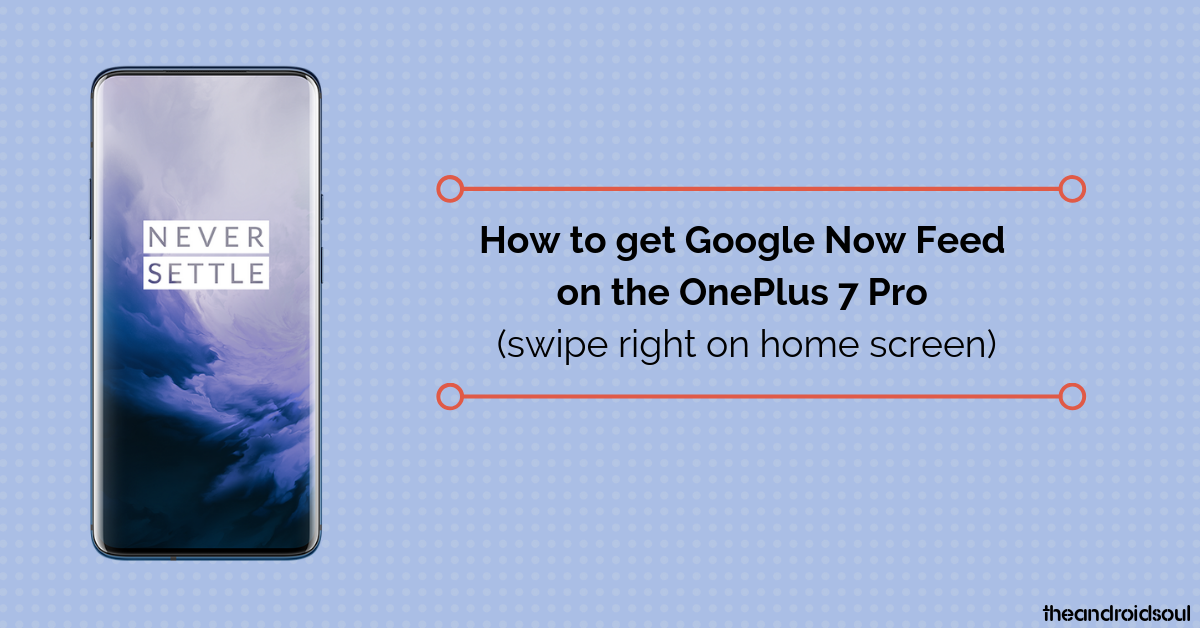
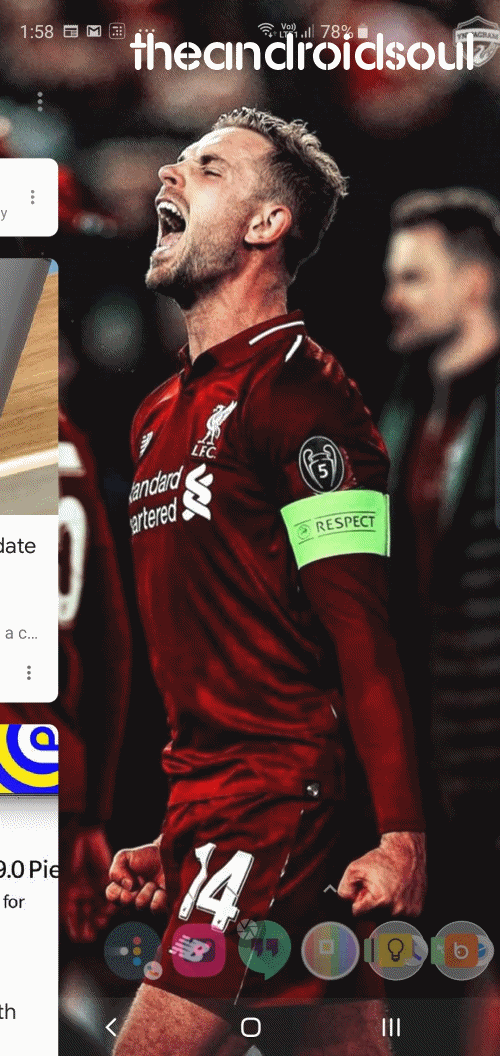
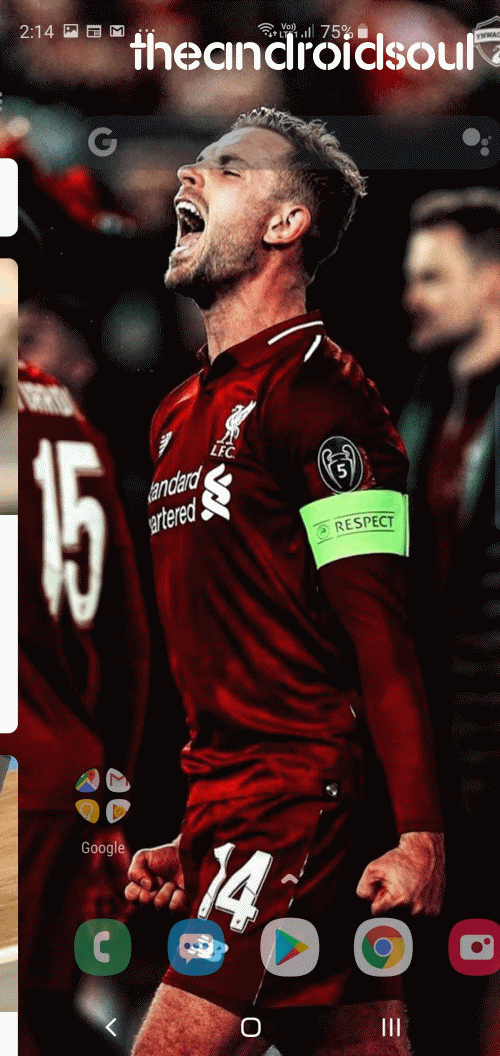










Discussion