Google’s Discover feed is quite a handy tool as it displays information on things you’re personally interested in. The feed shows the latest news, articles, and stories on topics of your interest alongside video recommendations, sports scores, and weather forecasts.
Sadly, the Discover feed only comes running on Pixel smartphones and devices compatible with Android One. Phone manufacturers don’t usually implement the feed on the default launchers of their devices and Xiaomi is no exception. Instead of adding a Google Discover page, the Chinese company imposes a custom feed which is more a bloatware than a necessity.
Even inside its Poco Launcher that bears a resemblance to Android’s stock launcher, the default feed shows everything from shortcuts to Assistant, booking a Cab, Calendar, Stocks and Cricket, but fails to replace Google’s Discover feed. But there’s a workaround.
Get Google Discover feed on your Xiaomi device
If you own a Xiaomi phone running MIUI, you can still enjoy all the perks of the Discover feed and you can do so by following the instructions given below.
RELATED: How to use Google Discover feed
Method 1 – Using CPL (Customized Pixel Launcher)
Having released as a fork of the Rootless Pixel Launcher, CPL or Customized Pixel Launcher is a ported Pixel Launcher on steroids. First things first, CPL offers support for Google (Discover) news feed and the ‘At a Glance’ widget, both of which can emulate a Pixel phone experience on your device. It’s a clean launcher with customizations like grid controls, themes, per-app theming, gestures, backup, and restore. Follow these steps to install CPL and use Google Discover on it.
- Download the CPL (Customized Pixel Launcher) app from the Play Store.
- After installation, set it as your default launcher by:
- Long-press an empty space.
- Click on Home Settings.
- Scroll down on the next page and select Debug.
- Tap Change default launcher.
- In the pop-up window, checkmark on Remember my choice and select CPL as your default launcher.
- To enable Google Discover feed on CPL:
- Go to Home Settings again by long-pressing an empty space on the home screen.
- Click on Behavior.
- Tap on the toggle next to Display Google app and turn it ON.
- CPL will ask you to download the CPL Feed and Weather Plugin. You can download it from the given link as well.
- Install the CPL Feed and Weather Plugin APK.
- After installation, tap on Close.
- Head back to Home Settings > Behavior and now switch the ‘Display Google app‘ toggle to ON. Google Discover is now enabled on CPL.
- Go to the Home screen and swipe from left to right.
There you go. Your Google Discover Feed is now set. It will look like this.
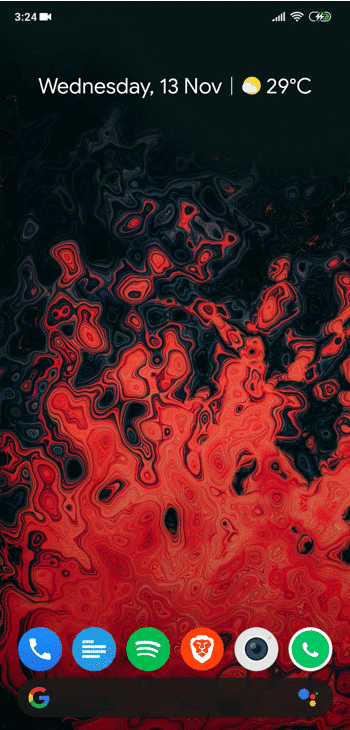
Method 2 – Using Lawnchair launcher
While CPL is one of the more recent launchers, Lawnchair has rightfully settled into the established category. Like its newer counterpart, Lawnchair offers Google Now integration and does so by installing a Lawnfeed add-on app. Besides that, it provides two ways to organize apps – using folders and tabs inside the app drawer apart from other customizations. Here’s how you install Lawnchair and its add-on app.
- Download the Lawnchair Launcher app from the Play Store.
- Set it as the default launcher on your OnePlus 7 Pro.
- Open Settings app > Apps & notifications > Default Apps > Home app > Lawnchair.
- Install the Lawnfeed addon to add Google Now feed support in the Lawnchair launcher.
- Download the Lawnfeed app.
- Install the downloaded APK.
- After installation, tap on Close.
- Now swipe to right on your home screen.
- When asked to enable the Lawnfeed addon, press Ok.
- On the home screen, swipe from left to right.
Google’s Discover Feed will now grace you with the latest information from just a swipe away on your home screen. Your Lawnchair launcher integrated with Google Discover will look like this.
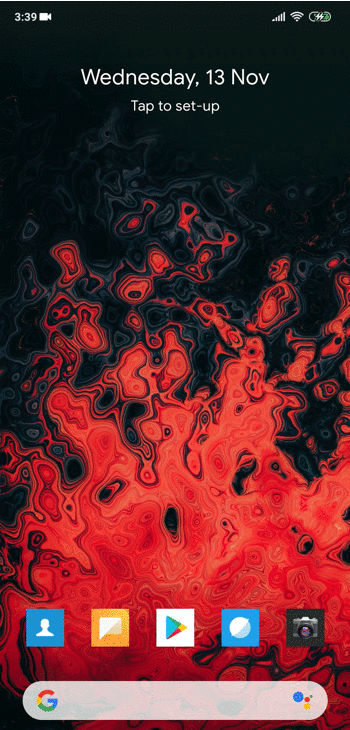
RELATED: How to add widgets on Android
Let us know which method from the above did you choose? And how is that working out for you?












Discussion