Windows developers keep trying new and improved features when it comes to Insider builds, and the latest, Windows Insider Dev Channel Build 22616.1 brings along a nifty feature for gamers, the Windows Controller Bar. This is a new utility for users that use Xbox controllers on Windows 11 and here’s all you need to know about it.
What is the Windows Controller Bar?
The Controller Bar is a “new” Xbox Game Bar that is more compatible and controllable via an Xbox controller. The Controller Bar provides native support for the Xbox button on your controller and even allows you to browse and select the widgets at your disposal.

In addition to this, the Controller Bar also displays your recent 3 games and launchers which can be directly launched using the controller.
How to get and use the Controller Bar on Windows 11
Here’s how you can get the Controller Bar on Windows 11. You will need to meet a few requirements and apply the changes to your PC accordingly. Follow the steps below to help you along with the process.
Requirements
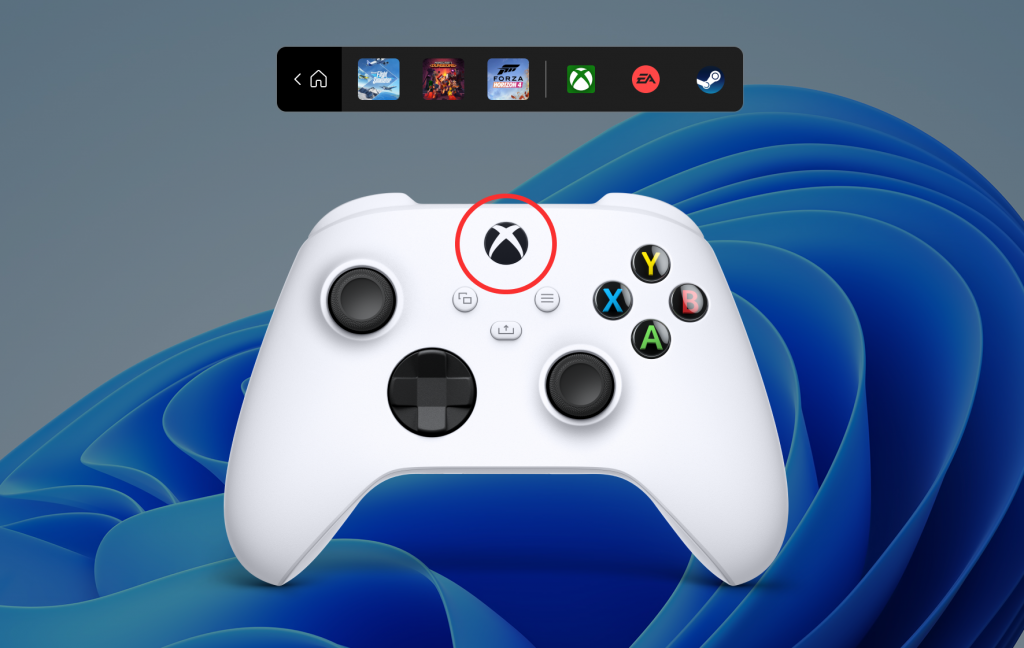
Here are the requirements you need to meet to get the Controller Bar on Windows 11.
- Windows Insider Dev Channel Build v22616.1: This is the latest build issued on the Windows Insider Developer Channel. You can enroll in the Windows Insider program using this comprehensive guide from us.
- An Xbox controller: The Controller Bar currently only supports Xbox controllers according to Microsoft’s release notes.
- Xbox Insider Hub
- You should be enrolled in the latest Windows Gaming preview
If you aren’t enrolled in the Windows Gaming Preview then do not fret, you can use the guide below to help you along with the process.
Guide
- Xbox Insider Hub | Download Link
Ensure that you are running Windows Insider Dev or Beta channel build v226xx or higher and click the download link above.
Note: If the download link does not work, then simply search for the app in the Microsoft Store. This is a known fix for this issue.
You will now be taken to the Microsoft Store. Click Get.
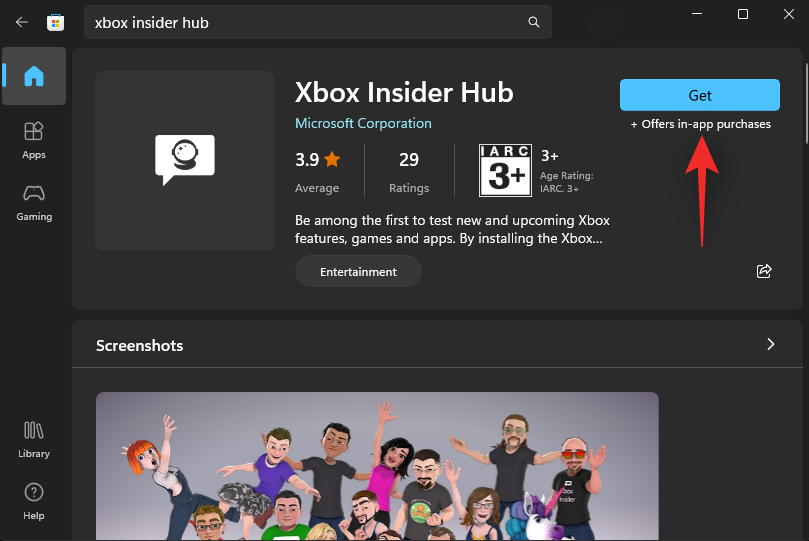
Once Xbox Insider Hub is installed on your PC, launch the same and sign in with your Microsoft account. Click Join to enroll in the Insider program in case you’re prompted.
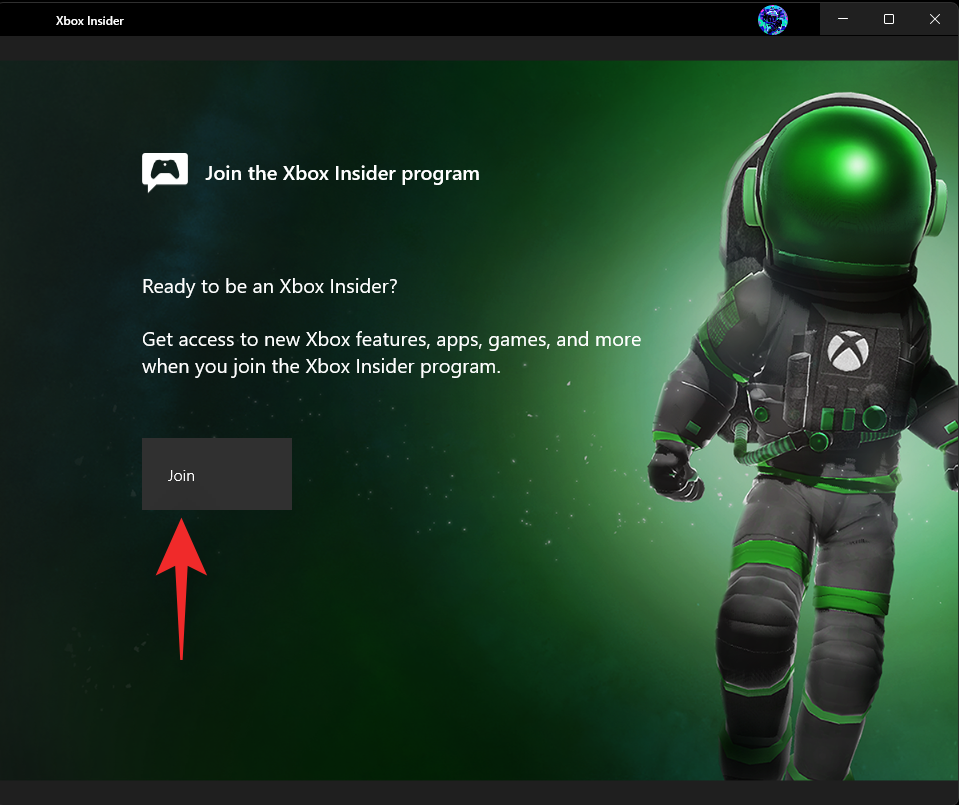
Scroll down and click Accept.
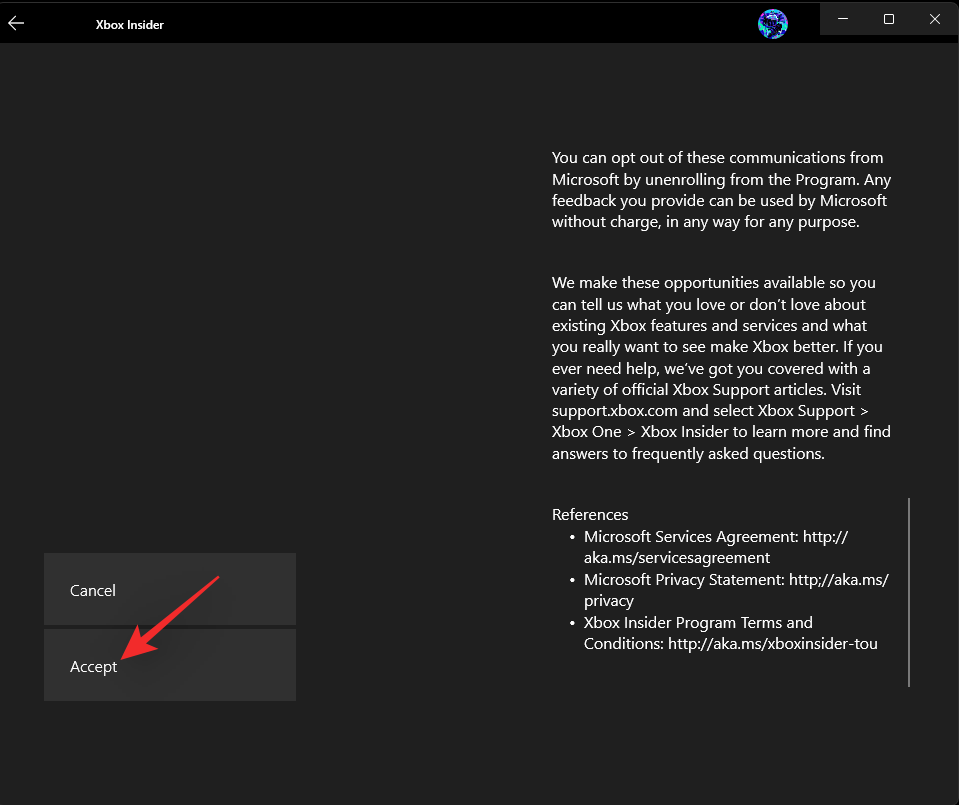
Click Previews on your left.
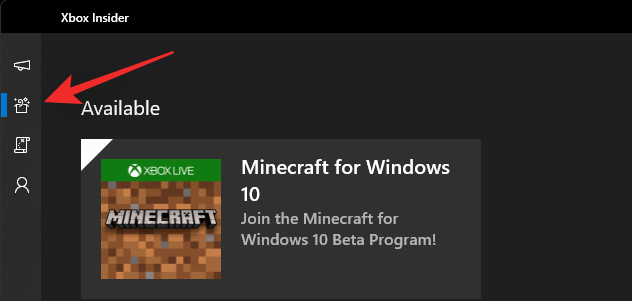
Click Windows Gaming.
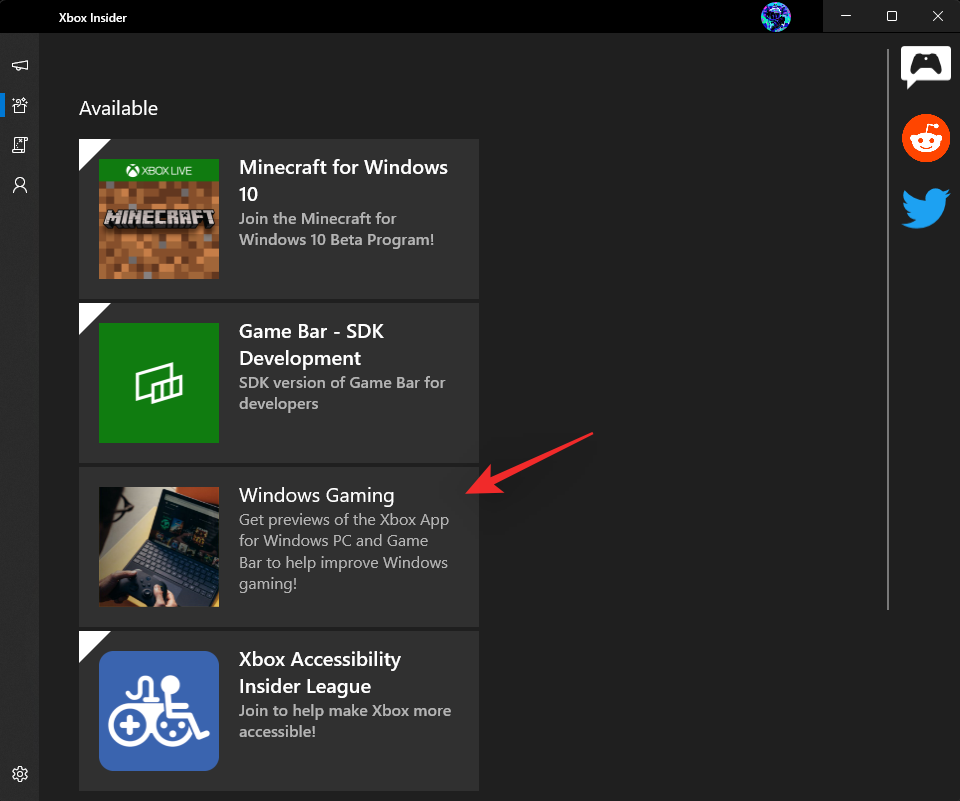
Click Join.
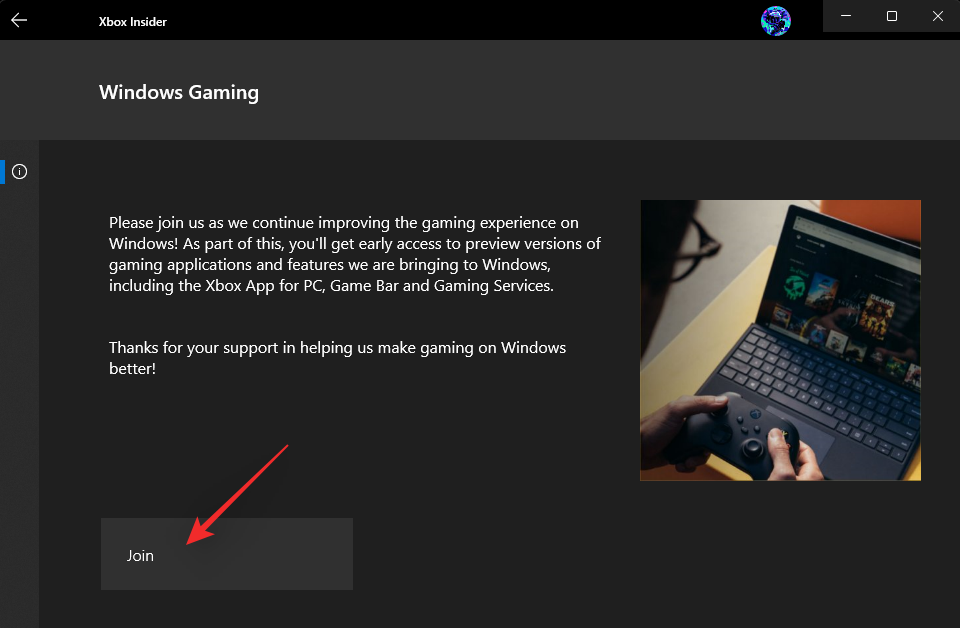
Your joining status will turn to Pending and soon to Manage.
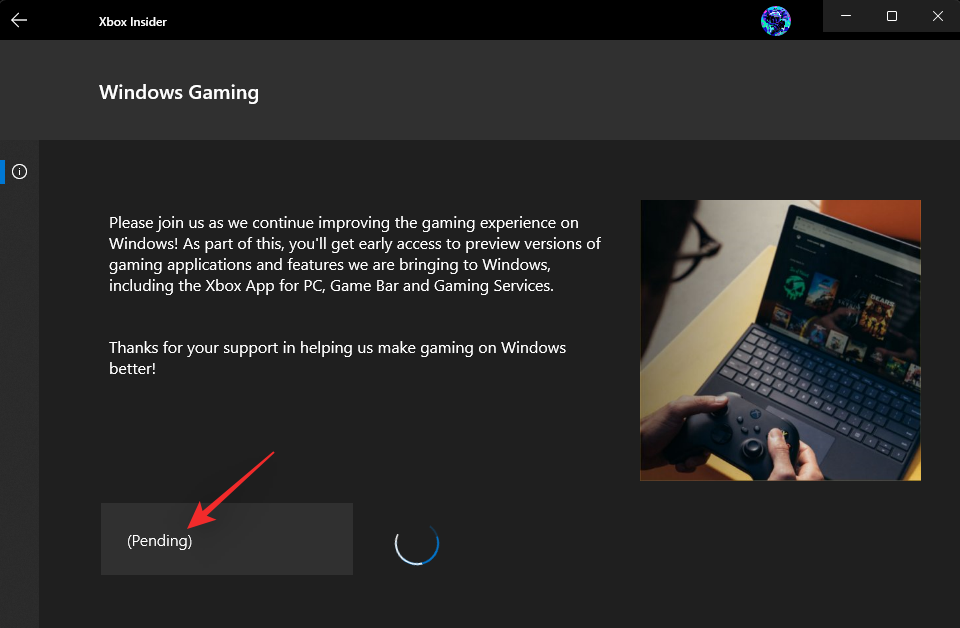
This signifies that you have joined the beta.
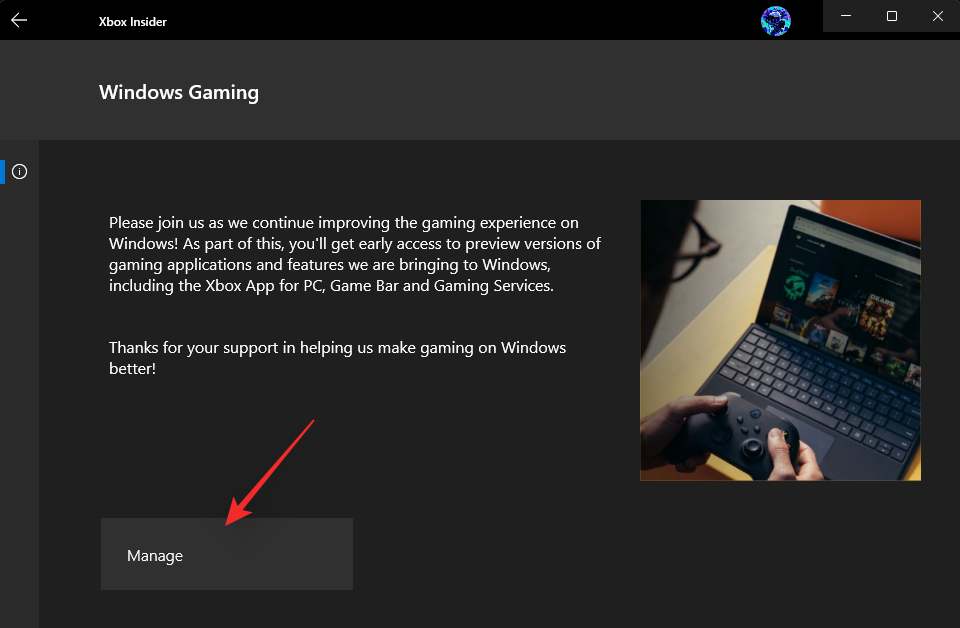
Go back to the Microsoft Store and click Library.
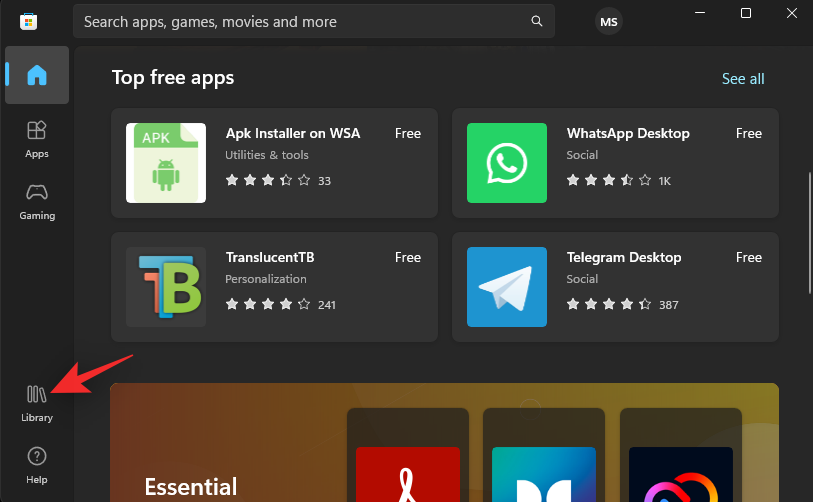
Click Get updates.
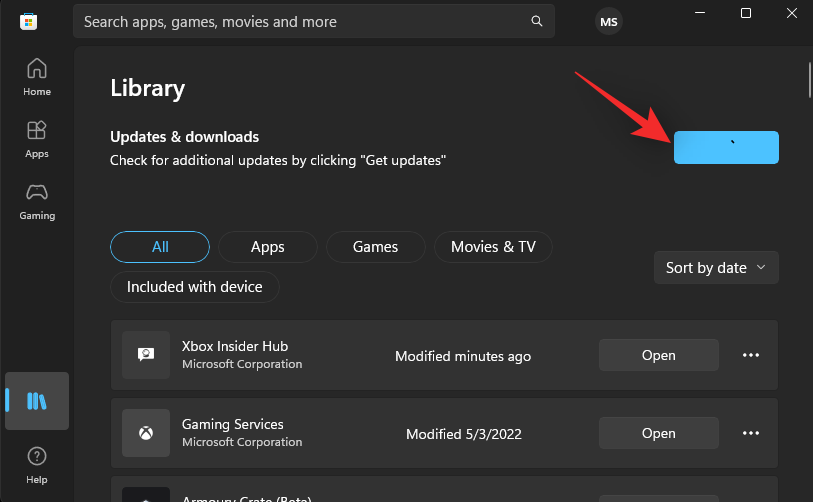
Click Update beside Xbox game bar/Gaming Services if needed.
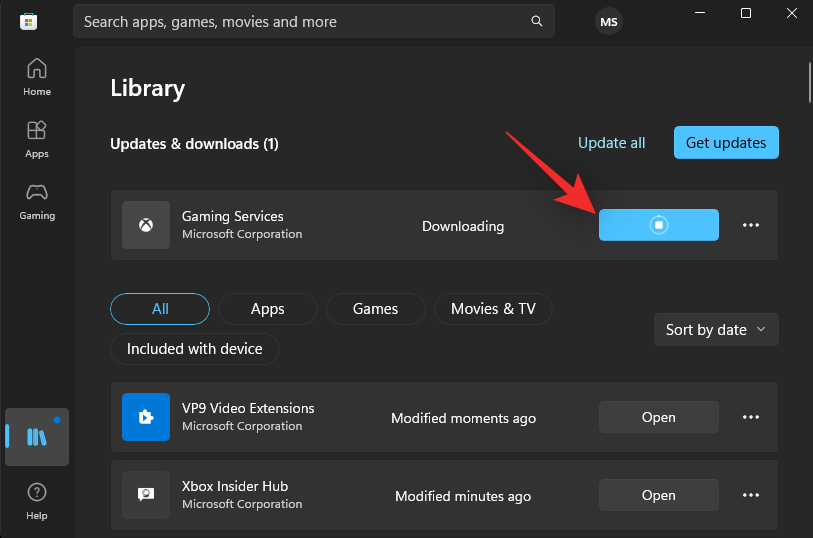
Once updated, reboot your PC. And that’s it! You can now connect your Xbox controller and press the Xbox button on it.
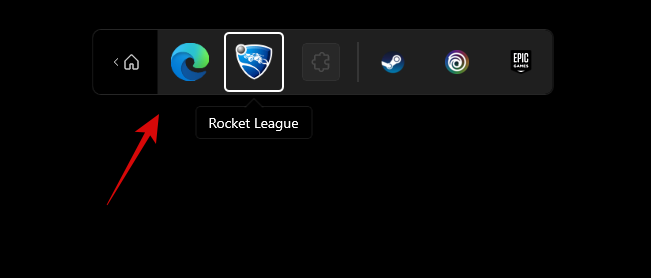
It should launch the new Controller Bar as shown above.
How to use the Controller Bar in Windows 11
As the Controller Bar is a fairly new feature, here are a few basic controls and tips to help you navigate and use the same on your PC. Let’s get started.
- Navigation: L stick
- Select: A
- Cancel: B
- Switch Windows: Select
- Jump Right: RB
- Jump Left: LB
- Page Down: RT
- Page Up: LT
Here are a few tips that should help you make the most of the new Controller Bar in Windows 11.
- What the Xbox button does: The Xbox button will launch the Controller Bar along with your 3 recent games and launchers when no game is running on your PC. When a game is running on your PC, the button will launch the usual Xbox game bar with familiar widgets. The advantage? You can use the controller to navigate the game bar and view your widgets accordingly.
- Use the Select button: Often you will have issues frequently switching between widgets, Controller Bar, and the other options on your screen. A quick way to switch between them is to use the Select button on your controller.
- Move a widget: You can also move Xbox widgets included in the game bar by first selecting one as shown below. Now press Y on the controller and use the L stick to move the widget to the desired position.
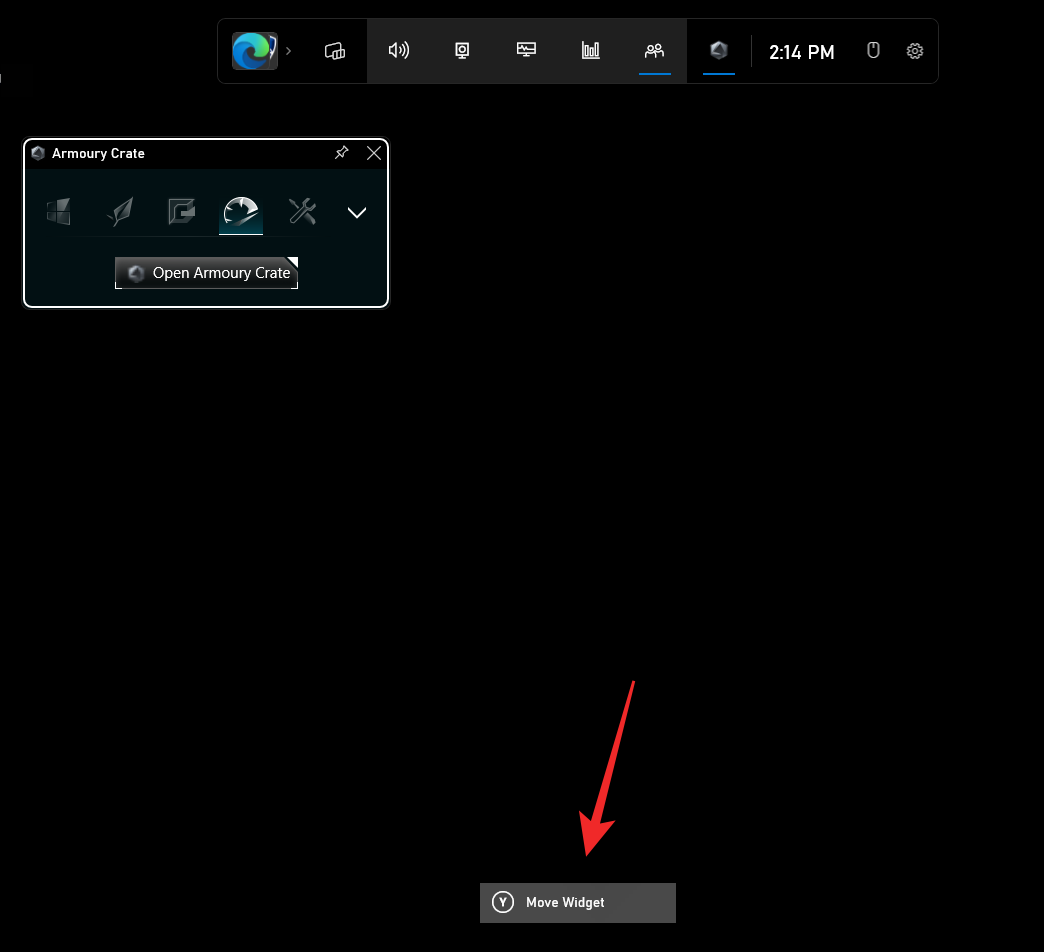
Press A to confirm the changes. You can also press B to revert the same.
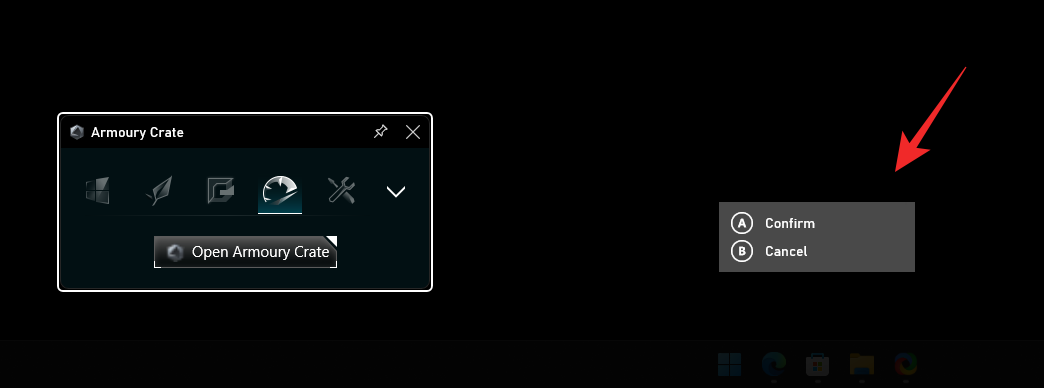
- Quickly access the Game Bar: Having the controller bar activate each time when you press the Xbox button on your controller can be annoying. Sometimes you just want to access the Game Bar without a game running on your PC. In such cases, you can press Select to quickly switch to the game bar.
Note: Sadly this won’t work when trying to go back to the controller bar.
And that’s it! We hope this post helped you get familiar with the controller bar in Windows 11. If you face any issues or have any more questions for us, feel free to reach out using the comments below.

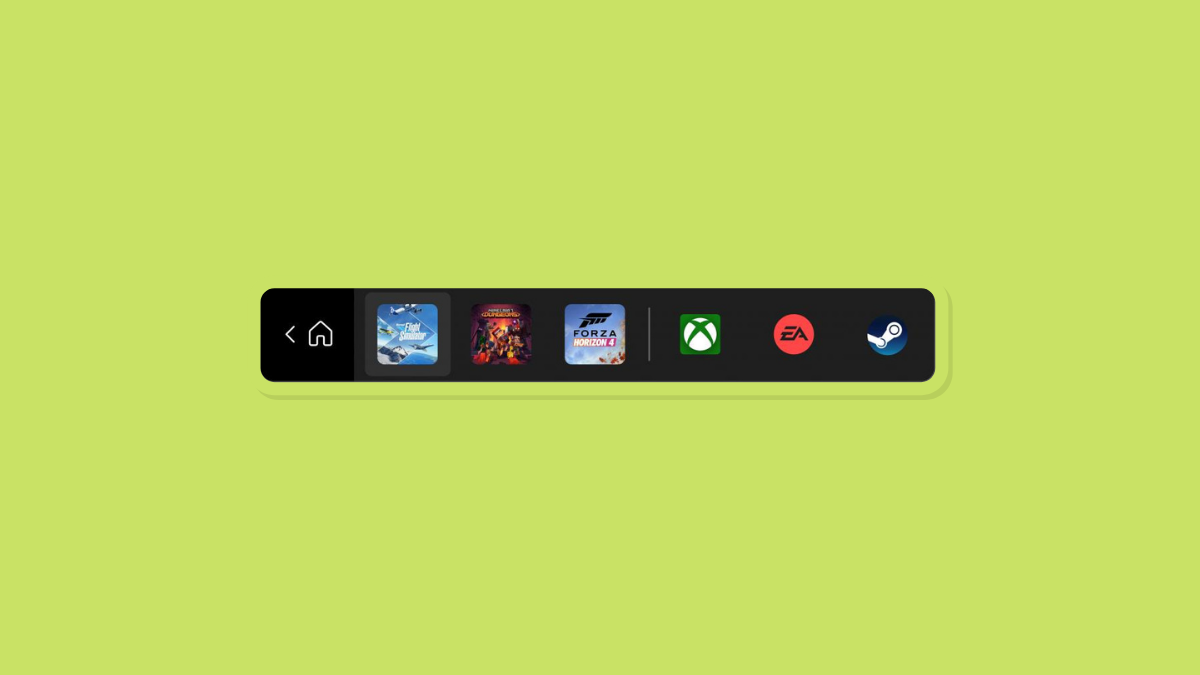










Discussion