iPhone users have always had the comfort of video calling other iPhone or Mac users directly through their dialer. That’s because, FaceTime, like iMessage, offers a seamless experience on all Apple devices, and with recent updates to the app, users now get a boatload of additional features like music sharing, SharePlay streaming, and support for Android and Windows.
FaceTime is already a great tool for casual video calling, but you can also make it more fun using the video effects that Apple has to offer natively on the app. In this post, we’ll explain to you all the effects you can apply on FaceTime and how you can add them to your video calls with ease.
What kinds of effects can you apply on FaceTime?
Apple allows you to make FaceTime video calls more exciting with interactive video effects that you can apply from within a call screen. You can use these effects to change your appearance during a call, display 3D effects, blur what’s around you, and add special elements to your camera views like text, stickers, and shapes.
- Reactions: If you own an iPhone 12 or a newer device, you can use Reactions inside FaceTime on iOS 17 or later. This feature lets you express your emotions during a FaceTime call with hand gestures and on-screen options. You can use your hands to signal a heart, thumbs up, victory sign, and more gestures to display 3D effects that pop up on your side of the video and are shared with others in the call.
- Portrait Mode: This iOS 15 feature allows you to prevent others from seeing your surroundings by blurring everything other than your face during a video call.
- Memojis: Just like the Messages app, FaceTime natively offers users the ability to apply Memoji characters to their faces while on a video call. Users can apply the Memoji characters that already exist on their iPhones as well as the ones they created on the Messages app. When Memojis are added to a FaceTime call, the iPhone will mask your face and apply the Memoji you select on top of it. Every time you move your face or parts of it, the Memoji will copy you and your expressions. This can be fun for video calls with your friends and family where everything is casual.
- Memoji Stickers: Although available for everyone, Memoji stickers can be used alternatively in place of Memojis. They provide a set of existing expressions for characters you have added to the iMessage app on your iPhone.
- Filters: As the name implies, this option lets you tweak the color, contrast, and other appearance elements using different styles available on the screen.
- Emoji Stickers: In addition to Memoji and Memoji stickers, you can add your regular emojis to a video call using Emoji Stickers.
- Text: This option lets you add a personalized message to your video screen using words, numbers, or symbols that you may want others to see during a video call.
- Shapes: These are animated stickers available in different shapes and designs.
Does my iPhone support FaceTime Effects?
The availability of effects inside FaceTime differs for different effects you wish to use.
- FaceTime Reactions – can only be used on iPhone 12 or newer devices running iOS 17 or later versions.
- Memojis on FaceTime – works on iPhones with a Face ID, so you need an iPhone X or newer device to use it.
- Appearance effects – can be used on iPhone 7 or newer models but the number of effects may be different across different iPhones. All iPhones released after the iPhone 7 support Memoji Stickers, Filters, Emoji Stickers, Text, and Shapes.
How to use FaceTime Reactions on iPhone
- Required: iPhone 12 or newer devices running iOS 17 or later.
- Gesture-based Reactions only work with the front camera and you need to enable them first inside Control Center > Effects.
iOS 17 introduced a range of 3D effects inside FaceTime in the form of FaceTime Reactions. This feature allows you to express your emotions with a simple hand gesture or by using the on-screen options. To get started with FaceTime Reactions, you’ll need to first turn on Reactions inside Video Effects when using the FaceTime app and then start a video call to use the new Reactions with gestures.
Part 1: Turn on Reactions in FaceTime
You can turn on Reactions inside Video Effects when using FaceTime. To turn it on, open the FaceTime app and then swipe downwards from the top right corner (or swipe upwards from the bottom on iPhones with Touch ID) to launch the Control Center. Inside the Control Center, go to Effects > Reactions. When the Reactions button is highlighted with a white background, you can return to the FaceTime app and start a video call to use various reactions from there.
Part 2: Use reactions (and gestures)
- Once Reactions is enabled, you can open the FaceTime app and start a video call to anyone in your contact list. Once the call commences, long-press on your video thumbnail at the bottom right corner and you’ll see a bunch of reactions that you can use from the pop-up that shows up at the bottom.
- You can tap on different options like Heart, Thumbs Up, Balloon, Rain, Confetti, etc. to display your desired reaction with others in the call. When you tap on any of these options, your video feed will show the selected reactions as shown here:
- You can also use hand gestures to trigger reactions in a FaceTime call. For example, if you wish to use the heart reaction, you can use the heart hand gesture to trigger the same. Similarly, you can use the thumbs-up gesture to trigger the thumbs-up reaction. You can refer to the table below to ensure you’re using the correct gestures as recommended by Apple.
Reaction
Gesture
Icon
Hearts 

Thumbs-up 

Thumbs-down 

Balloons 

Rain 

Confetti 

Laser burst 

Fireworks 

You can learn more about using FaceTime Reactions by checking out the posts linked below:
How to use effects on FaceTime to change your appearance
Besides Reactions, FaceTime offers a bunch of effects to change your appearance during a video call. You can apply a Portrait Mode effect to blur your surroundings, use Memojis to mask your face, and add stickers, labels, and shapes inside a video call.
Part 1: (Preparation) Initiate a FaceTime call
- To apply appearance effects, you will have to start a FaceTime call on your phone. To do that, open the FaceTime app on your iPhone and either tap on New FaceTime or select the contacts you may have recently contacted on FaceTime.
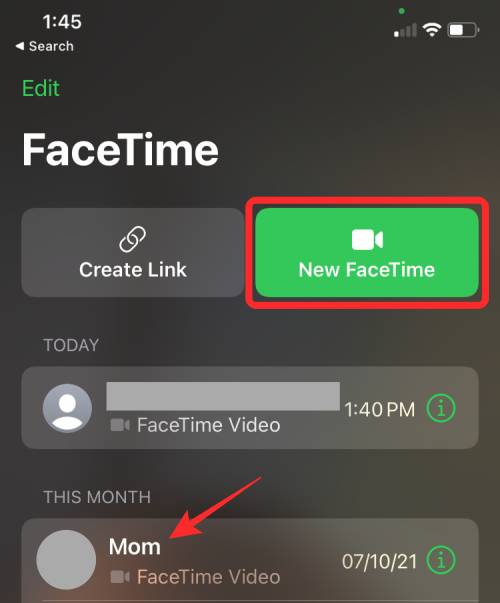
- When you create a new FaceTime call, you can search for the contacts you want to start a video call with or select the required people from the list of suggestions.
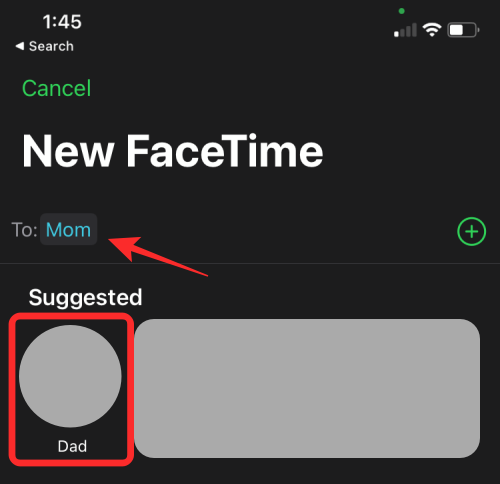
- To initiate the call with the selected people, tap on the FaceTime button at the bottom. Your call should now connect when other participants accept your invitation.
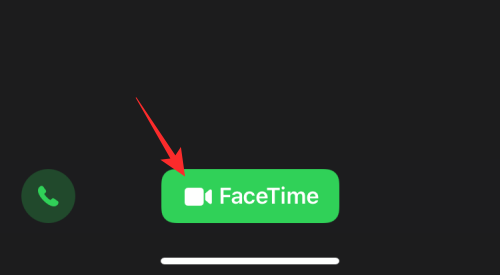
Part 2: Apply Portrait Mode effect from the Control Center
- With a FaceTime video call now live, you can apply the Portrait Mode video effect by launching the Control Center. For that, swipe downwards from the top right corner of your screen.
- When the Control Center appears, you should see two tiles at the top among your usual options. From here, tap on Effects.
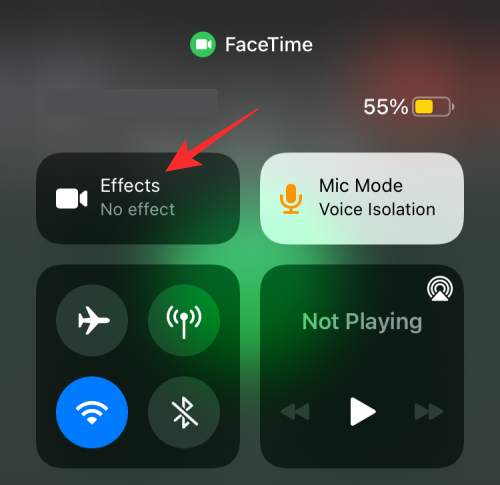
- Now, tap on Portrait in the overflow window until it’s highlighted in blue.
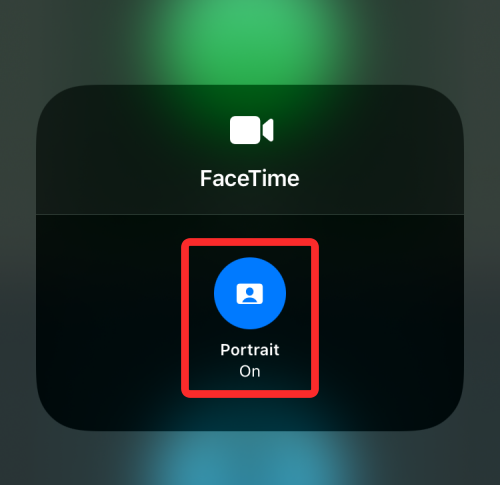
- You can return to your video call screen and see if your surroundings are still visible in FaceTime’s camera preview.
- After Portrait Mode has been enabled once, you can now toggle it on/off at any time during a call by tapping the Portrait icon at the bottom of the screen. When this icon is highlighted, it means Portrait mode is enabled for your camera on FaceTime.
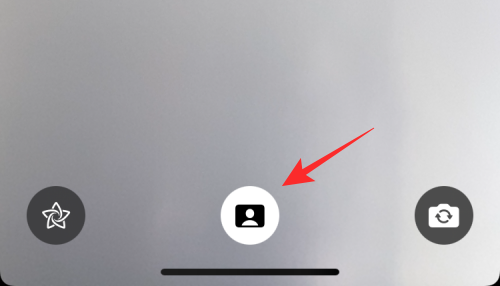
Part 3: Apply appearance effects inside FaceTime
All FaceTime effects except for Portrait mode can be applied directly on the FaceTime app during a call. So, make sure you have followed the steps in the “Preparation” section above to be able to add the remaining FaceTime effects on your video call.
Note: You can apply multiple filters and effects on FaceTime on top of the other and have a combination of them appear on your video feed.
Add a Memoji
- After a FaceTime call has commenced, you can apply a Memoji character to your face by tapping the star icon at the bottom left corner of your screen.
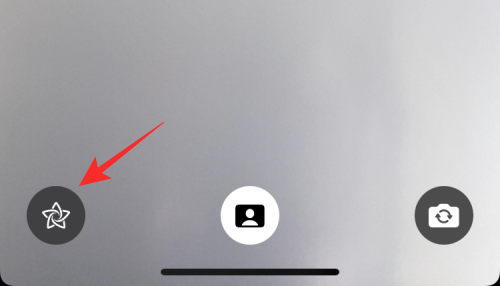
- In the options that appear, tap on the Memoji icon (the one marked by a face inside a viewfinder).
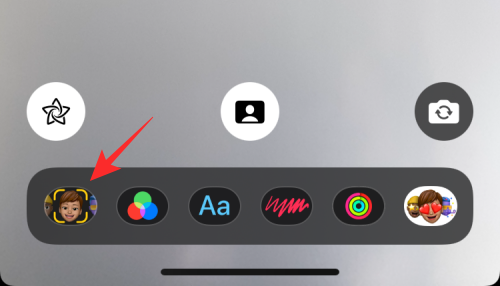
- You should now see the Memoji popup screen from where you can select the avatar you want to apply on your face by swiping left/right on the options.
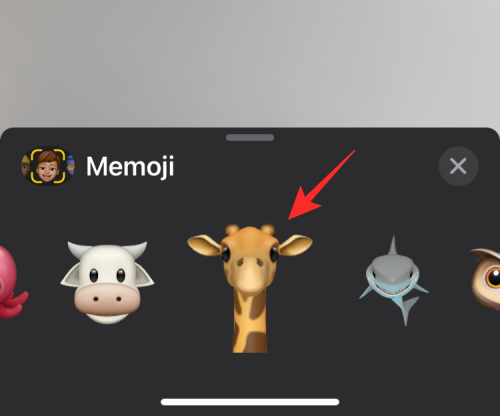
- After you have applied your desired Memoji on FaceTime, you can tap on the X icon inside the popup screen to close the Memoji window. Your Memoji will now be applied for the duration of the call or until you change/turn it off midway during the call.
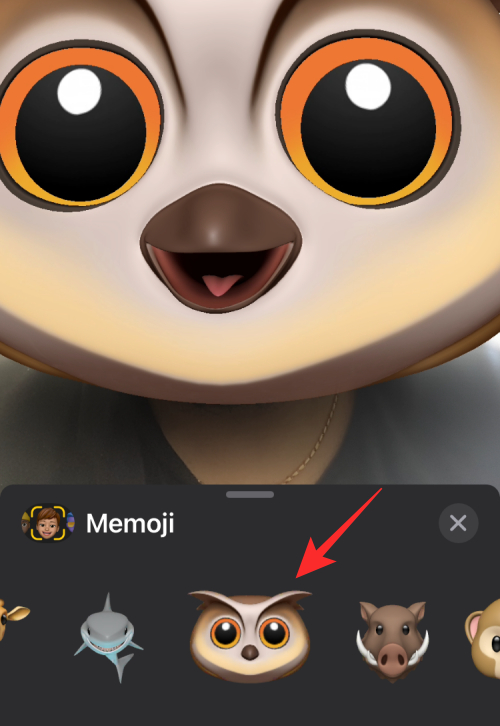
Add Memoji stickers
Unlike live Memojis, Memoji stickers are unanimated elements that can be added anywhere on your video. In contrast to Memojis, these stickers won’t imitate your facial expressions or movements. Instead, you’ll get a bunch of preset stickers to choose from different characters that are otherwise available as Memojis.
- To access Memoji Stickers, start a video call on FaceTime and then tap on the star icon at the bottom left corner.
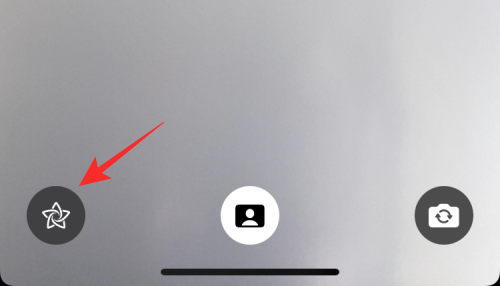
- Inside the options row that appears at the bottom, tap on the Memoji Stickers icon (the one marked by three Memoji faces).
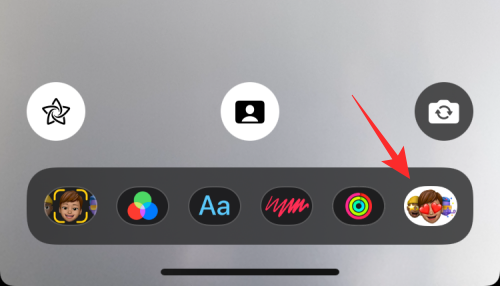
- You will now see the Memoji Stickers screen at the bottom with two rows – Memoji characters at the top and expressions at the bottom.
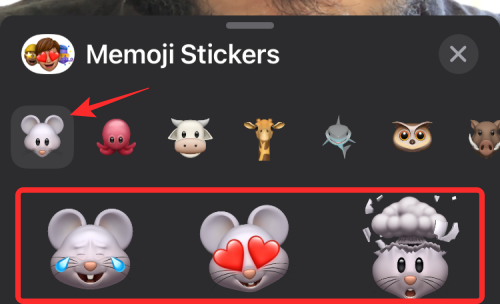
- Here, you can first select your desired character from the top row. Swipe left/right on the bottom row to choose your preferred expression from the selected character. To get a full view of all the available options, swipe up on the Memoji Stickers screen.
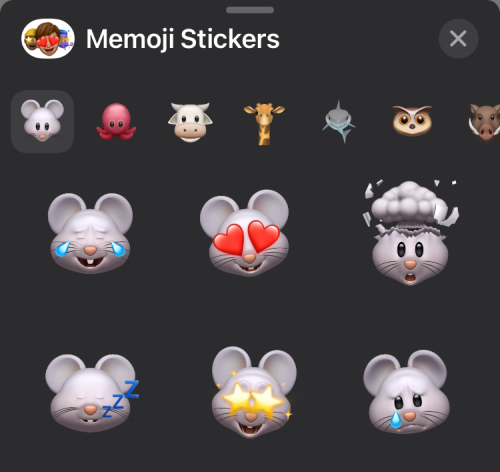
- From here, select the sticker you want to add to your screen and then tap on the X icon to go back to the call screen.
Apply filters
In addition to your face, you can change the appearance of your surroundings with different FaceTime filters that change the color tone and contrast along with various other styles.
- To apply filters to your camera preview, start a FaceTime call and tap on the star icon at the bottom left corner.
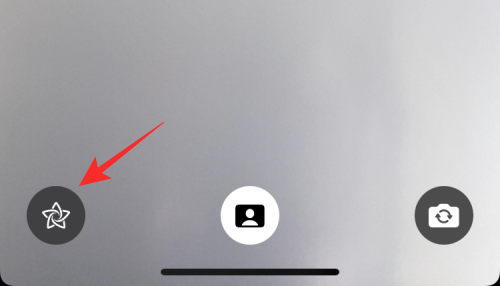
- When additional options appear below it, select the Filters icon (the one marked by three colorful interlocking circles).
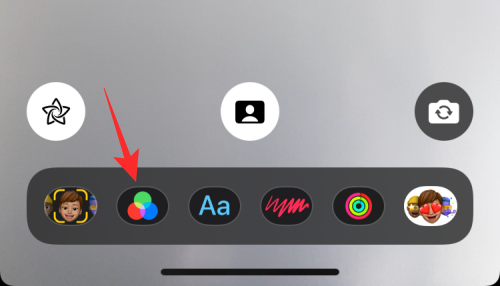
- This will open the Filters popup window from where you can select the effect you want to apply to your face and surroundings. You can select your desired effect by swiping right/left on the options and then tapping on your choice. You can additionally expand the Filters screen by swiping up on it to get more Filter options.
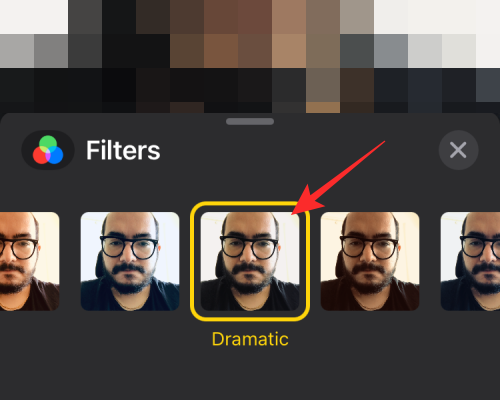
- You can then get back to your FaceTime call by tapping the X icon inside the Filters window. As mentioned before, you can double up on the effects game by selecting both a Memoji and a filter so your video looks unique among others.
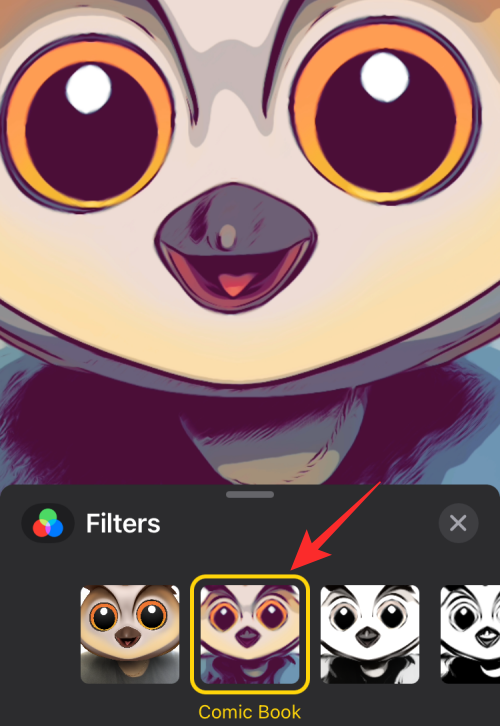
Add text
- To add a prominent text to your video call, you can use FaceTime effects which lets you show words, numbers, and symbols. For this, start a FaceTime call and tap on the star icon at the bottom left corner.
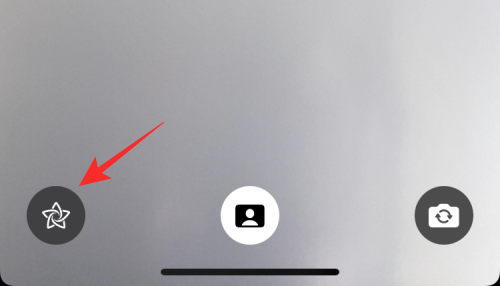
- Now, tap on Aa from the bottom.
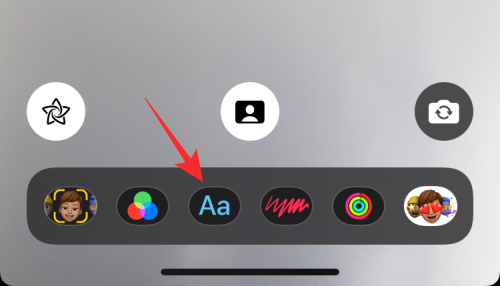
- You will now see a bunch of text options that you can add to your video. You can expand them by swiping the Text menu towards the top of the screen.
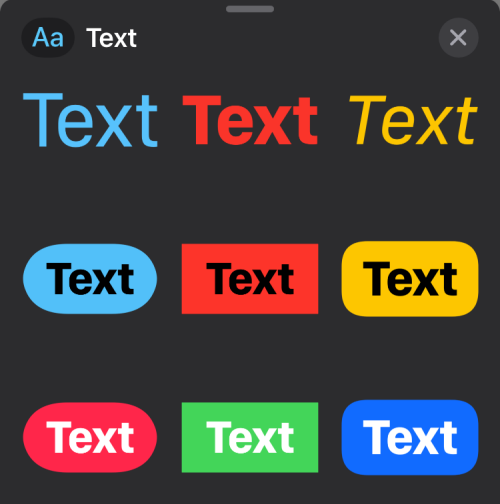
- Now, you can select the text style you want to add to your screen and type the message you want to appear on your camera feed.
Add emoji stickers
Besides Memoji stickers, FaceTime also offers a bunch of emoji stickers that can be added to your video.
- To add emoji stickers on a video call, start a FaceTime call and tap on the star icon at the bottom left corner.
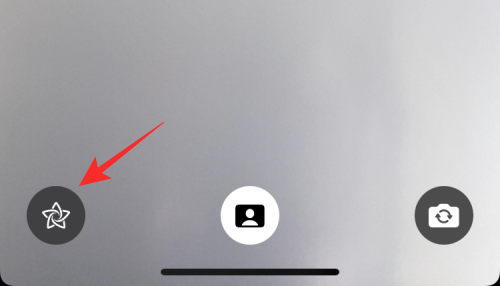
- In the options that appear, tap on the Emoji stickers icon (marked by three emojis) at the bottom.
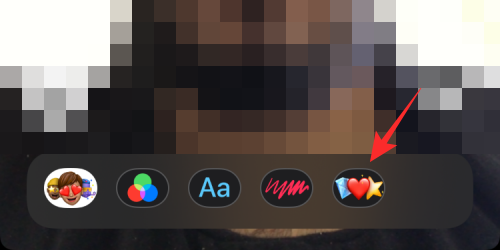
- Here, you’ll see a bunch of emojis appear on your screen. To expand this window and see more emojis, swipe upwards on this screen.
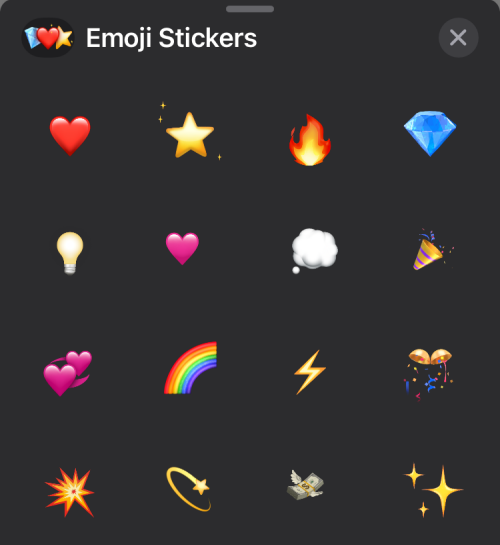
- From the next screen, select the emoji you want to add to your video call.
Add shapes
Lastly, you can add a bunch of shapes to give your video feed a personal touch and make it unique. Think of shapes as a preset bunch of animated stickers that you can add on FaceTime.
- To add shapes, start a FaceTime call and tap on the star icon at the bottom left corner.
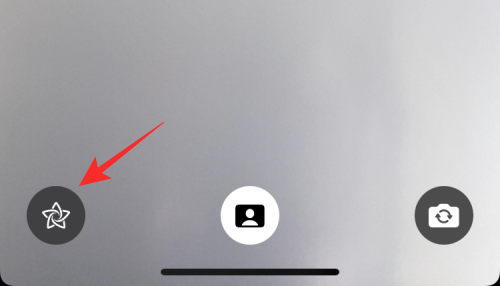
- In the options that appear, tap on the Shapes button (the icon scribbled in red color).
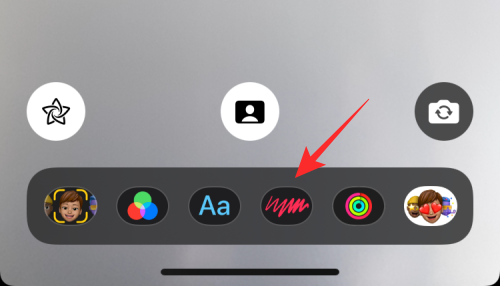
- On the next screen, you should see a bunch of animated shapes to choose from. You can expand this screen by swiping upwards and selecting your preferred option inside the Shapes popup.
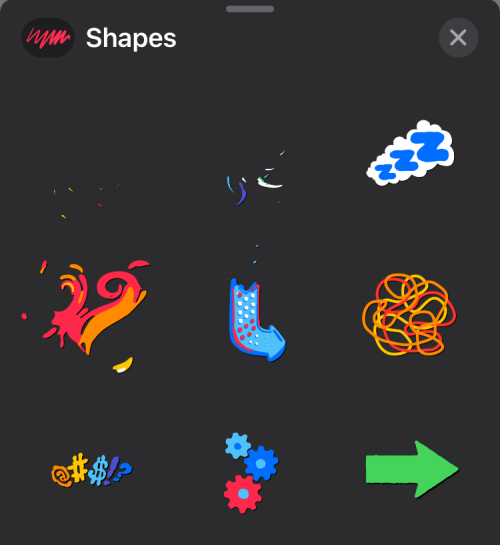
Can you keep an effect applied permanently?
For the most part, Apple doesn’t allow you to keep any effect that you apply during a video call on FaceTime. We said “most” because, you can still keep the Portrait Mode enabled for FaceTime calls, even on subsequent calls on the app.
That could be because Portrait Mode is part of iOS’ Video Effects option and not specifically designed for the FaceTime app. This means, that when you turn on the Portrait option during a FaceTime call, it will stay enabled forever, until you turn it off yourself, which you can do directly on a FaceTime call itself as the option is present at the bottom of your screen.
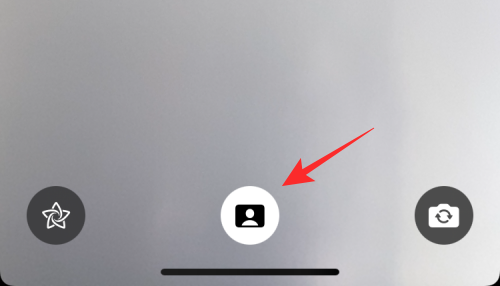
Besides, Portrait mode, any other effect, or a combination of them will only stay applied for as long as your call lasts. When a call disconnects, the filters and effects you might have applied will also be removed and you will have to re-apply them all over again if you wish to keep them for the next call.
We believe this measure has been taken to make sure you’re not put in an embarrassing or tough situation when you’re making calls to someone else or have a formal video call to attend to over FaceTime.
That’s all you need to know about getting FaceTime effects.

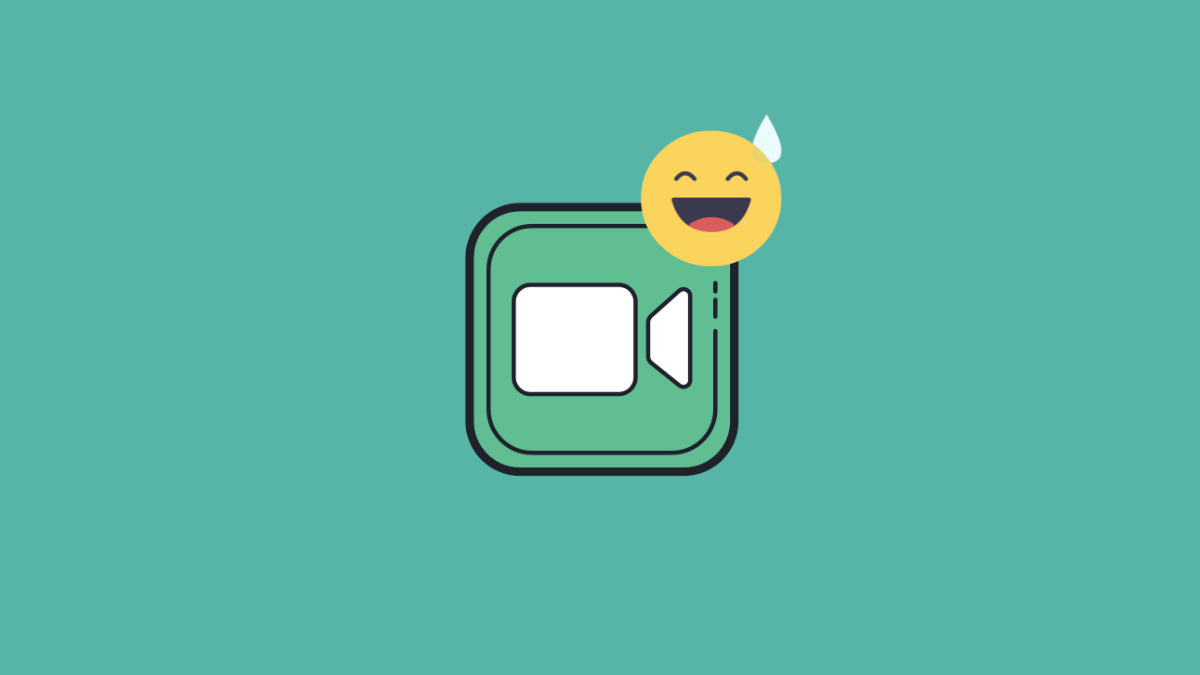
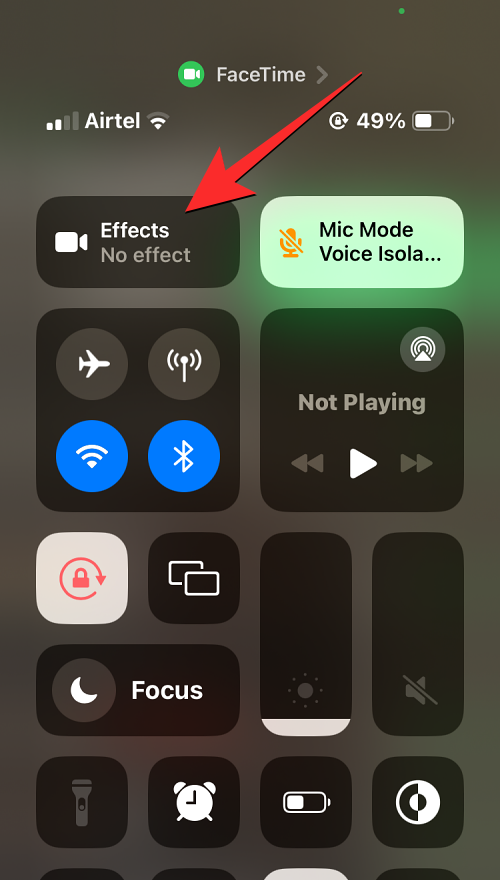
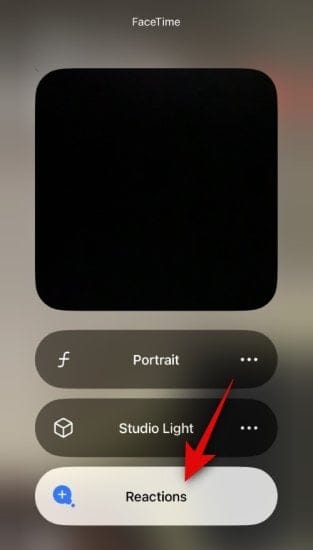
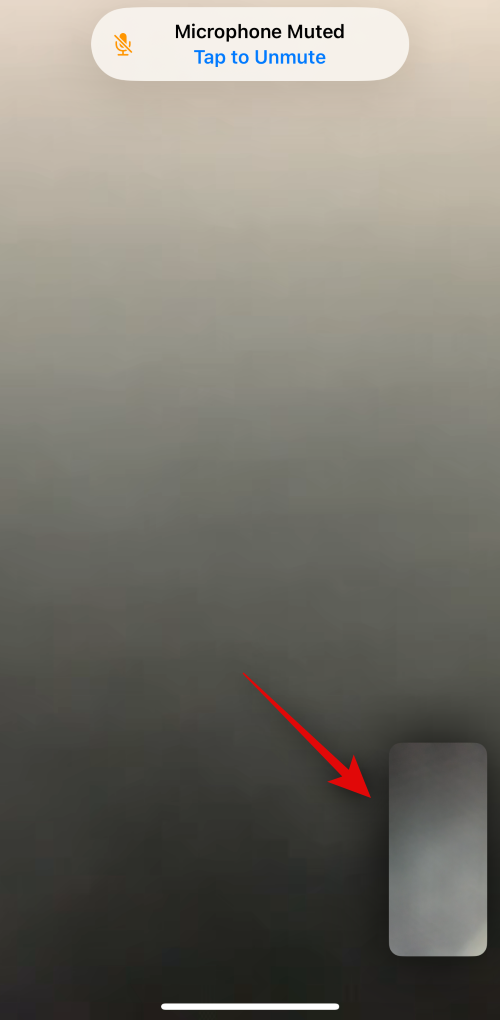
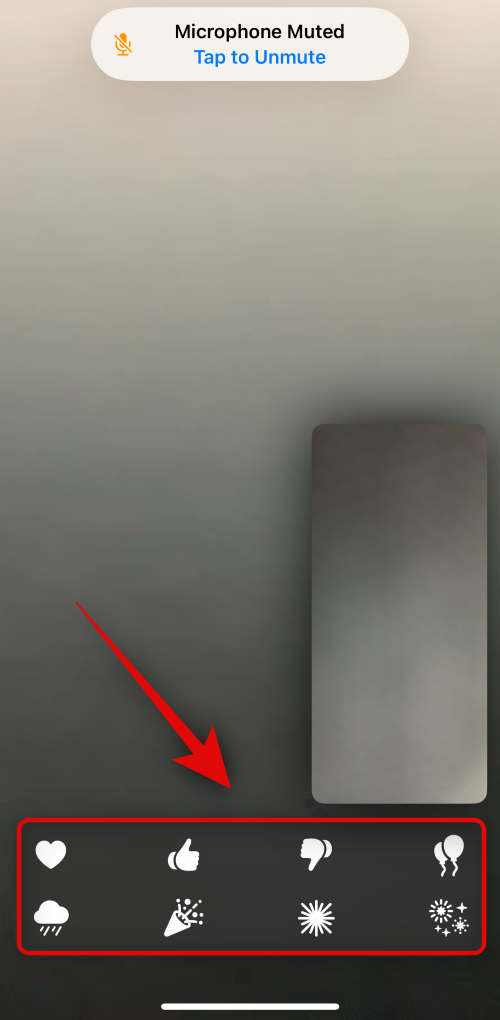
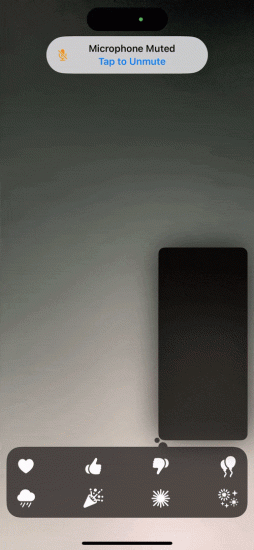
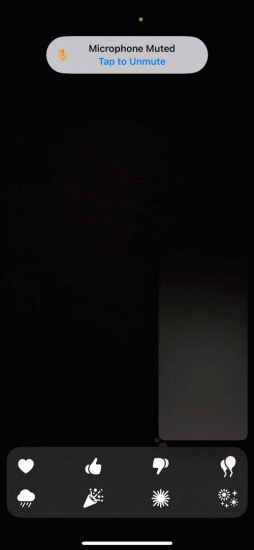










Discussion