OnePlus has already released a stable Android 10 update for the OnePlus 7 Pro and OnePlus 7. The update is available for unlocked and global models of the OnePlus 7 Pro but as is the case with software updates on the carrier-locked version, it hasn’t reached T-Mobile variants yet.
Luckily, if you have a T-Mobile variant of the OnePlus 7 Pro and want to update to the latest Android 10 update, there’s a workaround after which you can install Android 10 software on your locked model like you would on an unlocked one.
In this guide, we’ll help you convert your T-Mobile OnePlus 7 Pro device into an unlocked model and force update the device to Android 10.

How To Get Android 10 on your T-Mobile OnePlus 7 Pro
The process of updating your T-Mobile OnePlus 7 Pro involves covering the device to an unlocked OnePlus 7 Pro running on Global ROM. When the conversion is done, you can easily update the phone to Android 10.
Warning!
Do this only if you know what you are doing!
As this process will wipe everything on your device, make sure you have backed up all the data you need so that you can restore it after the factory reset.
Backup!
Ensure that you back up all the important data (including photos and videos, contacts, music, videos, files, etc.) on your OnePlus 7 Pro.
- How to take a full backup on Android
- How to sync device folder online
- Force backup Android data to Google Drive
Method 1: Ask T-Mobile to unlock it, and then use TWRP recovery
Downloads for Method 1
Instructions for Method 1
- Unlock the bootloader of your T-Mobile OnePlus 7 Pro. Under this, you will need to ask T-Mobile to SIM unlock the device for you, and then unlock the bootloader of the device. If you’ve already done this before coming here, move on to the next step.
- Enable Developer options, then OEM unlocking, and then USB debugging:
- Open the Settings app on your phone.
- Scroll down and tap on About phone.
- Tap on Build number multiple times until you get a notification that you’re now a developer. (You may need to provide the security password first.)
- Tap on the back button to go back to the main screen of the Settings app.
- Tap on System.
- Tap on Developer options.
- Scroll down a little and tap on OEM Unlocking to enable it.
- Find the USB debugging option and tap on its toggle button to enable it. Connect the device to PC using the USB cable now.
- A warning pop-up will show up on the phone regarding USB Debugging, tap on the OK button to continue.
- Create a separate folder on your PC and name it global101.
- Now, transfer the TWRP file into the global101 folder.
- Rename the TWRP file to twrp.img for easy reference.
- Open a command prompt in the global101 folder. For this, open the global101 folder and then type cmd in its address bar, and then hit the enter key.
- Connect your OnePlus 7 Pro to the PC.
- Reboot your OnePlus 7 Pro into Bootloader/Fastboot mode using the command below:
adb reboot bootloader
└ Check your phone’s screen, if it asks for “Allow USB debugging”, accept it by selecting OK/Yes. - After your OnePlus 7 Pro boots into bootloader mode, run the following command
fastboot getvar current-slot
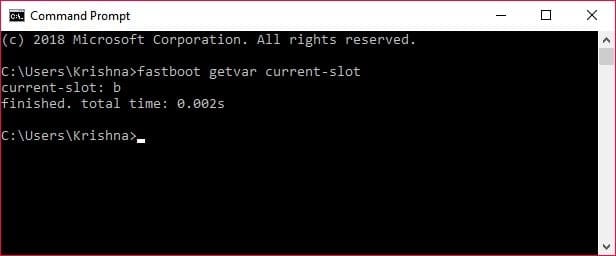
In the reference screenshot above, the active slot is b (current slot). - You will see which slot is active between the two slots A and B. Switch to the inactive slot. For this, run the following command
fastboot –set-active=<inactive_slot_name_here>
- If the active slot is b, then this command would be: fastboot –set-active=a
- If the active slot is a, then this command would be: fastboot –set-active=b
- Flash the twrp recovery on your OnePlus 7 Pro in what was the inactive slot. Run the following command for this.
- If the active slot in step 8 is b, then run this command: fastboot flash boot_a twrp.img
- If the active slot in step 8 is a, then run this command: fastboot flash boot_b twrp.img
- Reboot into TWRP recovery. With the device still in fastboot mode, do this:
- Use volume keys to bring up the Recovery mode option on the device’s screen.
- Press the power button to select it and reboot into recovery mode where you will have TWRP recovery now.
- Unplug the phone from the PC.
- Plug in the USB OTG Pen drive containing the latest ROM to your OnePlus 7 Pro.
- Install the ROM file. Do this:
- On the home screen of TWRP, tap on Install.
- Tap on Storage.
- Tap on USB.
- Browse and select the ROM.
- Confirm on the next screen.
- Let TWRP install the global variant’s ROM on your T-Mobile OnePlus 7 Pro. Wait till it’s finished.
- Now, you need to flash this file again in the second slot. Otherwise, you will get the Qualcomm crash dump error. It’s way easier now because we have TWRP now.
- Tap the Home button in TWRP.
- Tap on Reboot.
- Tap on the slot that is not your current slot.
- If the current slot is A, then tap on Slot B at the bottom.
- If the current slot is B, then tap on Slot A at the bottom.
- Repeat step 15 to install the ROM again.
- Confirm on the next screen to begin the installation.
- That’s it. Once the process is done, you will have the Android 10 update installed on your T-Mobile OnePlus 7 Pro.
- You can tap the Reboot button now to restart the device and enjoy the Android 10 update. But you will lose TWRP recovery. To keep TWRP recovery on Android 10, do the next step instead of tapping the Reboot button.
- If you want to keep TWRP after Android 10 update, do the below:
- Go to the home screen of TWRP recovery.
- Transfer the TWRP’s ZIP file if you don’t have it on your device.
- Tap on the Install button, and then select the TWRP zip file.
- Go back to the home screen of TWRP recovery.
- Tap on Reboot > Recovery to reboot into TWRP again.
- When back in TWRP, tap on Reboot > System to restart the device and keep TWRP. That’s it. Now you will have both Android 10 update and the TWRP recovery installed.
That’s it, you now have Android 10 running on your T-Mobile OnePlus 7 Pro and you’re also eligible for future updates like any other unlocked OnePlus 7 Pro.
Method 2: Using MSM Download Tool
If you are unable to get T-Mobile to unlocked the device, you can directly do that using the tool called MSM Download. Even though there are countless reports of people successfully using the MSM Download tool, it’s a bit riskier option merely because you are using a completely unofficial software.
Downloads for Method 2
All three files mentioned below can be downloaded here.
- MSM tool for OnePlus 7 Pro
- OnePlus Drivers: L2+drivers.rar
- Patched OxygenOS: guacamole_21.O.09_190516.7z
Note: A patched OxygenOS firmware is necessary for this method to work. Do NOT download Oxygen OS from any other source, even from OnePlus.com. Download all the files. The procedure doesn’t involve unlocking the bootloader on your OnePlus 7 Pro nor do you have to perform a SIM unlock from T-Mobile.
Instructions for Method 2
- Download all the files listed above including the MSM tool, drivers and Patched OxygenOS. Move all the files into a single folder.
- Enable USB debugging on your T-Mobile OnePlus 7 Pro:
- Head over to Settings > System > Developer Options.
- If Developer Options isn’t visible, head over to Settings > About Phone.
- Tap on the software build number multiple times.
- After a few taps, you’ll be notified saying “You’re now a developer”.
- Now go to Settings > System > Developer Options.
- In Developer Options, scroll down till you find an option named ‘Enable USB debugging‘.
- Turn it ON.
- Head over to Settings > System > Developer Options.
- Switch off your T-Mobile OnePlus 7 Pro.
- Press and hold the phone’s Volume Up and Volume down keys at the same time.
- While keeping the volume buttons pressed, connect the phone to your PC using the USB cable.
- Install the USB drivers for Qualcomm and make sure the USB ports on both the phone and PC are working.
- Open MsmDownloadTool V4.0-Patched_Alpha_3.exe.
- Untick the ‘Sha256 check’ at the top of the window.
- Also ensure, the checkbox next to ‘Auto reboot’ remains ticked and ‘Use Lite Firehose’ is unticked.
- Click Start.
- Patching will take around 5 minutes.
- Wait until the screen reads “Success”.
- Once patching is completed, the phone will reboot and boot into the OS without the T-Mobile logo.
- Your OnePlus 7 Pro T-Mobile is running the same software version as that of the International OnePlus 7 Pro bought from OnePlus. Wait till it’s completely booted.
- If everything works well, you can install Android 10 on your OnePlus 7 Pro device through OTA updates. Follow these steps:
- Head over to Settings > System update.
- Check for updates.
- Install the latest OxygenOS 10 update.
- Reboot.
Done.
Are you installing Android 10 on your T-Mobile OnePlus 7 Pro? Comment below if you need help in this regard.

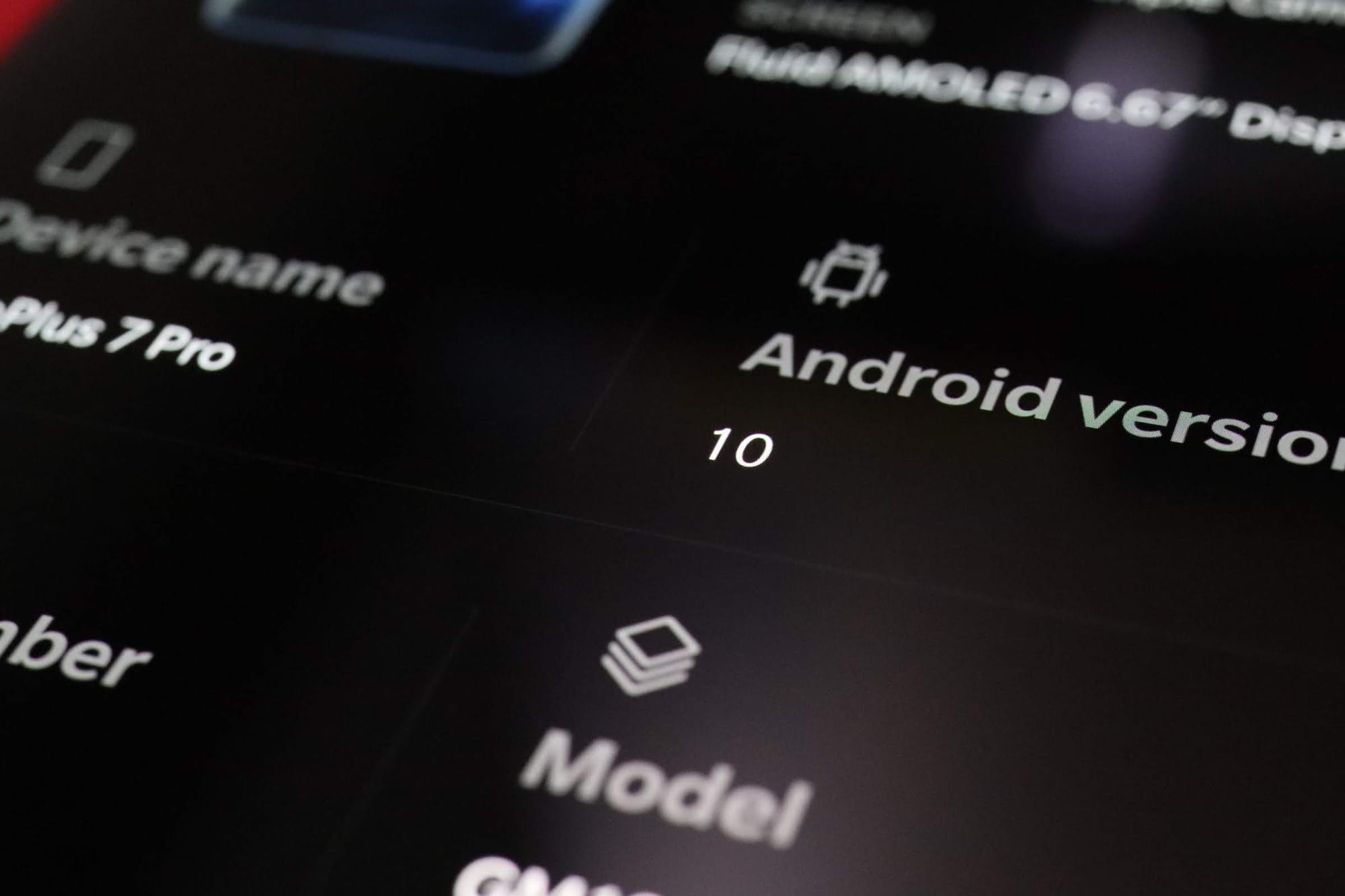









Discussion