Flipping your canvas is an important part of many digital artists’ and designer’s workflow. It allows you to see with fresh eyes the image you’re working on without spending valuable time elsewhere. It lets you notice compositional imbalances that may have otherwise slipped through your naturally lopsided human perception. It lets you compare quickly alternative versions of the same image. Traditional painters use mirrors. In programs like Krita or Procreate it’s as easy as pressing M or dragging to the left via gesture controls. Surprisingly, however, Photoshop doesn’t make it so easy.
Luckily, we’re here to help.
How Flip Layer in Photoshop
The default way to flip a layer is to go to Edit > Transform > Flip Horizontal (or Flip Horizontal). It’s important to note that this will, as the name suggests, flip only the layer that is currently selected.
In order to flip multiple layers, selecting multiple layers using right-click + ctrl/shift and using the same Flip edit will apply the transformation to all layers selected. However, if you’re looking to flip the entire canvas and everything on it, scroll down to How to Flip Canvas.
Flip Layer Keyboard Shortcut in Photoshop
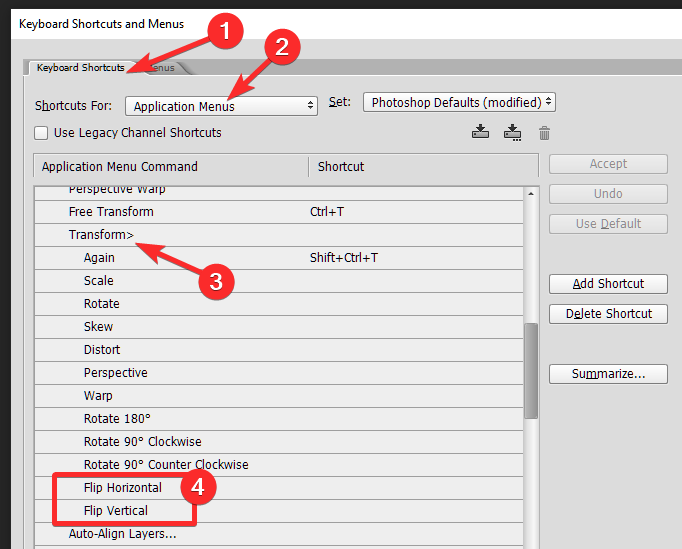
To set a Flip Layer shortcut in Photoshop, your first option is to Edit > Keyboard Shortcuts and then select the Application Menus shortcut from the dropdown at the top of the panel. Inside the same panel, open up Edit, find Transform, and click on Flip Horizontal or Flip Vertical — whichever one is more important to you — and select the textbox to input your desired shortcut. Note that you will have to add a modifier like alt/cmd or a function key to the shortcut — single-letter keyboard shortcuts can only be applied to tools. For example, if you’re playing
How to Flip Canvas in Photoshop
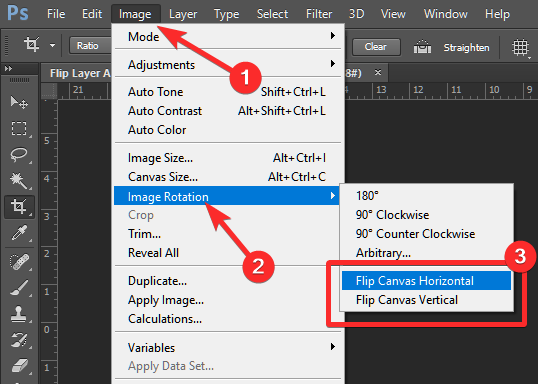
Similar to Flipping Layers, there is no default shortcut to flip all layers in Photoshop; to flip the canvas in Photoshop, you have to go to Image > Image Rotation > Flip Canvas Horizontal/Flip Canvas Vertical. This works well enough for photo editing or for those who use it infrequently, but for many artists, illustrators and many designers, flipping the entire image is a regular and important part of their workflow — and flicking through menu panels every couple of minutes isn’t a great way to maintain a creative flow state.
Flip Canvas Shortcut in Photoshop
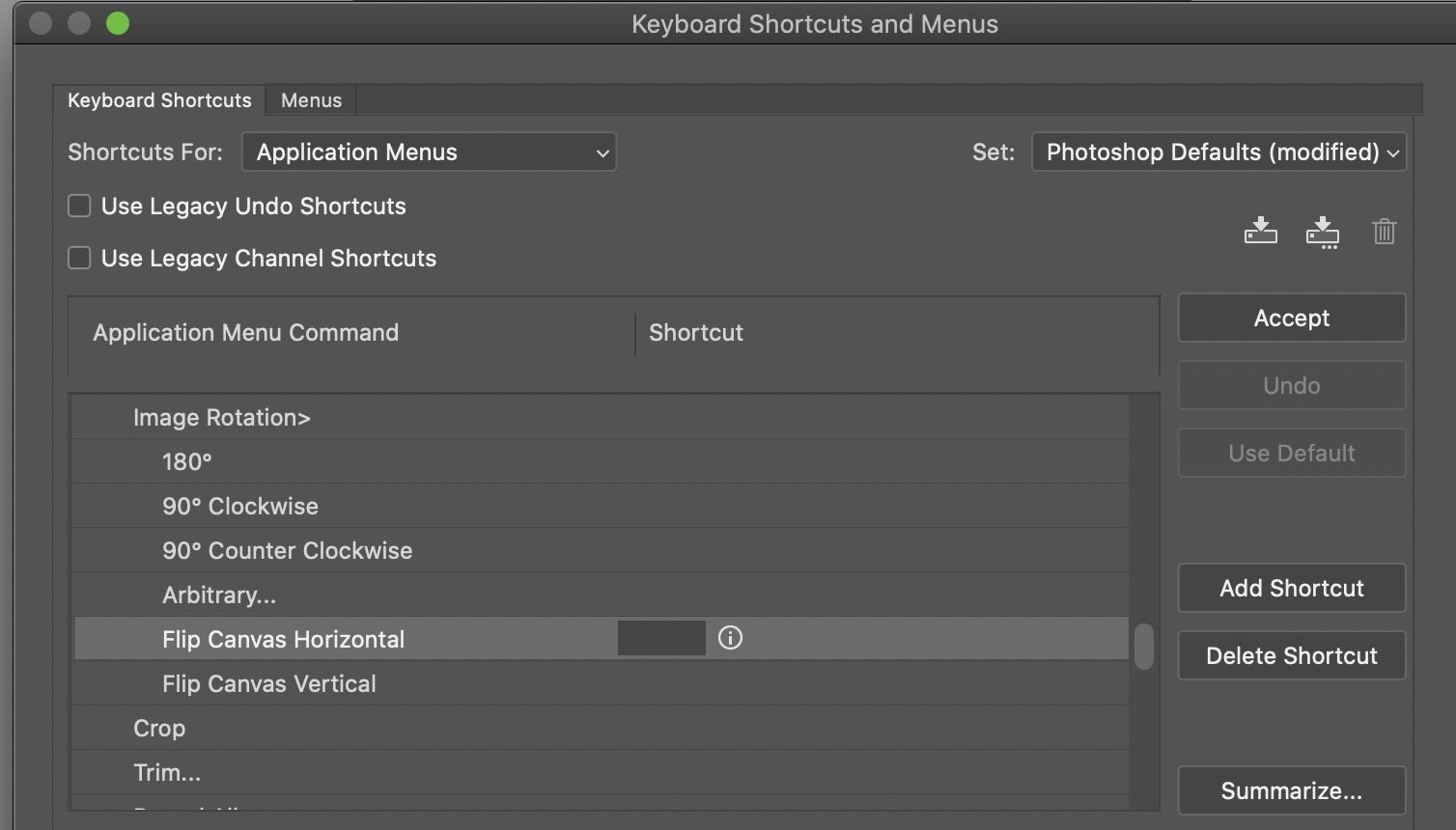
Similar to the Flip Transformation, the Flip Canvas action doesn’t come with a default shortcut and needs to be set manually by going to Edit > Keyboard Shortcuts, selecting Application Menus in the dropdown menu, and moving down to the Images section within the panel. Click on Flip Image Horizontal or Flip image Vertical, depending on the one you want to set, and insert your desired shortcut in the input box.
Like any other Application Menu shortcut, you’ll need to add a modifier like cmd/alt or an F-key rather than one of the keyboard shortcuts reserved for tools.
And that’s pretty much all you need to know about flipping layers and canvases in Photoshop. Feel free to shoot any other questions you have at us in the comments below — we’d love to help!







