The mobile phone you carry around in your pocket is so much more than just a means of communication in today’s era. From balancing your social life with Facebook and WhatsApp to helping you streamline work with Gmail and Slack, there’s an app for every aspect of your life that needs simplifications. All of these apps are dictated by notifications, and the ability to receive them on time makes it imperative to keep your life going.
In lieu of making devices perform better and offer longer screen time, Google and other Android OEMs have introduced different battery-saving features. One of the primary ones has been Doze Mode which was introduced with Android 6.0 Marshmallow and has been improved with Nougat and Oreo. However, these features can be counterproductive and cause delayed notification problems.
Related: How to set custom SMS notification tone per contact on Galaxy S8, S9 and Note 8
Solution 1: “Don’t optimize” the problematic apps
As a part of the effort to get better battery life from Android devices, Google has heavily powered the Doze Mode and App Standby features. While these features are enabled for all apps installed on your device by default, you have control over which apps are being “optimized” to save power and which ones aren’t.
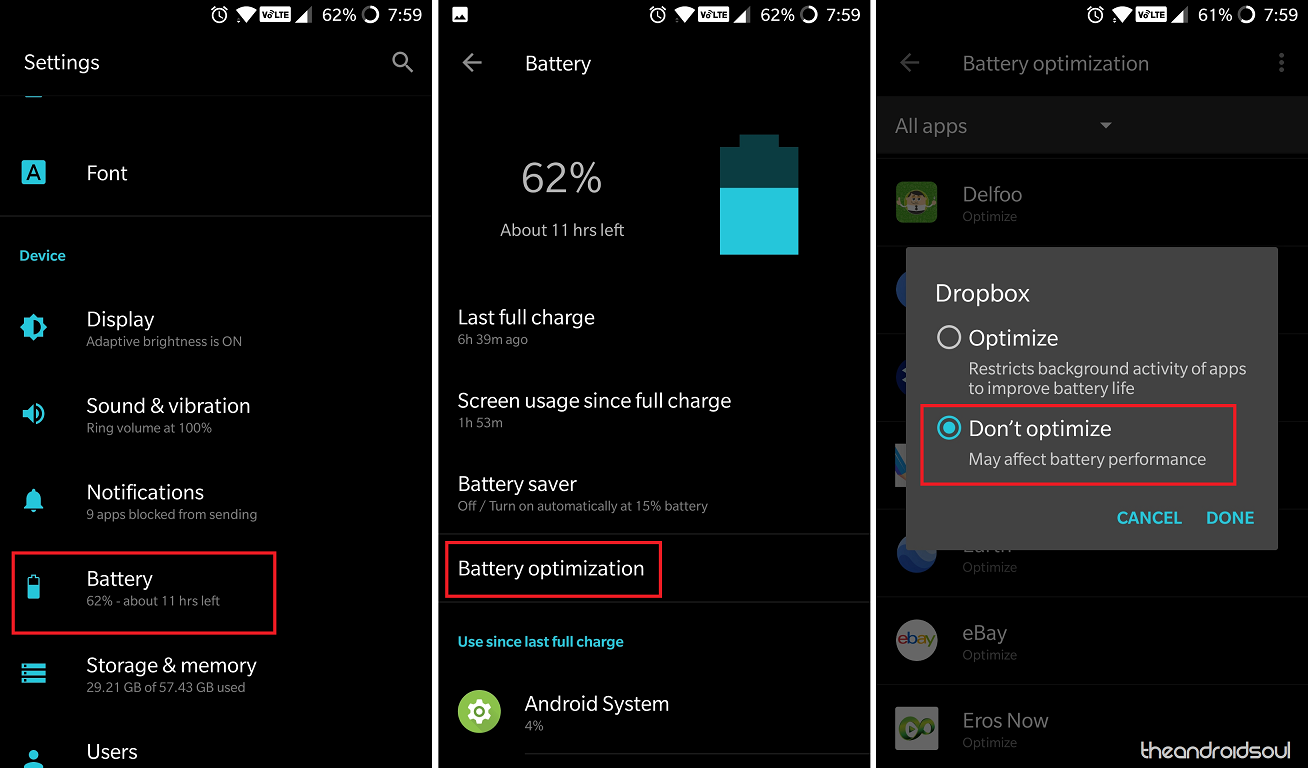
- Head over to the Settings app on your Android device.
- Scroll down to find the Battery tab and access the Battery optimization.
- From the list of apps installed, scroll down to find the one you’re having the delayed notifications issue.
- Tap on the app icon and select “Don’t optimize” to disable Doze Mode and App Standby for that specific app.
This alone should most likely help you fix the delayed notifications issue, but if you’re still having trouble, head on to the next solution.
Solution 2: Enable Background/Unrestricted data usage
The fact that Android OS could be force closing the background processes of your app is one of the leading reasons why notifications are sometimes delayed. However, another major reason behind this nuisance could be the fact that the app simply doesn’t have unrestricted access to the data network, especially when you’re using cellular data. Fortunately, there’s a way to not only enable unrestricted data usage for specific apps but also enable background data usage.
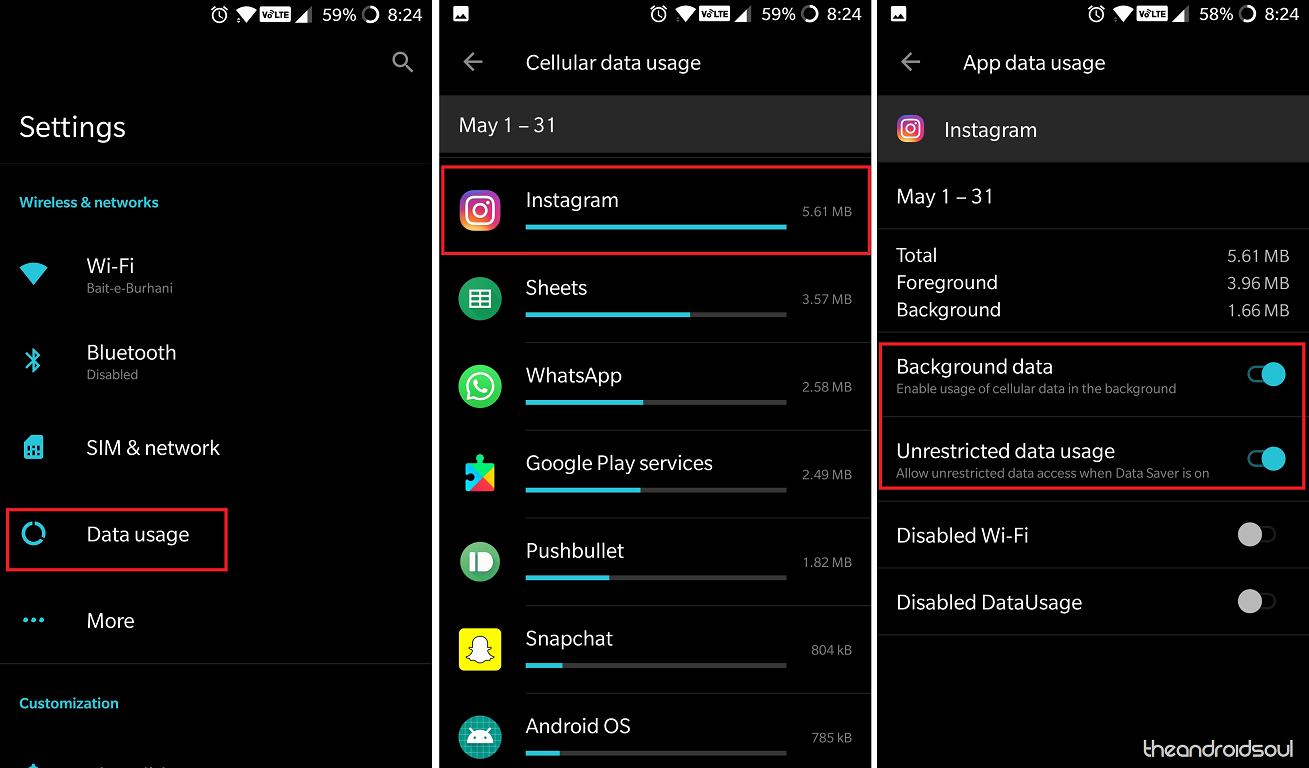
- Head back to the Settings app on your Android device.
- Open the Data usage menu and tap on Cellular data usage.
- Here you’ll be able to see the apps that use cellular data in order of how much data they use.
- Scroll down to find the app that you’ve been having the delayed notifications issue with and tap on it.
- The Background data tab for most apps would be enabled by default, but do enable it if it isn’t already.
- More importantly, enable the toggle switch right next to the Unrestricted data usage.
Head back to the Data usage tab and enable the same for the Wi-Fi data usage as well and make sure that the important apps always have unrestricted access to network data.
Solution 3: Keep Wi-Fi on during sleep
As we mentioned earlier, Android OS comes with multiple built-in features that help you save every percentage of battery life possible, and one such feature restricts your network connectivity when the device is not in use. By default, your Android device turns off the Wi-Fi module during off-peak hours when the device is not being used, and this is a part of the Doze Mode. Fortunately, you can disable this feature and choose to keep the Wi-Fi network turned on, so you never miss out on notifications.
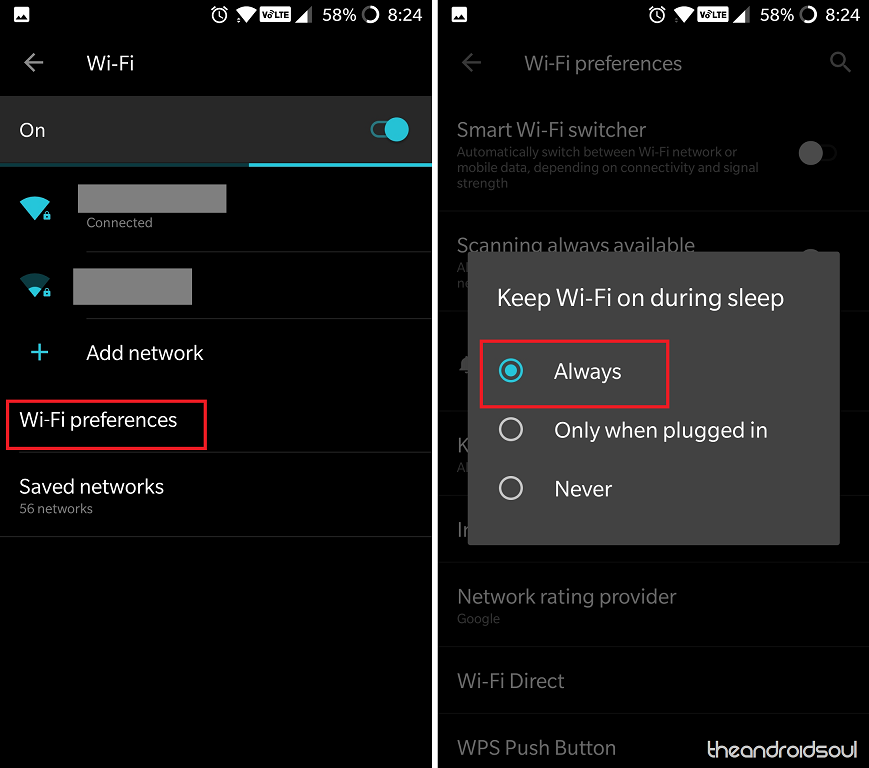
- Head over to the Settings app and open the Wi-Fi.
- Open the Wi-Fi preferences section and then tap on the Advanced.
- Tap on “Keep Wi-Fi on during sleep” and make sure it is set to Always.
Solution 4: Disable battery-saving apps/Power-saving mode
Apart from the system’s built-in features that are designed to help you not only conserve battery but mobile data as well, there’s one other factor that could be causing the delayed notifications on your Android device. These can be power-saver apps that you’ve installed on your device or the power-saving mode that certain Android OEMs offer with their devices.
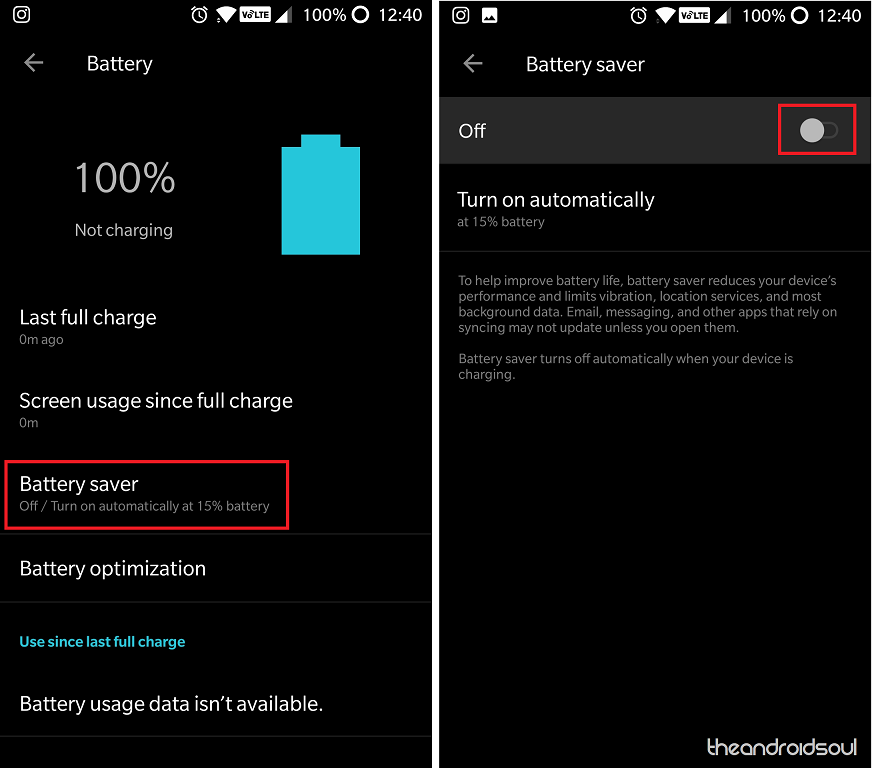
Related: How to recover notifications cleared from notification bar on Android, including Samsung devices
Depending on your device manufacturer, the power-saving mode may be under a different name (Stamina Mode, Battery-saving mode etc.), but you can always find it under the Battery section of the Settings app. Similarly, third-party battery saver apps can also kill background processing of social media and other notification-dependent apps, so make sure to uninstall them if you’re facing the issue of delayed notifications too often.
Which of these solutions worked out the best for you in solving the delayed notifications issue on your Android device?

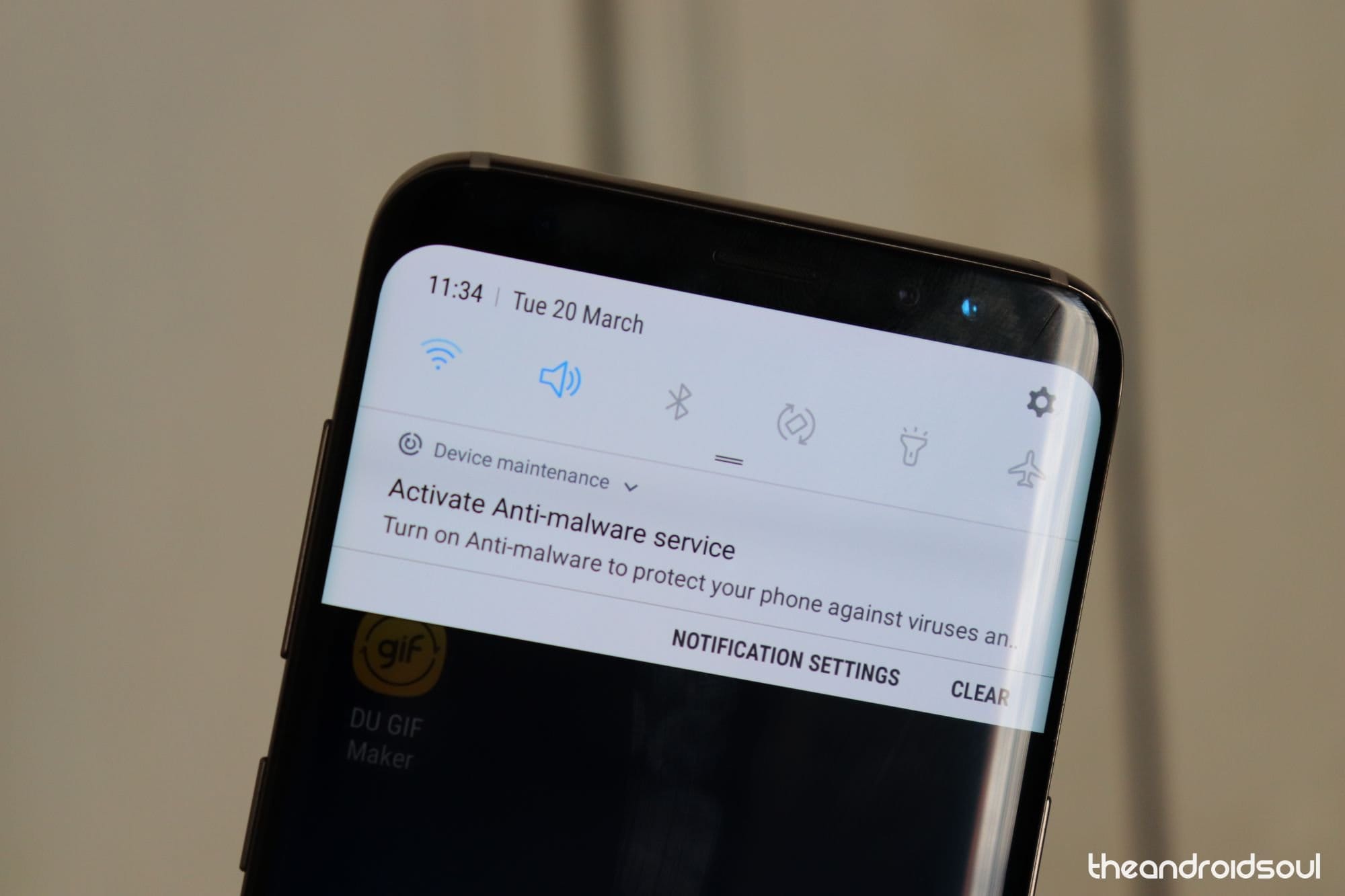









Discussion