With the release of Android 8.0 Oreo last month for the Galaxy S8 and Galaxy Note 8, users not only received a bunch of features from Google, but some Samsung-exclusive features as well. This includes a souped-up user interface with the Samsung Experience 9.0, which includes features like an updated portfolio of designs for the Always On Display (AOD).
Apparently, there have been several reports that after the Android Oreo update, the AOD feature doesn’t seem to work effectively on the Galaxy S8 and the Galaxy Note 8 as well.
Method 1: Resetting the screen DP size
The direct proportion setting in the Developer options of the Galaxy device is directly related to the AOD feature. If you have changed the default DP width size of the screen, you’ll need to set it back to default. In the Developer options menu, scroll down to find Smallest width under the Drawing section and change the value back to default (411).
Method 2: Reboot the device
Press and hold the Power and Volume Down button simultaneously for 10 seconds until the Galaxy device powers off. This is also ideal for situations when your device screen becomes unresponsive. Now press and hold the Power button once again until the screen boots up with the Samsung logo.
Method 3: Factory Reset
It is highly recommended that you perform a factory reset on your Galaxy device every time a major software update is installed. Since Android 8.0 Oreo is among them, a factory reset will most likely fix the AOD issues on your Galaxy S8 and Galaxy Note 8 devices.
- Turn off the Galaxy S9, and then press and hold the Volume Up, Bixby and Power button simultaneously.
- Release the Power button when the Samsung logo appears, but continue to hold the Volume Up and Bixby
- On the Android recovery screen, use the Volume Down button to navigate down to wipe data/factory reset and press the Power button to select it.
- Use the Volume Down button to select Yes — delete all user data, and then press the Power button to confirm.
- Wait for the reset to finish and press the Power button when prompted with the message to Reboot system now.
Which step helped you get back the ever-useful Always On Display feature back on your Galaxy devices? Be sure to let us know down below.


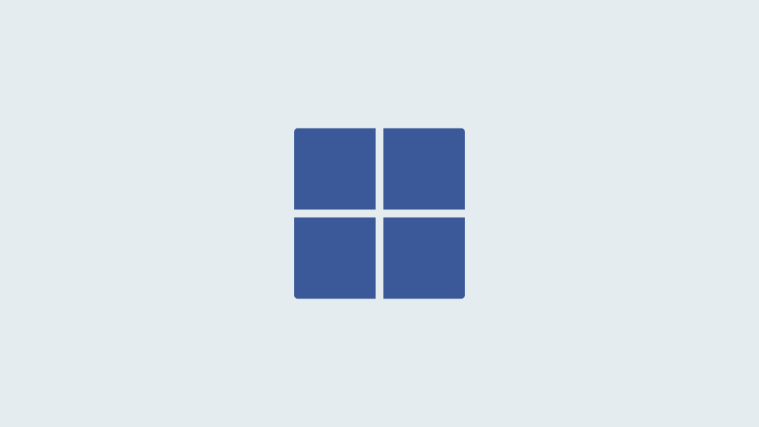
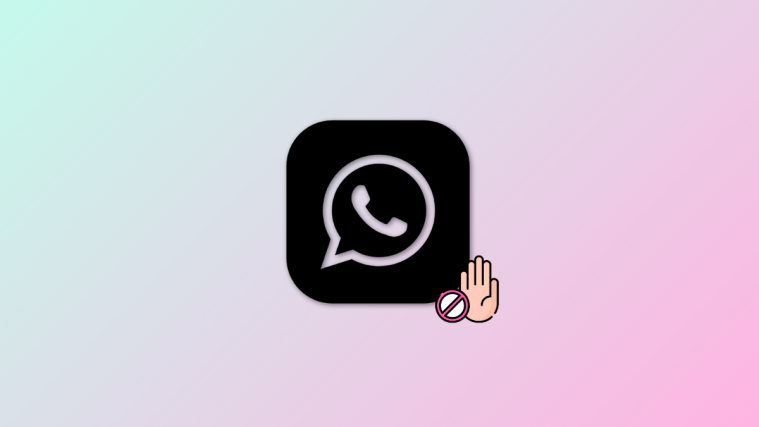


I have tried all the 3 options..it works fine after a restart for sometime but later again Always On Display disappear. I visited the service center and installed fresh oreo version after resetting. Still the same issue. Poor quality of samsung update.