There are more than 2.8 million apps available on the Google Play Store at the moment, which is why searching and finding the app that you need can be quite daunting. However, if you learn a few neat tricks, it could become a bit easier to navigate through to find an app that you really want.
On this page, we are discussing some tips on how to find the right app fairly quickly by using the various features in the Play Store.
Related:
- How to Get Premium Android Apps and Games for Free Legally
- Best Apps and Games Under Google Play Pass
Just search it
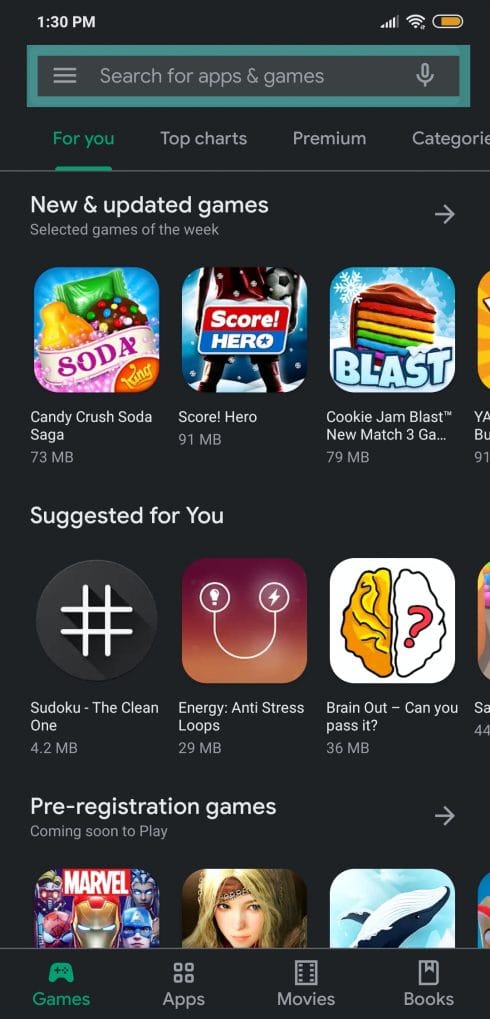
Perhaps a no-brainer, if you already know the app or game you want to download, it’s best done if you search for it directly on the Play Store instead of going through several app categories. It’s the quickest way to get the app that you’re looking for and you can even use the search tool to find a specific group of apps or games. For example, searching for “chess” will get you a bunch of Chess games.
How to Search on Google Play
- Open the Google Play store on your phone.
- Tap the search bar at the top of the home screen.
- Type what you’re searching for at the search bar and press Enter.
- If you have already identified the app, tap Install. Or else, learn more about the app by tapping on its name.
- Check out the screenshots, description, developer name, user reviews, etc. stuff. If this is the app you were looking for, tap the big Install button.
Check for app ratings and positive reviews
If you don’t know the exact app that you’re searching for, you can get the right app by checking the rating of the apps that are listed in the search results. Search results often show the user ratings given to the app by users who downloaded them. The ratings are all marked out of 5 and once you shortlist a couple of apps, look out for the app’s user reviews to see if the app is genuinely good.
Remember, you can sort the ratings by Most relevant and Most recent, and filter it deeply to show the ratings only for ‘Latest version’ and ‘This device model.’ Moreover, you can even filter the reviews between All (default), Positive, Critical, 5-star, 4-star, 3-star, 2-star, and 1-star.
Browse through Google Play’s Top Charts
If you’re simply looking to install anything new, os simply what’s the best the Play Store can offer, your next best hope is to go through the store’s Top Charts. You will be able to choose apps and games from these listings which are being curated by Google itself. You can choose apps between different charts including Top Free, Top Grossing, Top Paid, and Trending.
Top free will list a bunch of popular apps that are available for free while the apps in Top Paid are those popular apps that can only be downloaded after paying for them. Trending apps are those set of apps that have started gaining popularity recently and apps in the Top Grossing list are those with the highest total revenue.
These lists are populated based on your region and the past downloads and searches. But browse a little and you will surely find some really good apps and games for sure.
Explore apps and games from Editors’ Choice section
For those you who hate too many options and want a preset list of apps and games that you can download without being worries about the app ratings and review, you are covered as well. Google provides an Editors’ Choice section on both apps and games that provides you with a short curated list of apps that you might find in need.
The apps provided in the Editors’ Choice list are handpicked by Play Store’s editorial team and are broken into various app categories to help you find what you need. On the app side, the Editors’ Choice offers a set of apps categories including food, video editing photo editing, arts, work & productivity, learning, and fitness. Game lovers can also cherish the Editors’ Choice listing which covers game lists including platform, odd ones, battle Royale, adventure, room escape, fighting, and offline.
Choose from a specific group of apps through the Category search
As a last resort, if you’re looking to download an app or game-specific to a category, you can do so by Google Play’s Category search. This will help you narrow down your search and you might end up finding something you may not have expected to find.
At the time of writing of this article, there are 38 different categories in Google Play for apps ranging from Arts & design to weather and 17 categories for games including Action, Adventure, Strategy, and more. Even within these categories, you can filter the list even further with the Top charts section that’s available for the category. Users can also find the app of their choice inside other section like “Recommended for you”, “Based on your recent activity”, and others.
Download apps and games based on your Kid’s age
To make parents feel more comfortable about the apps and content their kids are encountering on their Android devices, Google is providing a “Family” tab that joins other tabs like Editors’ Choice, Top charts and Categories. Parents can browse the Family section for educational and informational apps and games for their kids. Users can further categorize the apps with respect to the age of their kid: 5 years & below, 6-8 years, 9 years & above.
Parents can also choose to download apps or content based on popular characters known to kids like Angry Birds, Elmo, Barbie, Avengers, and more. Similar to category searching, users can sort their results through Top charts for individual sections.
You can also opt to restrict the kind of app or content your kids could download on their device through Parental controls. You can choose to limit apps rated 3+, 7+, 12+, 16+, and 18+ or avoid your kid from playing music titles with explicit content or restrict them from viewing videos rated UA, U, A, and S.
How to set up Parental Controls on Google Play
- Open the Google Play Store.
- Tap on the menu button at the top left.
- Tap Settings.
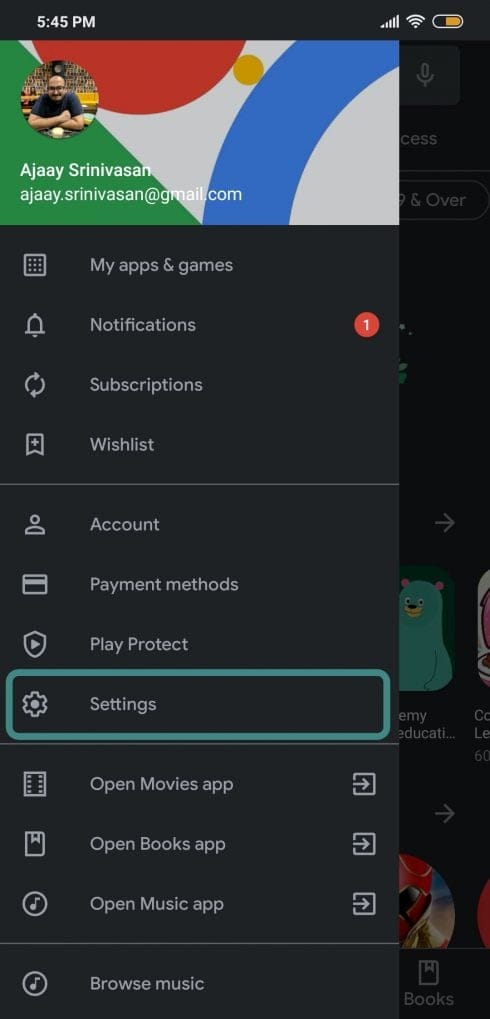
- Under ‘User Controls’, tap on Parental Controls.
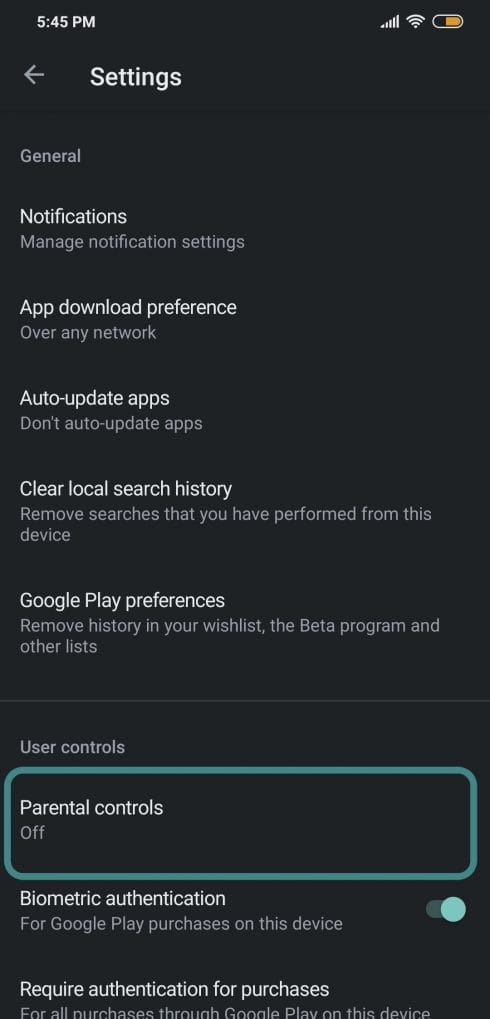
- Switch the toggle at the top to ON.
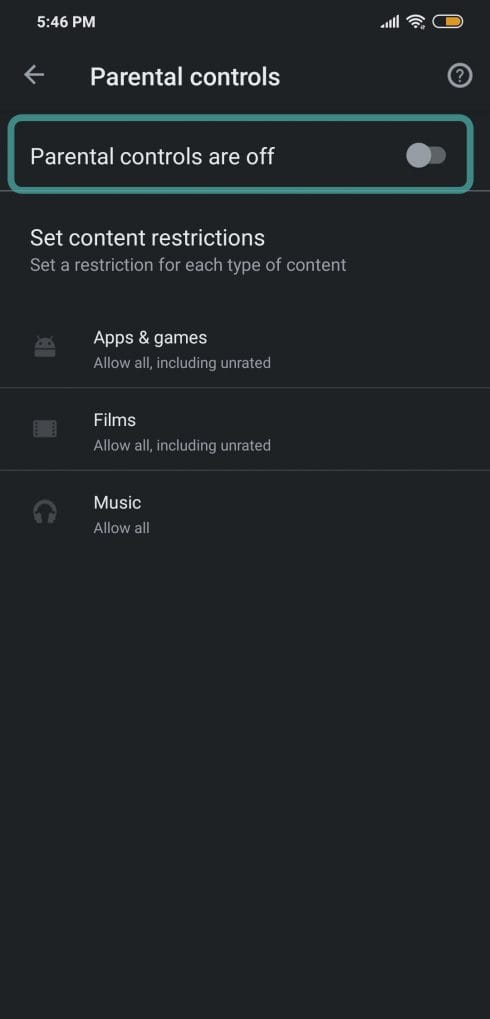
- You will be asked to create a PIN.
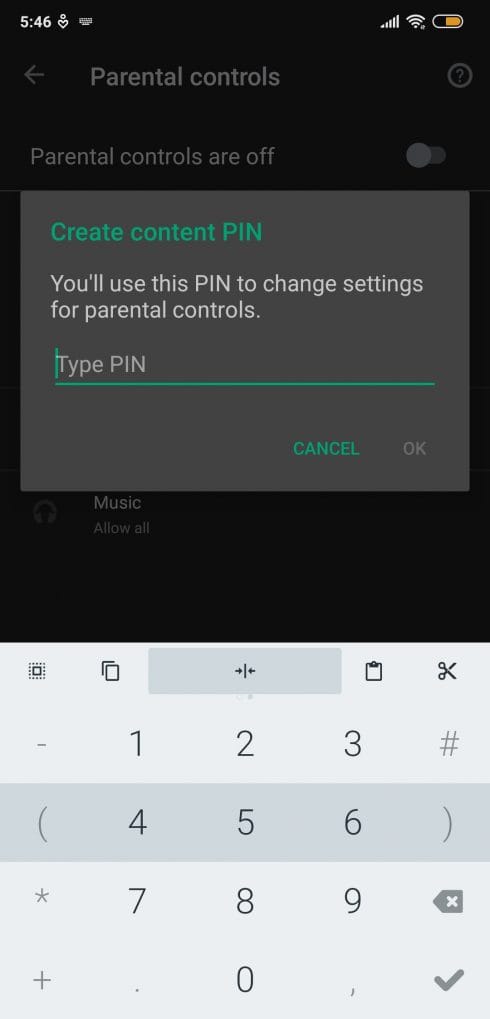
- After creating a PIN, you can now set content restrictions from the categories listed below:
- Apps & games: You can restrict your kids from accessing apps rated 3+, 7+, 12+, 16+, and 18+.
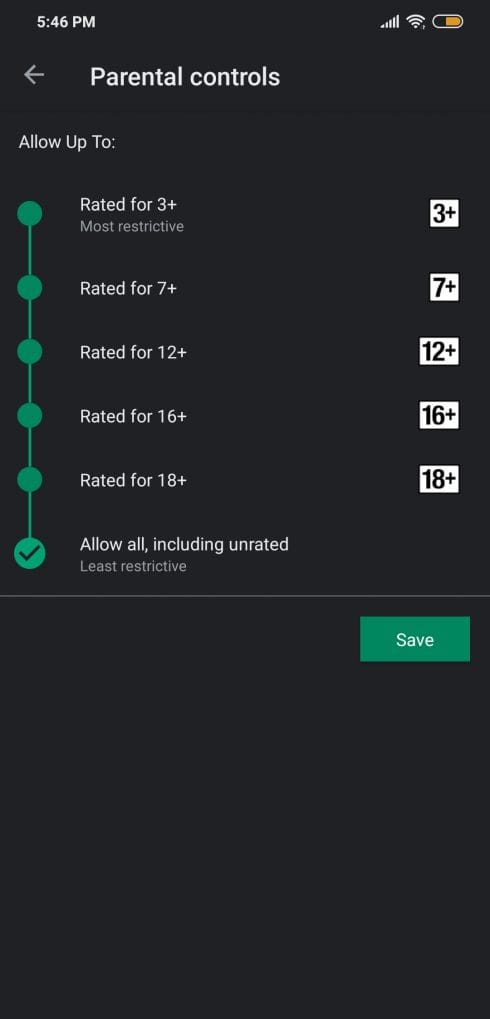
- Films: Limit video content rated UA, U, A, and S.
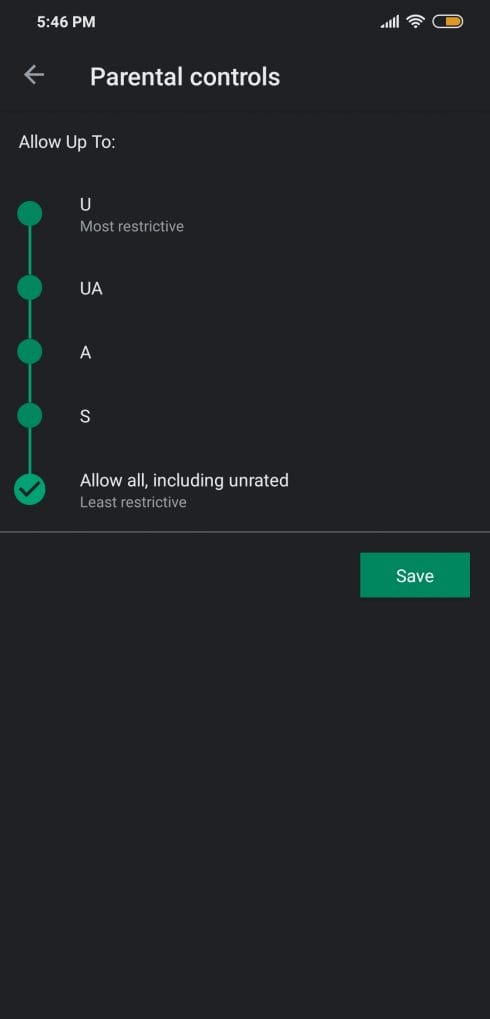
- Music: Restrict kids from playing titles with explicit content. game-specific
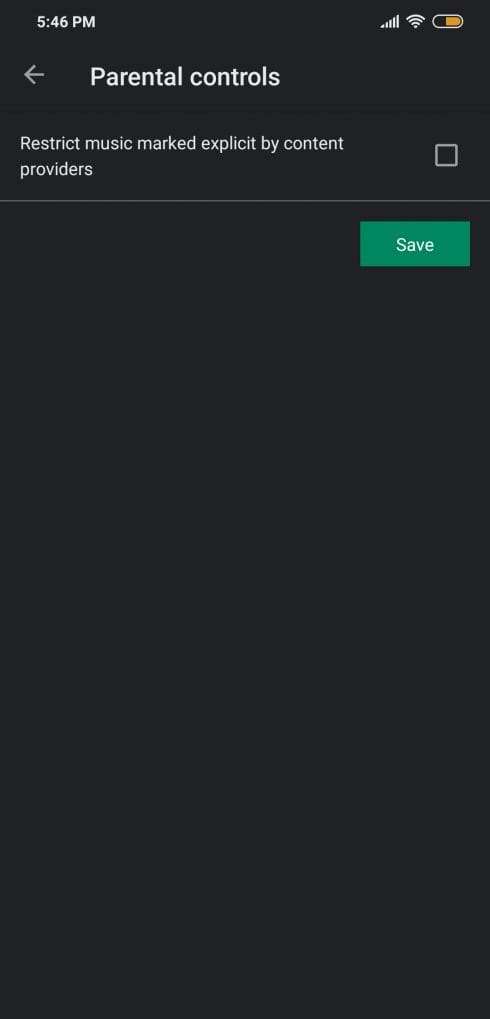
- Apps & games: You can restrict your kids from accessing apps rated 3+, 7+, 12+, 16+, and 18+.
You’re all set!
Find the app that you wanted yet? If not, use these neat tricks to get you up and running on the Play Store.

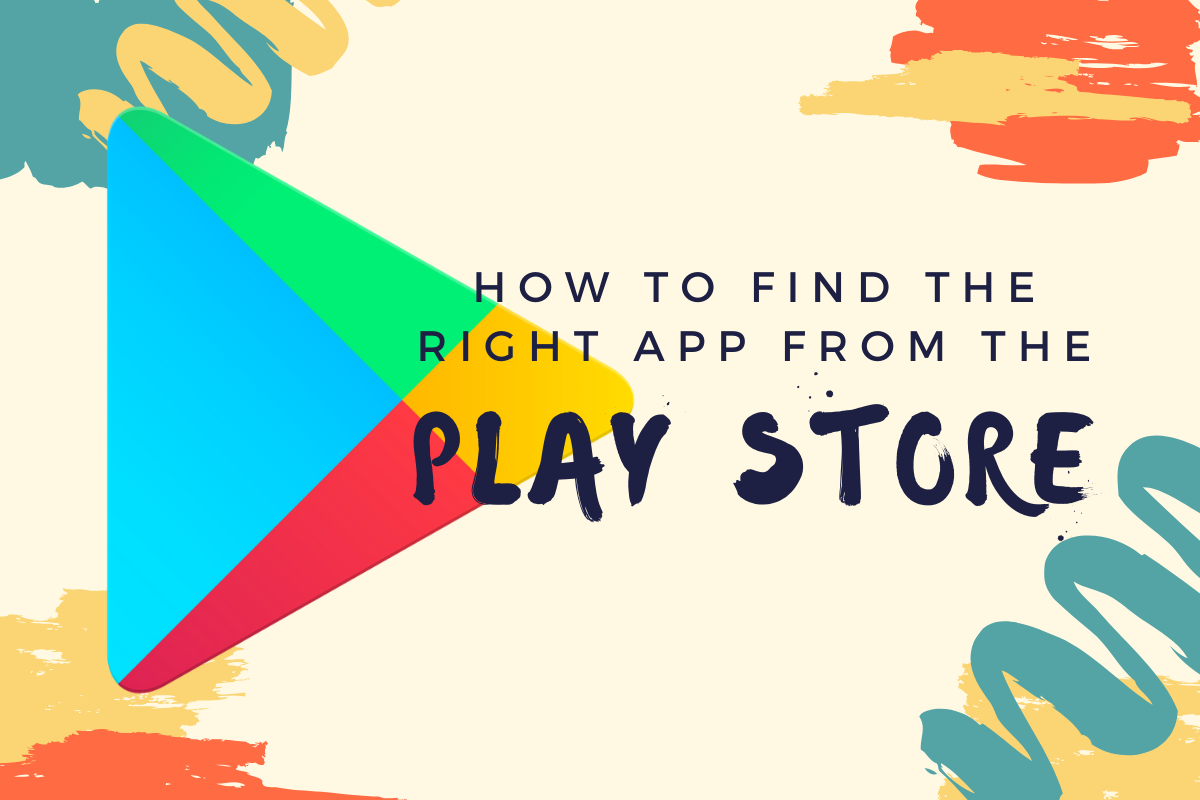
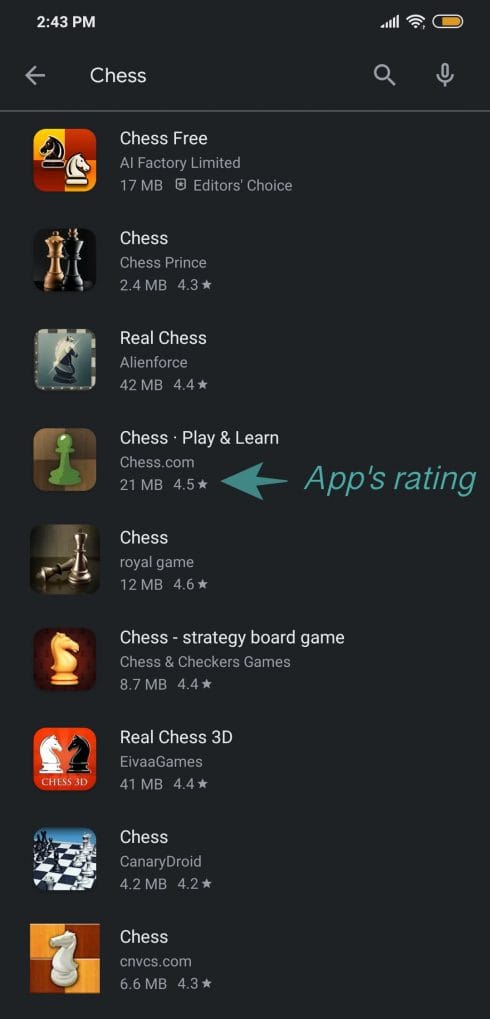
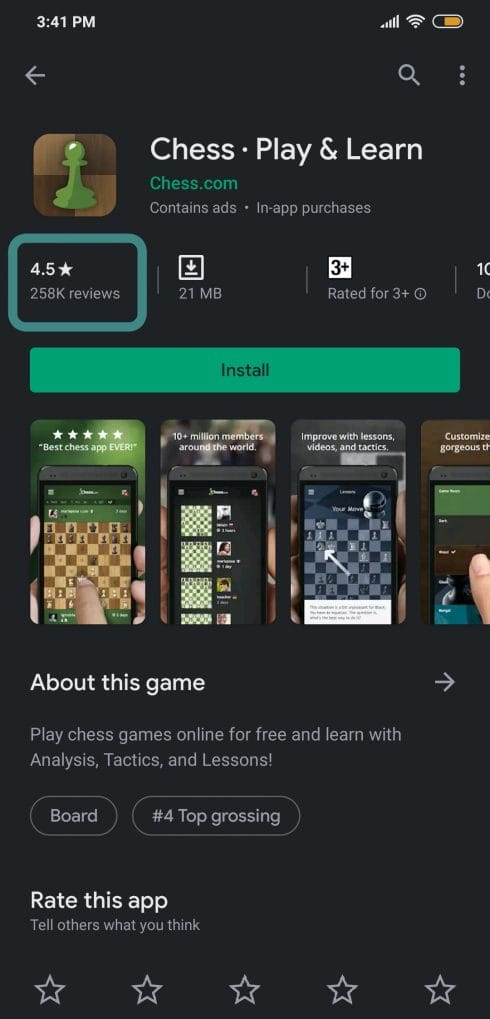
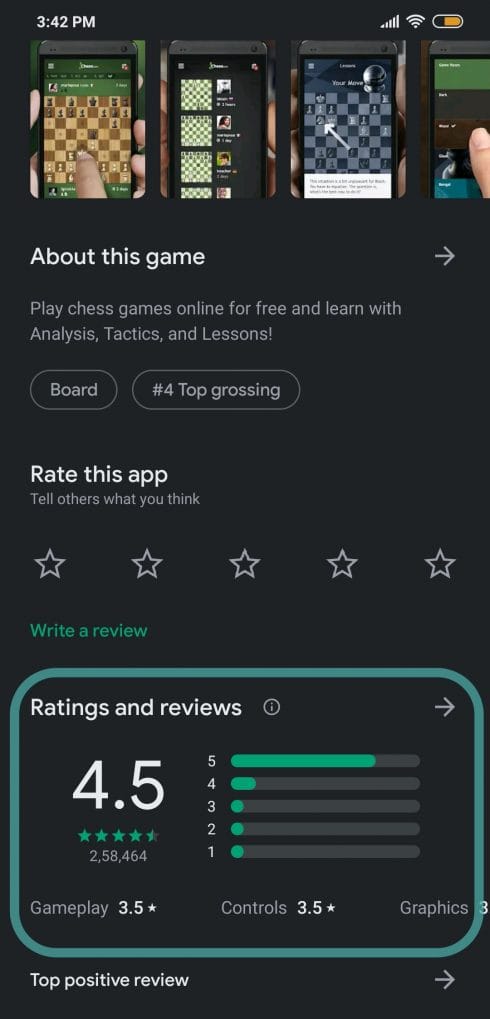
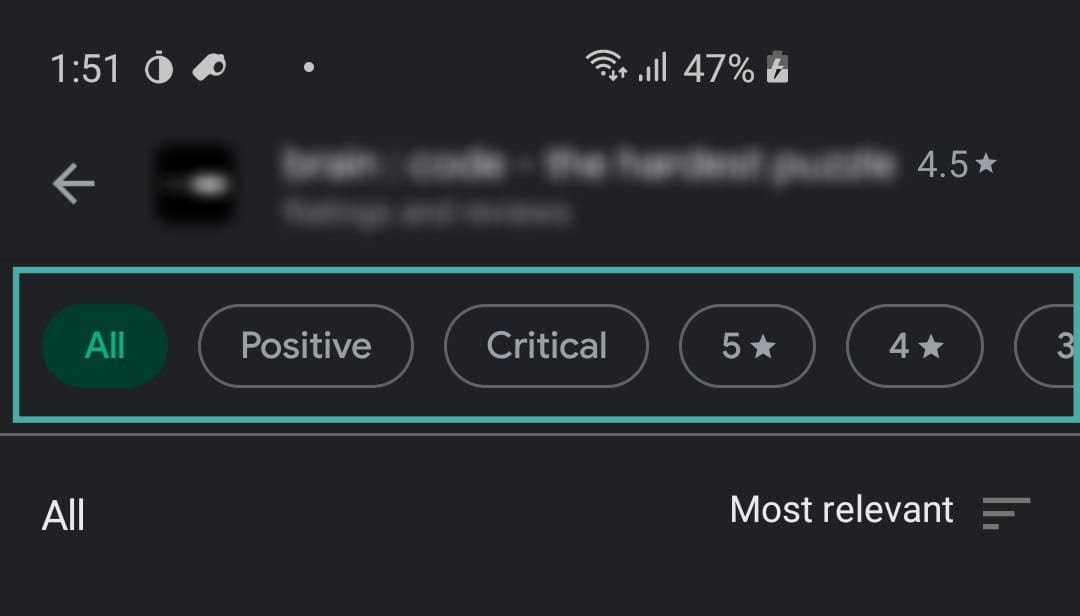
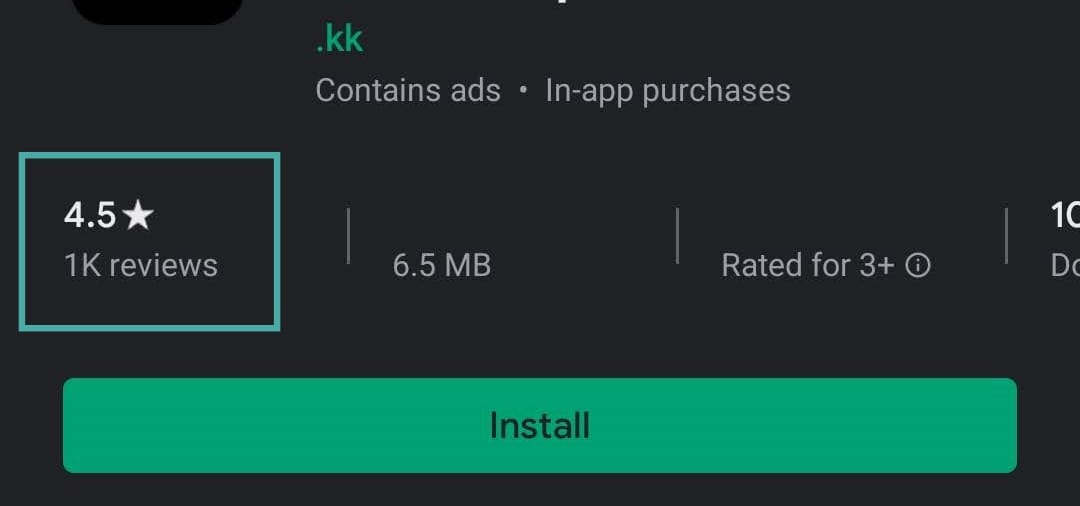
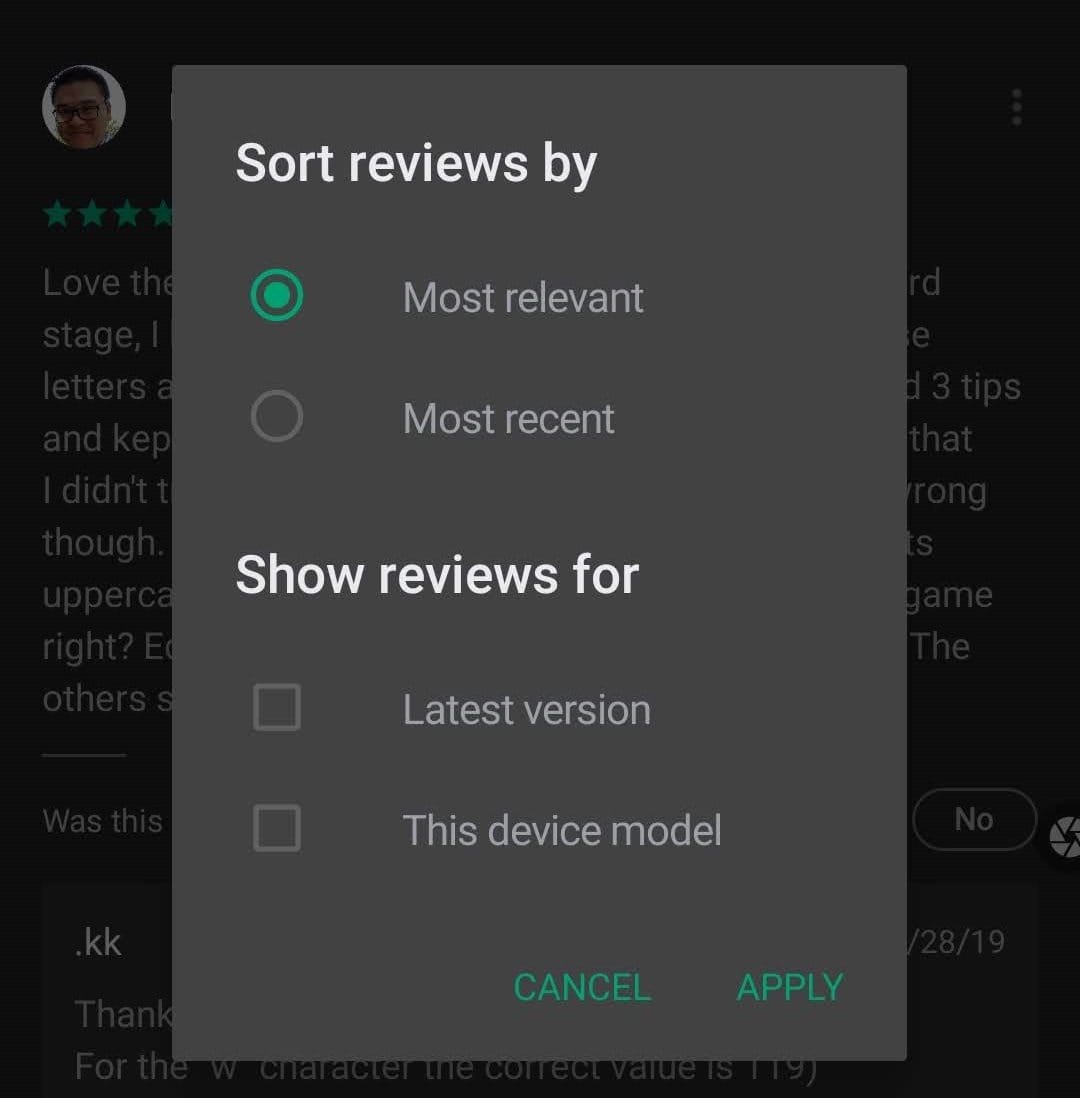
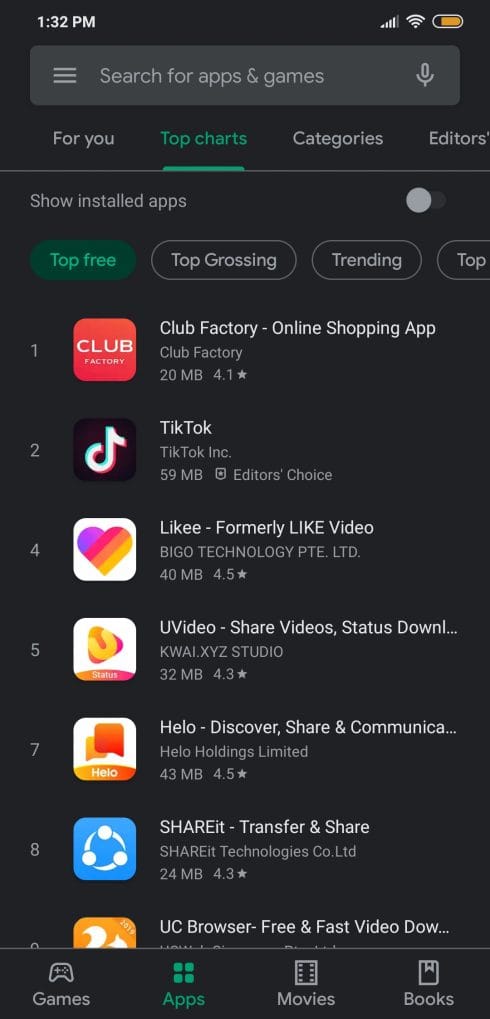
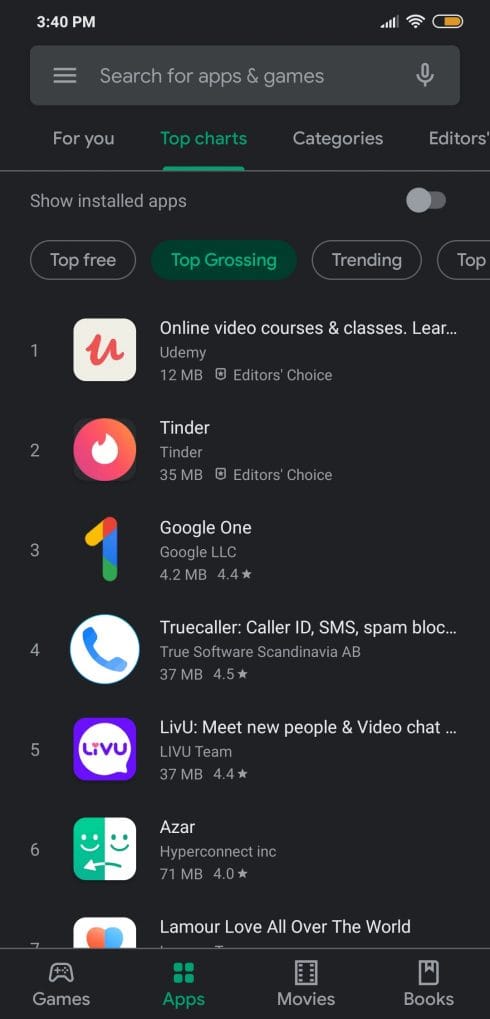
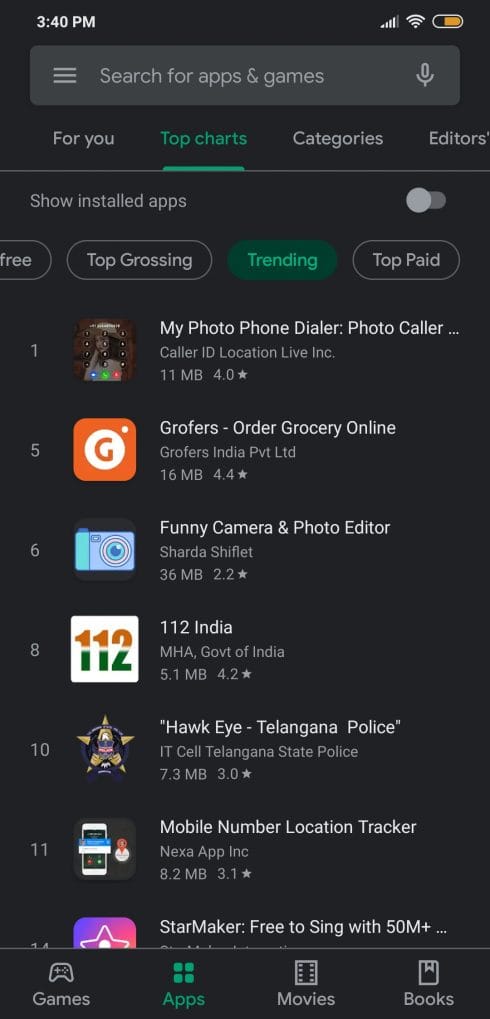
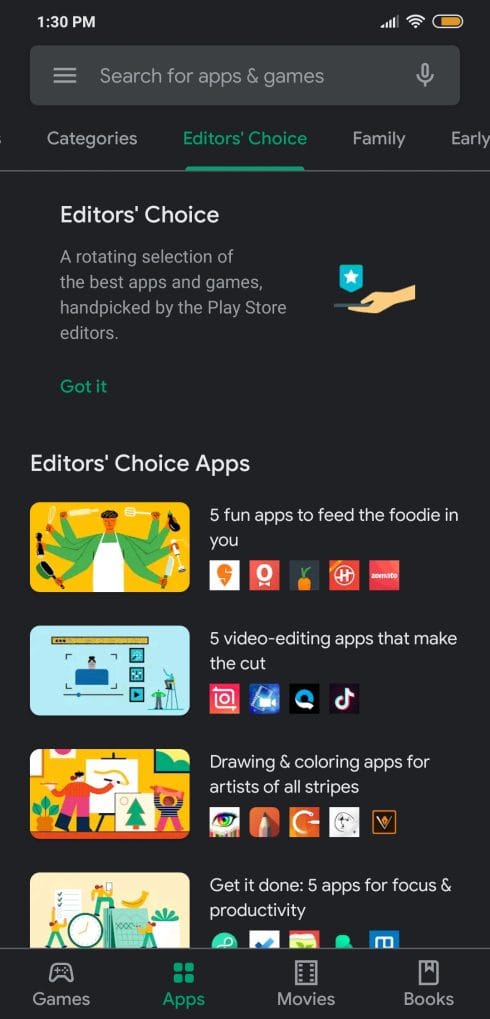
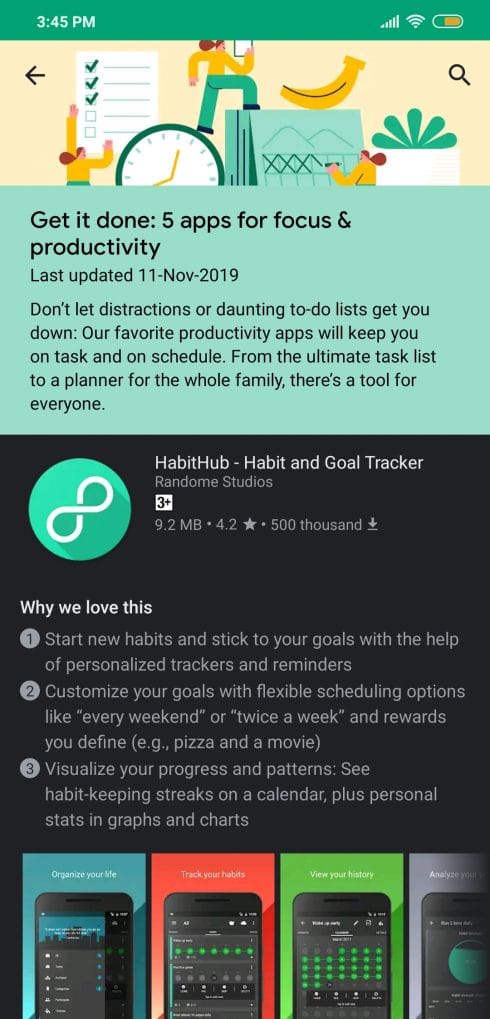
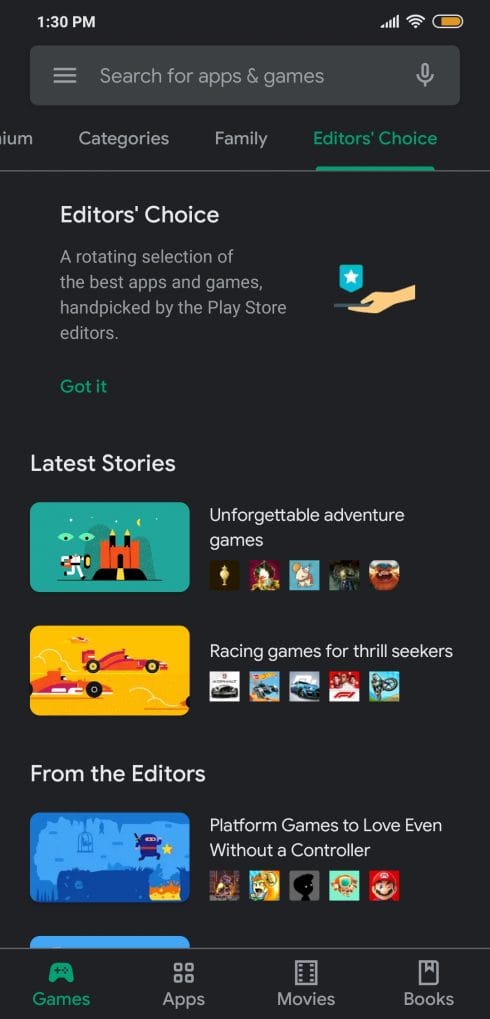
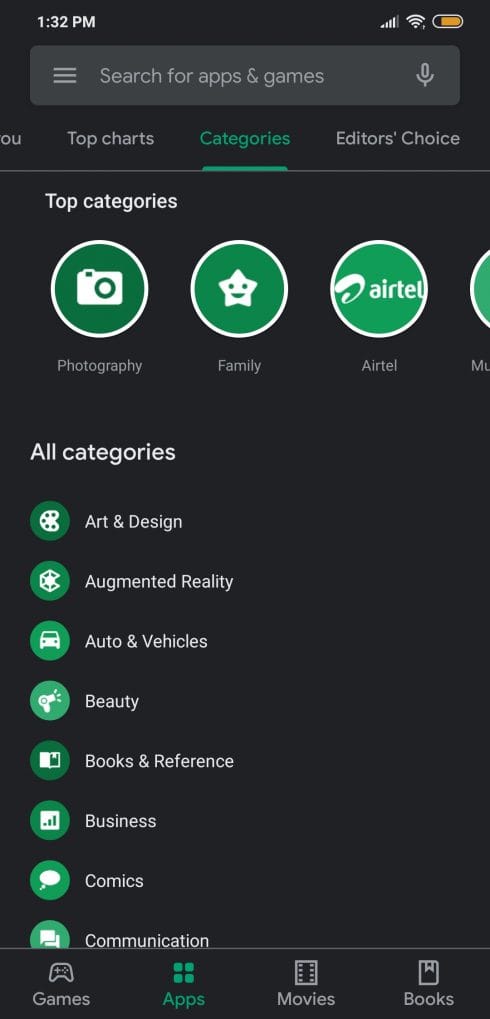
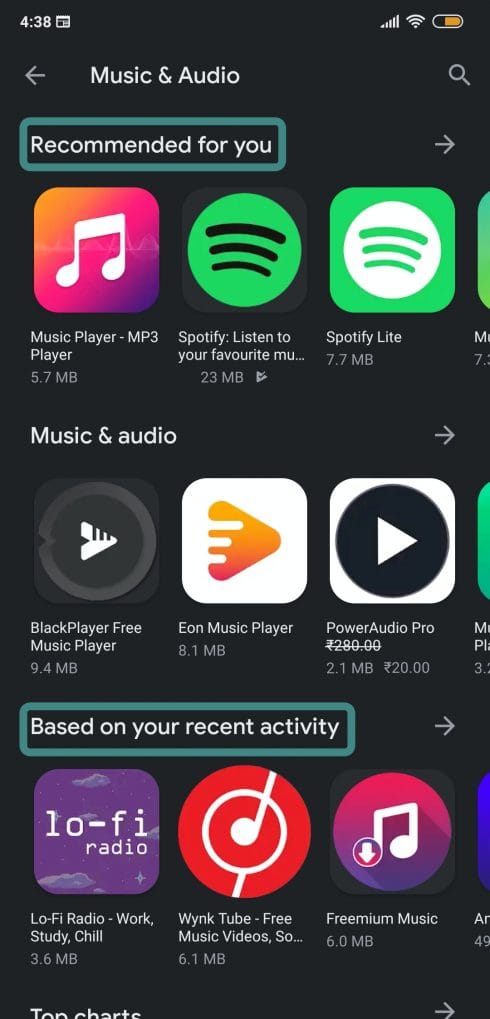
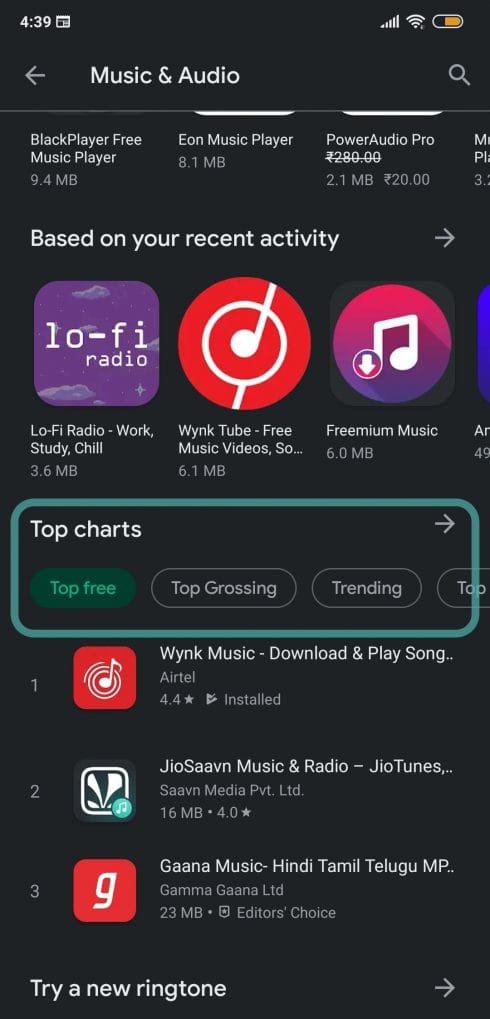
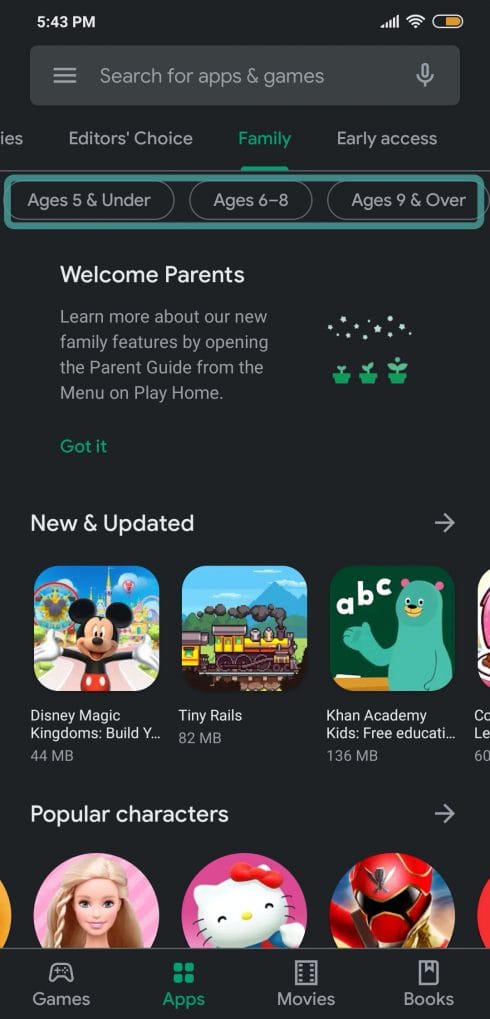
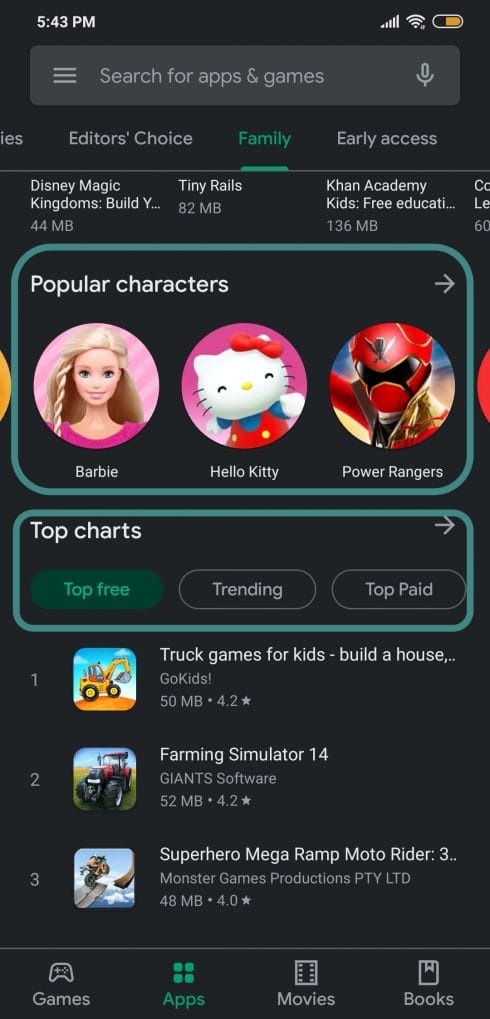










Discussion