What to know
- Google Play Books lets you save and export your notes, highlights, and bookmarks to Google Drive.
- On the Play Books app, go to your profile icon > Play books settings > Save notes, highlights, and bookmarks.
- To sync notes that were added before turning on notes saving, add a new note to the book.
Play Books is one of the more accessible alternatives to the Kindle app. Not only does it allow opening EPUB files without any intermediary steps, as is the case with Kindle, it also lets you export your annotations and highlights much more simply. Here’s everything you need to know to save your notes, highlights, and bookmarks from Play Books to Google Drive.
How to export Play Books notes, highlights, and bookmarks to Google Drive
Highlighting passages, making notes, and saving bookmarks is easily done on Play Books. But saving them separately in order to access them outside of the app is not always clear. To that end, here are a couple of ways in which you can save and export your Play Books annotations to Google Drive.
Method 1: From the Play Books mobile app
- Open the Play Books app, tap on your Google profile icon in the top right corner, and select Play Books settings.
- Under ‘General’, tap on Save notes, highlights and bookmarks in Google Drive. Then place a check next to Save notes, highlights and bookmarks.
- The default folder name will be ‘Play Books Notes’ but you can change it to whatever you wish. Once done, tap on Done.
- Within the Google Drive folder, you’ll find all the notes, highlights, and bookmarks of a book in a single file.
Although this is simple enough, here’s a major issue: Your notes and highlights do not sync to the Google Drive folder unless you open the book in Play Books and add a new bookmark, note, or highlight. Once you do that, the save feature gets kicked into gear and only then does it export the file to the Google Drive folder.
This may be a slight inconvenience to some. But you only need to make a single addition in terms of annotations. Once you do that, all your past notes will be saved as well. Whereas all your future notes, highlights, and bookmarks will save automatically to the Google Folder.
Method 2: From the Play Books web app
- Go to the Play Books website and open a book.
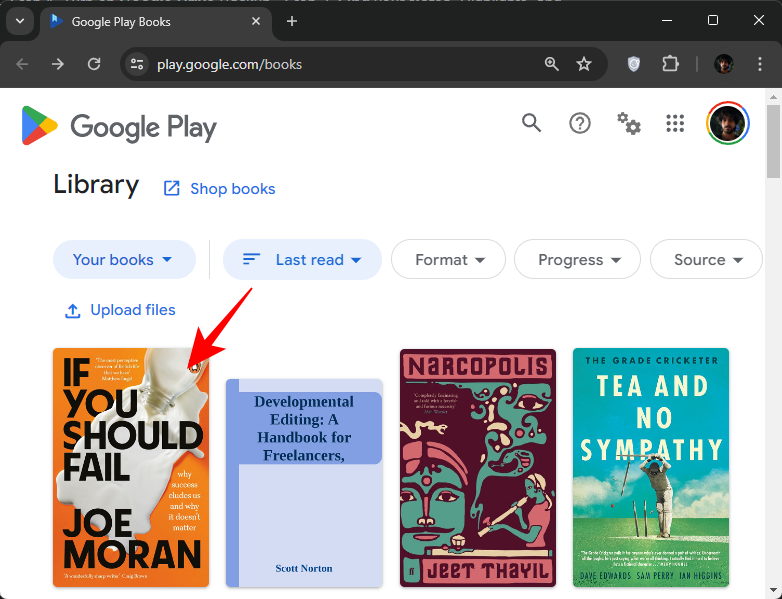
- Click on the three-dot icon in the top right corner and select Save annotations to Google Drive.
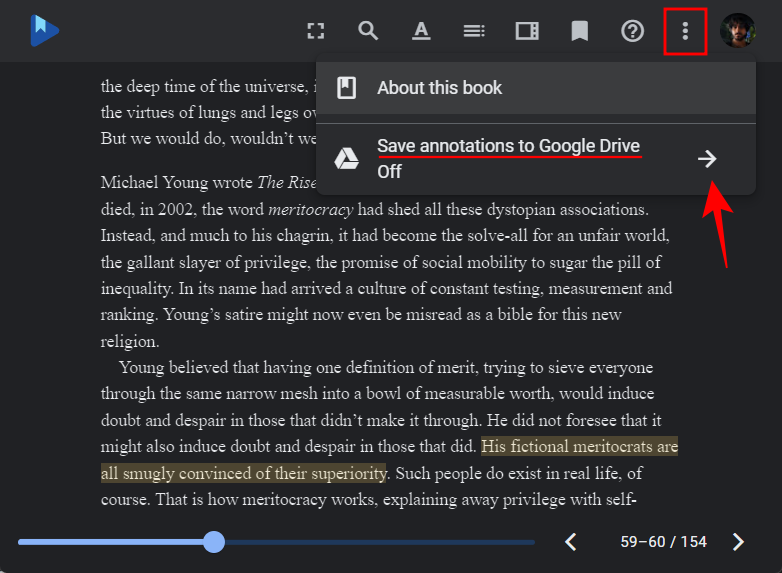
- Toggle on Save annotations to Google Drive.
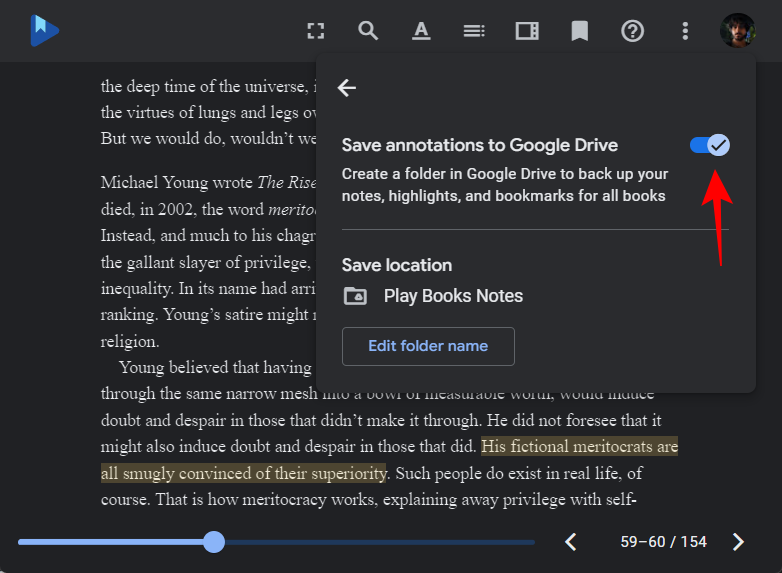
- The default name for the folder where the annotations are saved is ‘Play Books Notes’. To change the folder name, click on Edit folder name.
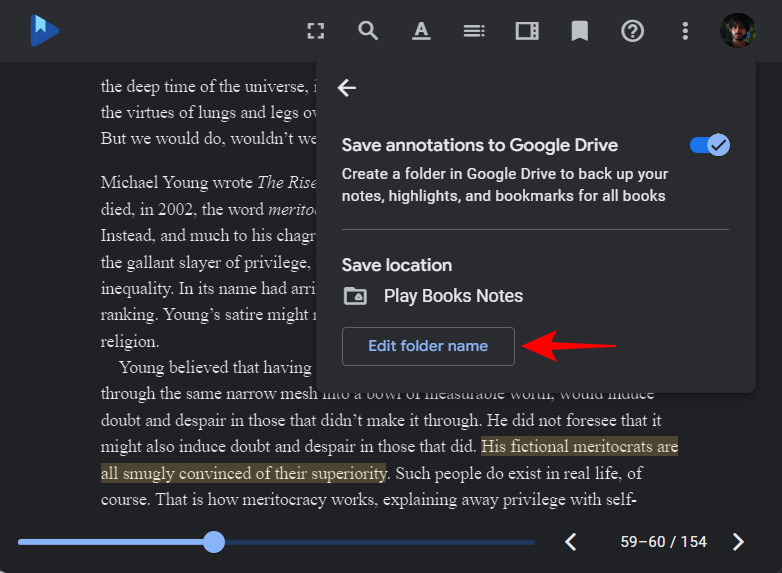
- Make the changes and click Save.
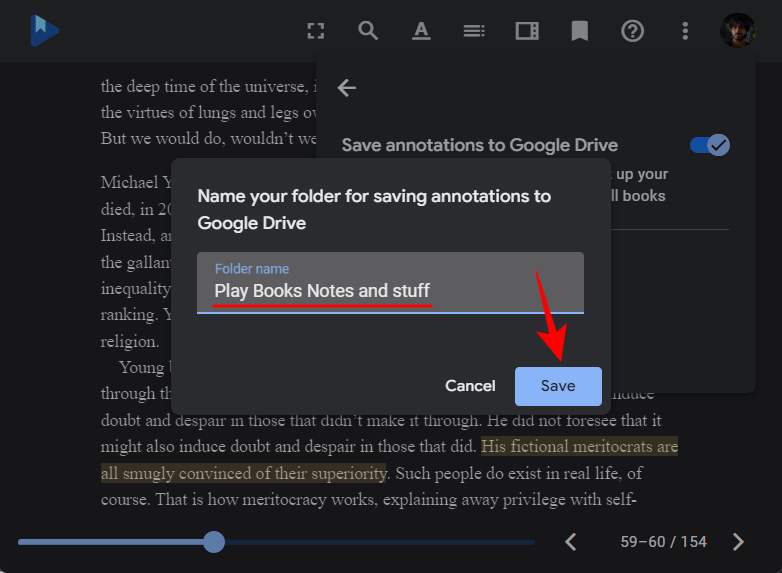
- Find the Google Drive folder.
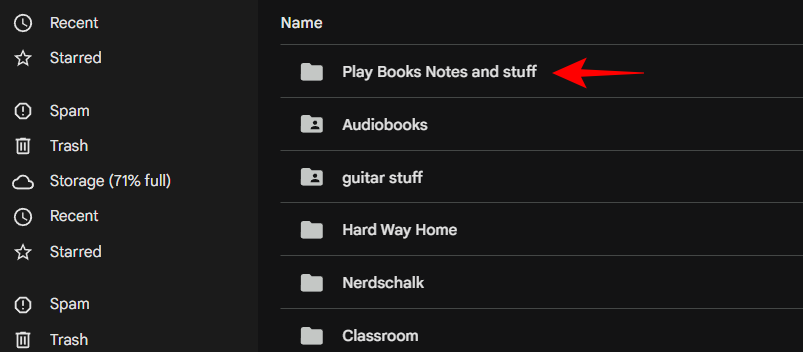
- And open the document containing the notes, highlights, and bookmarks.
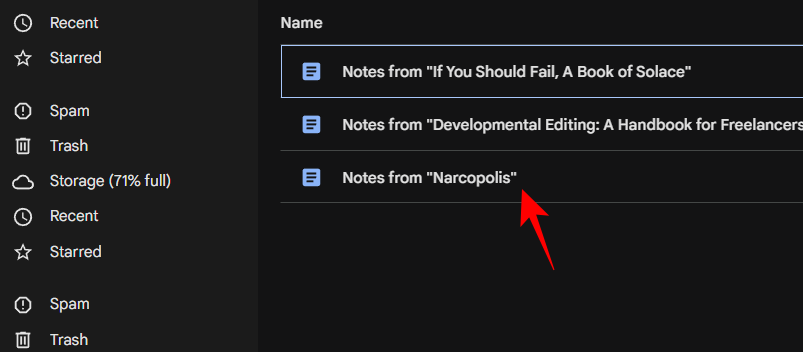
As mentioned in the previous method, you will have to kick the feature into gear for every single book by adding a sample note, highlight, or bookmark. Only then will it be saved to the Google Drive folder.
FAQ
Let’s consider a few commonly asked questions about saving notes, highlights and bookmarks to Google Drive.
Can I edit a notes document in Drive?
Yes, you can edit the notes document in Drive. However, if you later add new notes to the same book, your changes will be deleted. So make sure to save a copy of the notes document and make the changes there.
We hope you were able to save your Play Books annotations to Google Drive and access them separately. Until next time!

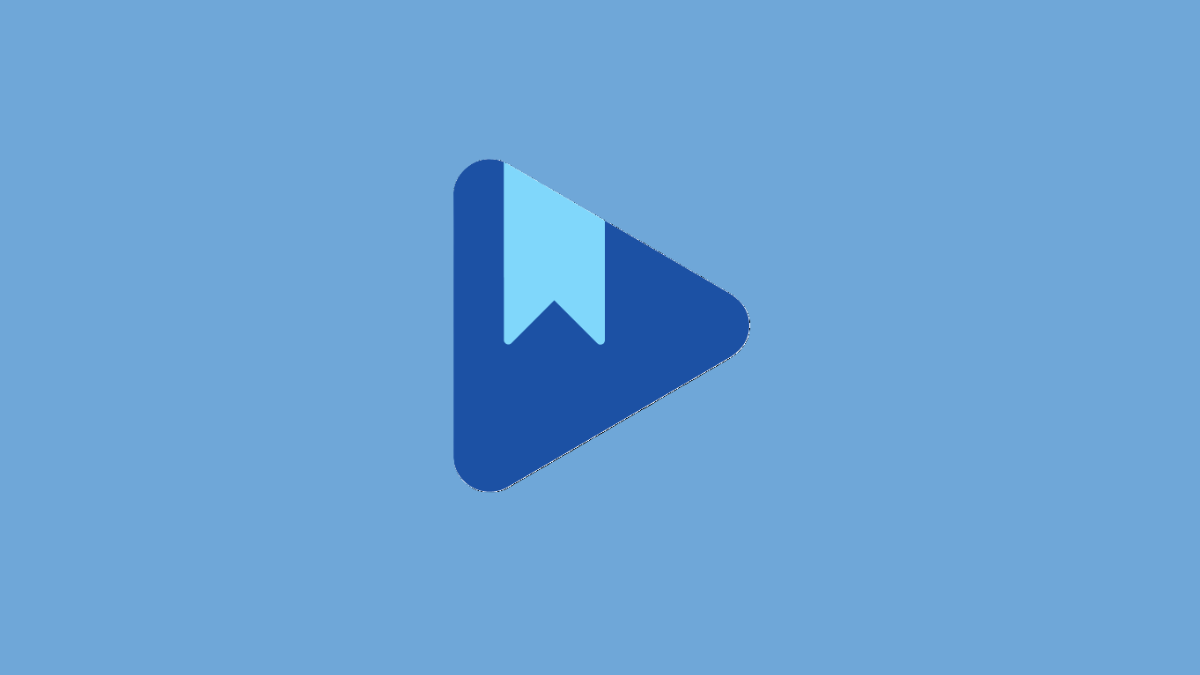
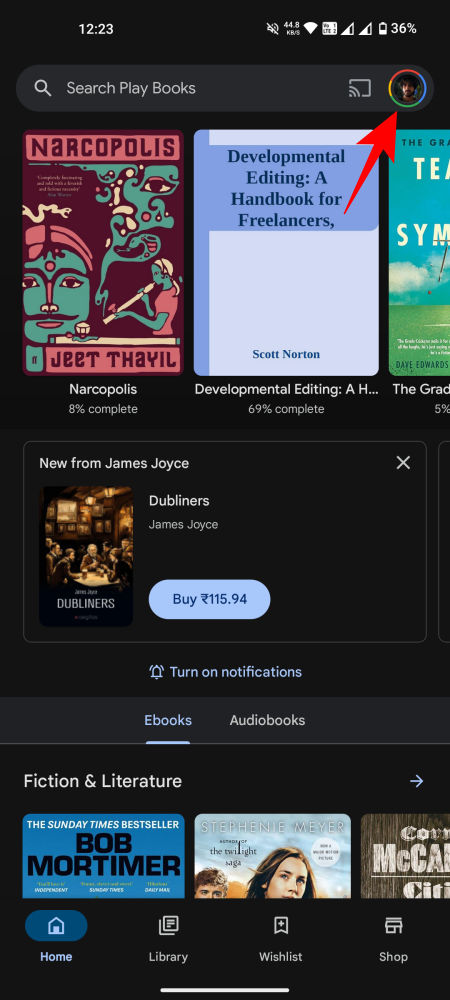
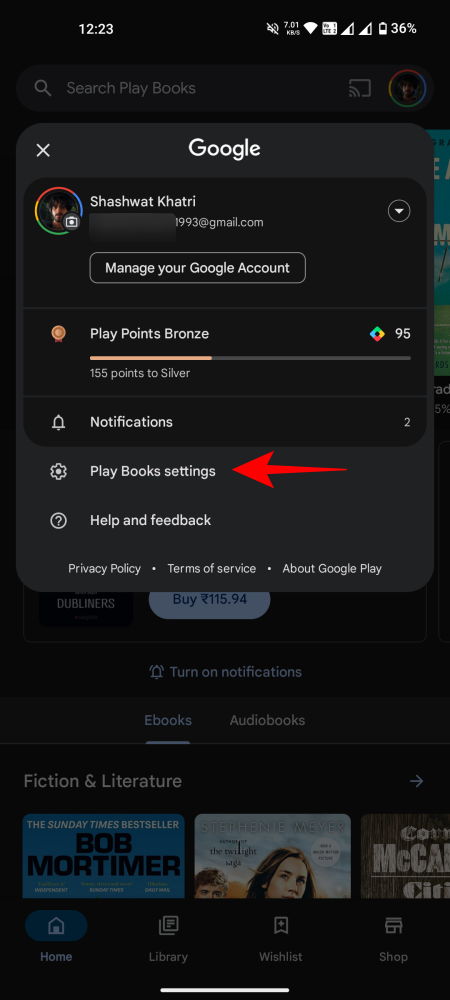
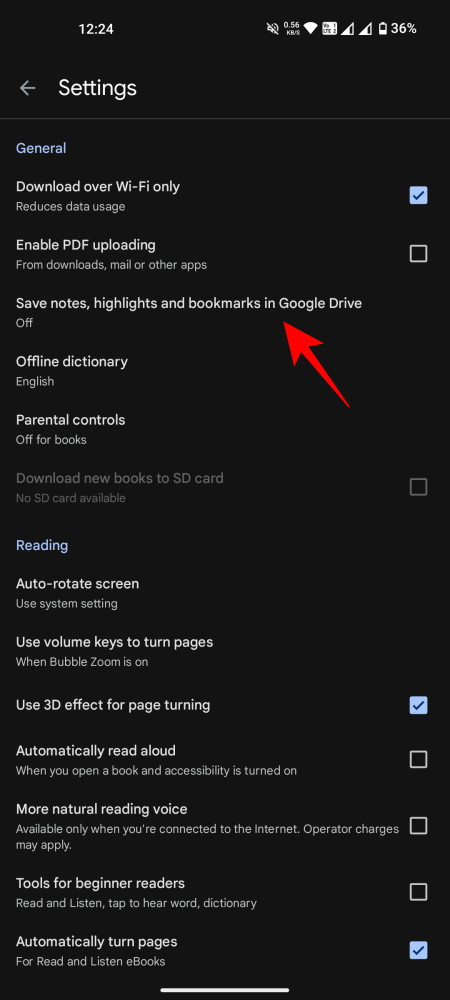
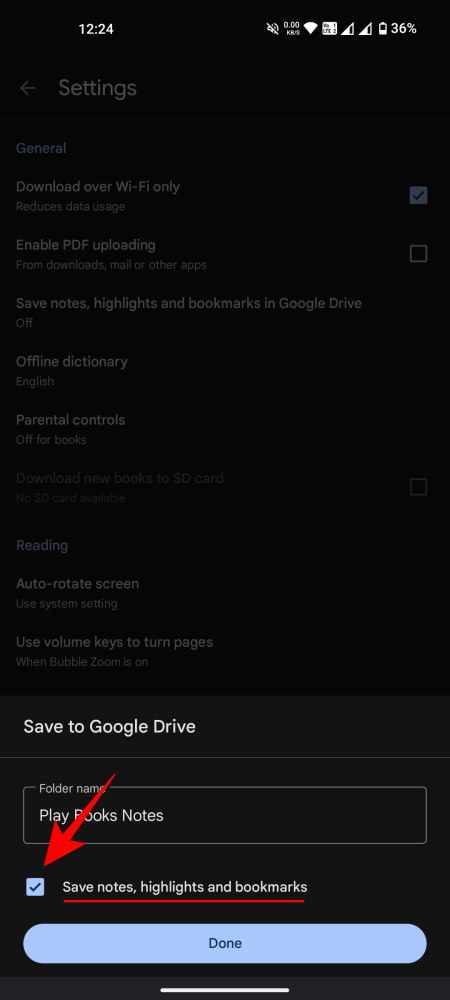
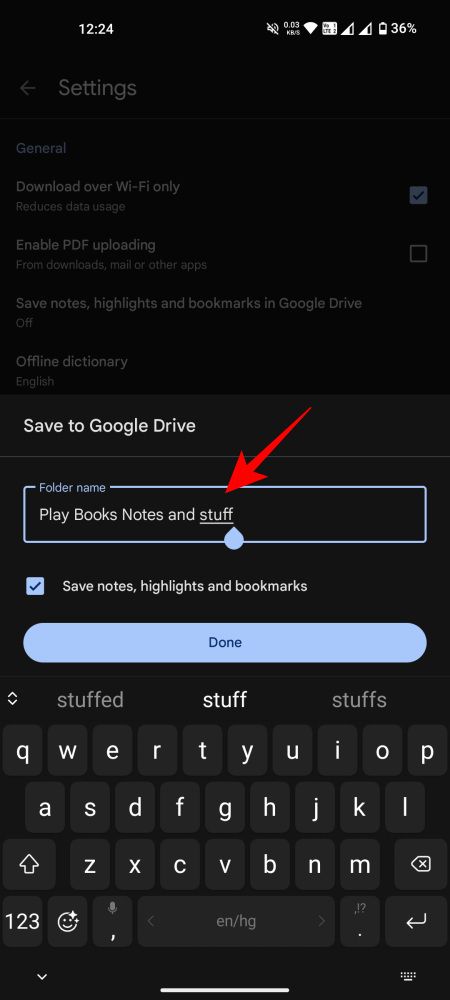
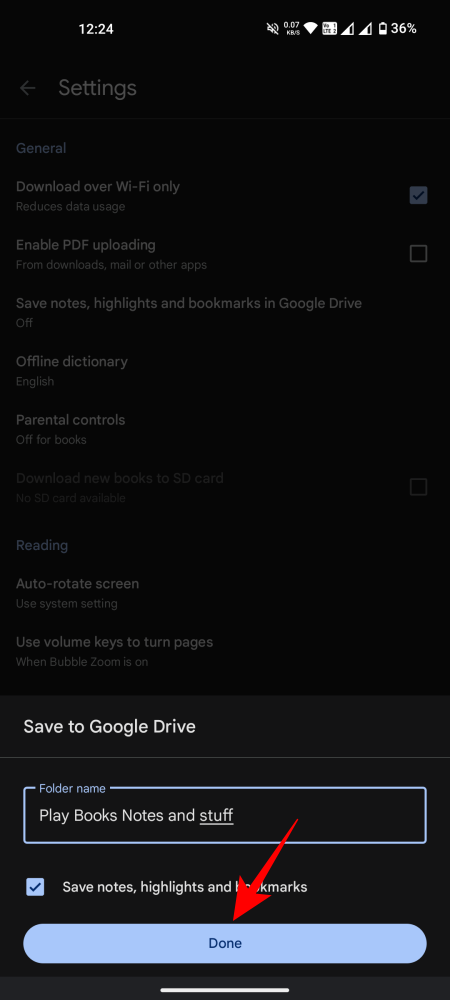
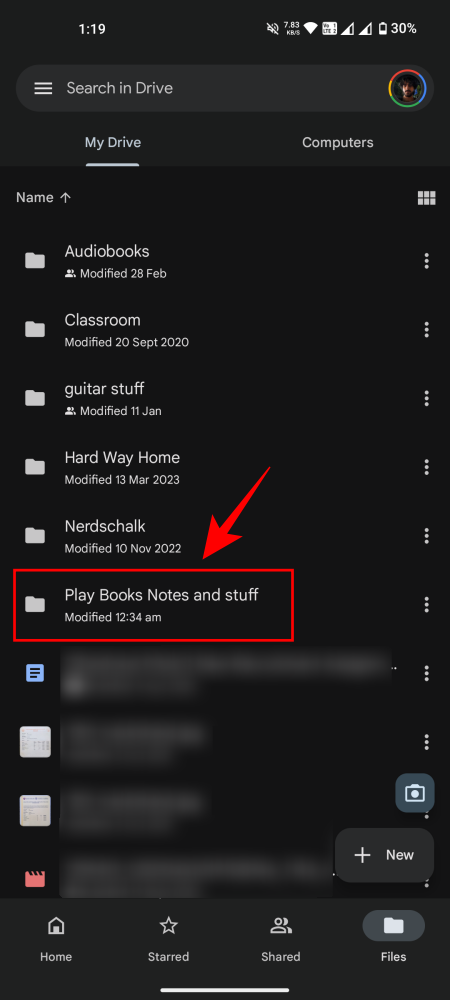
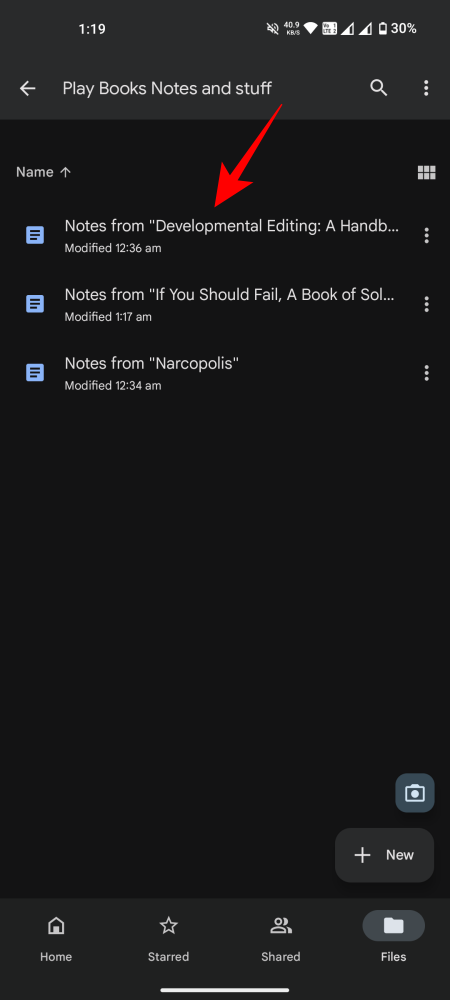










Discussion