Using an application or a game in full-screen mode is a veritable blessing. It eliminates distractions, lets you see the content of the website or the program in more detail, and allows the application to use the dimensions of your screen.
Exiting full-screen mode is just as easy. But there can be times when the program gets stuck on full-screen mode, and you’re unable to use your Windows PC as usual. In such cases, it helps to know the different ways in which you can pull back the program and use it in its standard form. With that in mind, here are a bunch of ways to exit full-screen on Windows 11.
Exit full screen on Windows 11
All the methods shown below are easy to execute and don’t take more than a few clicks or a few key combinations to press. If an app or program is causing issues when operating in full-screen mode, you may want to go through all these methods to know the different options that are at your disposal.
Method #01: Press F11
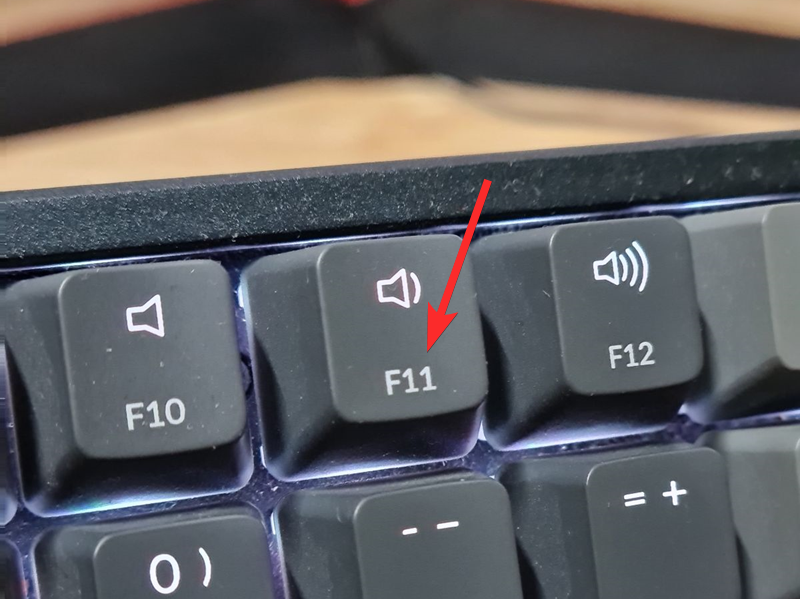
Pressing the F11 key is synonymous with entering and exiting full-screen mode. This key is found above the numerical row on most keyboards. Press F11 whenever you’re in full-screen mode to exit it. Press it again, and you’ll be in full-screen mode again. If you’re using a laptop, you may also have to press the Fn key in combination with the F11 key.
Method #02: Press the ‘Square’ Control button
This is the most common way of exiting the full-screen mode. The square button is the middle option of the three control buttons found on the top-right corner of apps and programs.
When you’re in full-screen mode, you will see the ‘squares’ are stacked on top of each other. Click on it to exit the full-screen mode.
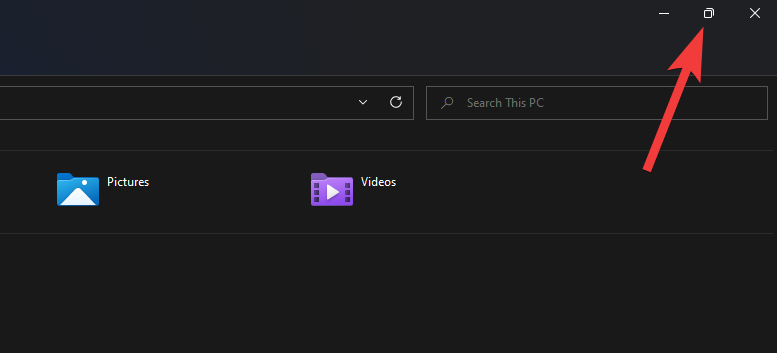
Method #03: Use the Esc key
Pressing just the Esc key can get you out of full-screen mode as well. For instance, if you’re watching a YouTube video in full-screen mode, the Esc key will get you out, no problem. However, this doesn’t work for all apps. Nevertheless, you can try pressing the Esc key to see if it works on the app that you want to be resized to standard mode.
Method #04: Use Alt + Space to get the application menu
If you’re not able to see the three control buttons mentioned in the previous method, you can use the Alt + Space key combination to get the application menu.
Doing so will reveal the application menu and its contents. When you’re in full-screen mode, you should see the Restore option. Use the arrow keys or the mouse cursor to get to this option and click or press Enter to exit the full-screen mode.
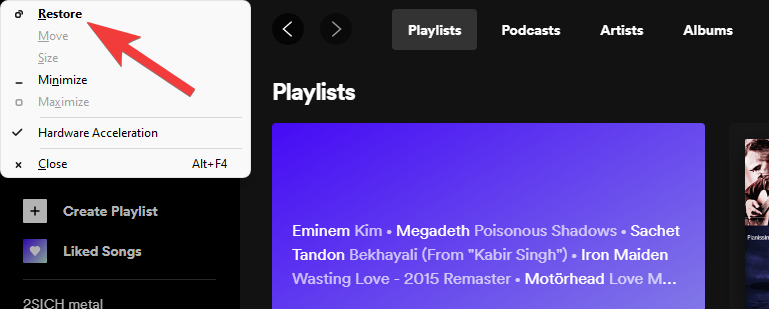
You can also access the application’s menu from the taskbar. Simply hover over the application’s icon and let the preview come up. Then right-click on the preview and select Restore.
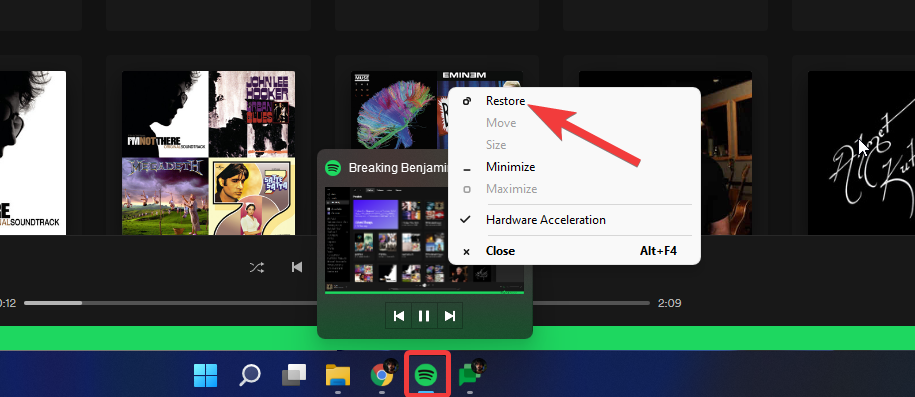
Method #05: Drag mouse to the top of the screen and click ‘X’
In some applications such as Chrome, you can go full-screen and not get any Control options. This can be problematic for those who’re used to having the control options available at all times towards the top-right corner of their applications and windows.
However, getting out of the full-screen is easy. Simply drag your mouse towards the top of the screen. This should reveal an ‘X’ button. Click on it to exit the full-screen.
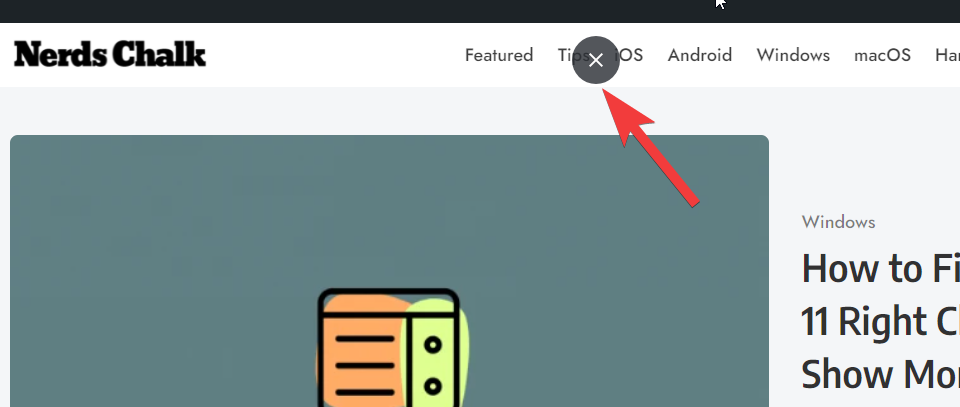
Method #06: Exit the application
This is an extreme measure that is valid if your application is stuck or frozen on full-screen mode. This can happen if the program has stopped responding and won’t register any more inputs. In such cases, you may have to exit the application altogether.
To do so, press Ctrl + Shift + Esc simultaneously. This will open the Task Manager. Now click on the application that’s causing troubles and then click on End Task towards the bottom right.
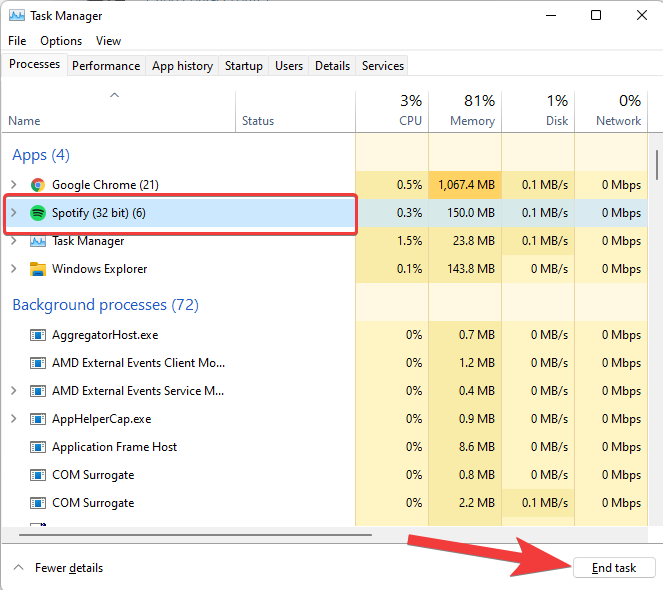
Now, open the application again. In most cases, restarting the program allows it to reload its data and lets you access its various options.\
Other Small FixeWorkarounds
1. Use ALT+Tab to switch to any other app
You can use the Alt+Tab keys combination to view all opened windows on your PC and switch to any other app than the one in full-screen mode. Now, you can work your way through, also using any of the other fixes given above.
2. Use Windows + D to go to desktop
Using Windows key + D key combo, you can quickly go to the Desktop screen, thus coming out of the Full-screen mode.
3. Use Windows + M to minimize all the windows
Using Windows key + M key combo, you can quickly minimize all the windows currently open on your PC.
So these were a few ways through which you can exit full-screen on Windows 11. We hope you were able to get your open applications to their standard-sized mode and continue multitasking.

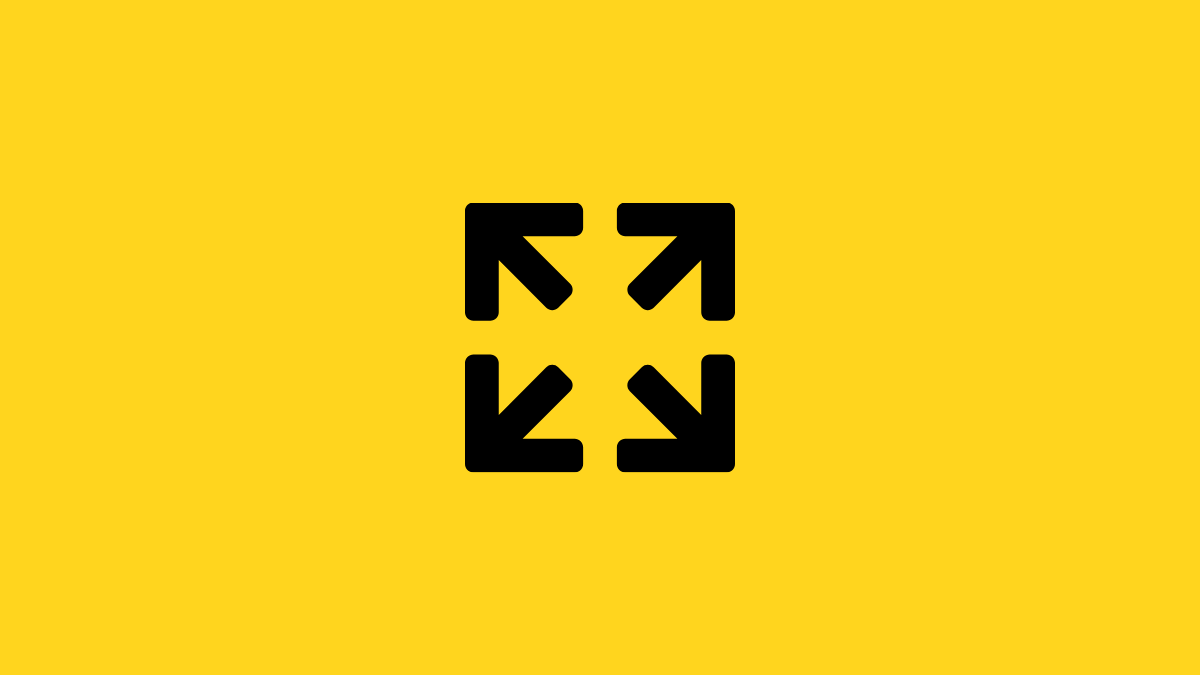









Discussion