One of the system requirements for Windows 11 is the Trusted Platform Module (TPM) version 2.0, which may be disabled on your system. Your system will become compatible to run Windows 11 only when the TPM is enabled. Here’s what you need to know to enable TPM 2.0 in BIOS in HP PC and laptops — whether you have got an HP Envy, HP Pavilion, or any laptop other series.
What is TPM 2.0?
TPM 2.0 is a security feature that comes with modern desktops and notebooks. It is a microchip that is present in the motherboard and has now become a system requirement for Windows 11. TPM encrypts all the passwords and sensitive information on your system and provides safe storage for this kind of information.
In case the TPM detects any kind of malware, it executes a process that will quarantine your system till it removes the malware and safeguards your system again. TPM was introduced in 2009 for mainstream computers and laptops and no system runs without it anymore. So unless your system is older than a decade, it will definitely have the TPM 2.0 microchip.
Related: ‘The PC Must Support Secure Boot’ Error: How to Fix
How to enable TPM in BIOS in HP laptops and PC
Note: If you need help with booting into the BIOS mode of your laptop/Desktop, then see the two methods given in the section below.
Turn on your PC (or restart it) and press F10 while it’s booting up to get to the BIOS menu. Then use the right arrow key to get to the Security tab.
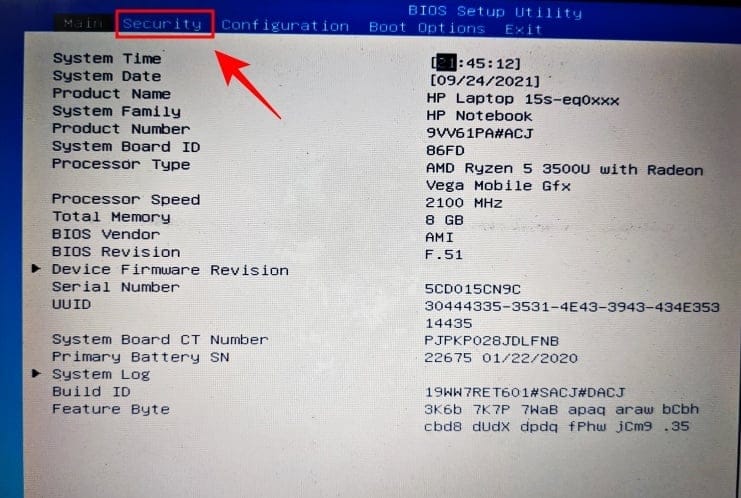
Look for the TPM state option and use the arrow keys to reach it. If it’s enabled, then well and good.
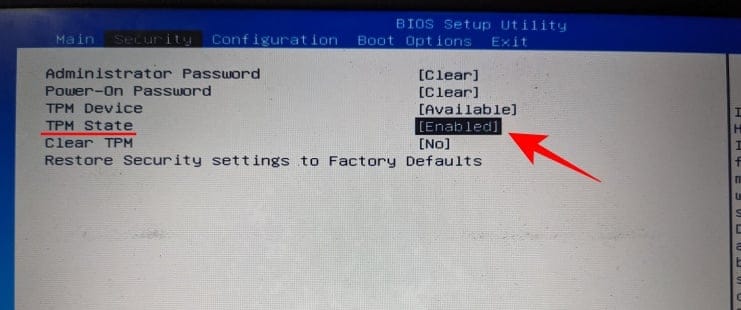
If it isn’t, press Enter and then select Enabled.
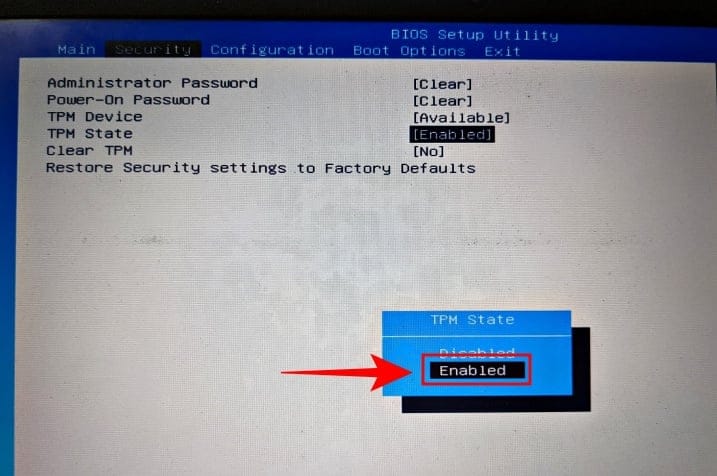
Then use the arrow keys to get to the Exit tab.
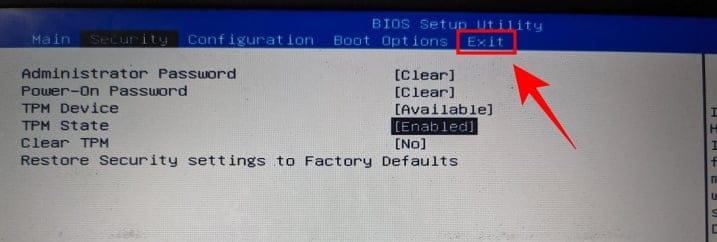
Go to the Save Changes and Exit option and press Enter.
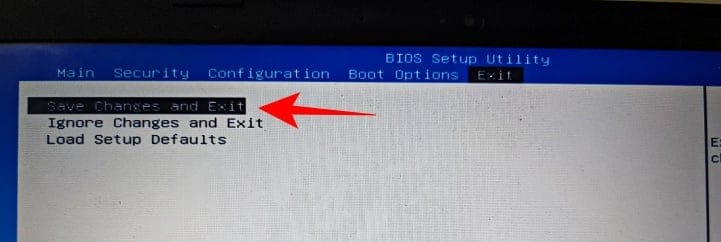
Press Enter for Yes.
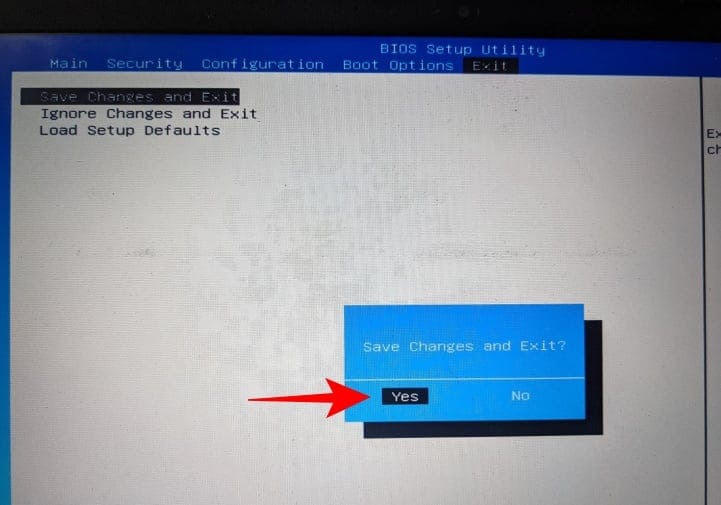
Once your system restarts, check if TPM is available and enabled. To do so, press Win + R to open the RUN window. Type tpm.msc and hit Enter.
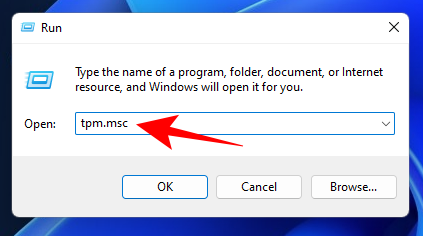
This will open the TPM management screen. You should see “TPM is ready for use” under Status. The TPM version will be mentioned under “TPM Manufacturer Information”.
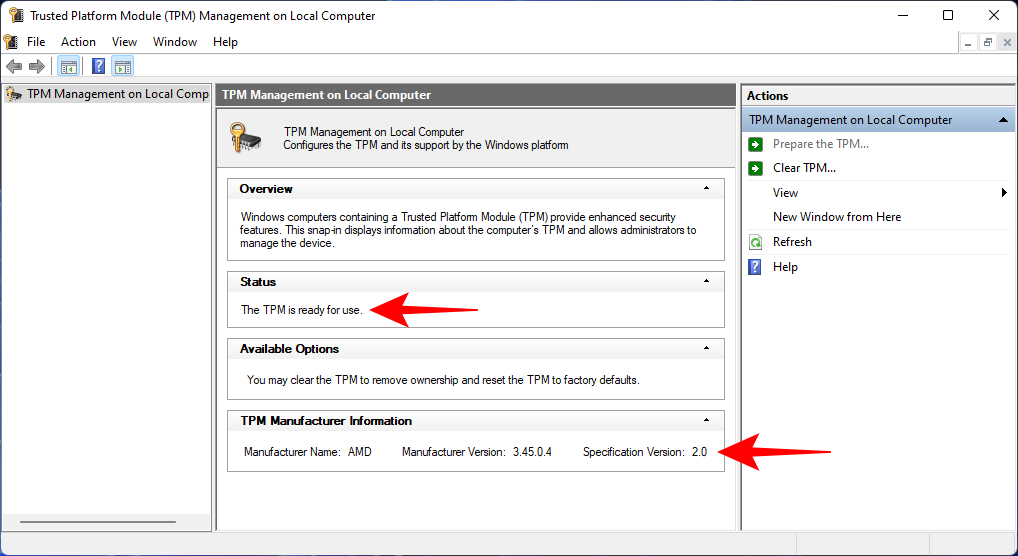
Related: Windows 11 Compatibility: Can Your PC Run Windows 11?
How to access UEFI/BIOS menu on HP laptops and PC (Windows 11)
To access the UEFI/BIOS menu on your HP system, go through either of the methods below.
Method #1: Hit the hotkey when your system is booting up
When your HP laptop or PC is booting up, just before you see the Windows logo appear, you should see the message “Press F11 to Start Recovery”. Press this hotkey continuously so you end up with the UEFI/BIOS page instead of the normal Windows start-up page.
In case F11 doesn’t work, try any other key like Delete (Del), Escape (Esc), F2, or F12.
A much easier and reliable way to reach your UEFI/BIOS menu is the Windows 11 start menu. Follow these steps for the same:
Press Win + I to open the Settings. With “System” selected in the left pane, scroll down on the right and click on Recovery.
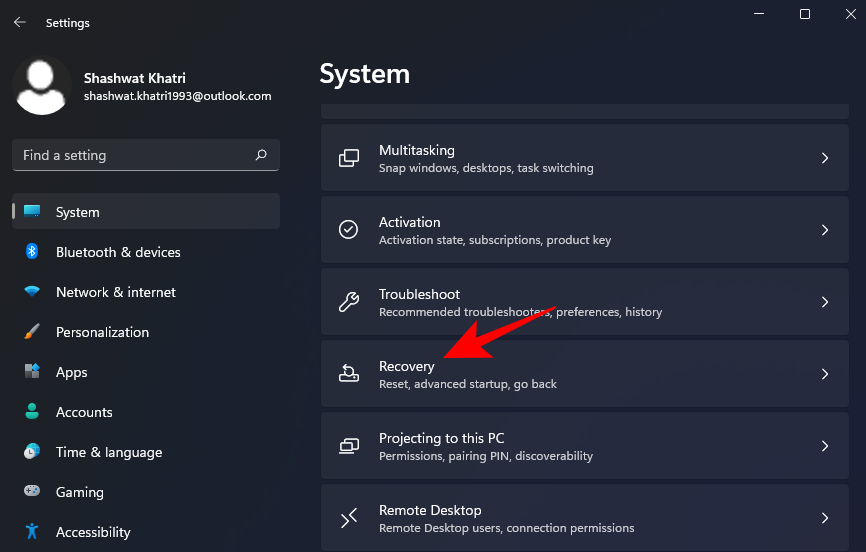
Click on Restart now next to “Advanced startup”.
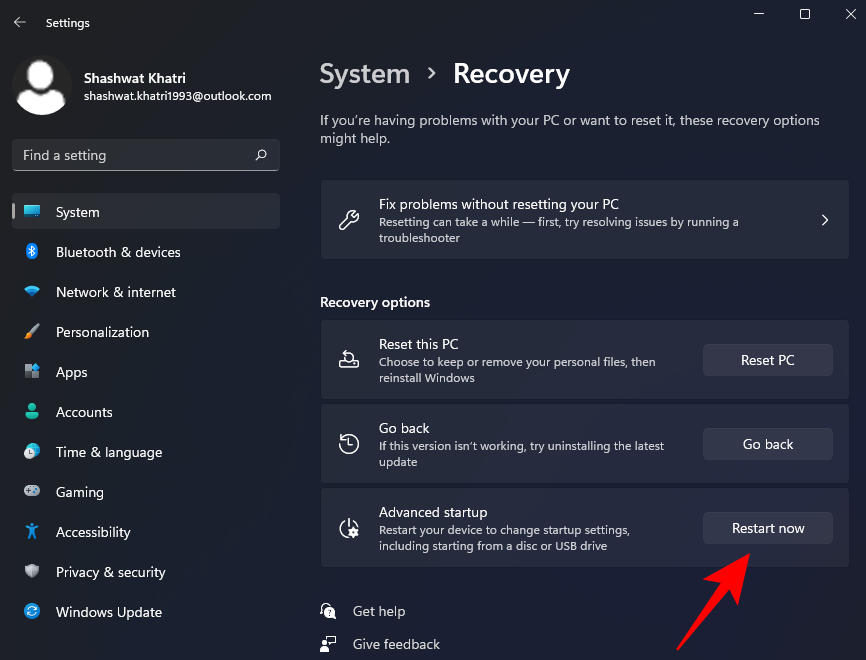
Once you do this, your normal Windows interface will shut down and you will be prompted to select an option from the menu that appears next, click the Troubleshoot option from here.
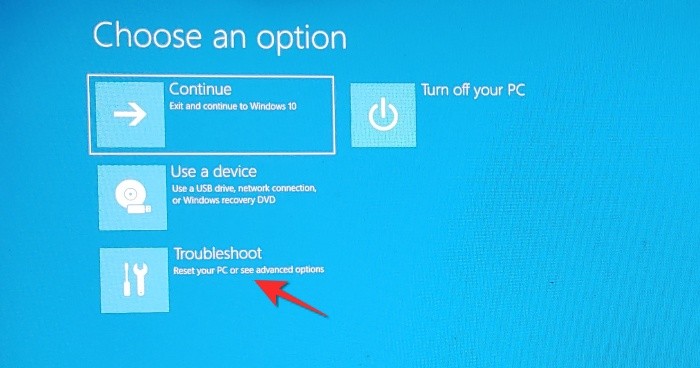
Once the Troubleshoot menu opens, click the Advanced Options menu option from here.
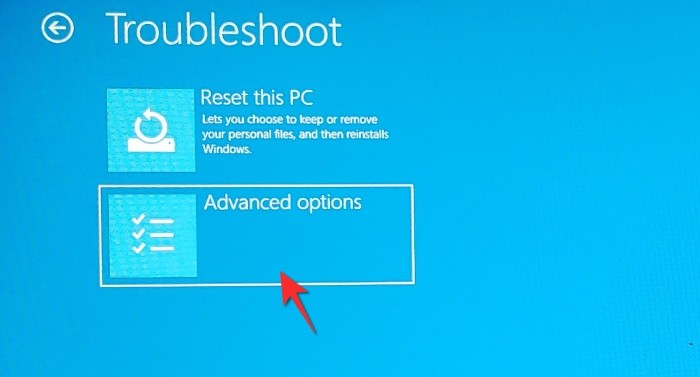
Once the Advanced options menu opens, click the UEFI/BIOS Firmware Settings from the options provided.
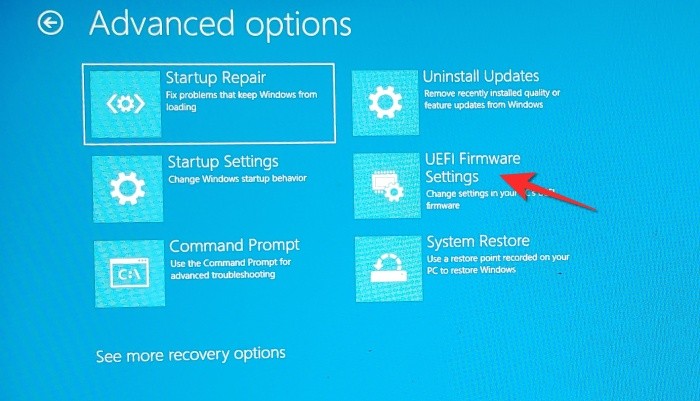
Click the Restart button so that you are redirected to the boot menu.
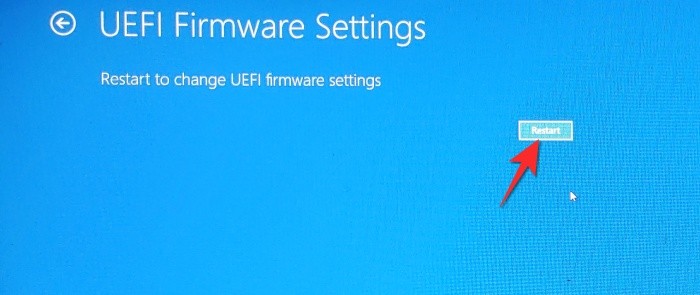
We hope you found this article helpful. Do let us know in the comments in case of queries! Take care and stay safe.
RELATED
- Will Windows 11 work with TPM 1.2?
- Install Windows 11 Without TPM [Guide]
- How To Enable TPM 2.0 and Secure Boot in BIOS on any PC or Laptop

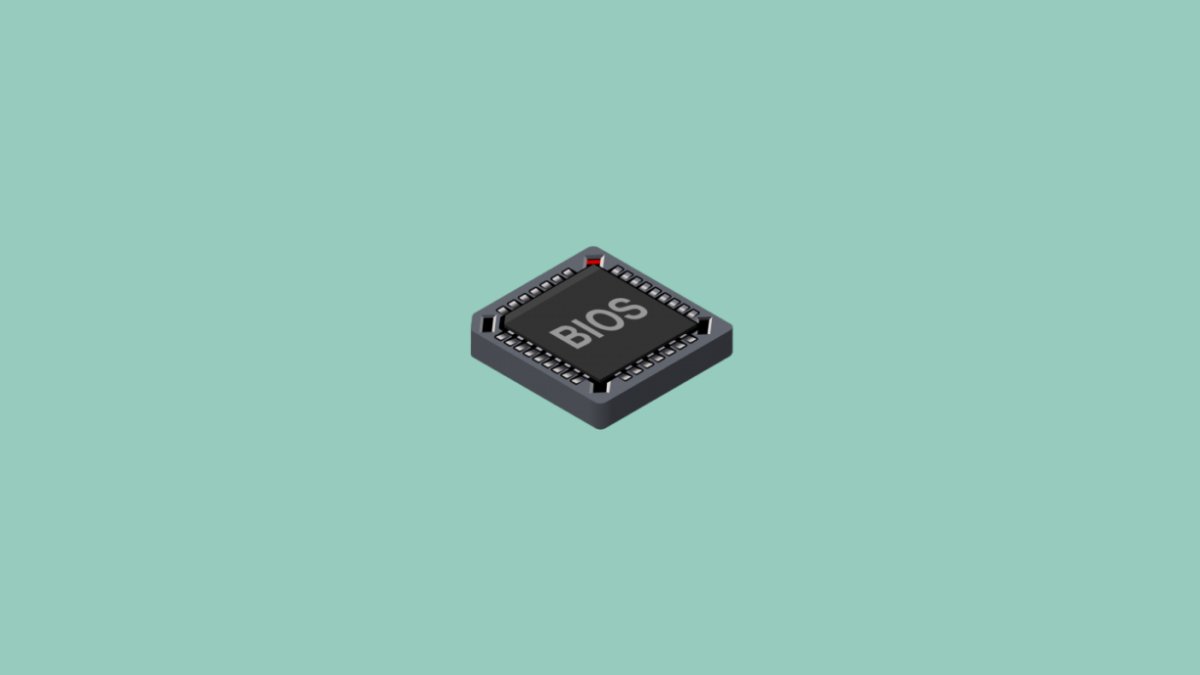










Discussion