What to know
- You can now toggle whether notifications are displayed or not when your device is in Standby mode. This can help you disable notifications if you have privacy concerns.
- To toggle notifications for Standby mode, go to Settings > Standby > toggle off Show Notifications.
StandBy mode has been the highlight of iOS 17. This new feature allows you to view important information with a single glance while your iPhone is docked, charging, and in landscape mode. You can view columns of widgets, your featured photos, and a full-sized clock, depending on the StandBy view you prefer.
The mode also allows you to view notifications depending on your settings. But there might be times when you want to turn off (or on) notifications in the StandBy mode. Here’s how you can do that on your iPhone.
Related: StandBy mode not working on iOS 17? How to fix!
How to turn off notifications in StandBy mode on iPhone
Follow the steps below to toggle notifications for StandBy mode. You will need the latest iOS 17 update installed on your iPhone to use this feature. If you haven’t updated your device, head to Settings > General > Software Update to install the latest update. Once you’re done, you can use the steps below to toggle critical notifications in the StandBy mode on your device. Let’s get started!
Open the Settings app.
![]()
Tap StandBy.
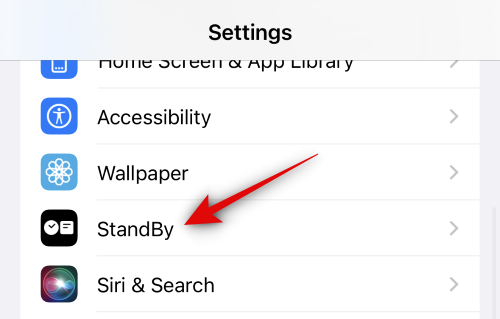
Now, tap the toggle for Show Notifications so that it turns grey, as shown below. This means that notifications are turned off in the StandBy mode. You will still receive critical notifications, though, which is good.
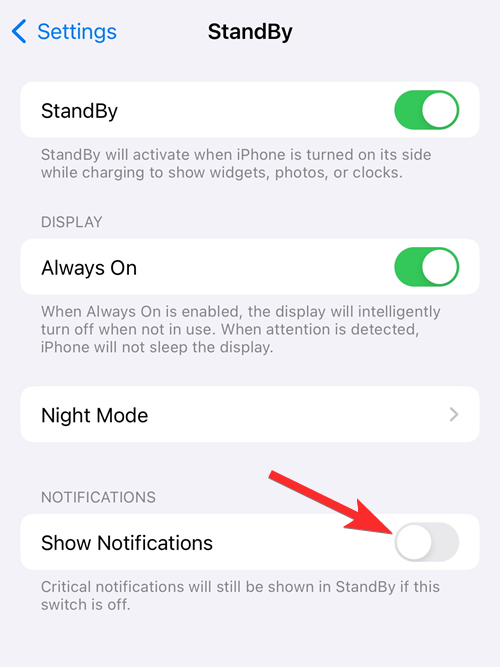
That’s all.
Related: What is ‘Listen to Page’ in iPhone in iOS 17?
How to turn on notifications in StandBy mode on iPhone
You need to enable them in Settings > Standby.
Open the Settings app.
![]()
Tap StandBy.
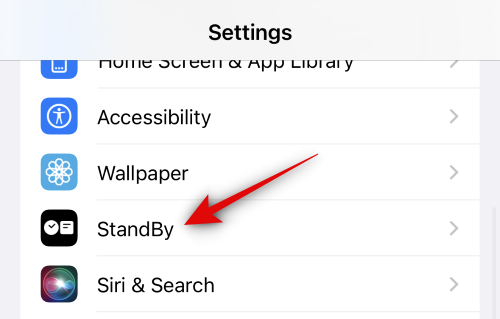
Now, tap the toggle for Show Notifications so that it turns green — which means notifications are turned on in the StandBy mode. Though, you will still receive critical notifications, which is good.
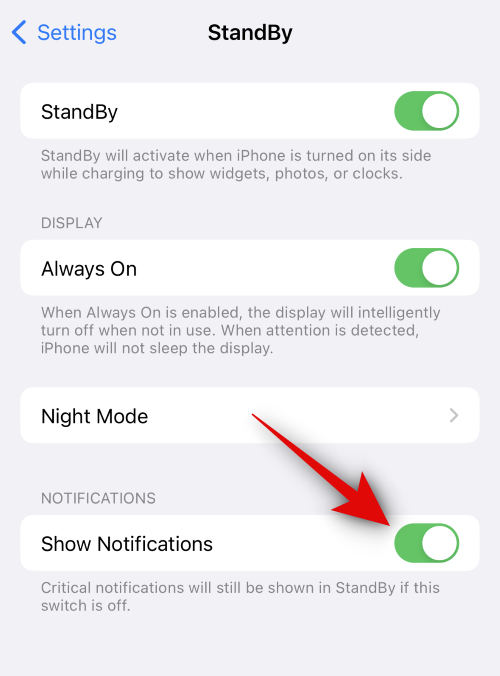
Done.
What are critical notifications and why are they still visible in StandBy mode?
Critical notifications are time-sensitive notifications classified as of the utmost importance by iOS. These notifications can bypass DND, focus modes, and more to ensure you stay updated with the latest critical information. Such notifications include weather alerts, Check In notifications, Amber alerts, and more. These notifications can thus bypass StandBy mode and will still be visible even if you disable notifications for the StandBy mode or disable notifications entirely on your device.
What is Show Preview on Tap Only and should you use it?
Show Preview on Tap Only is a toggle for StandBy that enhances the privacy of your notifications. This feature will hide previews for notifications when StandBy is activated. When you tap on a notification, it is only then that you will be shown a preview. If you’re turning off notifications in StandBy to avoid prying eyes from snooping in on your notifications, then you might want to give this feature a shot.
How to enable Show Preview on Tap Only
Here’s how you can enable Show Preview on Tap Only on your iPhone. Follow the steps below to help you along with the process.
Open the Settings app by tapping its icon.
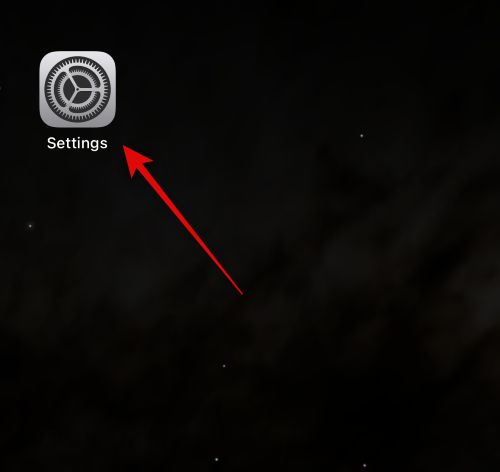
Now tap StandBy.
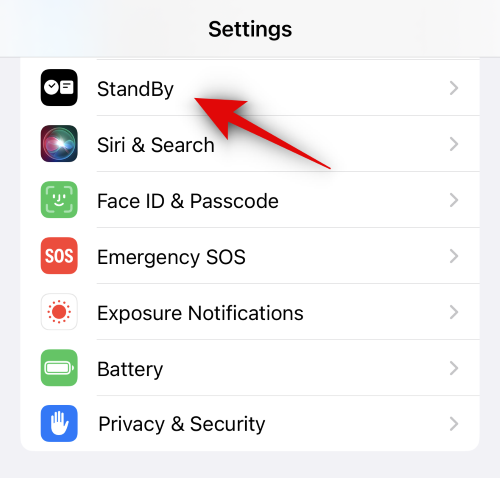
Next, tap and enable the toggle for Show Preview on Tap Only at the bottom of your screen.
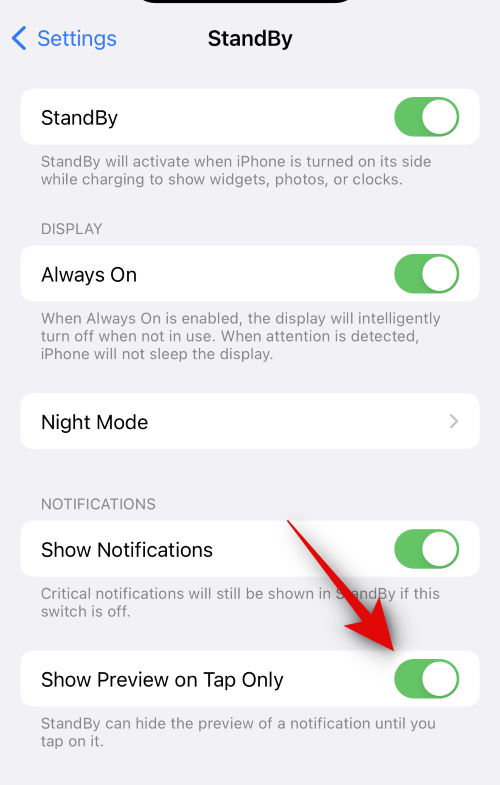
And that’s it! Previews for notifications received in StandBy will now only be visible when you tap them.
We hope this post helped you easily toggle notifications for the StandBy mode. If you face any issues or have any more questions, feel free to reach out to us using the comments below.
RELATED
- How to use Check In in Messages on iOS 17
- How to enable and use Screen Distance on iOS 17
- How to Set Up and Use Personal Voice on iPhone With iOS 17
- iPhone is Too Close Issue: 4 ways to fix it on iPhone with iOS 17
- How to enable audio message transcriptions on iOS 17
- How to enable the StandBy mode on iOS 17

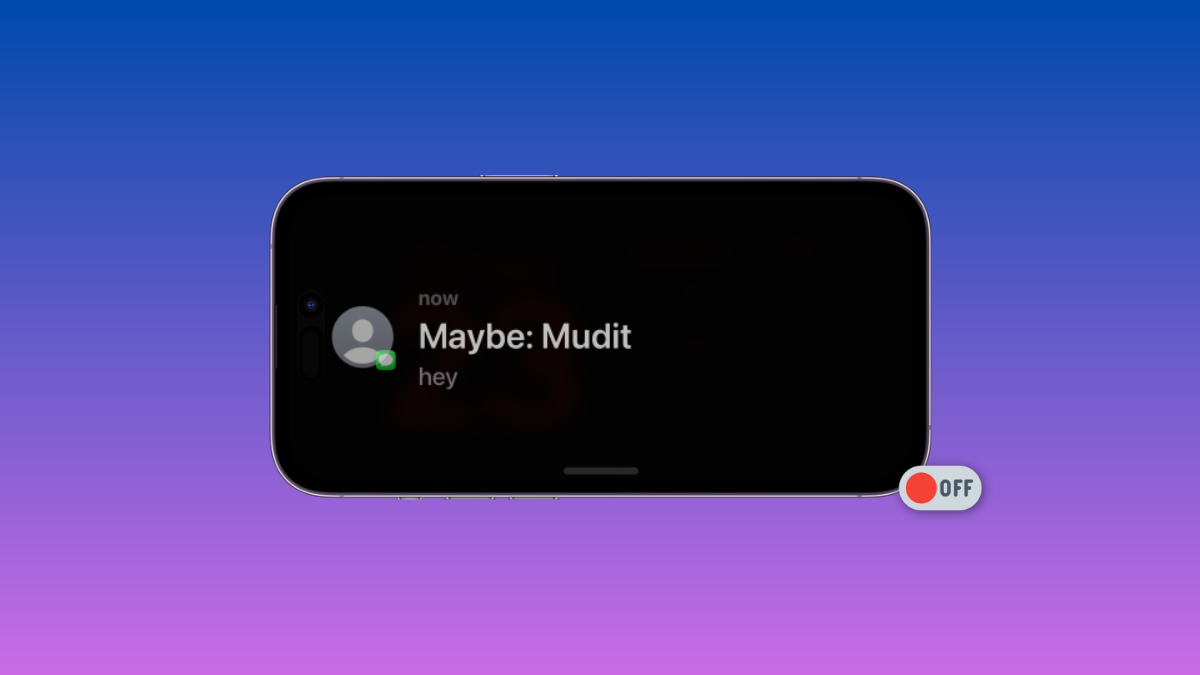









Discussion