Video conferencing to colleagues and clients has become easier than it ever has been with services like Zoom, Google Meet, Microsoft Teams, and more. Even with such ease of access and several functionalities, companies are constantly trying to iron it out.
Google announced the Noise cancellation feature for its Meet service to limit background distractions but did you know that Zoom already has such a feature on its video conferencing solution? Yes, you read that right.
Related: Zoom vs Google Meet
What is Noise Cancellation on Zoom
Unlike Meet, Zoom has been offering its Noise Cancellation feature for users since 2018. The feature detects and prevents any kind of background noise including both persistent and intermittent noises.
Zoom not only lets you suppress background noises but also lets you control how aggressive you want the cancellation to work for you during meetings or switch it off if you don’t want either of them.
Persistent noises are those sounds which are constantly being heard like the sound of fans and audio conditioners. Intermittent noises are those sounds that could be repetitive and random but not usually occur at regular intervals. This includes keyboard sounds, sounds of doors closing, dogs barking, tapping, and chair movement.
How to enable Noise cancellation feature on Zoom
By default, Zoom enabled noise cancellation or suppression from the time you install its app on your desktop or smartphone. You can, however, manually enable it yourself or decide how aggressive you want it to work on your meetings by following the steps below.
Step 1: Open the Zoom client on your desktop (Windows or Mac).
Step 2: Click on your profile picture on the top right corner of the window and select the Settings option.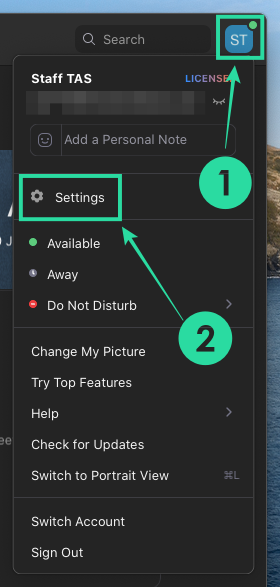
Step 3: On the left sidebar, select the Audio tab and inside this screen, click on the ‘Advanced’ option at the bottom right.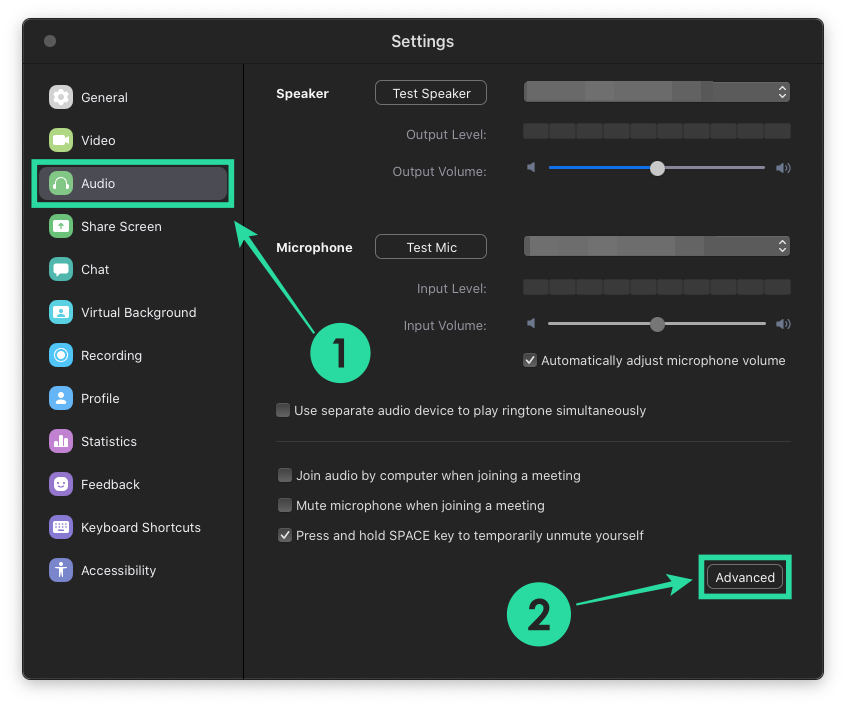
You will now be taken to the noise cancellation settings screen for Zoom. Here you can tweak how you want to control noise suppression for different sounds. 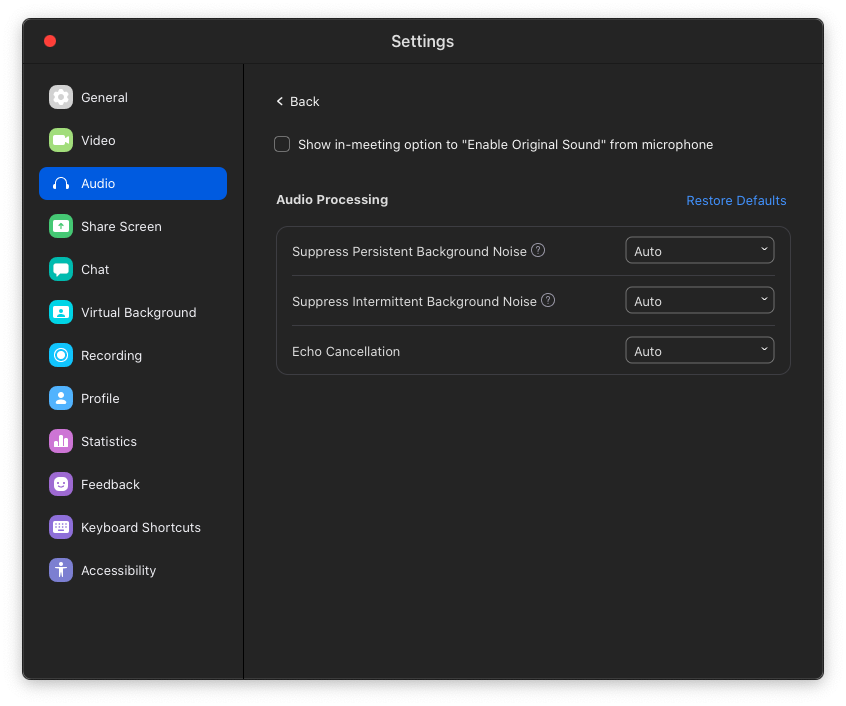
Step 4: Decide and manually change how aggressive you want background noise to be suppressed for all three of the following options:
Suppress persistent background noise: Simply enable this option by selecting ‘Auto’ from the drop-down menu. If you want Zoom to suppress the sounds of fans and audio conditioners better, you can select either ‘Moderate’ or ‘Aggressive’ from the menu. 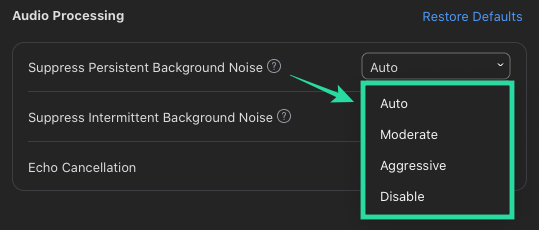
Suppress intermittent background noise: You can just enable this option by selecting ‘Auto’ from the drop-down menu but if you want Zoom to suppress sounds of keyboard clicks, doors, dogs, and tapping better, you can select either ‘Moderate’ or ‘Aggressive’ from the menu. 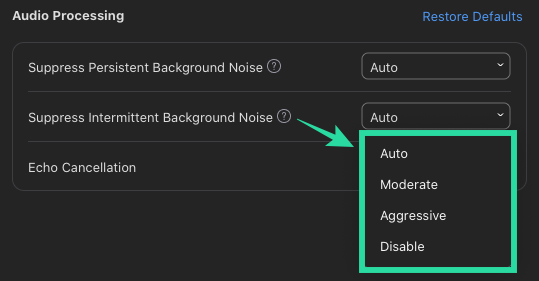
Echo cancellation: To remove Echo completely, select the ‘Aggressive’ option from the drop-down menu adjacent to this section. 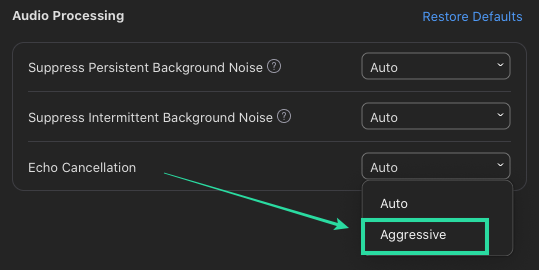
Is Noise cancellation available for the Zoom app on your phone?
Yes. While background noises can be suppressed when using the Zoom app on your phone, you cannot individually control which kind of noise is getting canceled out or change how aggressive the suppression is. This means you won’t be able to personalize the noise cancellation when using it on your phone.
How to enable noise cancellation during meetings on phone
Similar to how noise cancellation is enabled by default on Zoom client on desktops, the feature is also turned ON automatically when you install the Zoom app on your phone. If you aren’t sure if it’s turned ON or if you want to manually enable noise cancellation, you will have to turn OFF Original Sound inside the Zoom app. You can do so by following the steps below:
Step 1: Open the Zoom app on your Android or iOS smartphone.
Step 2: Tap on the Settings tab at the bottom and select the ‘Meeting’ option.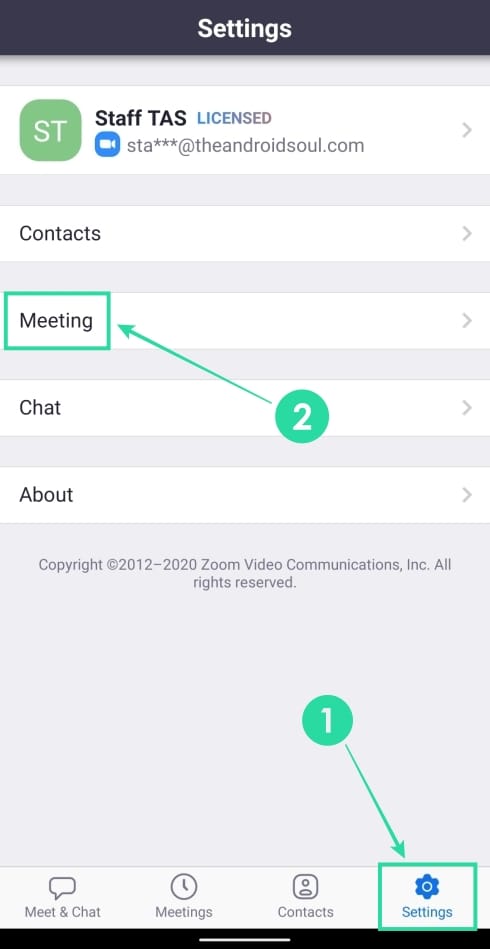
Step 3: Inside Meeting settings, scroll down and disable the toggle adjacent to ‘Use Original Sound’.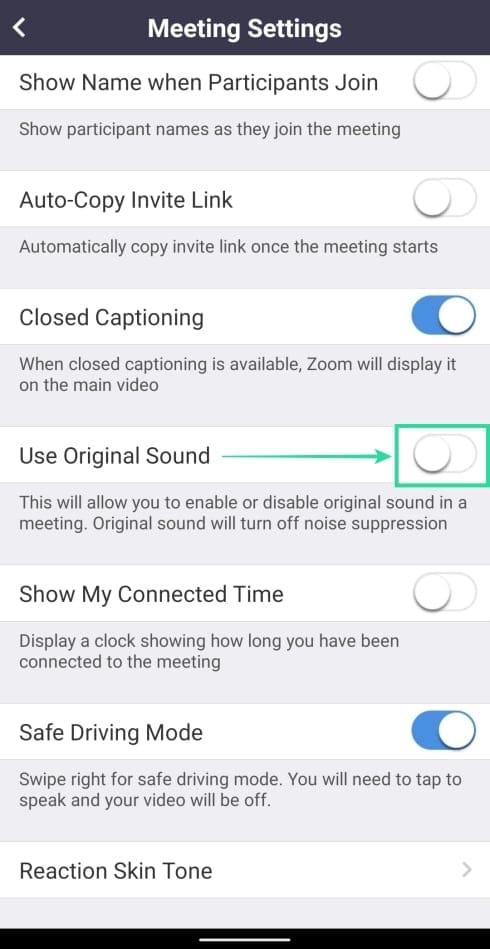
Disabling Original Sound means, noise suppression is switched ON during meetings on Zoom.
What are your views on Zoom’s noise cancelation feature? Did it work as you expected it to? Let us know if you need any help in enabling noise cancellation on Zoom?











Discussion