Lockdown Mode can protect your iPhone against cyber attacks that are targeted specifically at you. When enabled, your iPhone won’t be able to offer certain functions to minimize the effect of an attack in case it happens so that your data isn’t exploited by any spyware. In this post, we’ll explain how you can enable Lockdown Mode on your iPhone and what happens when you turn it on.
Related: How to Enable Live Captions on iPhone
How to enable Lockdown Mode on iPhone
- Required: iPhone running iOS 16 or newer
You can enable and use Lockdown Mode on your iPhone by following the steps below.
- Open the Settings app on your iPhone.
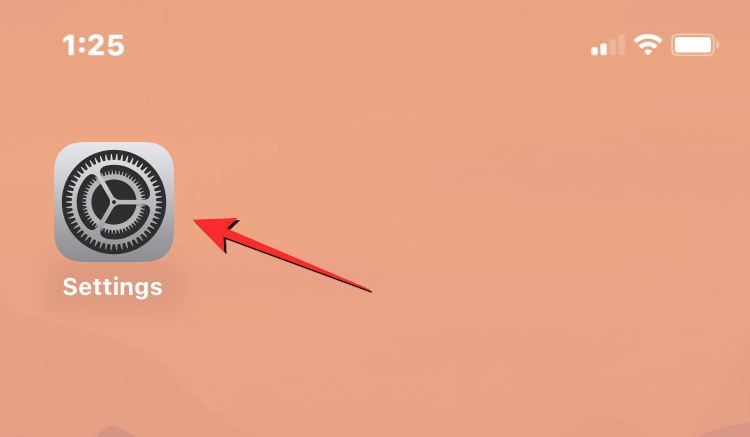
- Inside Settings, select Privacy & Security.
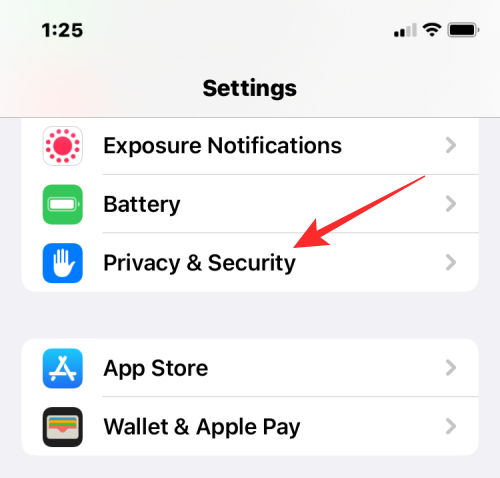
- On the screen, scroll down to the bottom and tap on Lockdown Mode.
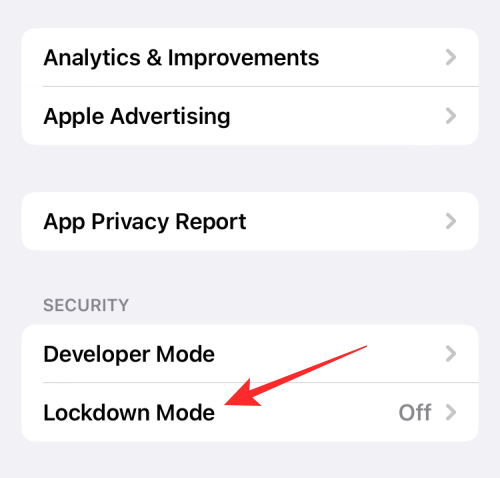
- Here, tap on Turn On Lockdown Mode.
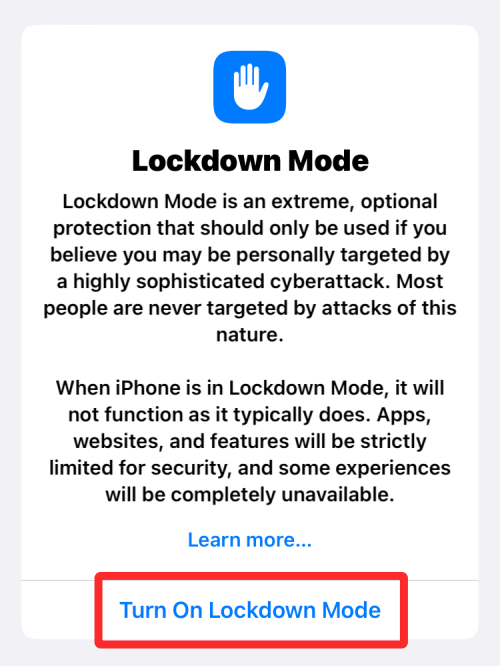
- In the overflow screen that appears, scroll down and tap on Turn On Lockdown Mode.
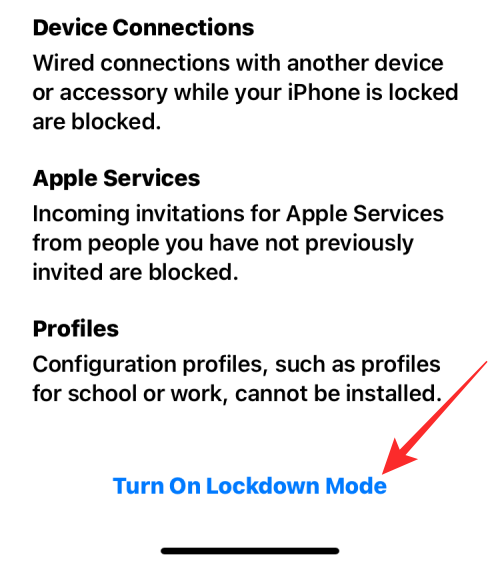
- You’ll see a prompt that warns you about features that may be disabled. To proceed, tap on Turn On & Restart.
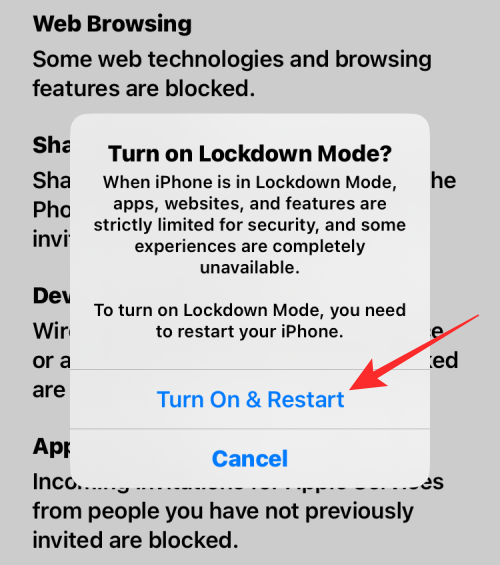
Your iPhone will now restart and when it boots up, Lockdown Mode will be enabled.
What happens when you turn on Lockdown Mode?
If you turn on Lockdown Mode, iOS will disable a handful of features to prevent your data from getting out in case of a cyberattack.
- Attachments other than images inside the Messages app will be blocked for as long as the Lockdown mode is enabled.
- Previews of links shared on Messages will be disabled during Lockdown.
- You won’t receive incoming FaceTime calls from someone whom you haven’t ever contacted on FaceTime.
- Websites with just-in-time (JIT) JavaScript compilation won’t work unless the user has excluded it from Lockdown mode.
- When an iPhone is locked, no wired connections with a computer or an accessory will work.
- You cannot install new configuration profiles when the iPhone is in Lockdown Mode.
- iPhones with Lockdown Mode won’t be able to enroll in mobile device management (MDM).
- All Shared albums will be removed from the Photos app once Lockdown Mode is enabled.
- Invitations to new Shared albums will be blocked automatically.
You will only be able to turn off these restrictions when you get out of Lockdown Mode on iOS.
How to turn off Lockdown Mode for websites on Safari
When Lockdown Mode is enabled, iOS applies restrictions and limits what data websites can gather from your iPhone. This may limit some websites from working properly and some of them may not be able to load content as intended. If you trust a website you want to browse, you can turn off Lockdown Mode for that particular website by first opening the website on Safari. When the site loads up, you should see the “Lockdown Enabled” banner appear at the bottom just above the Tab Bar.
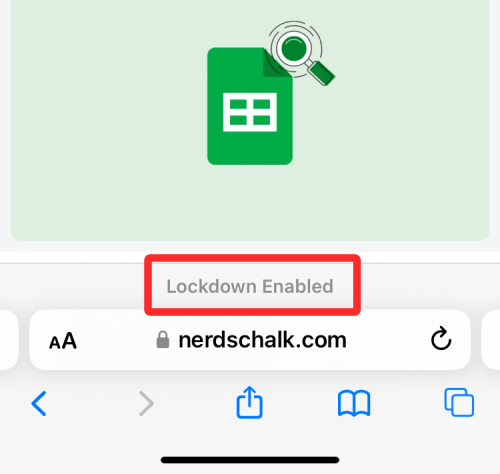
You can disable Lockdown mode for a website by following the instructions below.
- Tap on the aA icon at the bottom left corner.
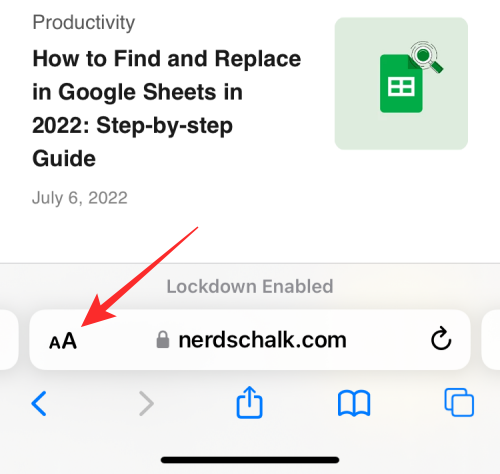
- In the overflow menu that appears, select Website Settings.
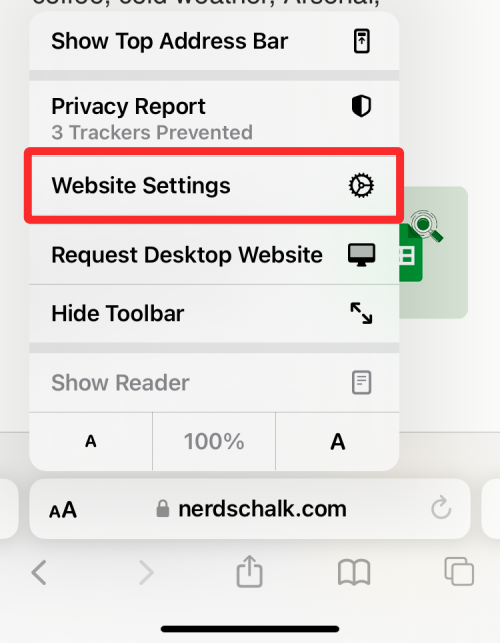
- You’ll see a popup screen that can be expanded by swiping it upwards. Inside this screen, turn off the Lockdown Mode toggle.
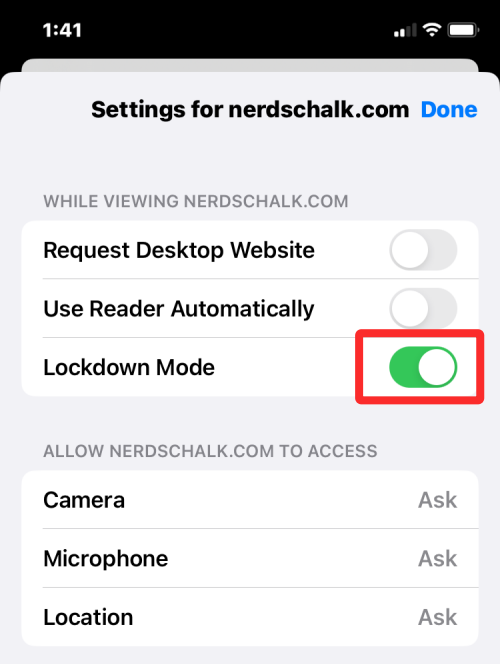
- In a prompt that appears on the screen, you’ll be warned about security risks. To confirm, tap on Turn Off.
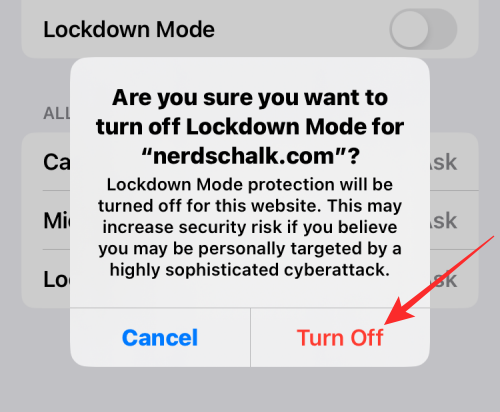
- Lockdown Mode will be disabled for the selected website. When you reload this site again inside Safari, you should see the “Lockdown Off” banner at the bottom.
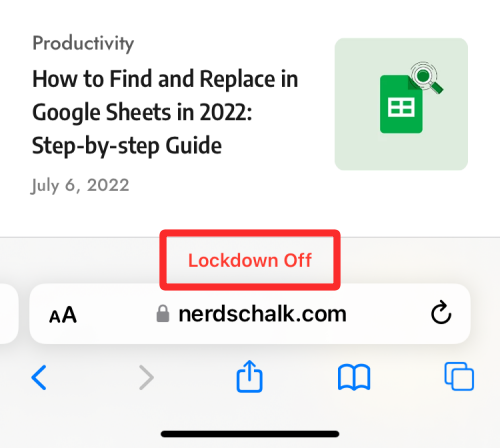
You can repeat these steps to turn off Lockdown Mode for other websites you trust but we suggest you leave the option enabled for increased protection.
How to access your excluded websites on Lockdown Mode
If you have excluded some websites from getting affected by iOS Lockdown Mode, you can view them inside the Lockdown Mode settings on your iPhone. Websites in the excluded list can either be enabled with Lockdown Mode or you can delete them from showing up in the excluded list forever.
- Open the Settings app on your iPhone and go to Privacy & Security.
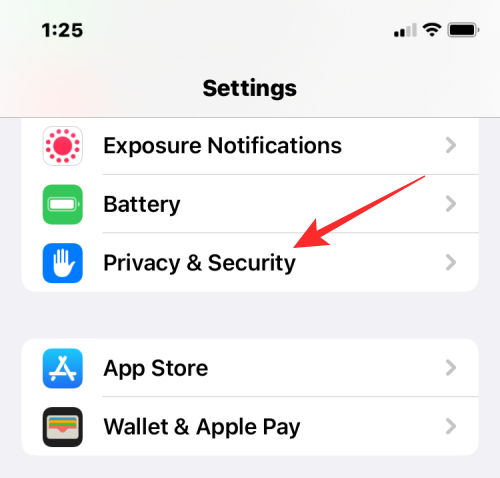
- Inside Privacy & Security, scroll down to the bottom of the screen and select Lockdown Mode.
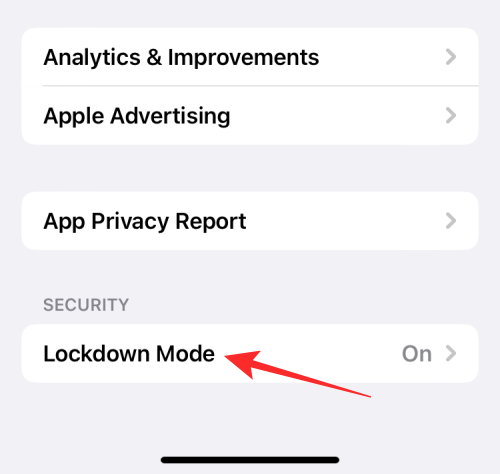
- On the next screen, scroll down and tap on Configure Web Browsing.
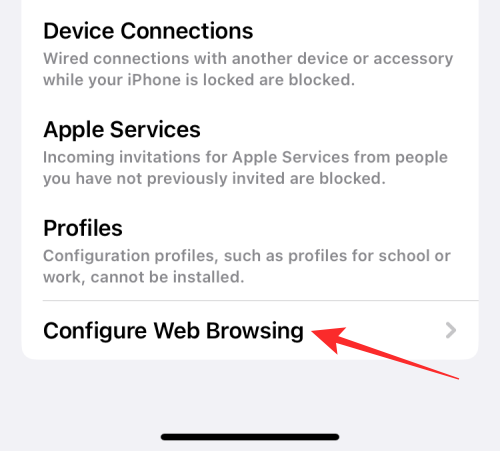
- Here, tap on Excluded Safari Websites.
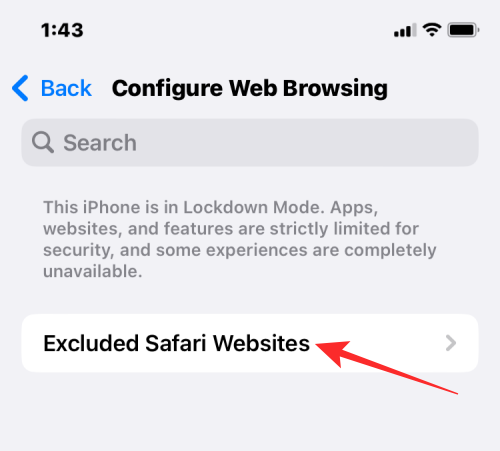
- You’ll see a list of websites in which you have disabled Lockdown Mode.
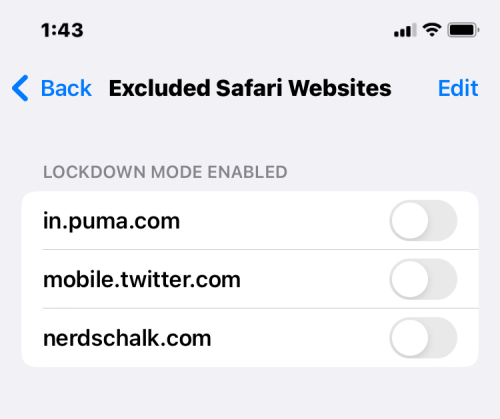
- To enable Lockdown Mode for a specific website, turn on the toggle adjacent to that website.
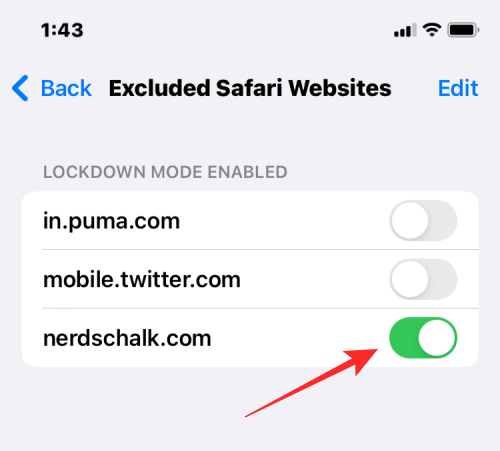
- If you wish to clear website settings or remove a site from this excluded list, tap on Edit at the top right corner.
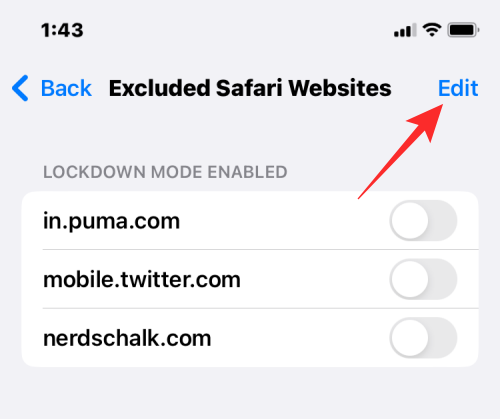
- Here, you can clear Lockdown Mode settings for all the websites by tapping on Clear All Settings. This will remove all the listed websites from the excluded list.
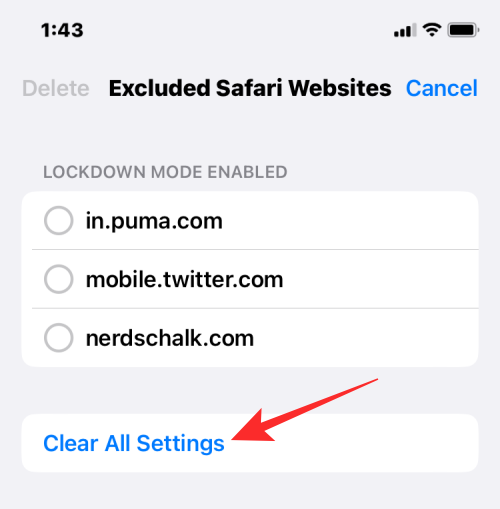
- If you wish to remove only some of these websites, select the websites you want to remove and tap on Delete at the top left corner.
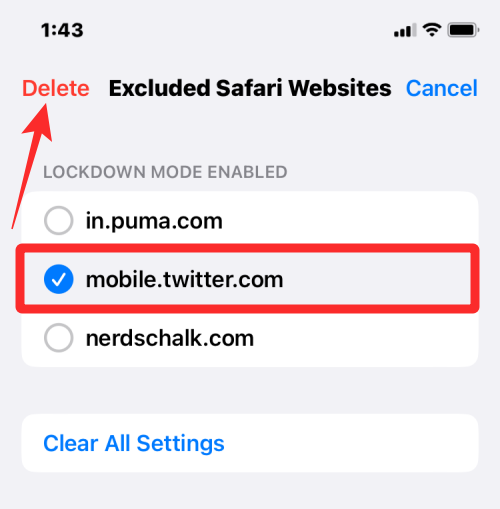
This will remove only the selected websites from the list and keep the rest in the excluded list.
How to disable Lockdown Mode on iPhone
If you no longer want to use Lockdown Mode on your iPhone, you can disable it by following the steps below.
- Open the Settings app on your iPhone and go to Privacy & Security.
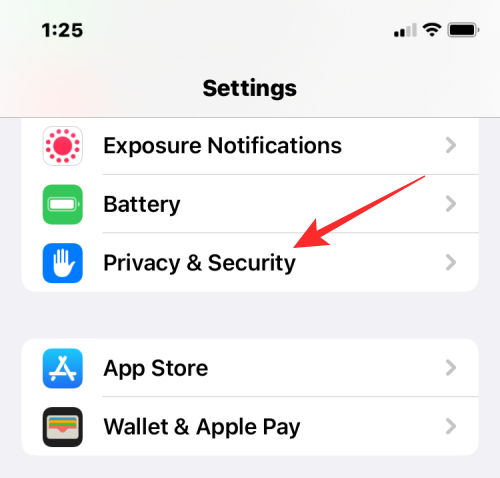
Inside Privacy & Security, scroll down to the bottom of the screen and select Lockdown Mode.
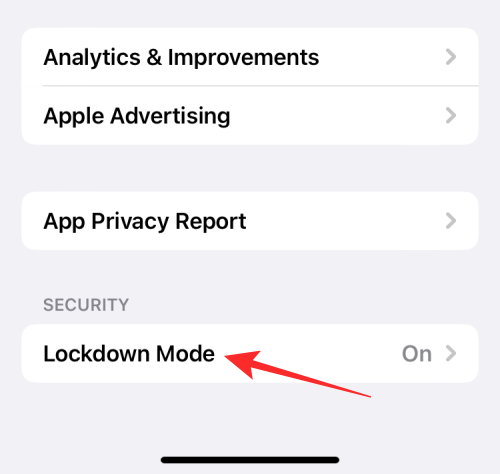
- Here, tap on Turn Off Lockdown Mode.
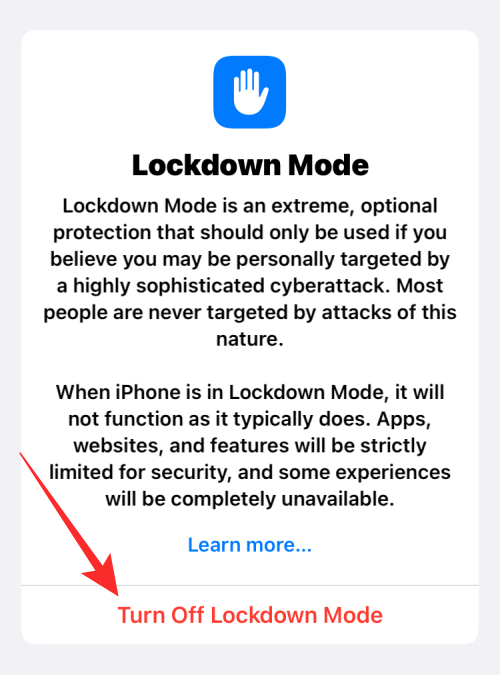
- In the prompt that appears, confirm the changes by tapping on Turn Off & Restart.
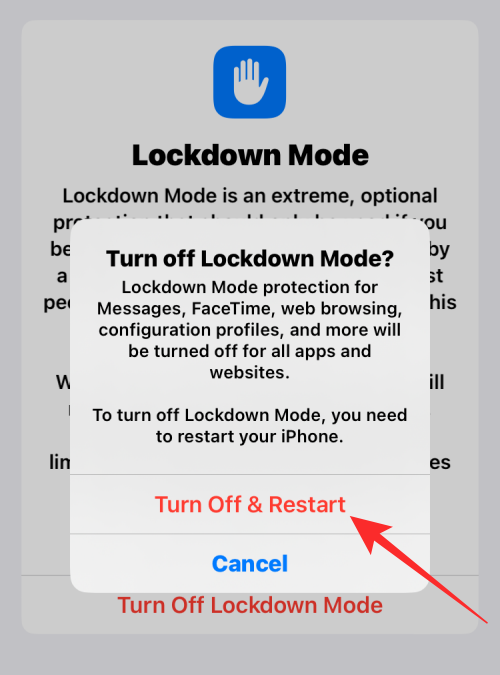
Your iPhone will reboot now and when it successfully boots up, Lockdown Mode will have been disabled.
That’s all you need to know about using Lockdown Mode on an iPhone.
RELATED

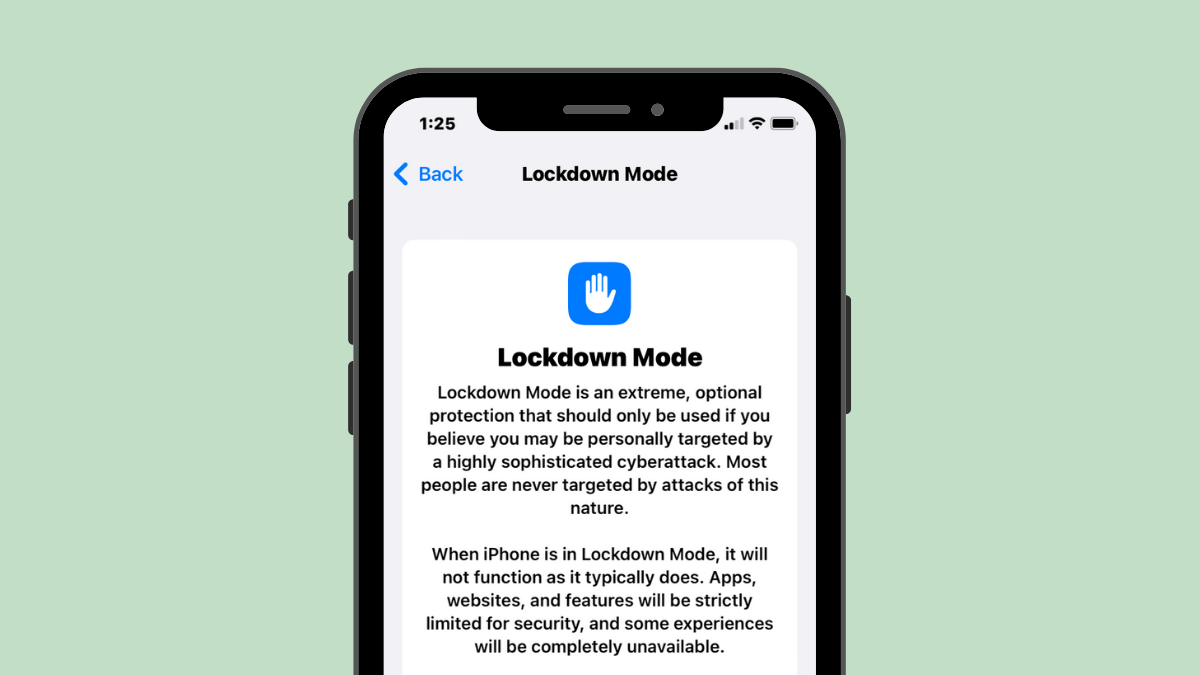









Discussion