What to know
- Kindle’s in-built Vocabulary Builder tool automatically saves all the words whose definitions you look up so you can view them and learn them later.
- Enable Vocabulary Builder from Settings > Home and Library > Reading Options.
- Open Vocabulary Builder from the three-dot icons in the top right corner while reading a book.
Kindle is packed with several convenient features for book lovers. With it, you can take notes, bookmark pages, create collections, and so much more. You can also look up difficult words and their usage as you encounter them. But did you know that your Kindle device also saves all the words you’ve ever looked up as part of its ‘Vocabulary Builder’ feature?
Vocabulary Builder is one of Kinde’s lesser-known features. But if you want to improve your vocabulary and master difficult words, it is perhaps the best of the lot. Here’s everything you need to know about Kinde’s Vocabulary Build and improve your word power.
How to enable Vocabulary Builder on a Kindle device
Here’s how you can enable the Vocabulary Builder on your Kindle device:
- Turn on your Kindle and tap on the three-dot icon in the top right corner of the Home page.
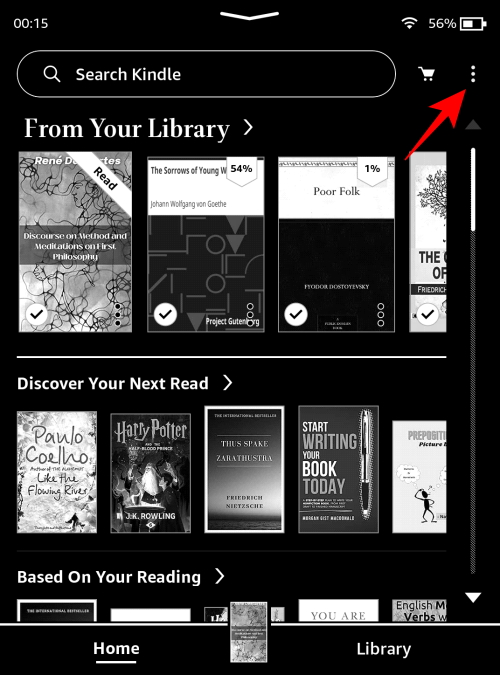
- Select Settings.
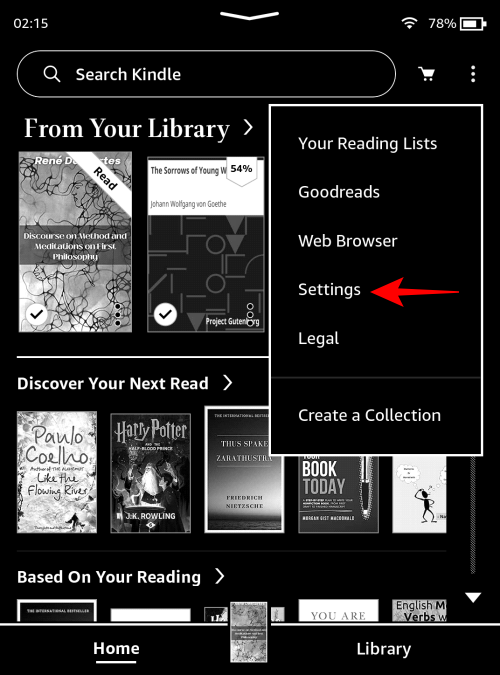
- Tap on Home and Library.
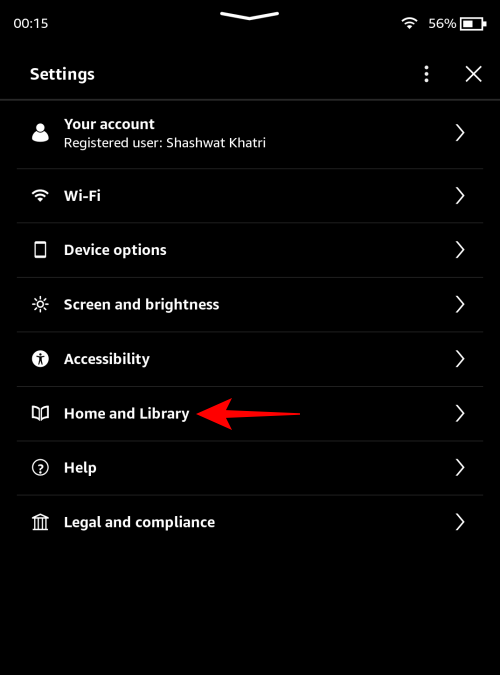
- Tap on Reading options.
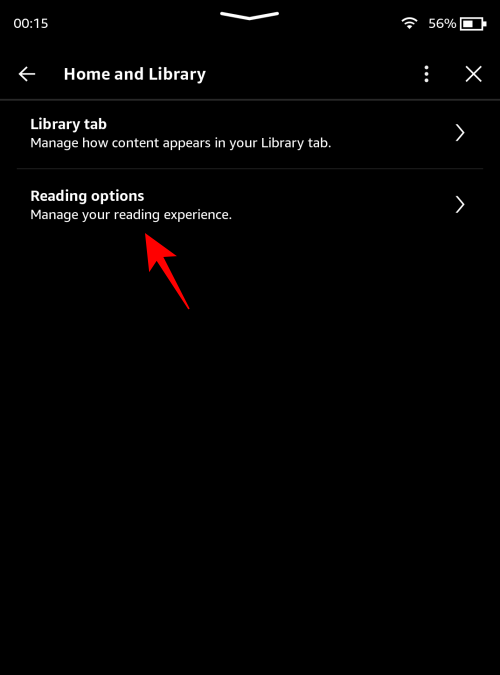
- Here, toggle on Vocabulary Builder.
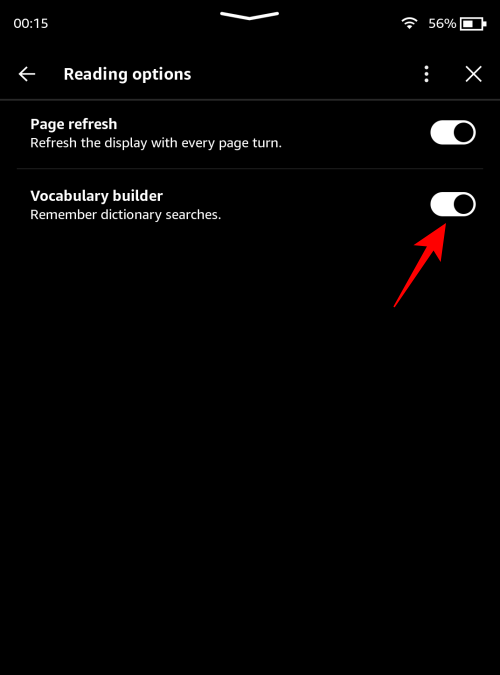
How to add words in Vocabulary Builder’s list
While reading, whenever you long press on a word to view its dictionary definition and usage, that word is automatically added to the Vocabulary Builder’s list.
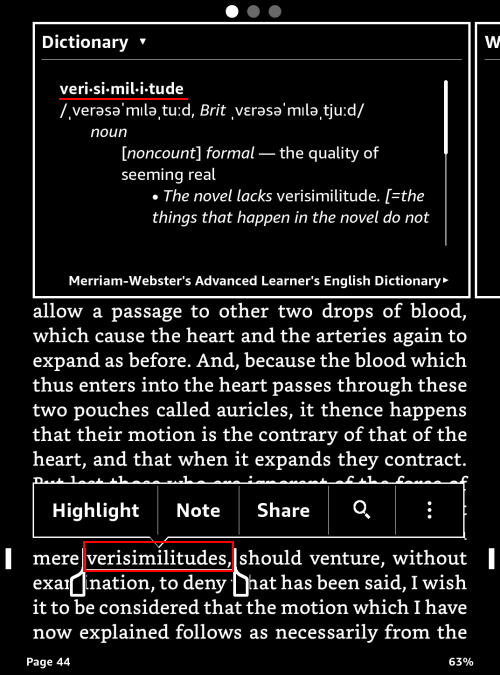
You don’t have to do anything else. By the same token, if you accidentally long press on a word you already know, which can sometimes happen when the font is too small, that word will also be added.
The automation is convenient when you get it right, but it can also bloat your Vocabulary Builder list with accidental lookups. Fortunately, you can delete these words from the Vocabulary Builder.
How to view and delete words in Vocabulary Builder
Here’s how to view Vocabulary Builder on your Kindle:
- Open a book from your library.
- Then tap on the top edge to reveal the toolbar options.
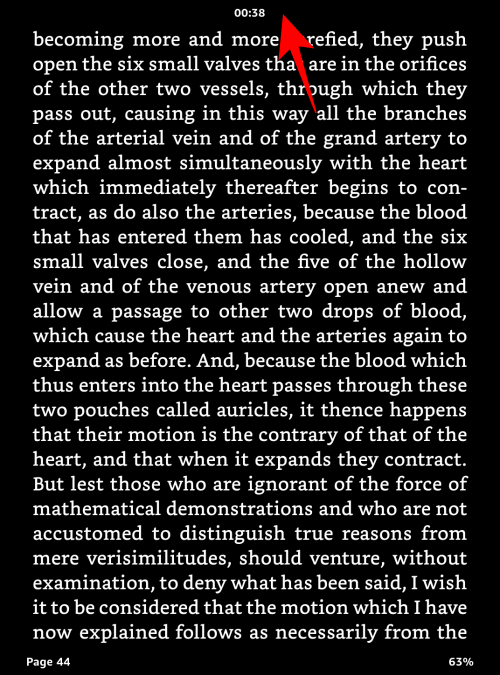
- Tap on the three-dot icon in the top right corner.
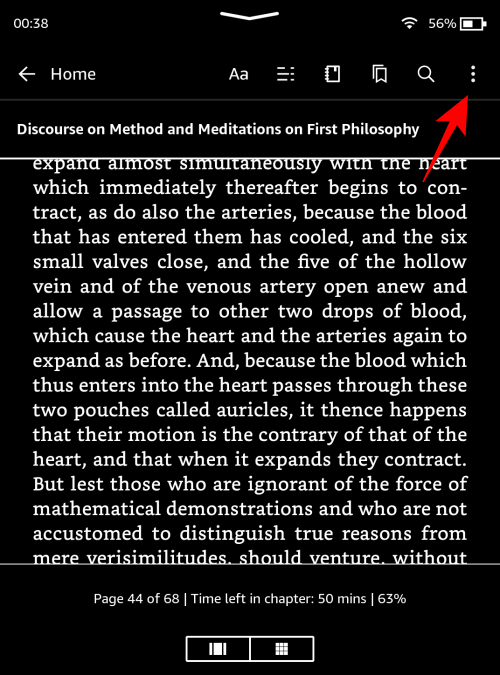
- Select Vocabulary Builder.
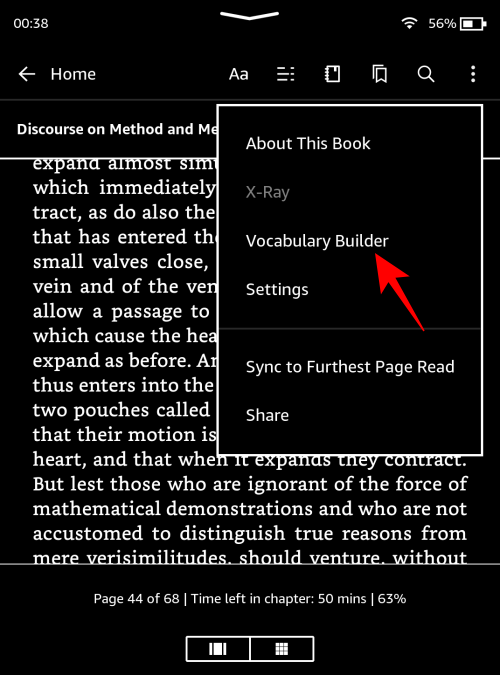
- In the Vocabulary Builder tool, you’ll see all the words that you’ve looked up, sorted from latest or earliest.
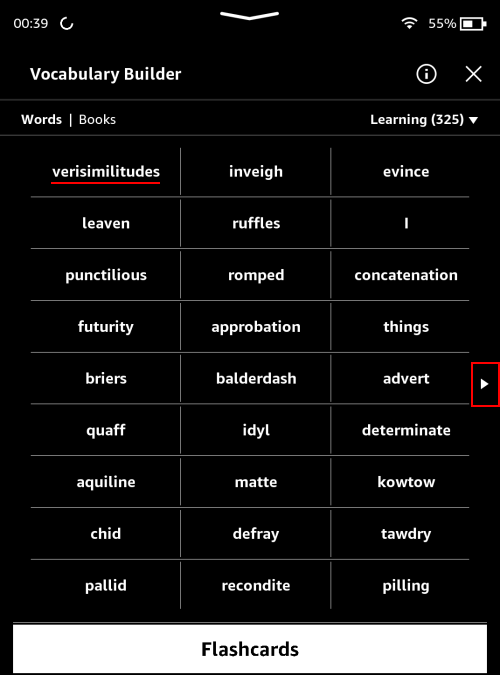
Tap on the arrow to the right to view additional pages. - You can view the list based on ‘Words’ or ‘Books’.
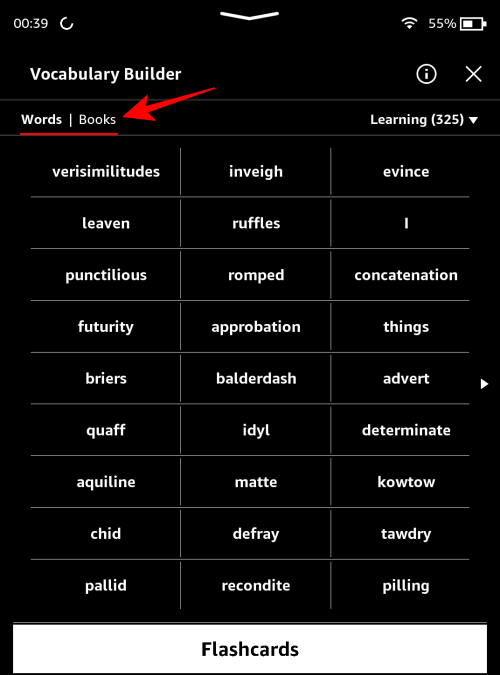
- If you choose ‘Books’, you can view the words you’ve looked up in different books in your library. Tap on a book to select it.
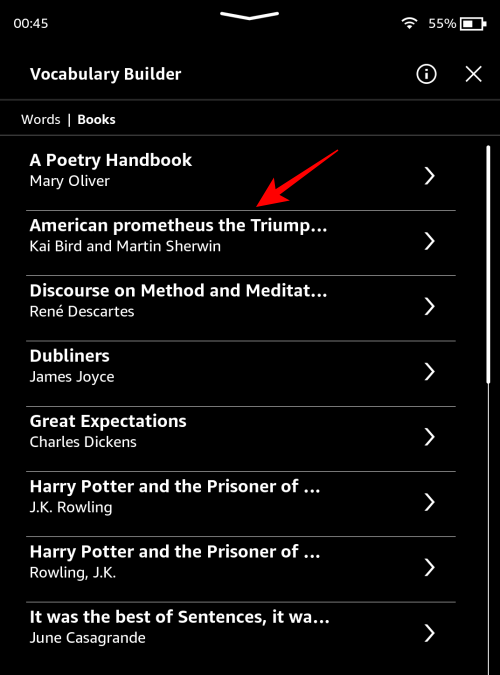
- And view the words you’ve looked up in the selected book.
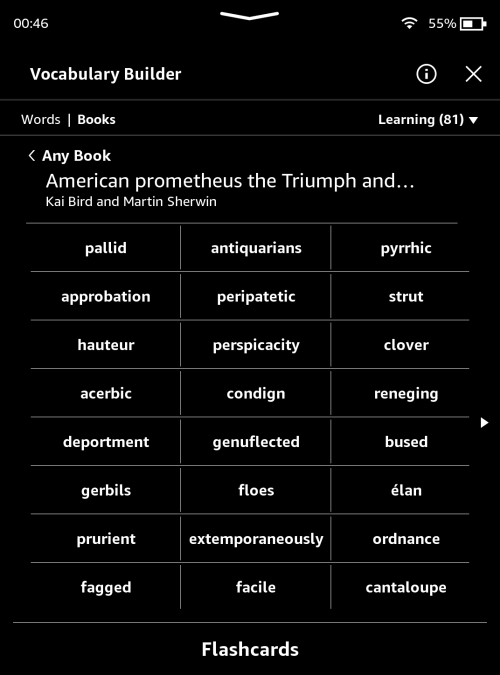
- To delete a word, tap on it.
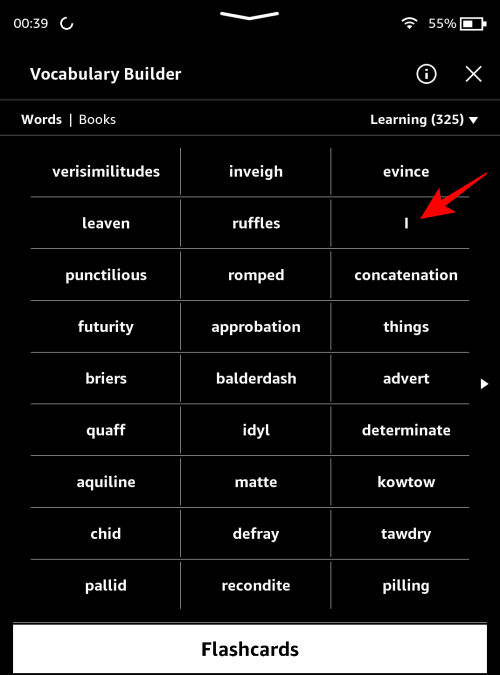
- And tap Delete.
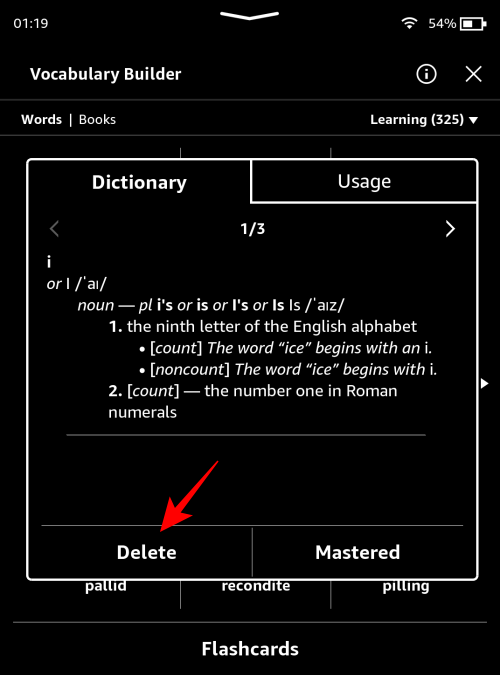
Learn words with Flashcards
Apart from conveniently listing in one place all the words that you’ve looked up, Vocabulary Builder also lets you drill these words and master them using flashcards. Here’s how to learn words with it:
- On the Vocabulary Builder tool page, tap on Flashcards at the bottom.
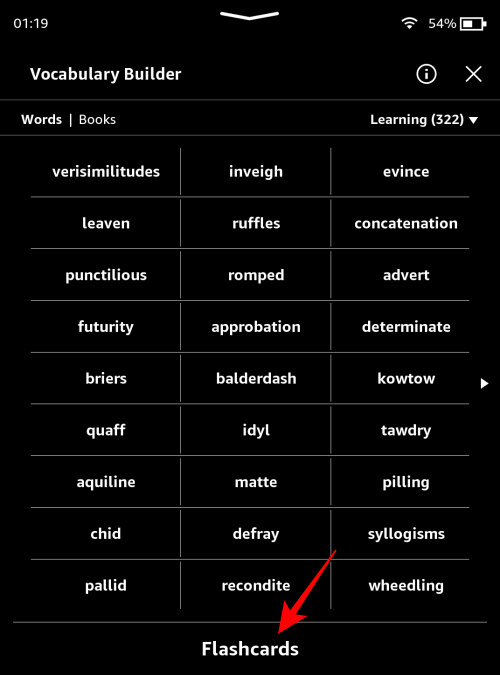
- Here, you will see the word and the usage of the word. Try to guess the definition and see if you get it right.
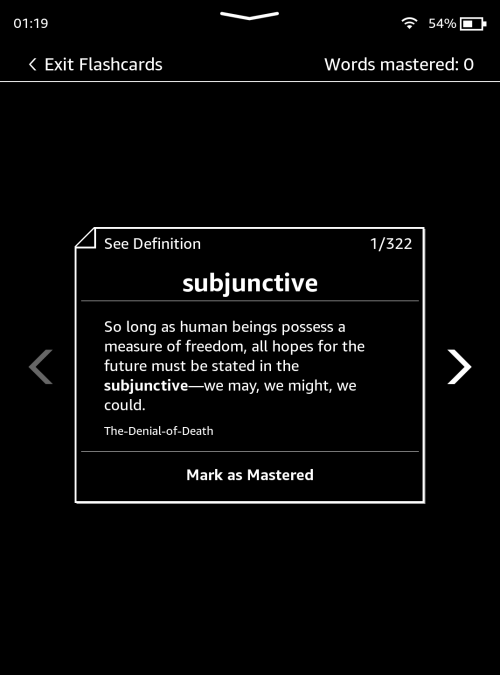
- Tap on See definition to check the actual definition.
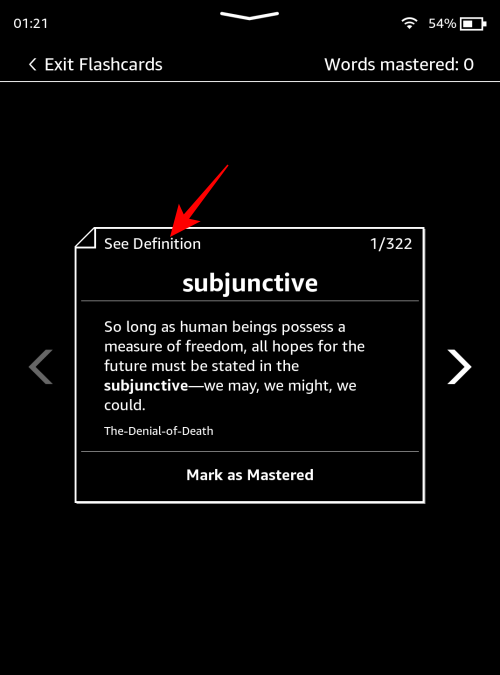
- Move through the flashcards to learn all the words in the Vocabulary Builder list.
- Once you’ve got the hang of a word, tap on Mark as Mastered to do so.
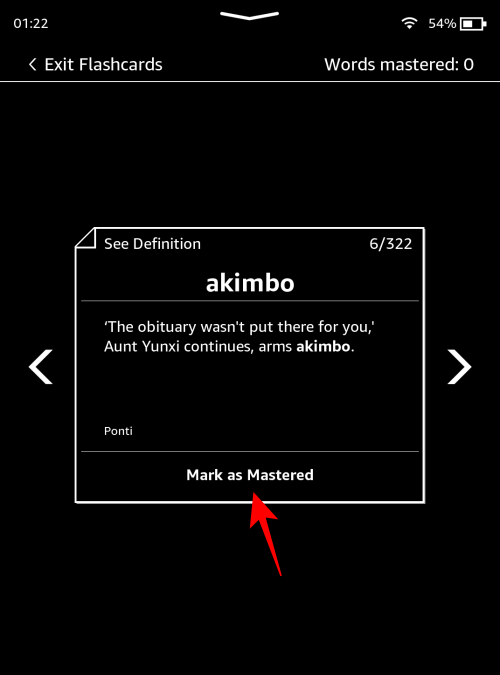
- You’ll be able to view the ‘Words mastered’ count from the top right corner of the Flashcards.

- Words you’ve mastered don’t get deleted from your Vocabulary Builder list. View them from the word count option in the top right corner of the page.
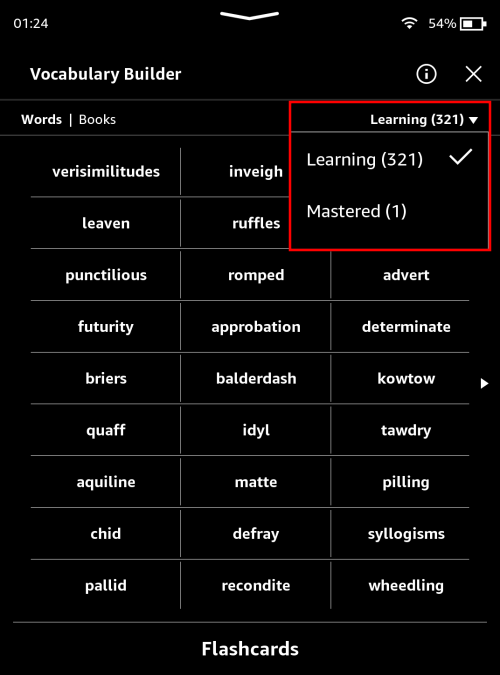
The only issue while learning words with Flashcards is that you’re only shown the word usage as it appears in the book you were reading. This can be limiting since we tend to learn better when we see the same word used in different ways, not just one. A little gamification would also have been appreciated, something similar to what Vocabulary.com offers. But perhaps we’re asking for too much from a Kindle.
RELATED: Top 7 Dictionary Apps for Android
FAQ
Let’s consider a few commonly asked questions about using Kindle’s Vocabulary Builder tool.
Is Vocabulary Builder available on Kindle apps for PC and phone?
Unfortunately, no. Vocabulary Builder is a built-in tool for Kindle e-reader devices only.
Can you extract Vocabulary Builder words from Kindle?
Kindle doesn’t provide any official ways to extract or share the words in the Vocabulary Builder list. However, you can use our guide on How to Extract Words from Kindle’s Vocabulary Builder to PC for a few workarounds.
Vocabulary Builder is an underrated and often ignored feature on Kindle devices. But once discovered, it can easily become the go-to tool for Kindle owners looking to supercharge their vocabulary. We hope this guide helped you get started with it. Until next time!











Discussion