Apple provides a safety feature on your iPhone – Medical ID. The feature makes it easy for others around you to learn more about your health and medical conditions in case of an emergency. The Medical ID stores your important medical details like blood group, age, primary language, medical conditions, allergies, reactions, and any medications you’re currently taking.
You can configure these details to show up even when your iPhone is locked so that surrounding people or emergency services can take note of your medical details on time. In this post, we’ll help you edit your Medical ID on your iPhone in the easiest ways possible.
Related: How to Access Medical ID on an iPhone (Someone’s or Your Own)
How to edit your Medical ID on your iPhone
There are two ways you can modify your Medical ID on your iPhone – one using the Health app and the other using the Settings app.
Method 1: Using the Health app
SHORT GUIDE:
Go to the Health app > account picture > Medical ID > Edit. Here, you can add or modify any information that you deem important and add contact details of your friends and family as Emergency Contacts so that they know when you’re in an emergency.
GIF GUIDE:

STEP-BY-STEP GUIDE:
- Open the Health app on your iPhone and tap on your account picture at the top right corner.
- On the next screen, tap on Medical ID. The Medical ID screen will show all the medical and emergency details you had previously added to your iPhone.
- To modify these details further, tap on Edit at the top right corner. When the Medical ID screen goes into edit mode, you can edit the existing information or add new details to different sections.
These sections include Medical Conditions, Allergies & Reactions, Medications, weight, height, blood type, etc.
- You can also add and modify the contact info of emergency contacts so that they receive your SOS messages on time. To add new emergency contacts, tap on the + add emergency contact option under “Emergency Contacts” and choose a contact you want to add to this list. You can then assign their relation to you for better understanding when others view your Medical ID.
- If you wish to make your Medical ID viewable for others even when your iPhone is locked, you can turn on the Show When Locked toggle under “Emergency Access”. This way, your Medical ID will be accessible by tapping on the Emergency button on your iPhone’s lock screen. When you’re done modifying the Medical ID details, tap Done at the top right corner to save changes.
- You’ll now see the Medical ID screen with all the modified details you added when editing it. This screen will show your medical details under the “Information” section and the contact details of people you added under “Emergency Contacts”.
Method 2: Using the Settings app
SHORT GUIDE:
Go to the Settings app > Health > Medical Details > Medical ID > Edit. Here, you can add or modify any information that you deem important and add contact details of your friends and family as Emergency Contacts so that they know when you’re in an emergency.
GIF GUIDE:

STEP-BY-STEP GUIDE:
- Open the Settings app on your iPhone. Scroll down inside the Settings screen and select Health.
- Inside Health, tap on Medical ID under “Medical Details”. The Medical ID screen will show all the medical and emergency details you had previously added to your iPhone.
- To modify these details further, tap on Edit at the top right corner. When the Medical ID screen goes into edit mode, you can edit the existing information or add new details to different sections.
These include Medical Conditions, Allergies & Reactions, Medications, weight, height, blood type, etc.
- You can also add and modify the contact info of emergency contacts so that they receive your SOS messages on time. To add new emergency contacts, tap on the + add emergency contact option under “Emergency Contacts” and choose a contact you want to add to this list. You can then assign their relation to you for better understanding when others view your Medical ID.
- If you wish to make your Medical ID viewable for others even when your iPhone is locked, you can turn on the Show When Locked toggle under “Emergency Access”. This way, your Medical ID will be accessible by tapping on the Emergency button on your iPhone’s lock screen. When you’re done modifying the Medical ID details, tap Done at the top right corner to save changes.
- You’ll now see the Medical ID screen with all the modified details you added when editing it. This screen will show your medical details under the “Information” section and the contact details of people you added under “Emergency Contacts”.
FAQs
What details must you add to your Medical ID?
Ideally, the Medical ID is supposed to be filled in with every single detail you know about your health and medical conditions. However, you must make sure that when you set it up, you provide the following details as they’re of the utmost importance – your name, age, blood group, primary language, your allergies & reactions, and any prominent medical condition you have. You can add the rest of the details as needed.
What happens when you add people as emergency contacts?
When setting up your Medical ID, you can add your family members and close friends as emergency contacts. When you add someone as an emergency contact, they will receive a message when you use the Emergency SOS function on your iPhone. This message will indicate that you requested emergency services and will contain your current location data so your friends and family can get to you or request additional support. To make sure you’re rescued during an emergency, you must add as many emergency contacts to your Medical ID as possible so that you get help on time.
Is your Medical ID accessible to everyone?
Your Medical ID won’t be accessible to everyone by default but you can make it visible to others if you wish to. For instance, if you’re in an emergency and you want someone to access your Medical ID and emergency contacts, you can make it visible to anyone who can physically access your iPhone. You can do that by following step 5 from either of the guides provided above.
That’s all you need to know about editing your Medical ID on your iPhone.

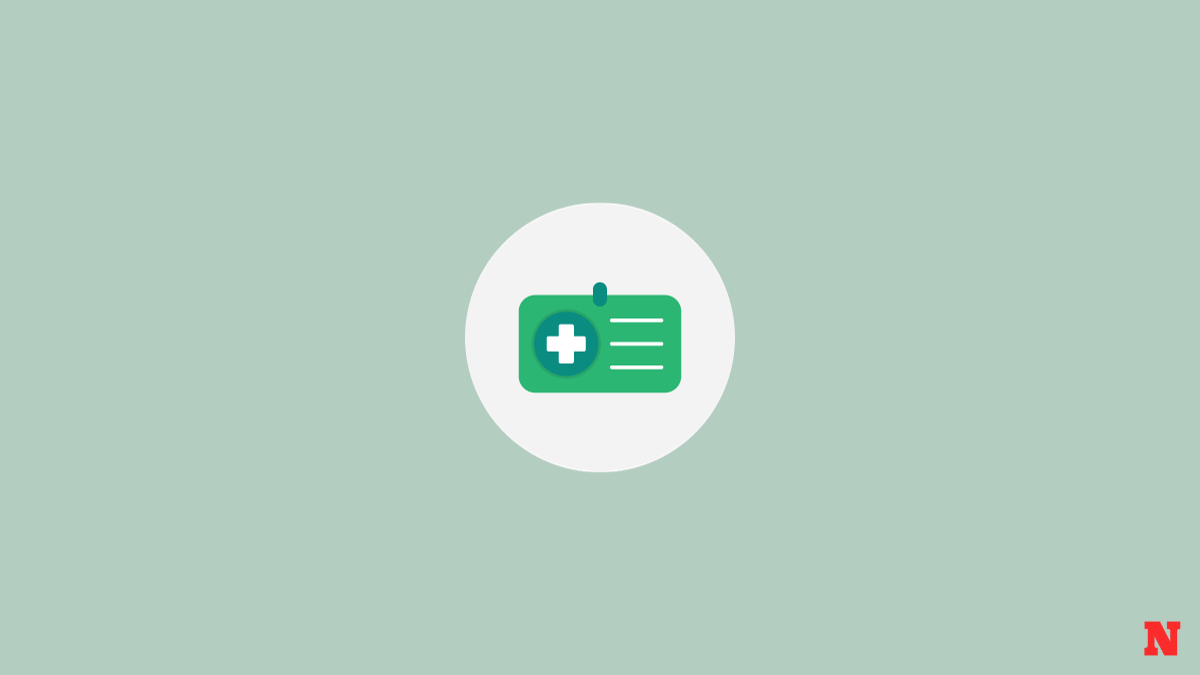
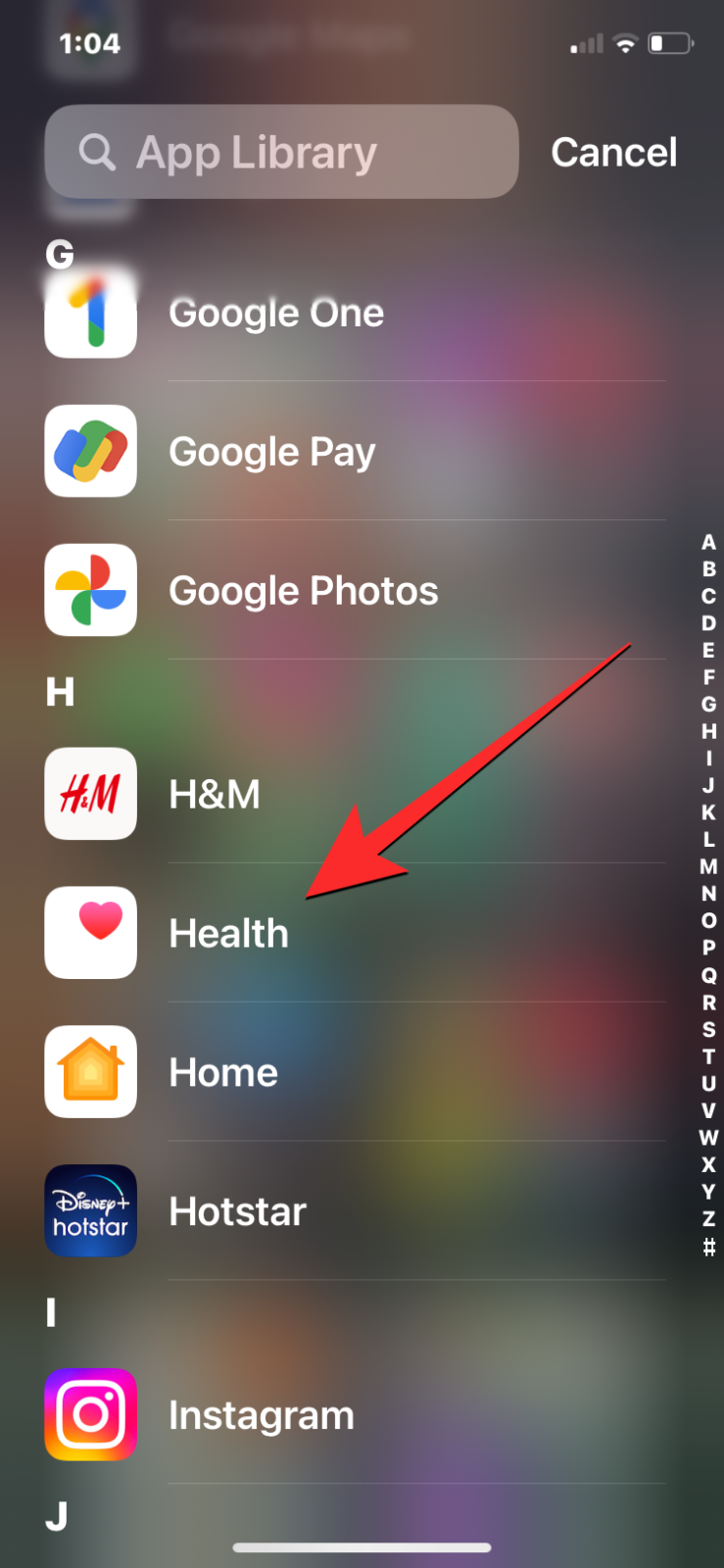
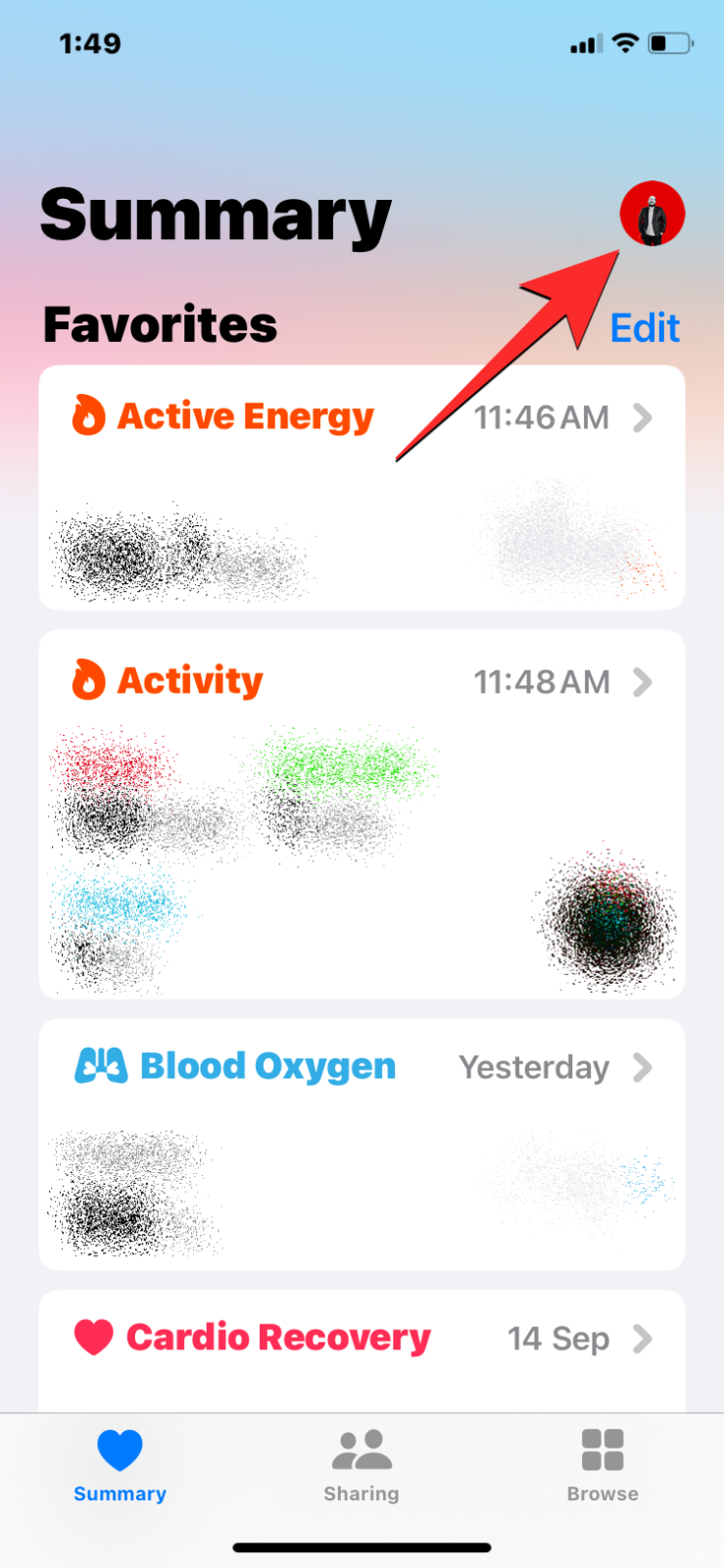
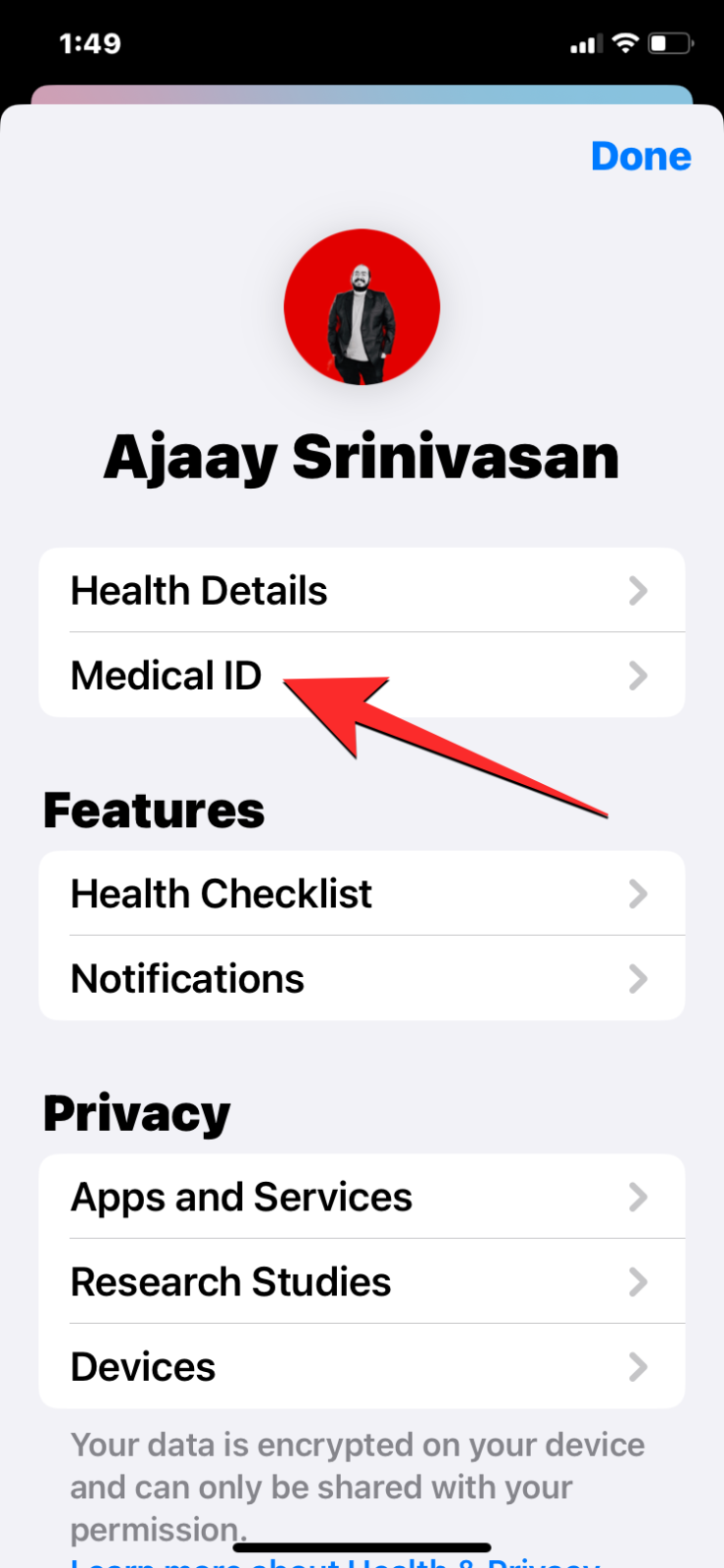
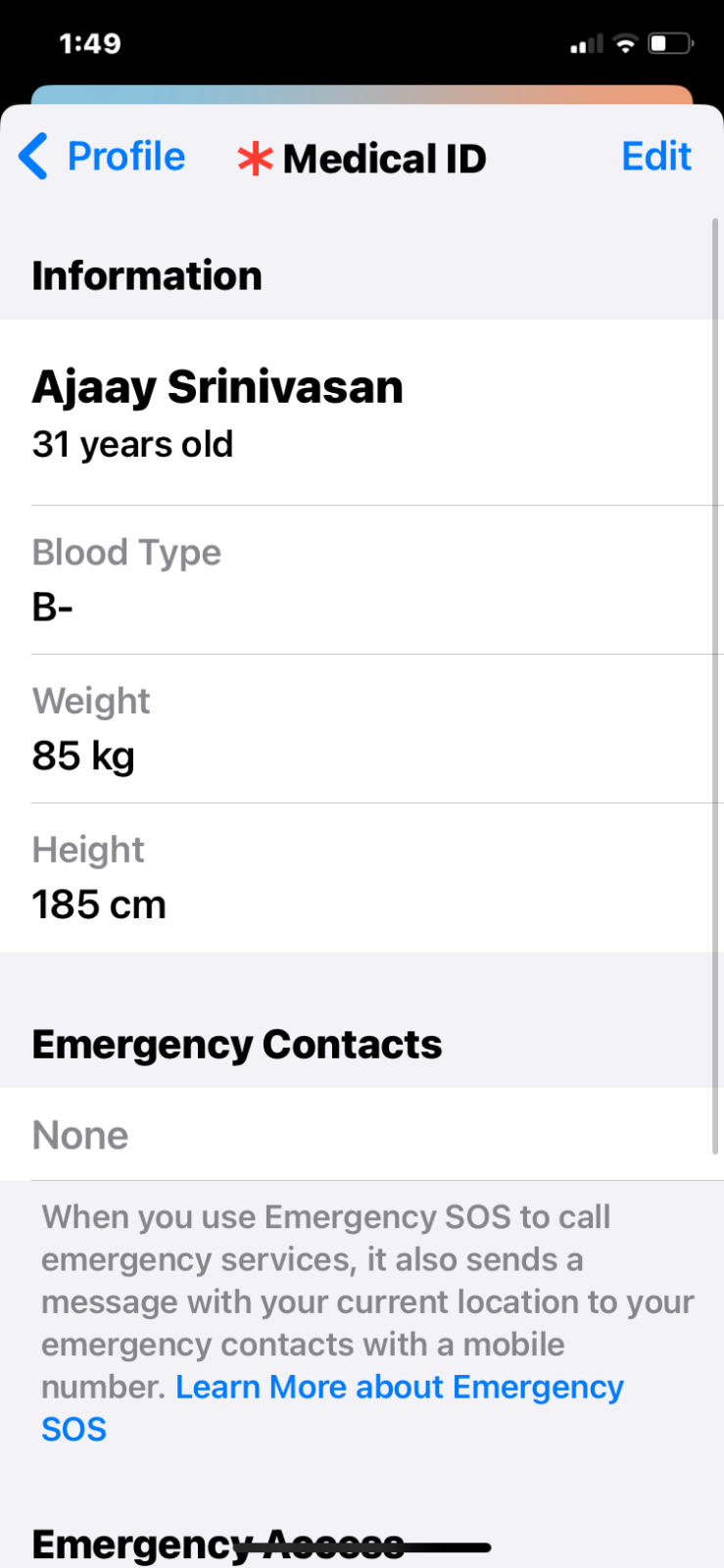
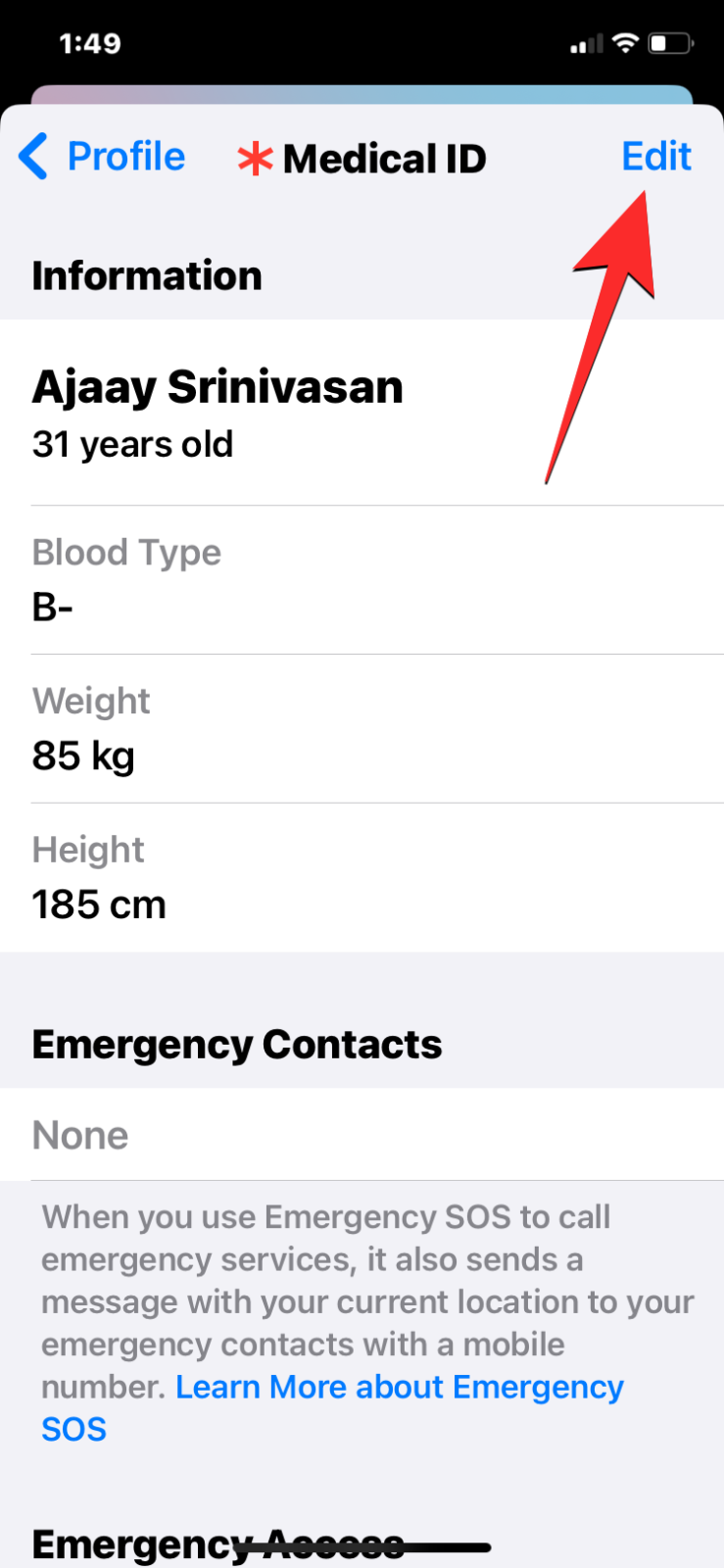
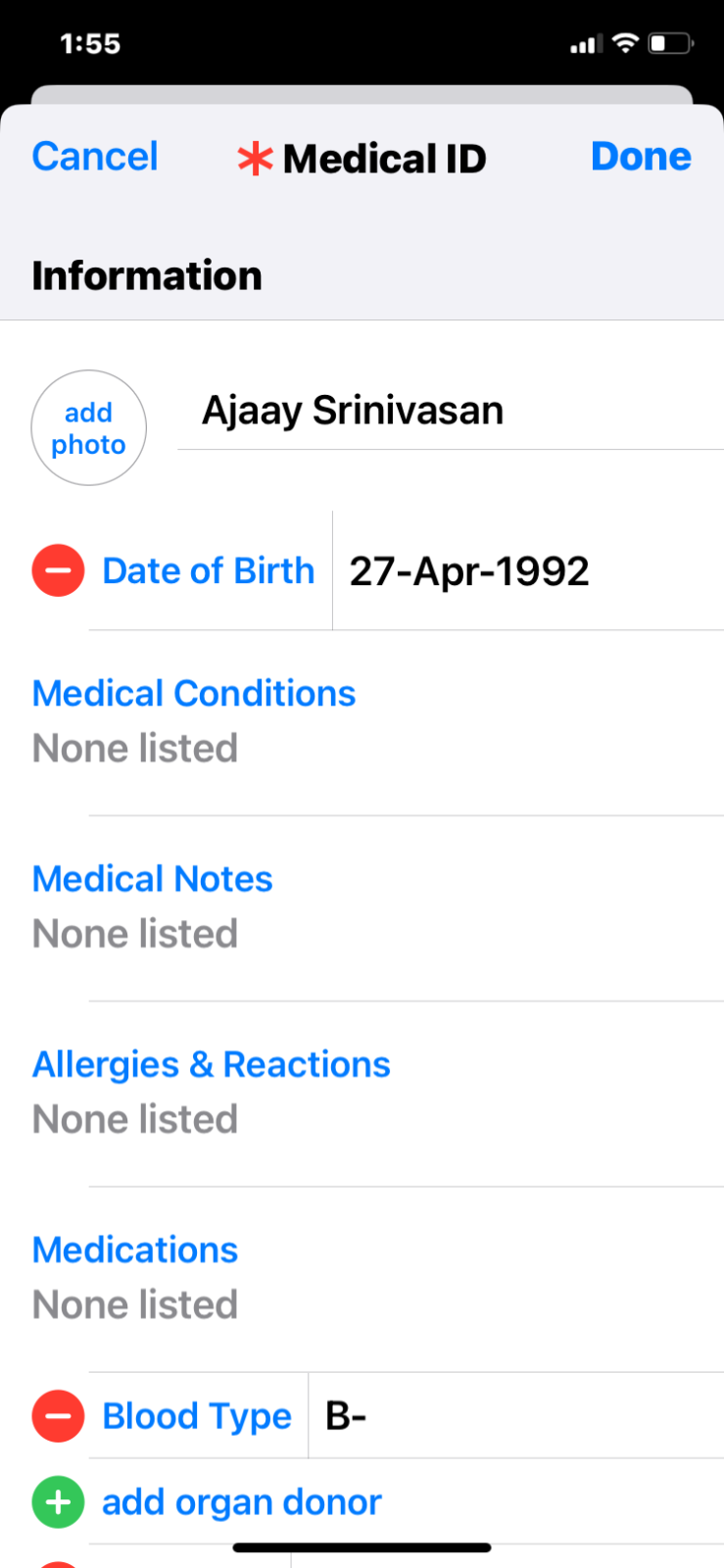
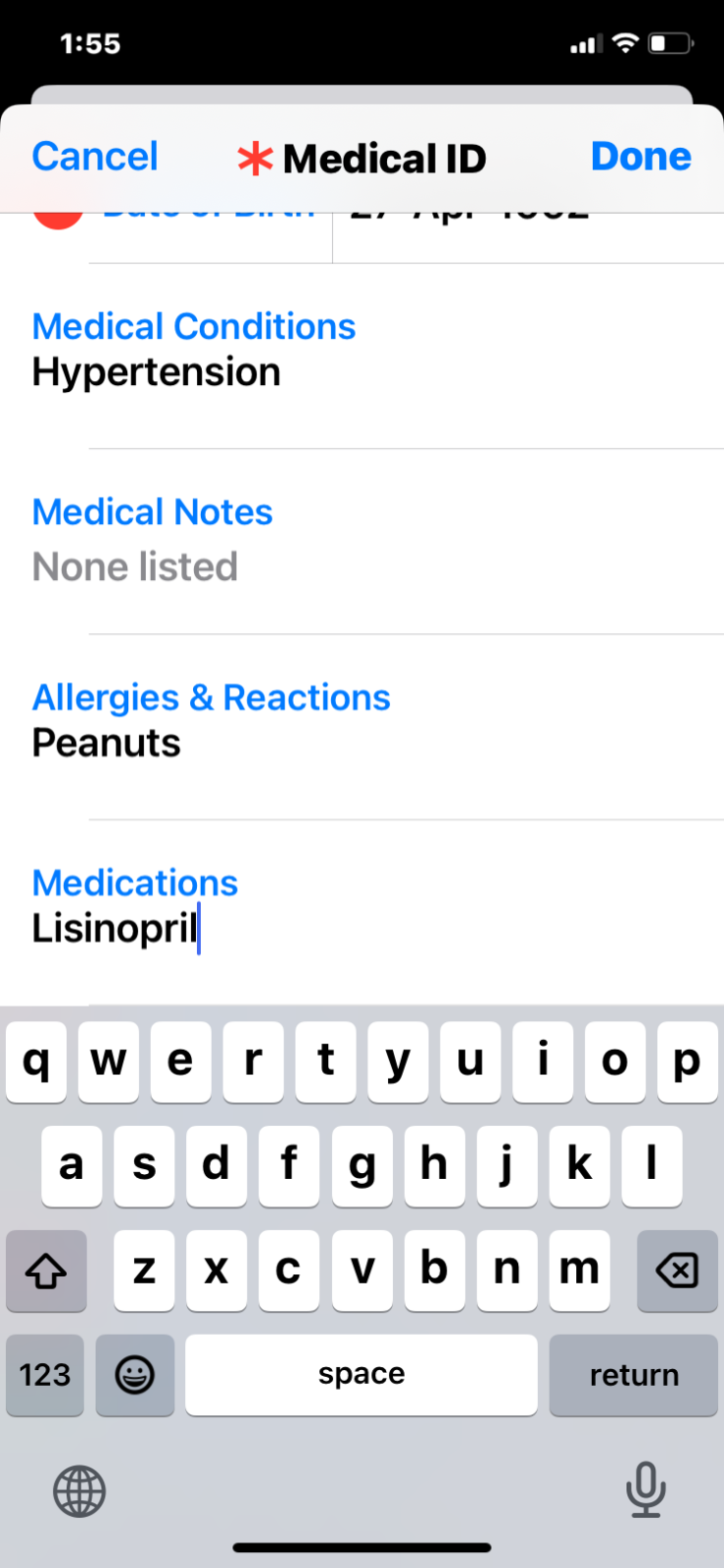
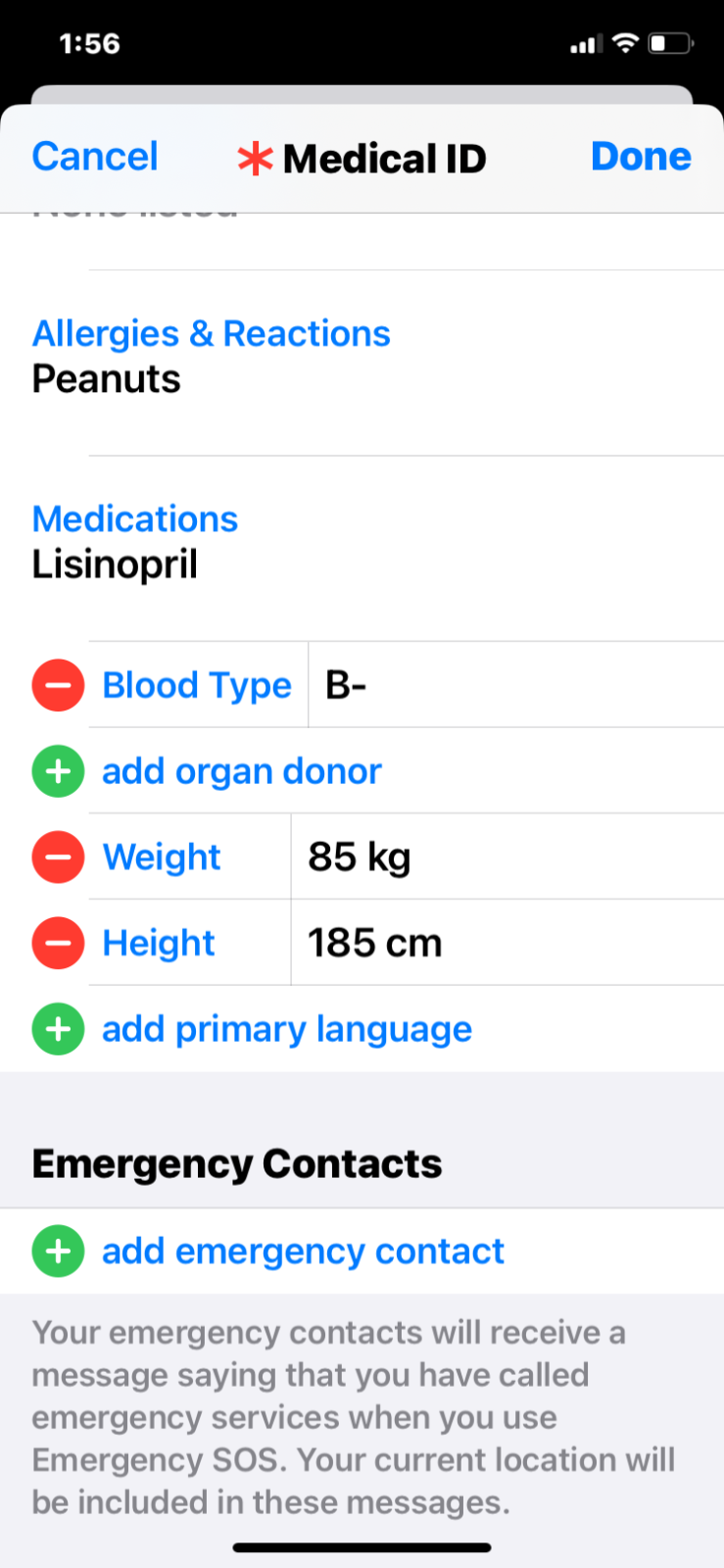
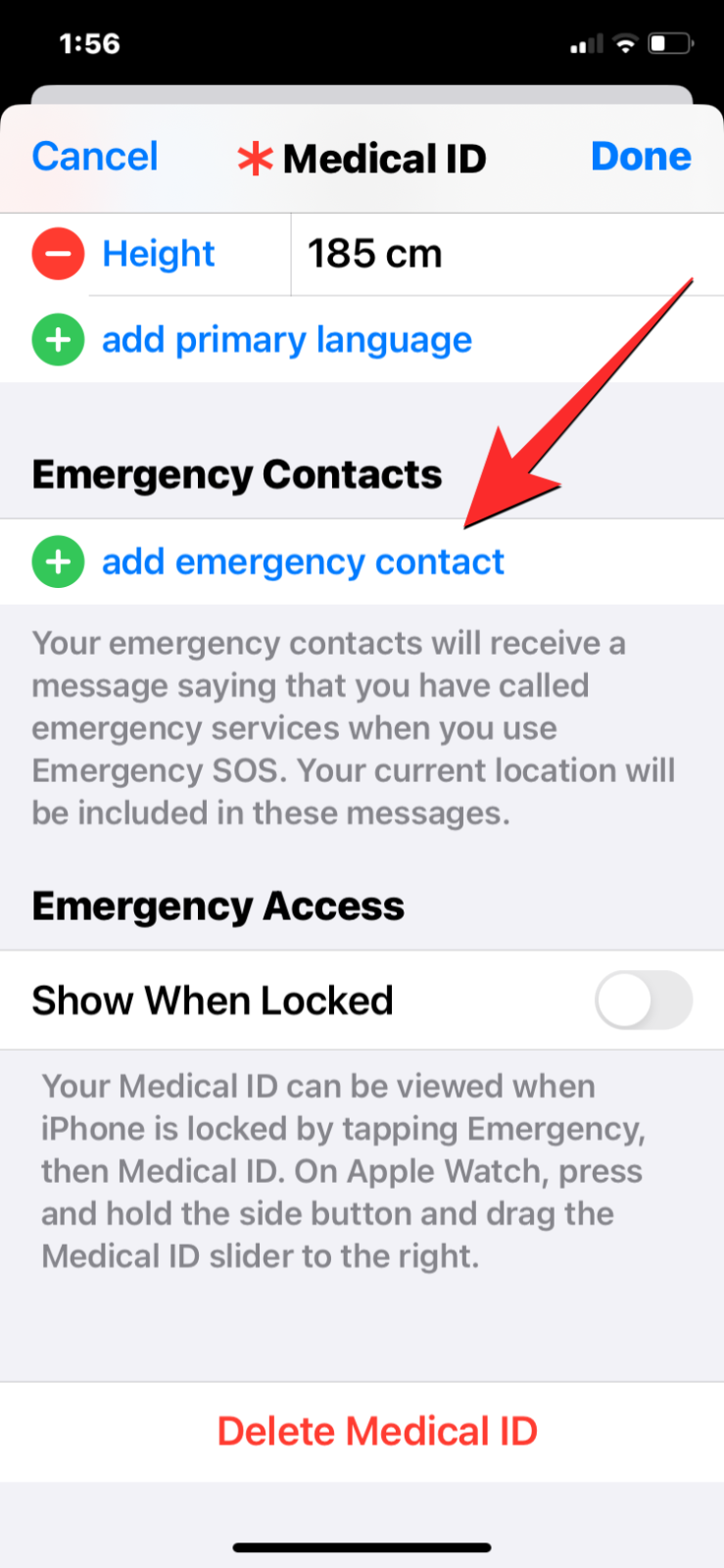
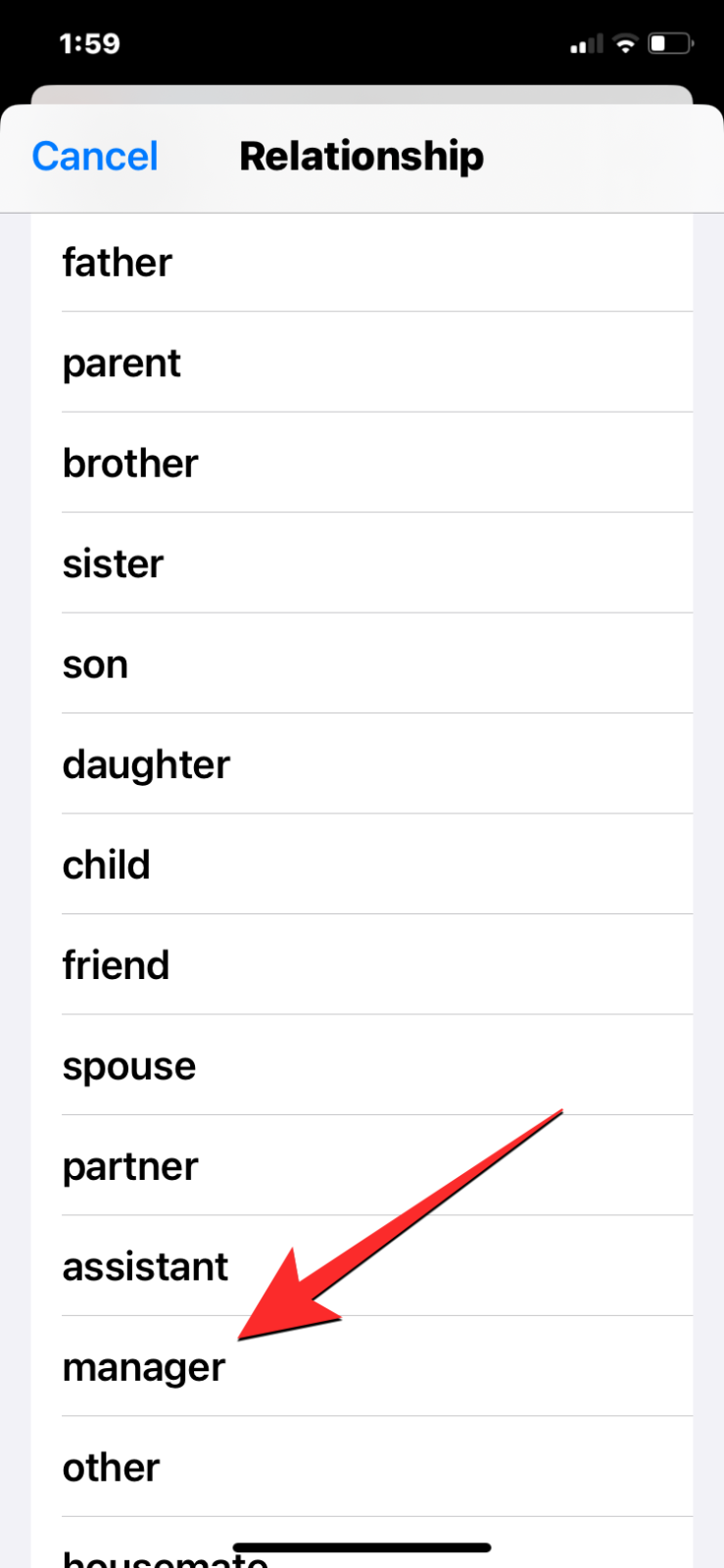
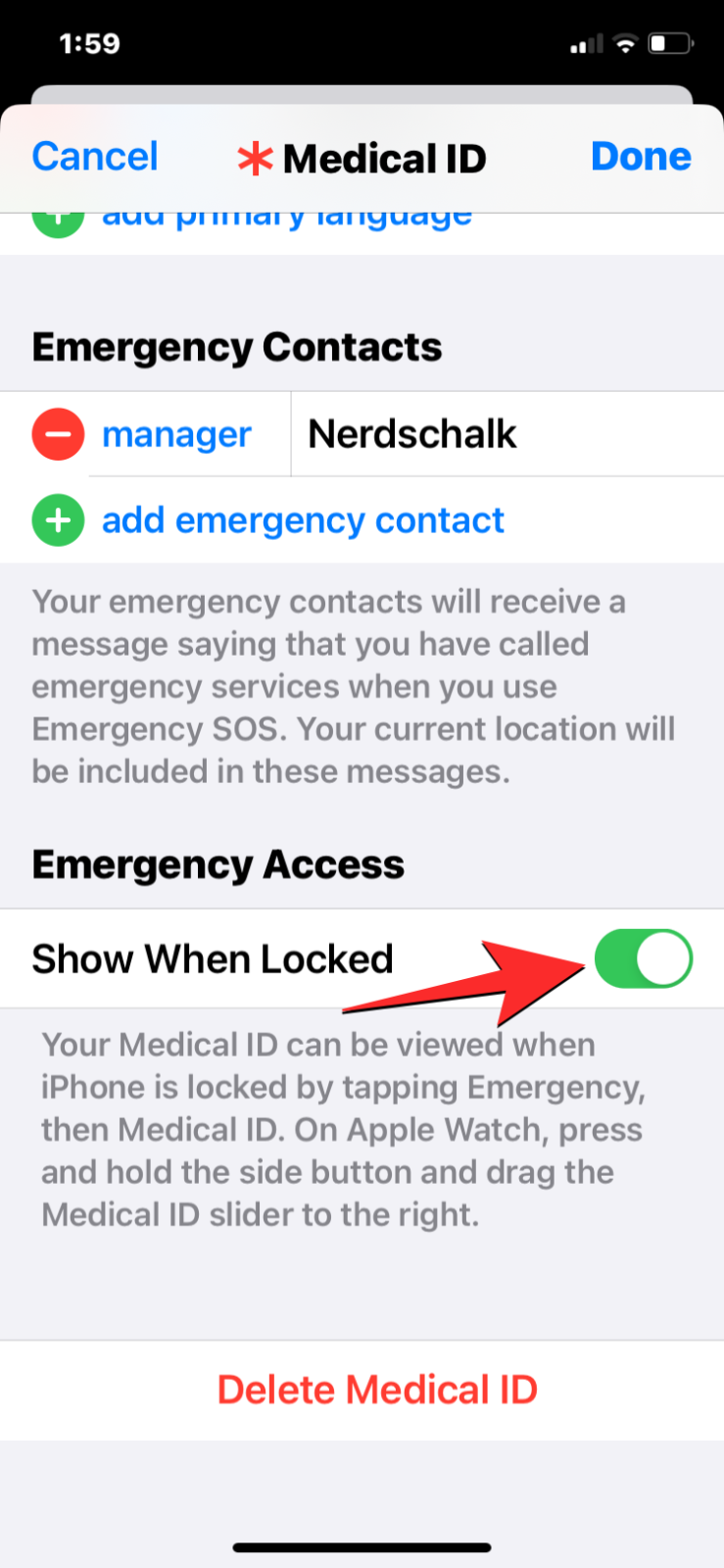
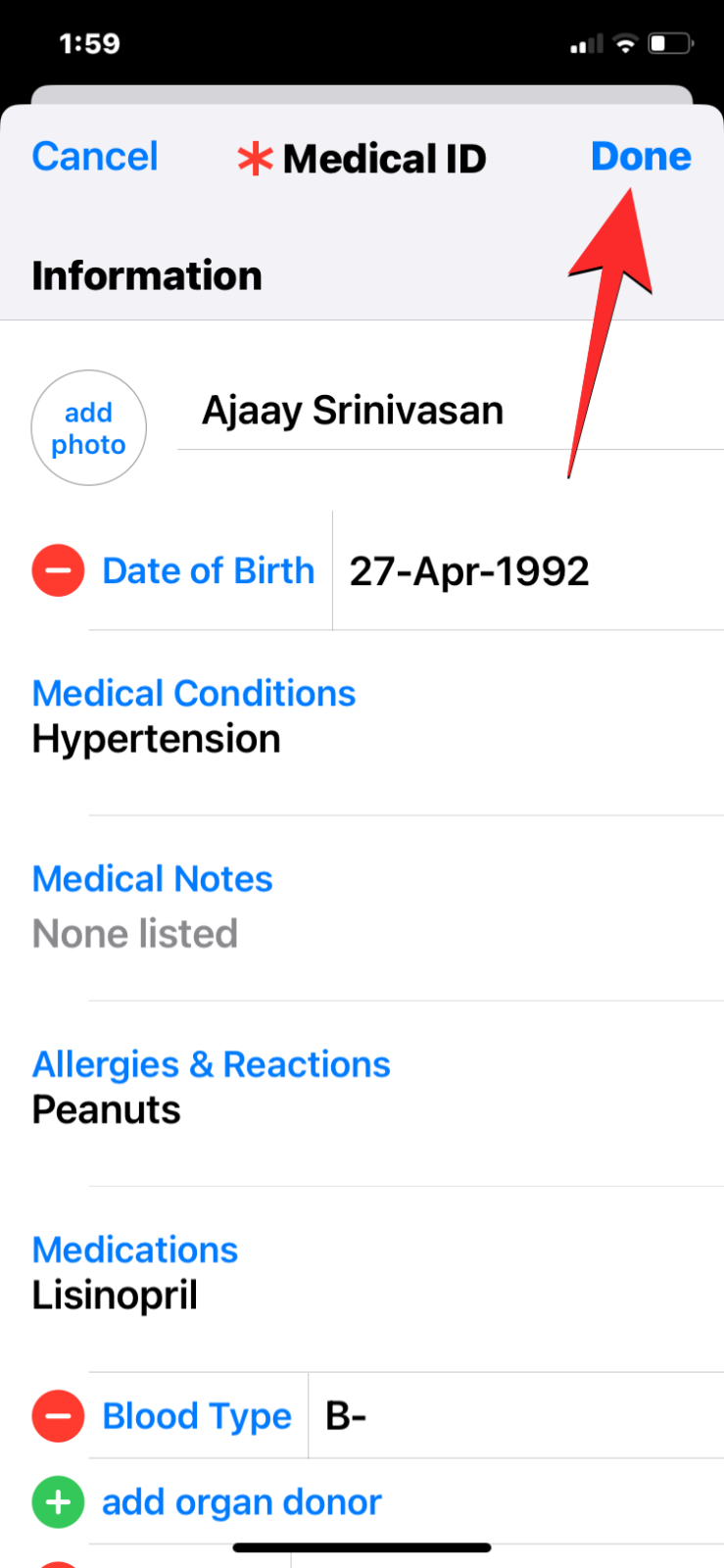
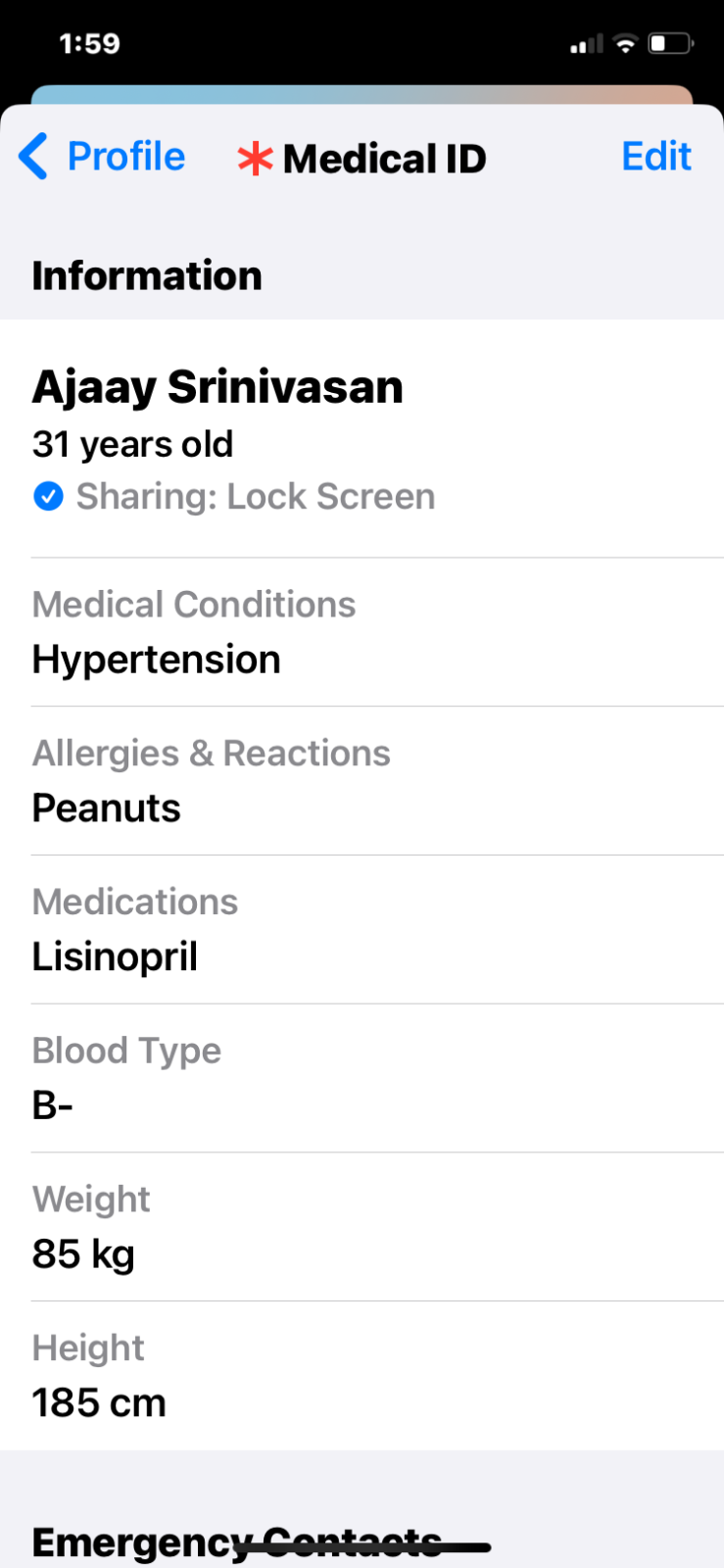
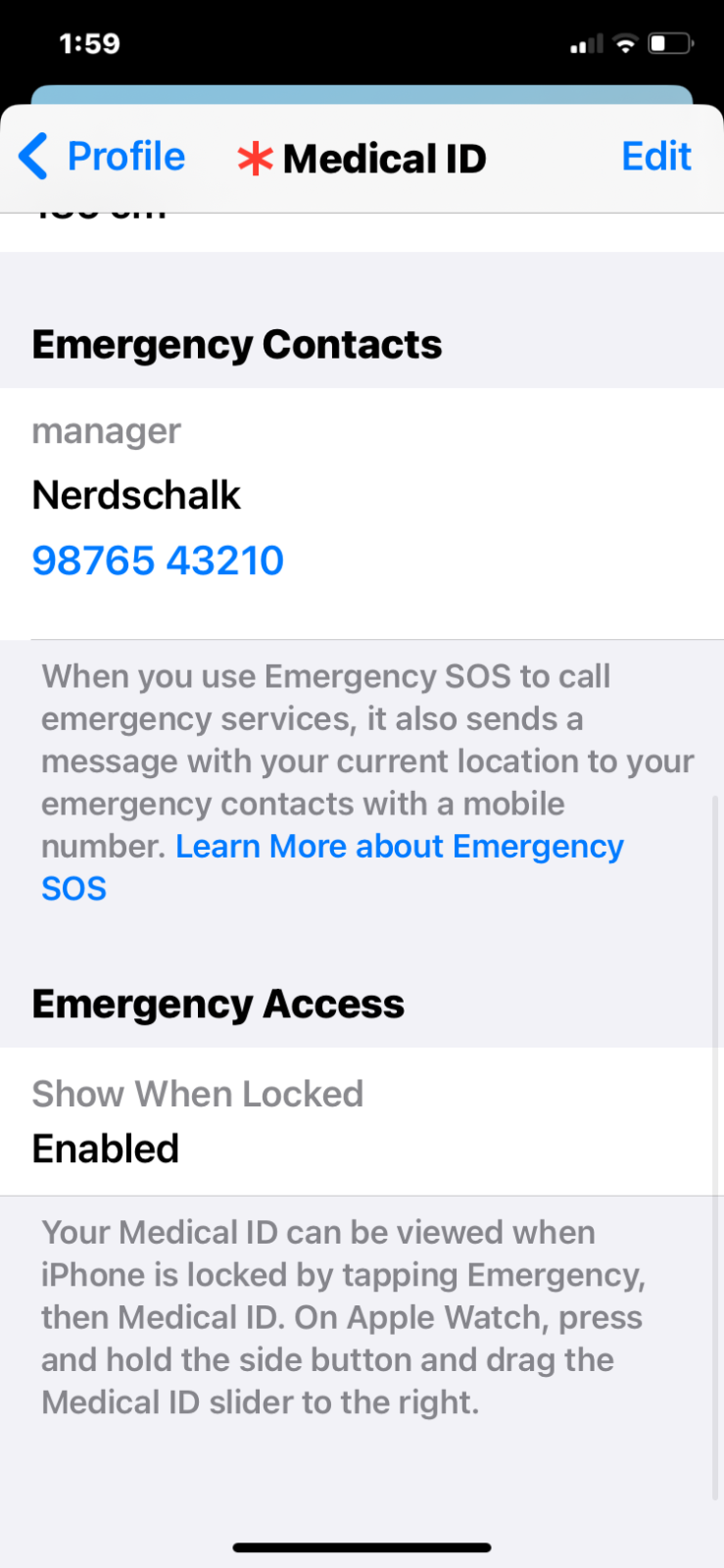
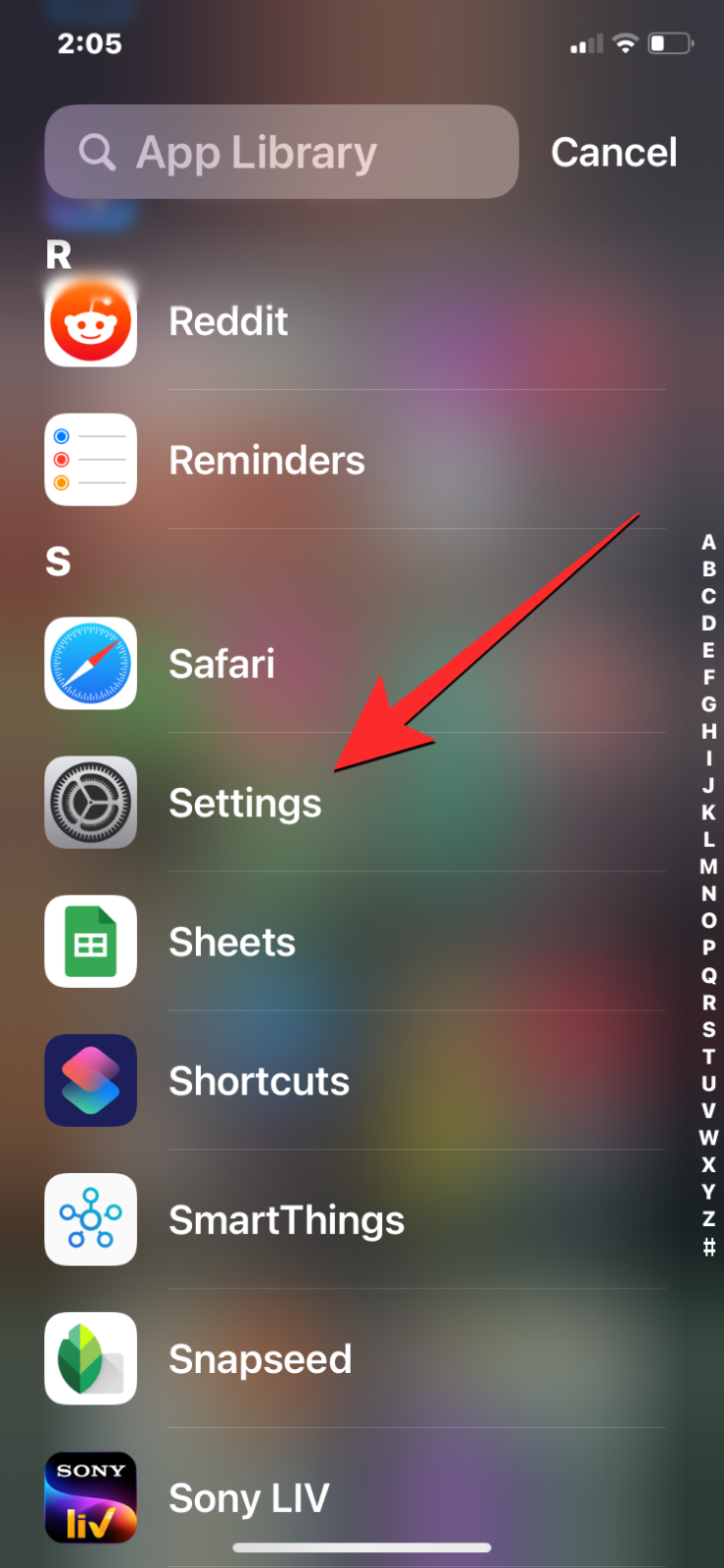
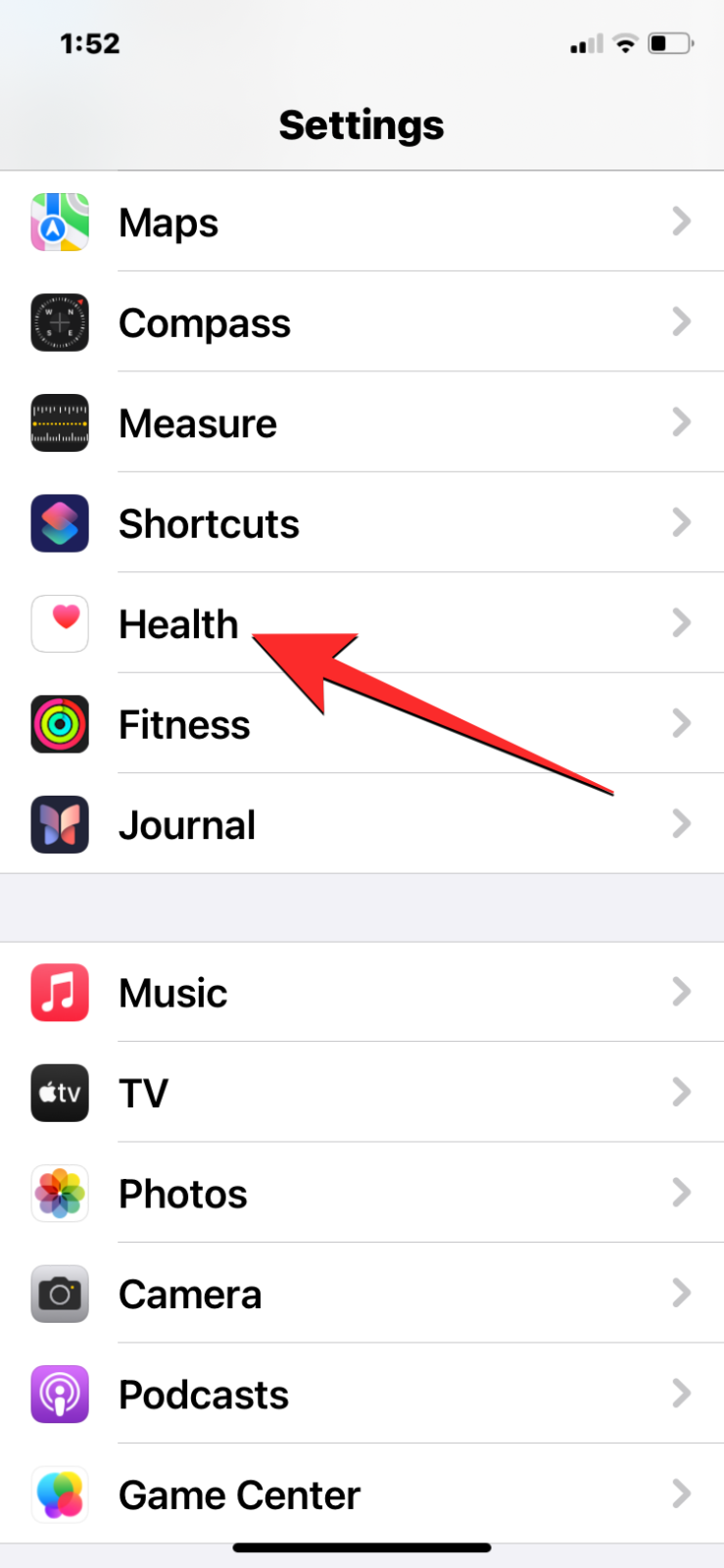
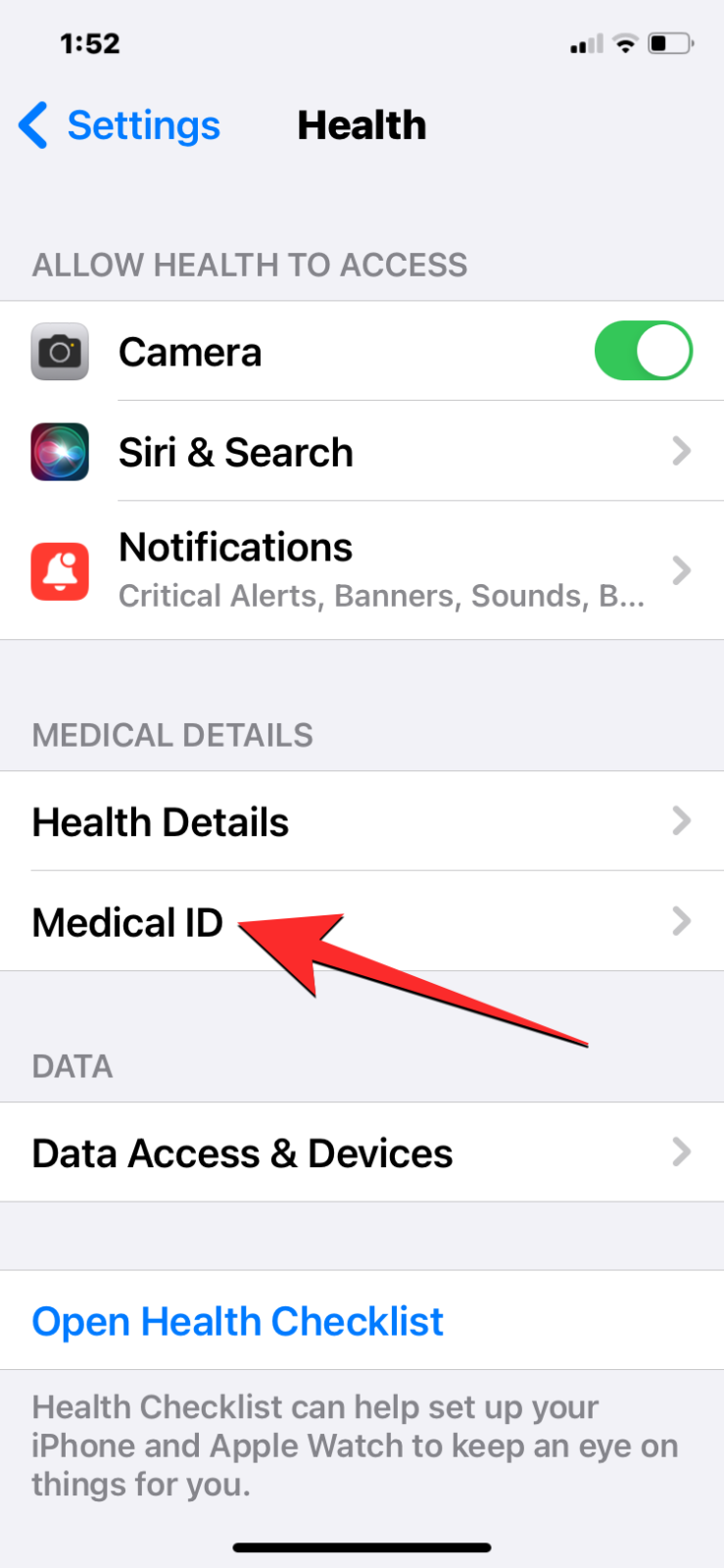
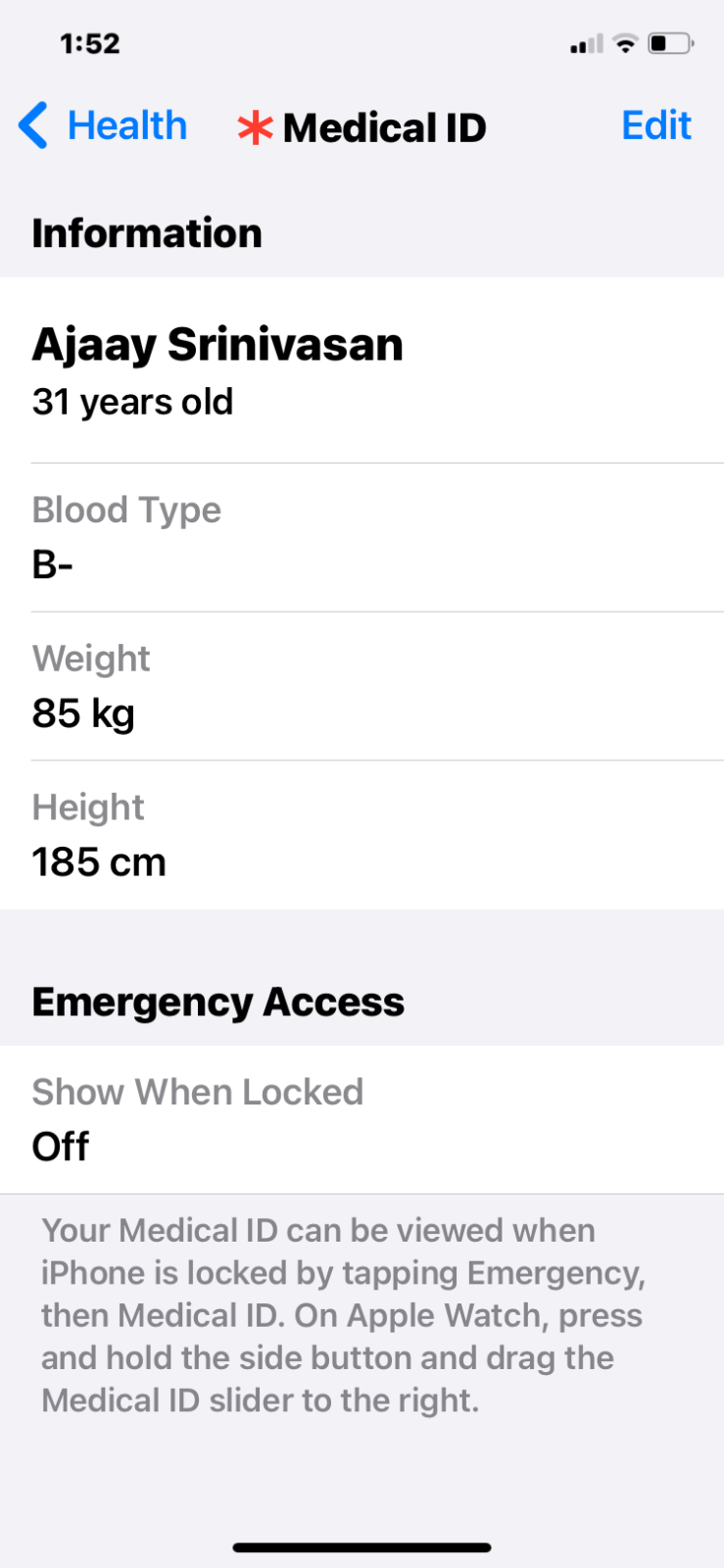
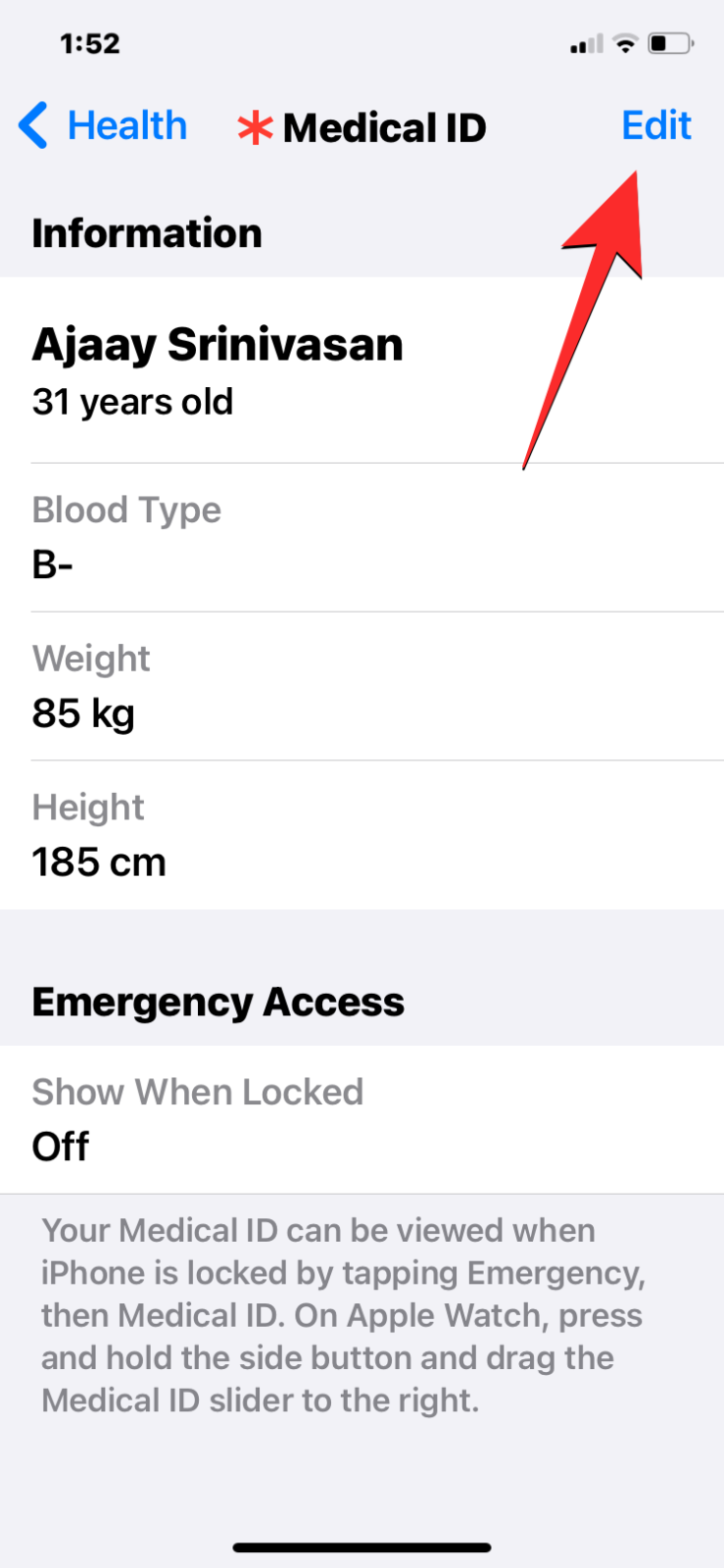
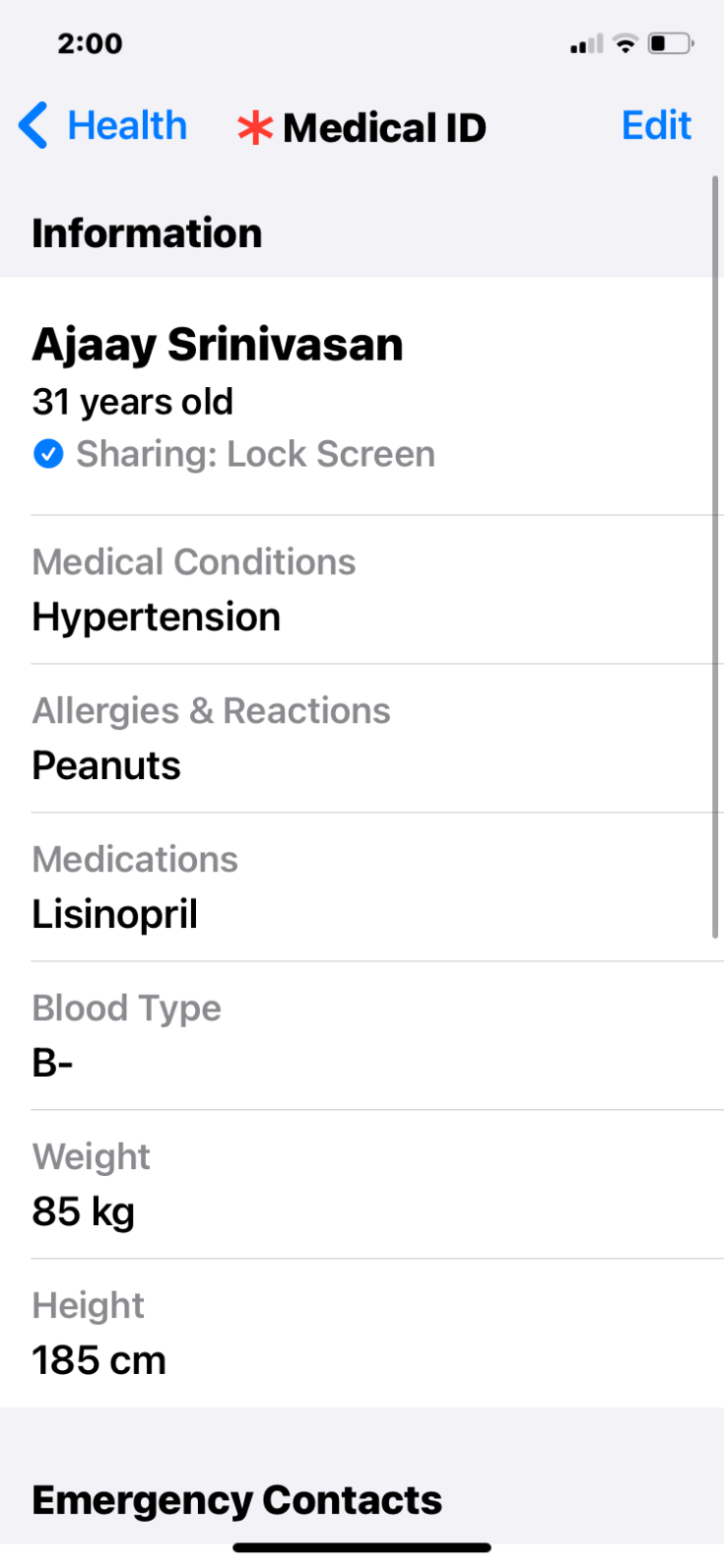
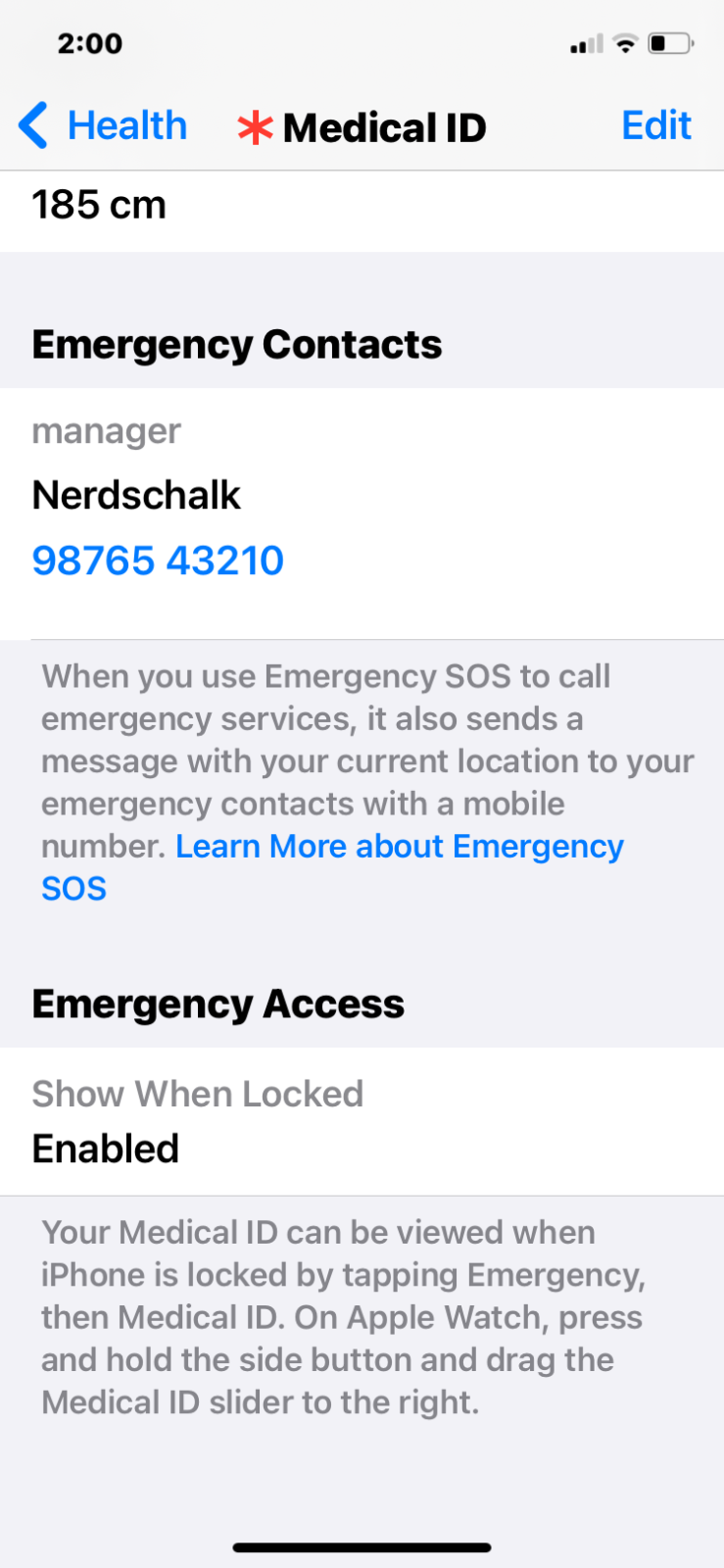









Discussion