What to know
- Windows 11 doesn’t have a single option to disable the media controls overlay globally. You’ll have to disable it from each application’s settings individually.
- For Spotify, go to Profile icon > Settings > toggle off “Show desktop overlay when using media keys’.
- For Chrome, disable
chrome://flags/#hardware-media-key-handling - For Edge, disable
edge://flags/#hardware-media-key-handling - For Mozilla Firefox, open Settings > General > disable “Control media via keyboard, headset, or virtual interface”.
- For a simpler, more global solution, try the Windhawk application with the “Windows 11 Notification Center Styler” mod.
When playing music or videos in Windows 11, the media controls appear in Quick Settings and the Lock screen. Also called Media controls OSD (On Screen Display), the placement of these controls isn’t ideal for many Windows users.
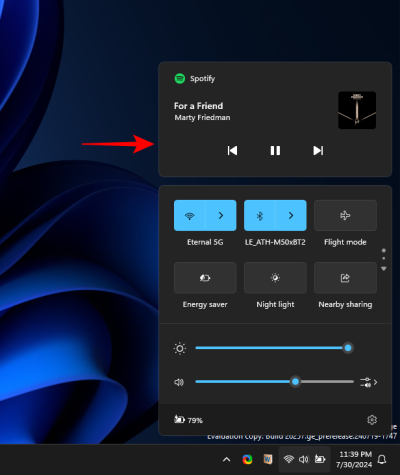
The media controls overlay also poses a privacy threat, especially when it continues to show media long after it has been closed. Fortunately, this overlay can be refreshed or disabled altogether. Here’s how to go about it
How to force refresh media control overlay in Windows 11 quick settings
If the media control overlay continues to show the media long after it’s been closed, you’ll need to refresh the shell experience host that controls it. Here’s how:
- Right-click the taskbar and select Task Manager.
- Search for Windows Shell Experience Host.
- Select it and click End Task.
This should refresh the media control overlay instantly.
How to disable media control overlay in Windows 11 Quick Settings
Windows 11 doesn’t have a single option that lets you disable media control for all apps. Instead, you have to disable the media overlay for the different apps manually. Depending on the media app, you may or may not get this setting. But for frequently used apps for media playback, you can disable media controls without much fuss. Here’s how to do so:
1. For Spotify
- Click on your profile icon and select Settings.
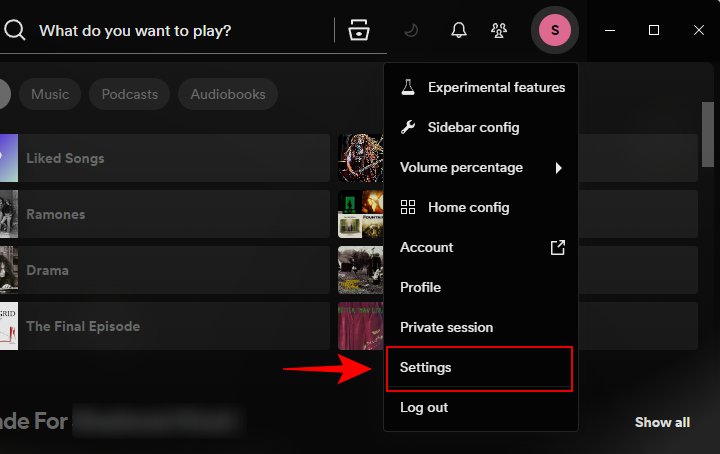
- Scroll down to the ‘Display’ section.
- Toggle off Show desktop overlay when using media keys.
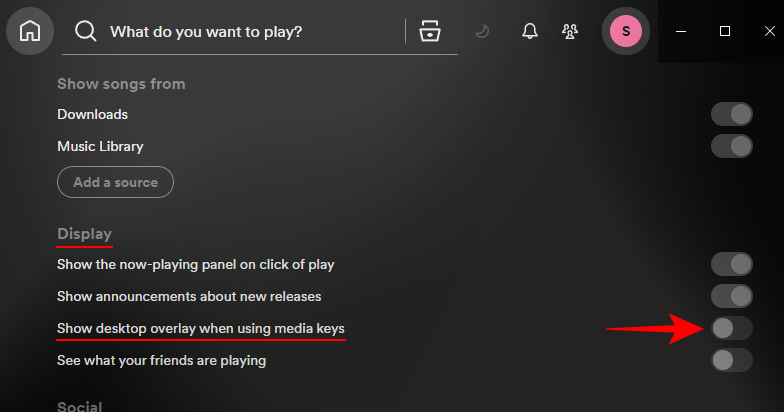
- From now on, you won’t see the media control overlay when you play songs on Spotify.
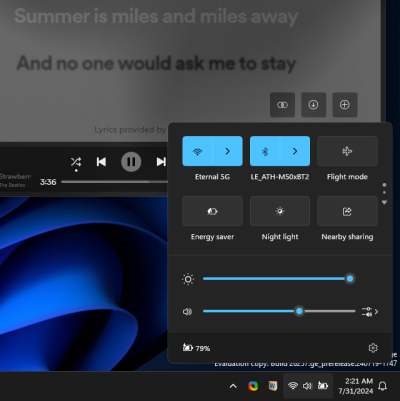
2. For Google Chrome
To prevent the media played on a browser from showing up in the media overlays, you’ll need to disable the “Hardware media key handling” flag. Here’s how to do so on Chrome:
- In a new Chrome tab, enter the following:
chrome://flags/#hardware-media-key-handling
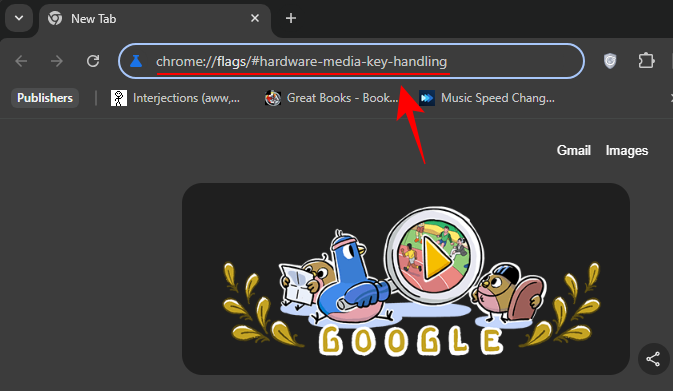
- Select Disabled from the drop-down menu.
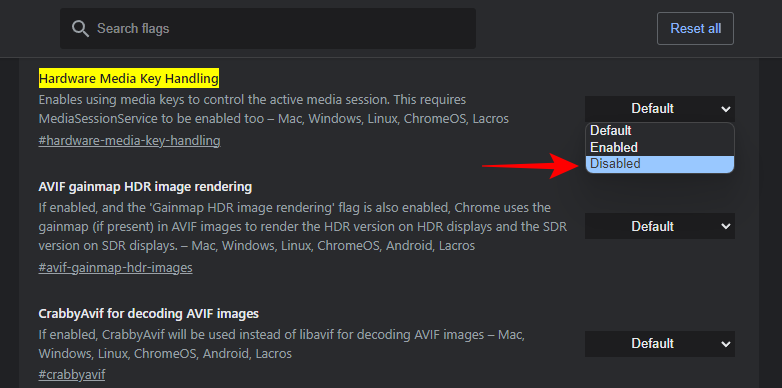
- Click on Relaunch.
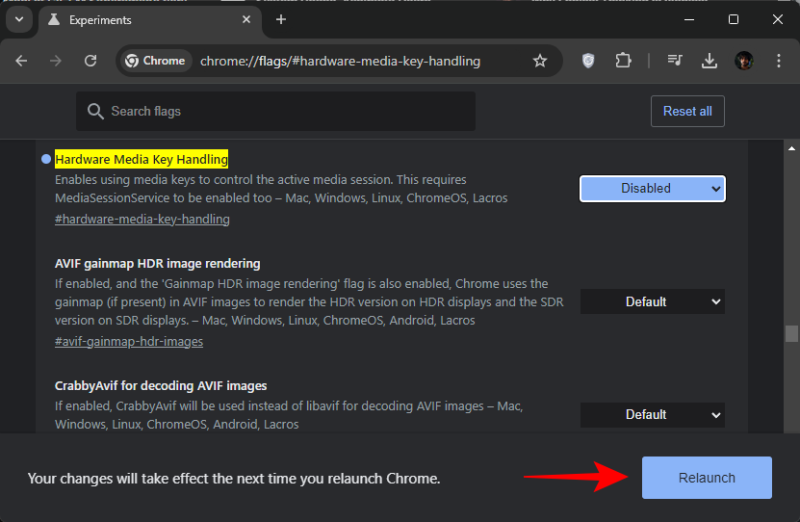
- And just like that, you won’t get media overlays in quick settings when watching or listening to media on Google Chrome.
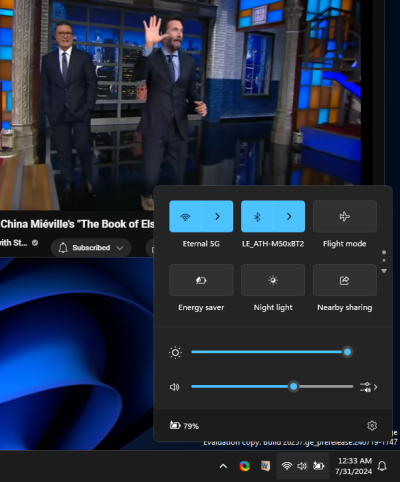
3. For Microsoft Edge
Similarly for Microsoft Edge, disable the media overlay using the following:
- In a new tab, enter the following:
edge://flags/#hardware-media-key-handling
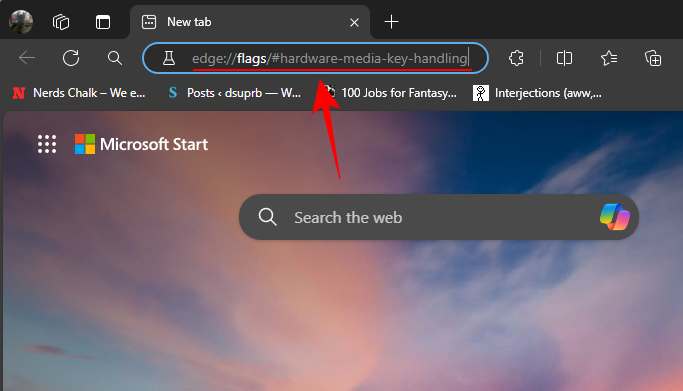
- Select Disabled from the drop-down menu.
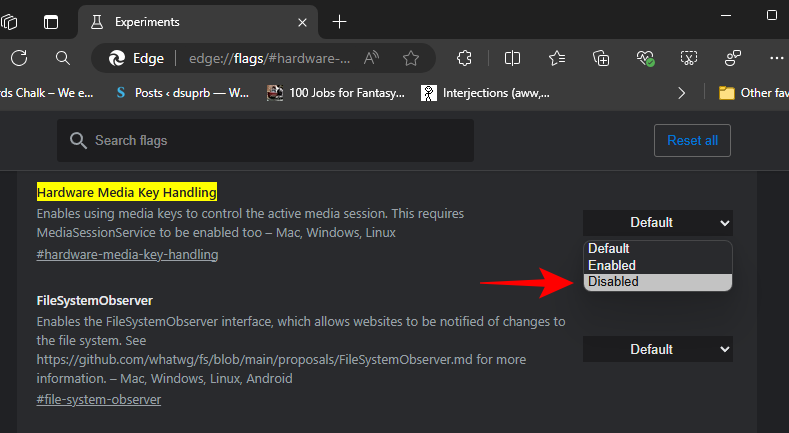
- Click Restart.
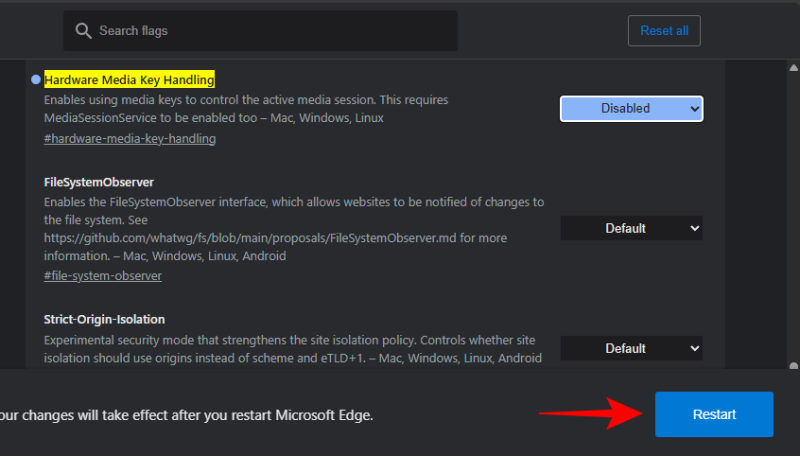
- You won’t get any overlays for media being played on Edge anymore.
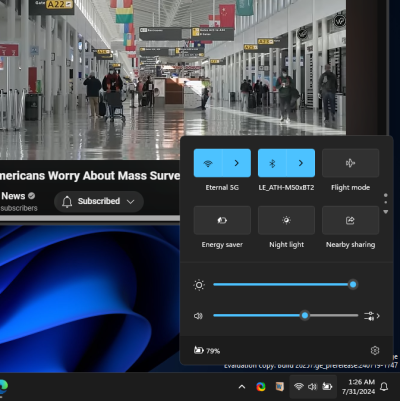
4. For Mozilla Firefox
Unlike other browsers, Firefox has a simple setting that lets you disable the media overlay.
- Click on the hamburger icon in the top right corner, also called Open application menu.
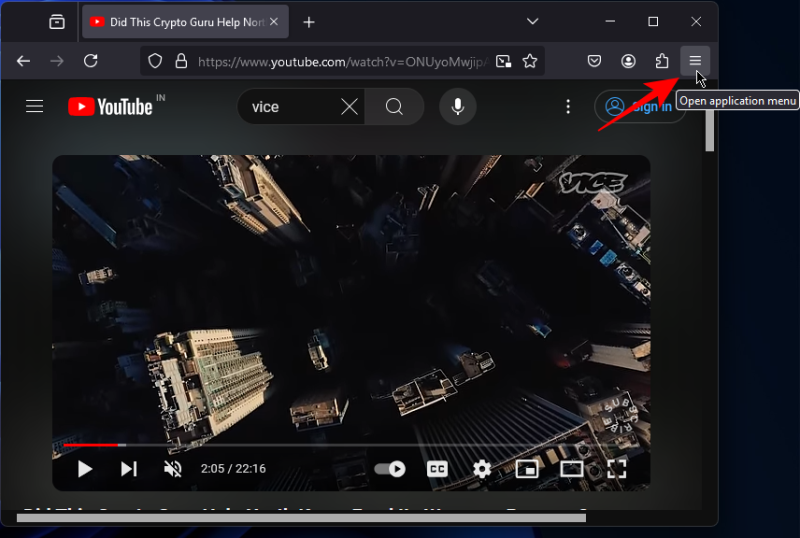
- Select Settings.

- Select General on the left.
- Scroll down to the ‘Browsing’ section and disable Control media via keyboard, headset, or virtual interface.
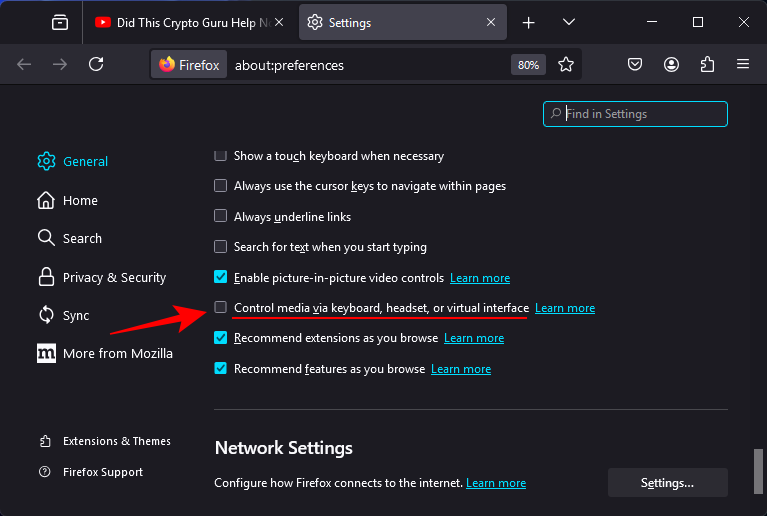
- And that’s about it. No more media control overlays in the quick settings.
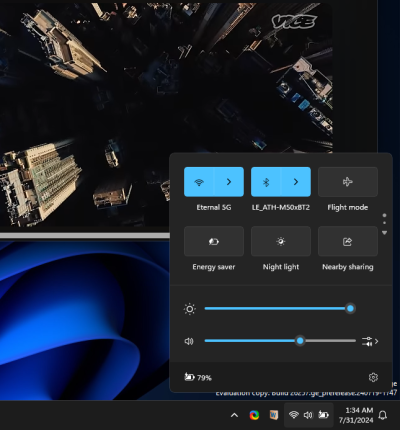
5. Using Windhawk
It would have been much simpler if there was a setting that let you enable or disable the media overlay globally for all apps. But in lieu of an official setting, there are other third-party apps that you can try out.
One of these is Windhawk, an open-source customization marketplace for Windows. Here’s how to use it to disable the media control overlay in Quick settings:
- Windhawk | Download link
- Download Windhawk using the link above.
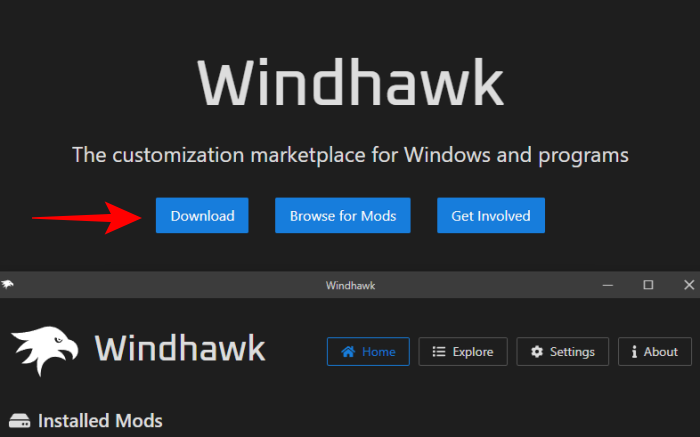
- Run the downloaded windhawk_setup.exe file.
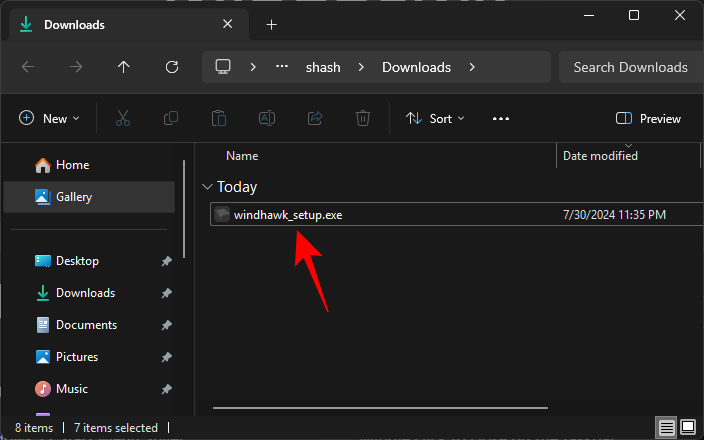
- Install and run Windhawk.
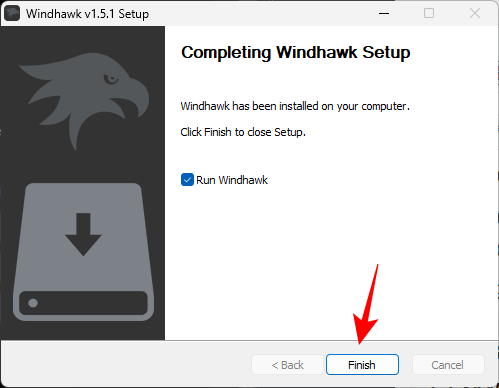
- Click on Browse for Mods.
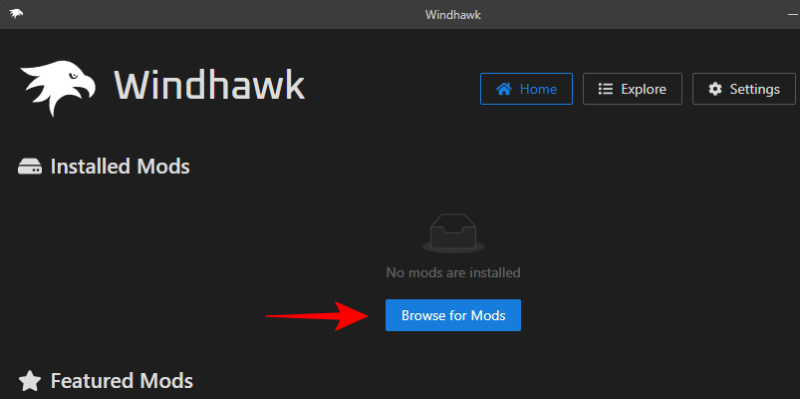
- Look for Windows 11 Notification Center Styler. Click on its ‘Details’.
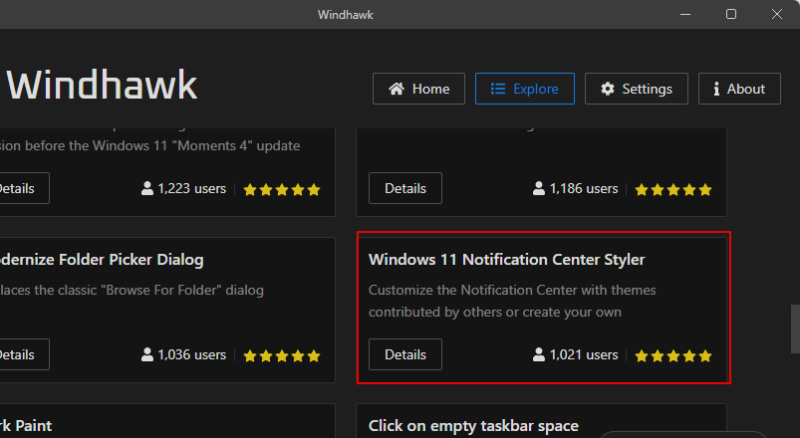
- Click Install.
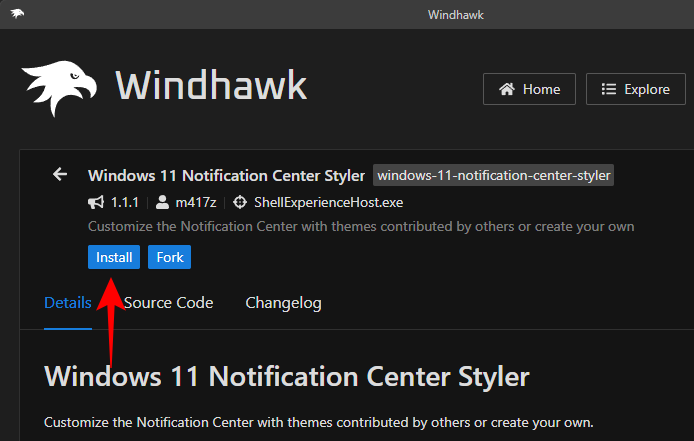
- Select Accept Risk and Install.
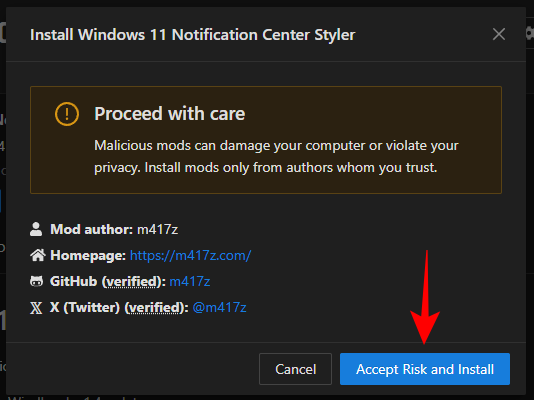
- Once installed, go to its Settings.
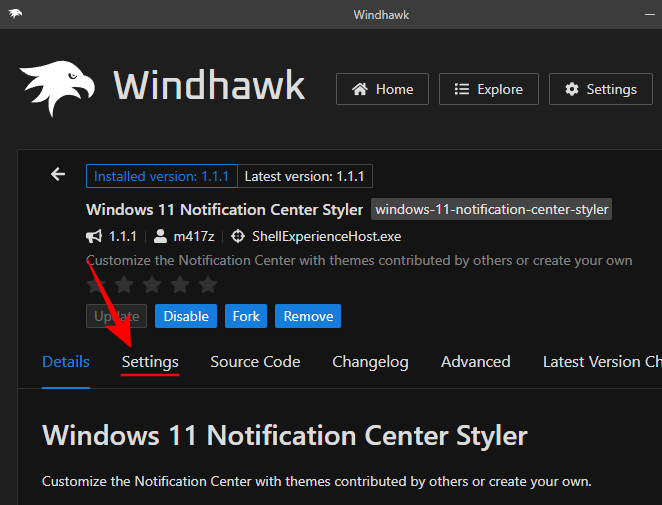
- In the “Target” field, enter:
Grid#MediaTransportControlsRegion
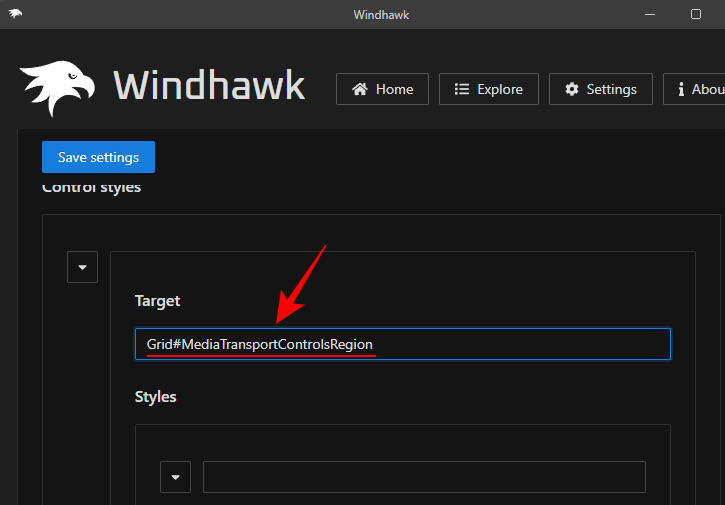
- In the “Styles” field, enter:
Visibility=1
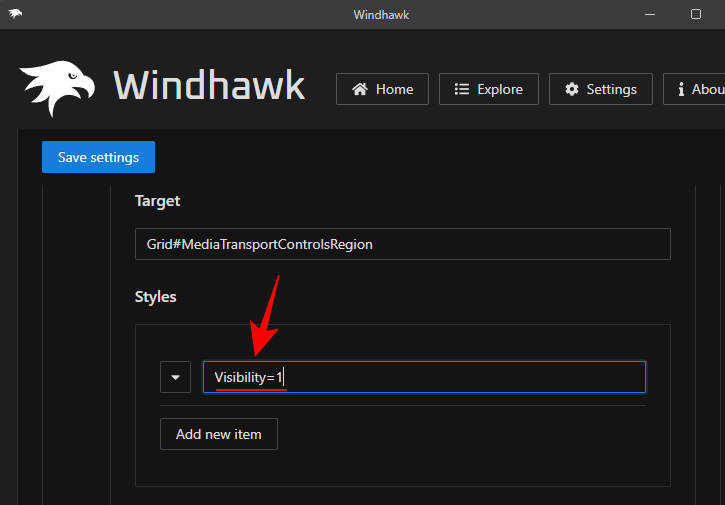
- Click Save settings.

This should disable the media controls overlay altogether.
In some cases, Windhawk may not work as expected, especially if you’re on any of the Windows Insider builds. Some users have also noted that recent Windows updates have tended to break Windhawk mods. But the majority agree that the mod works fine. So, do give this a shot and check it out for yourself since it offers a single global solution to all apps.
We hope this guide helped you remove the media controls overlay in Quick settings and secure your privacy on Windows 11. Until next time! Stay safe.

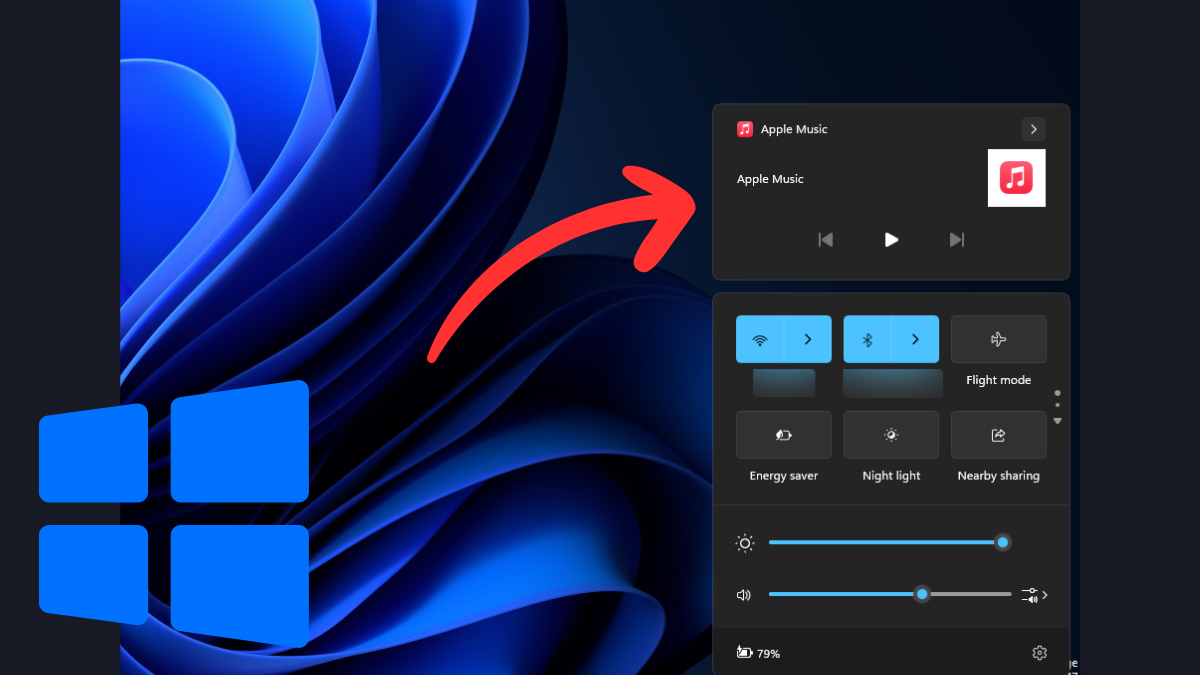










Discussion