iTunes is capable of both creating and dynamically updating a local backup of your iOS device each time it’s plugged into your PC. While the backups are stored as non-viewable files, Apple does allow you to access their location and delete them, both manually and by using the iTunes app.
However, iTunes backups on your PC can grow invariable large, especially if your iPhone is fully stacked. In this article, we will tell you how you can locate an iTunes backup for a specific iOS device identifiable by its UDID on Windows 11 and subsequently delete it.
iTunes Backup Location on Windows 11
Before jumping into ways of deleting an iTunes backup, it’s important to understand where exactly these backup files are stored on your Windows 11 PC. It turns out the default location of the backup folder depends on the way iTunes was initially installed on your PC.
If you installed iTunes using the Microsoft Store
If you installed iTunes from Microsoft Store, the backup folder will be located at the following address on your PC:
C:\Users\%userprofile%\Apple\MobileSync\Backup
You can also search for %userprofile% in the start menu and open the Apple folder from there.
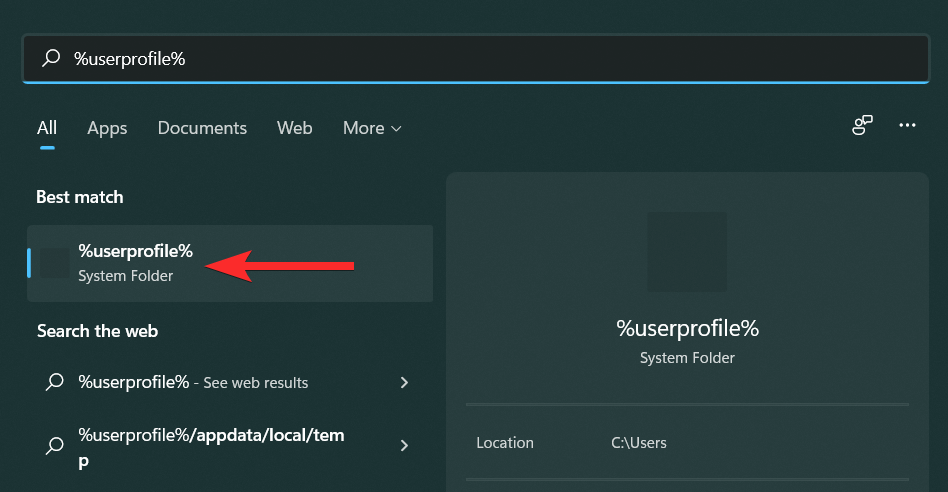
If you installed iTunes using the Apple Website
If you installed iTunes from Apple’s official website, the backup folder will be located at the following address on your PC:
C:\Users\%userprofile%\%appdata%\Apple Computer\MobileSync\Backup
You can also search for %appdata% in the start menu and open the Apple Computer folder from there.
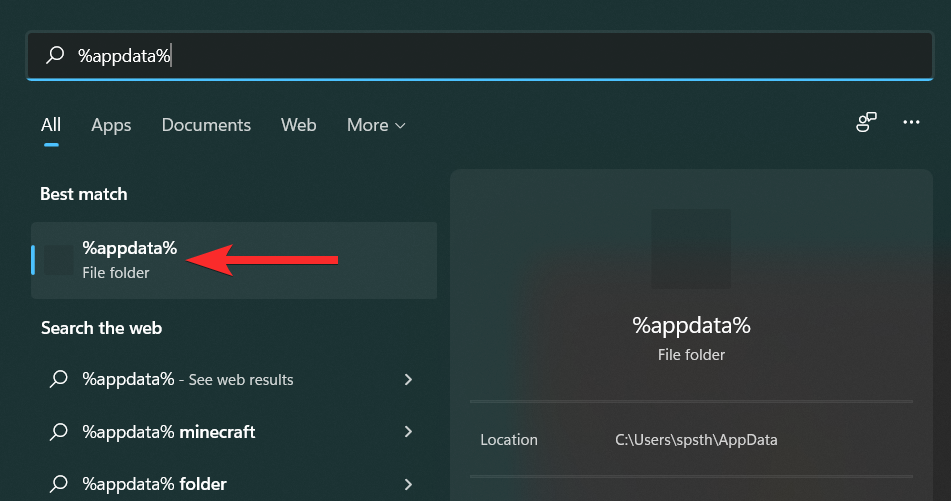
2 ways to delete iTunes backup on Windows 11
Before we start deleting our iTunes backups, let’s take a look at their location in Windows 11. You can then subsequently use one of the methods in the next section to delete your backup.
Method 1: Delete your backup from iTunes
First, Launch the iTunes app from your PC.
Note: You don’t need to plug your iOS device into your PC while deleting a backup.
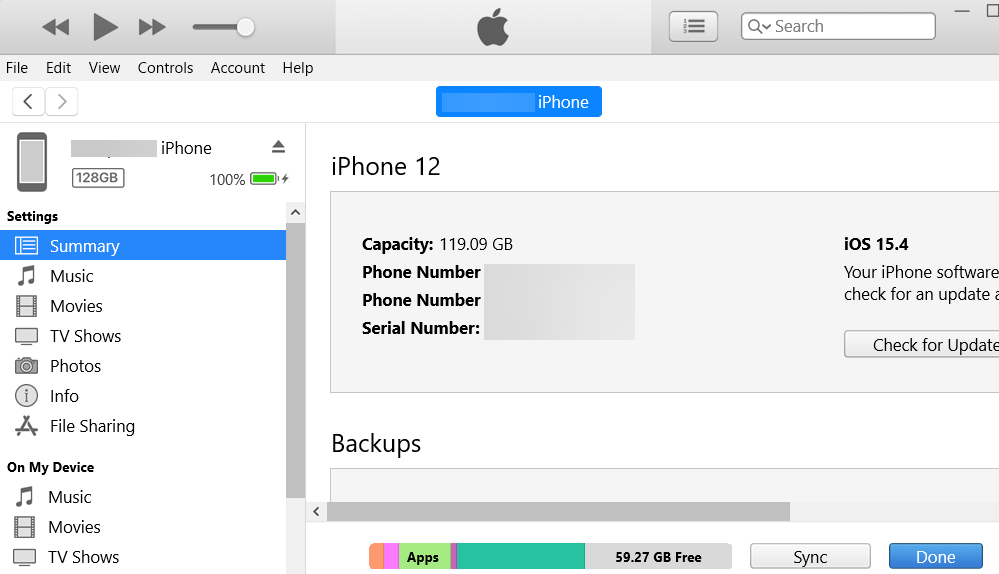
In the iTunes app, click on Edit from the menu toolbar.
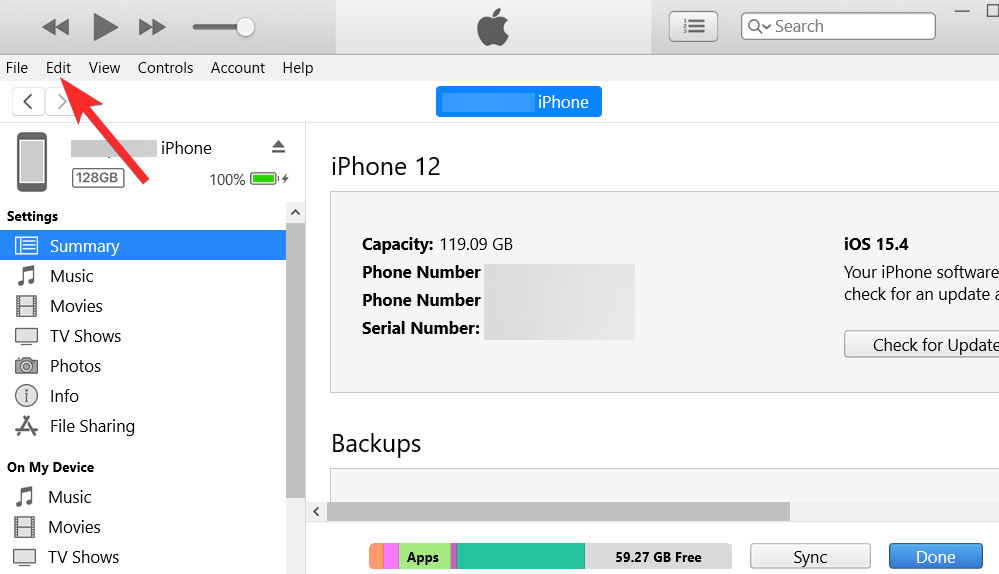
Select Preferences from the drop-down menu.
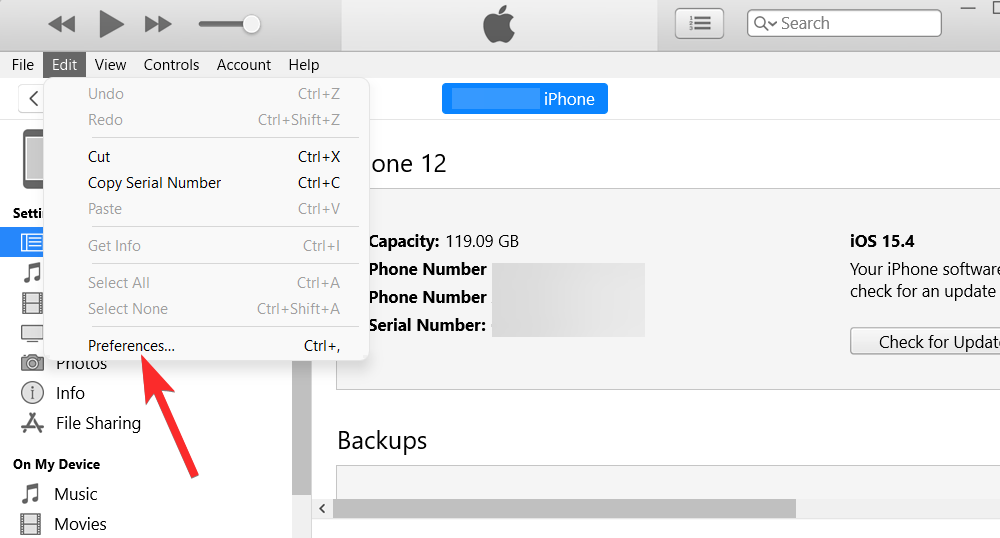
In the Preferences menu, select the Devices tab.
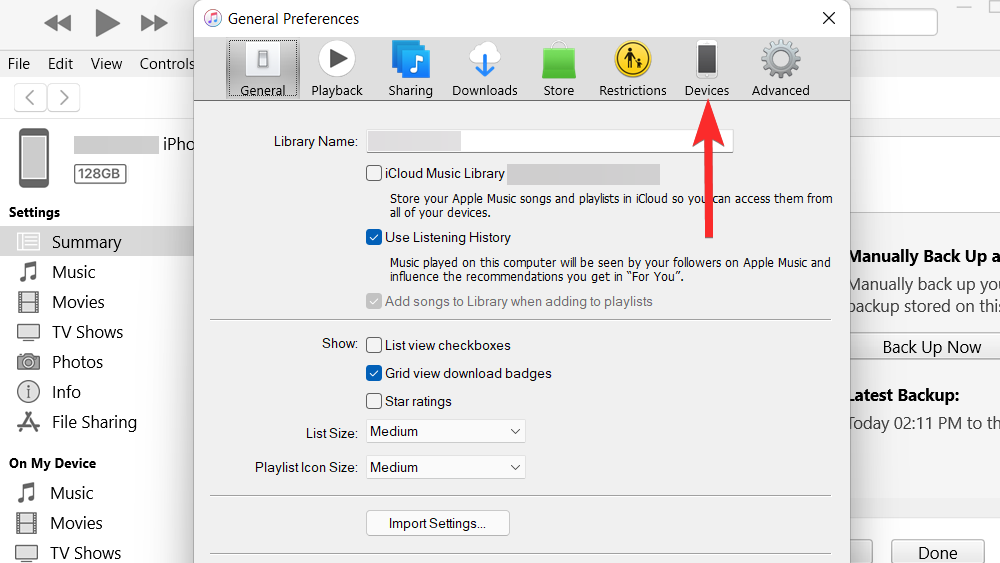
On this screen under Device backups, click on the backup you want to delete.
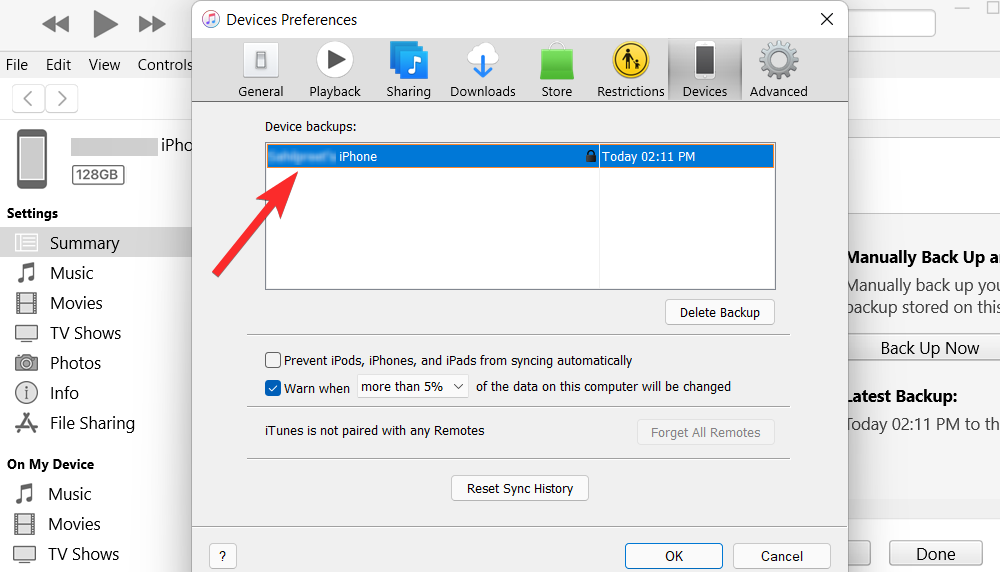
Once selected, click on Delete Backup to permanently delete this backup from your PC.
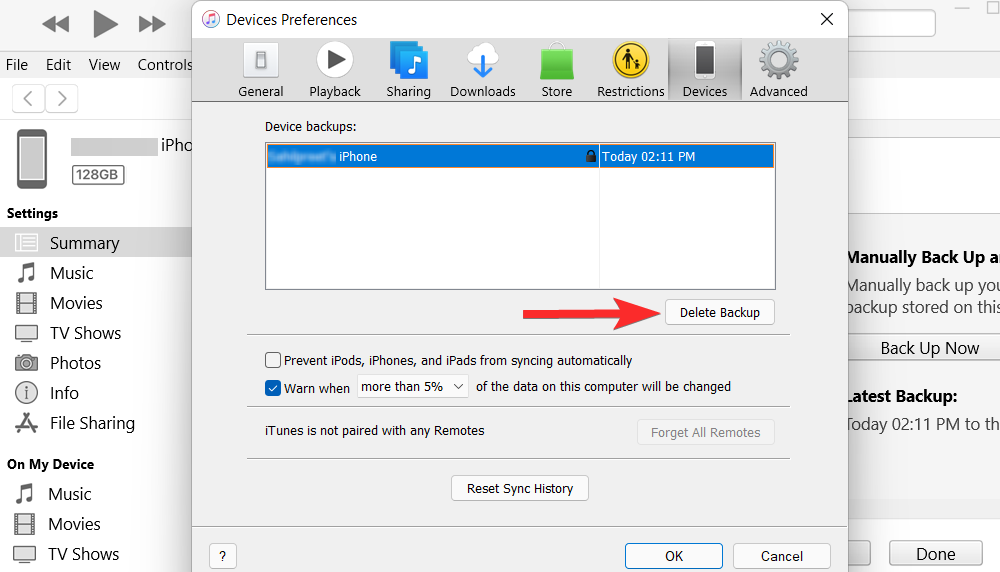
Click on Delete to confirm the deletion process.
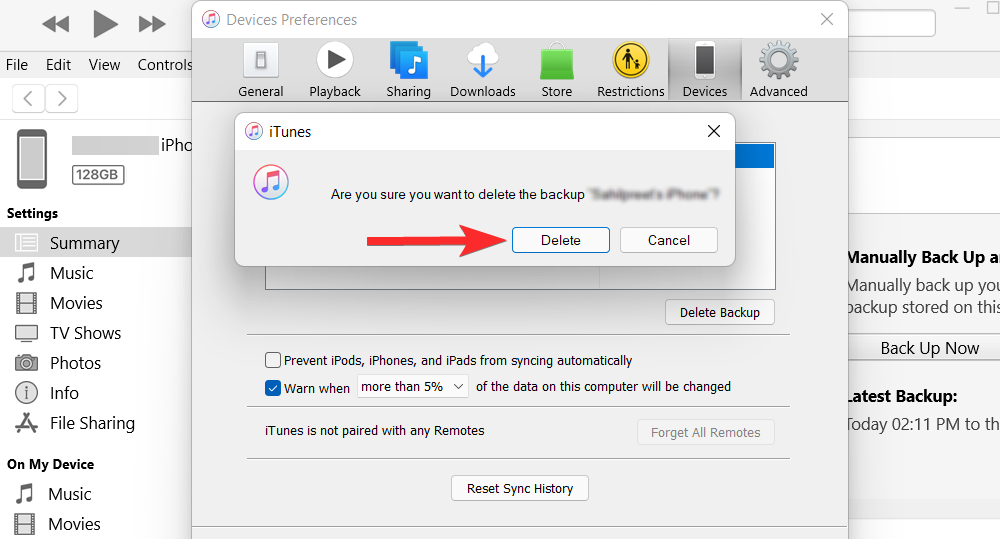
The selected iTunes backup will now be removed from your PC and will no longer show up in the Device backups section.
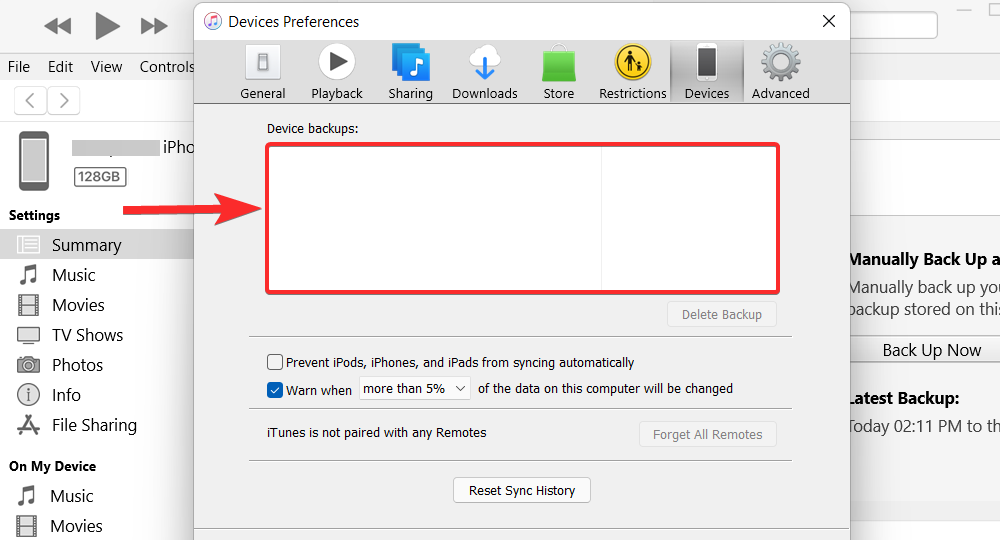
Method 2: Delete your backup manually in File Explorer
You will first need to find the UDID of your device to help identify the backup on your local storage. Once found, you can then identify and delete the backup manually in File Explorer. Let’s take a quick look at this procedure.
Step 1: Find the UDID of your iOS device
Since the backup folders are named after the UDIDs of their source devices, it’s important to know the UDID of your device before moving on to the next step. Let’s see how you can find out your device’s UDID using the iTunes app itself.
Note: Make sure your device is plugged into your PC for this step.
Open the iTunes app on your PC and click on the Phone icon from the same row that has Library, For You, Browse, Radio, and Store tabs.
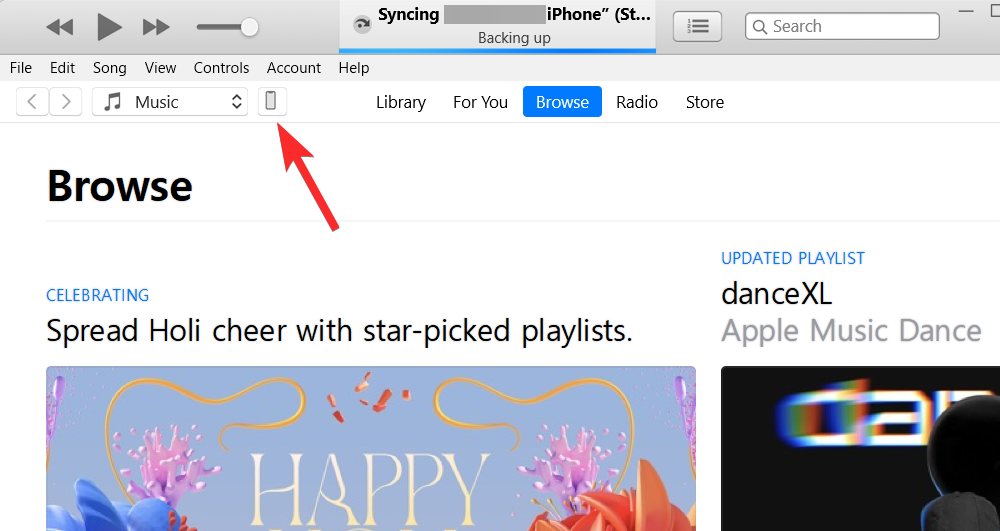
When your phone shows up, click on Serial Number from the right-hand-side panel until it displays the UDID number of the connected device.
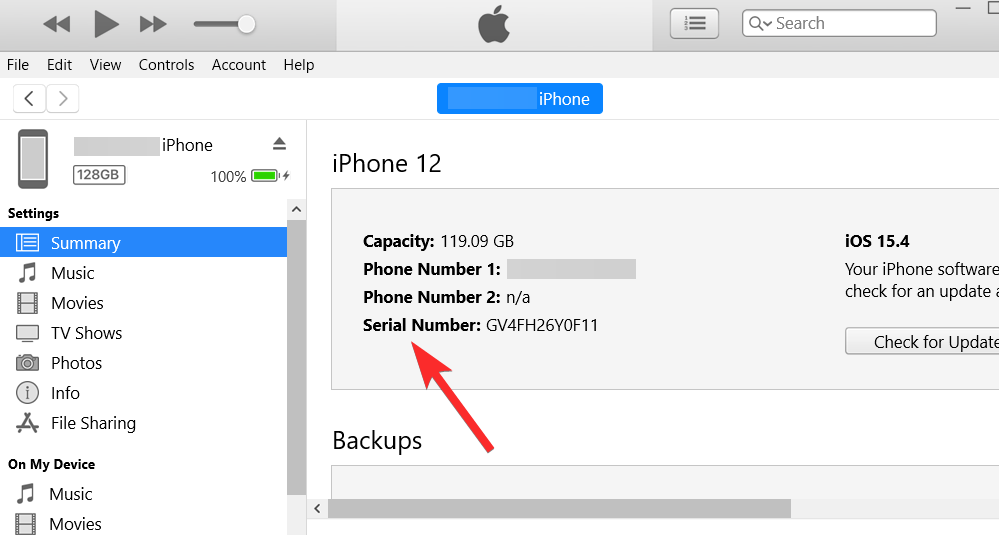
Make a note of this UDID number. It will be needed to identify the backup folder corresponding to this device in Step 2.
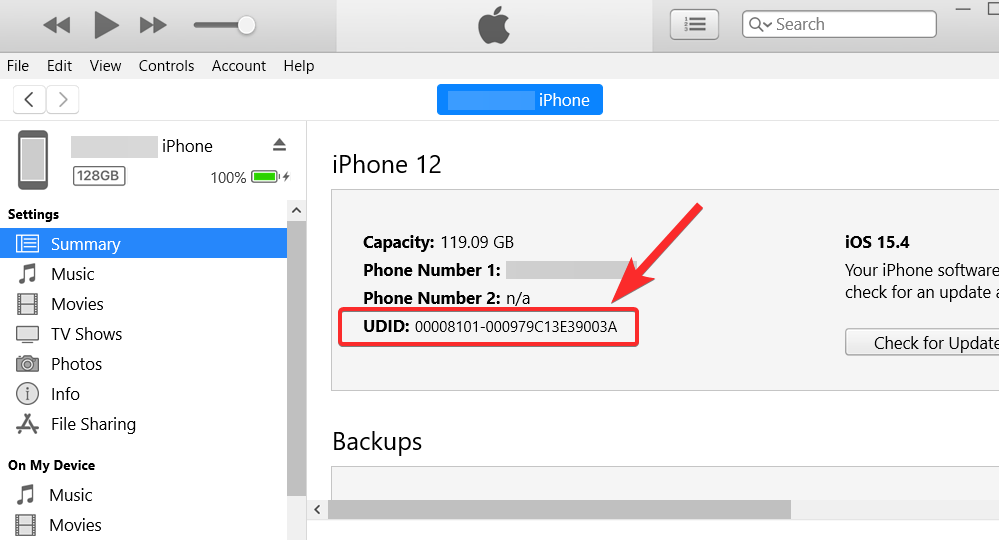
Step 2: Identify and delete the backup
Open File Explorer from your PC.
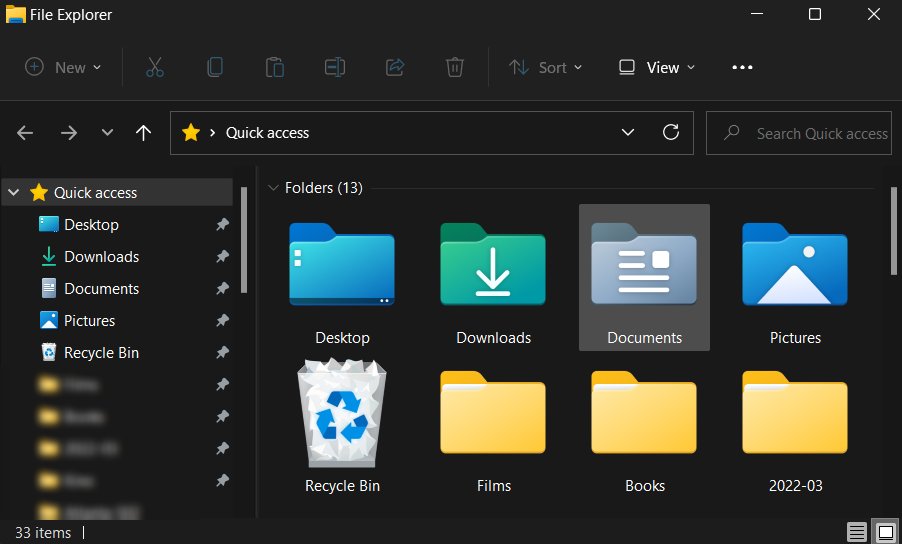
According to your system, enter one of the following addresses in the File Explorer address bar and hit Enter from your keyboard.
If you installed iTunes from Microsoft Store:
C:\Users\%userprofile%\Apple\MobileSync\Backup
If you installed iTunes from Apple’s official website:
C:\Users\%userprofile%\%appdata%\Apple Computer\MobileSync\Backup
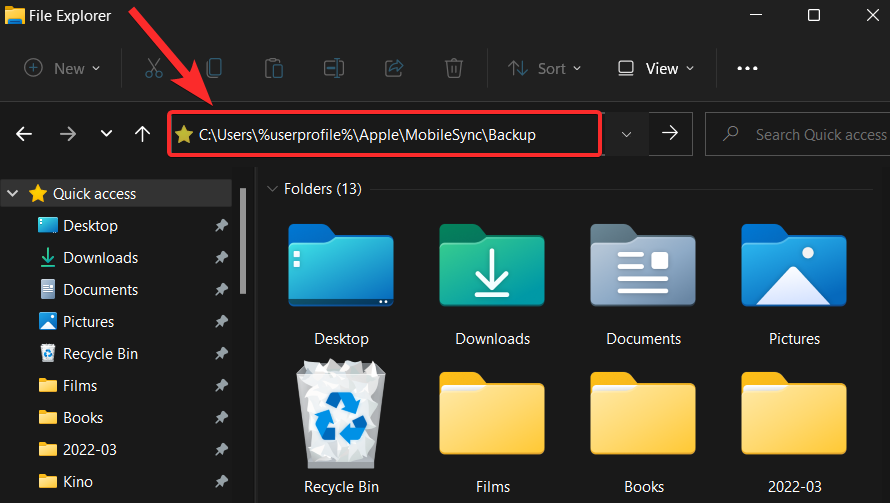
Once in your respective location, locate the backup file you want to remove using the UDID number from Step 1 and click on it.
Note: The name of the folder you have to delete is the same as the UDID of the device whose backup you want to delete.
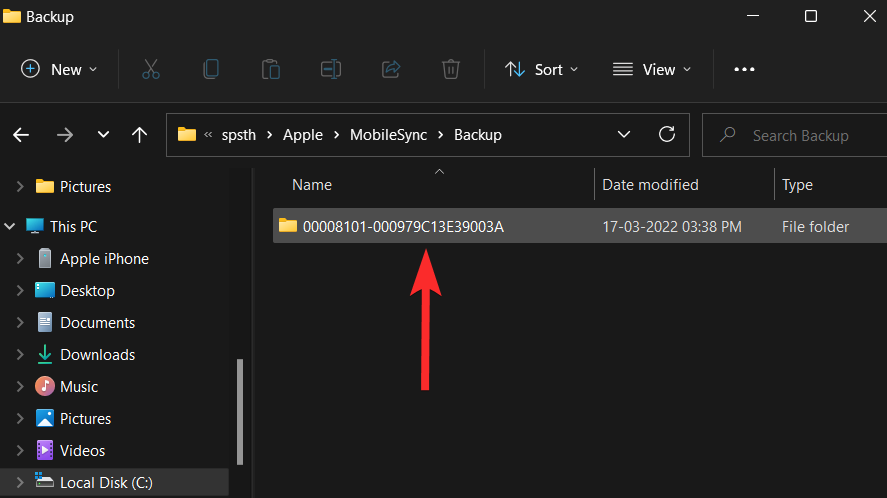
Now, press Delete from your keyboard to delete this backup folder from your PC.
How to encrypt your iTunes backup
If you’re looking for a way to encrypt your backup on a computer, the following steps should help you get it done.
Note: Make sure your device is plugged into your PC.
Open the iTunes app on your PC and click on the Phone icon from the top left corner.
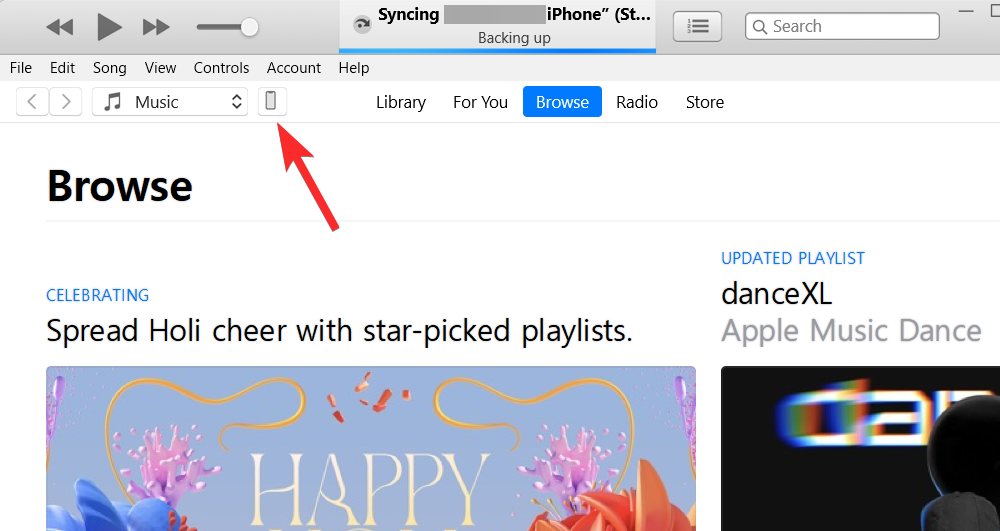
Now, locate the Backups section and make sure you have selected the This Computer option under “Automatically Back Up”.
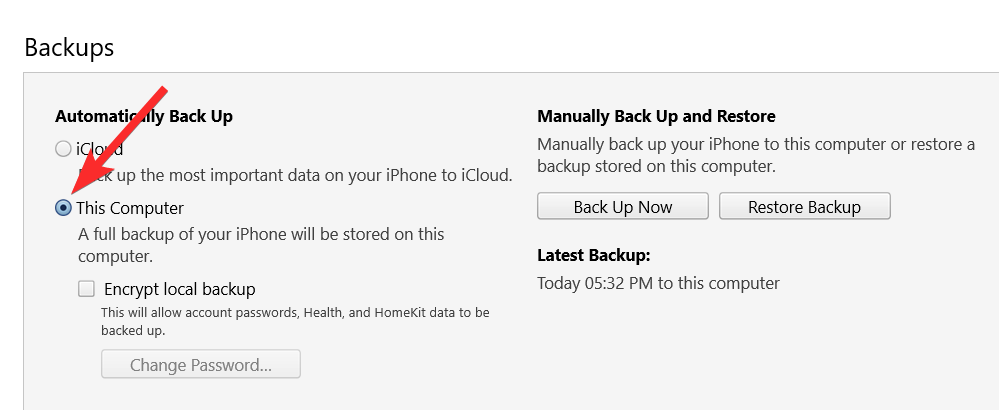
Now, check the Encrypt local backup box under this option.
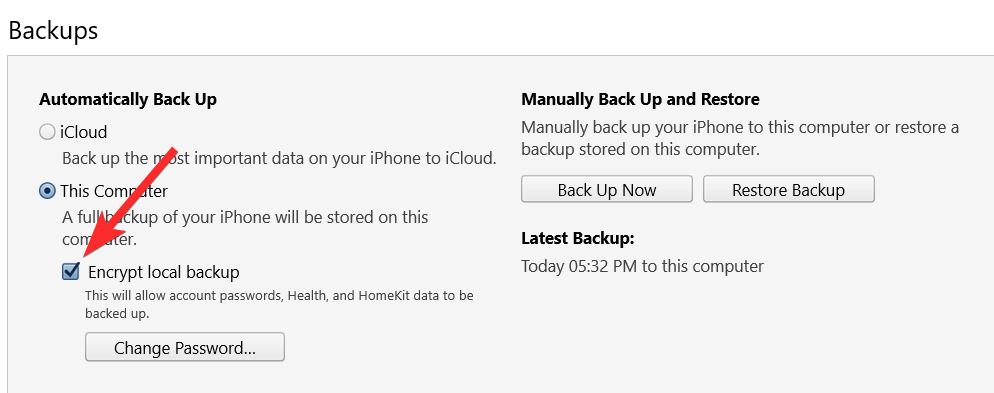
Enter a password and click on Set Password.
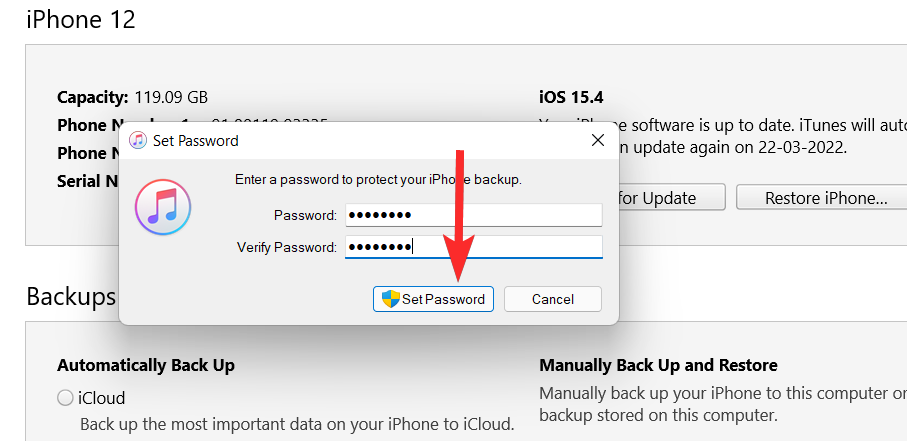
Now, go to your iOS device and enter your lock screen passcode if prompted.
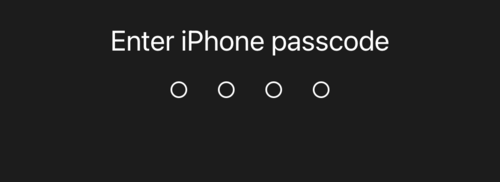
Finally, wait for the process to finish on your PC.
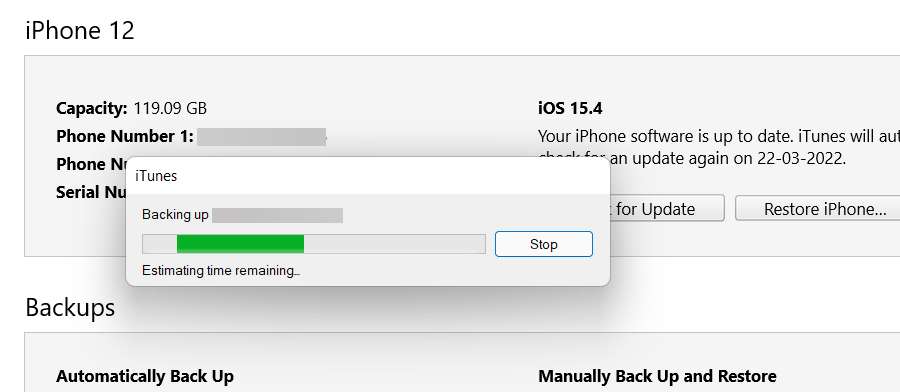
That’s it. Your iTunes backup has now been encrypted.
How to change your backup location on Windows 11
Before proceeding, it’s recommended that you make a copy of the original iTunes backup folder located at one of the following addresses on your PC.
If you installed iTunes from Microsoft Store:
C:\Users\%userprofile%\Apple\MobileSync\Backup
If you installed iTunes from Apple’s official website:
C:\Users\%userprofile%\%appdata%\Apple Computer\MobileSync\Backup
With that out of the way, let’s jump to the main procedure.
Press the Windows key on your keyboard to open the start menu.
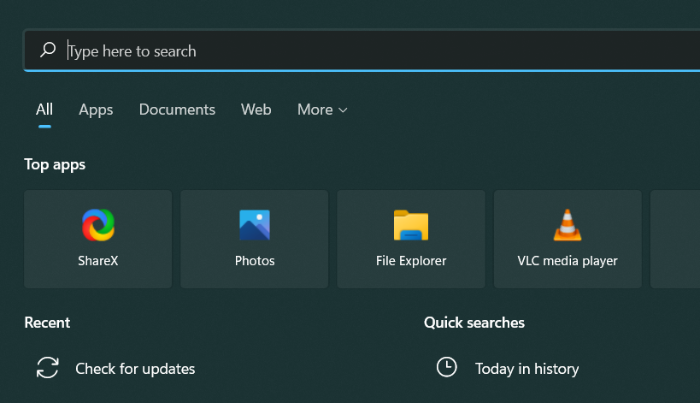
In the start menu, search for cmd and click on Run as administrator. Confirm the UAC prompt to launch CMD as an administrator.
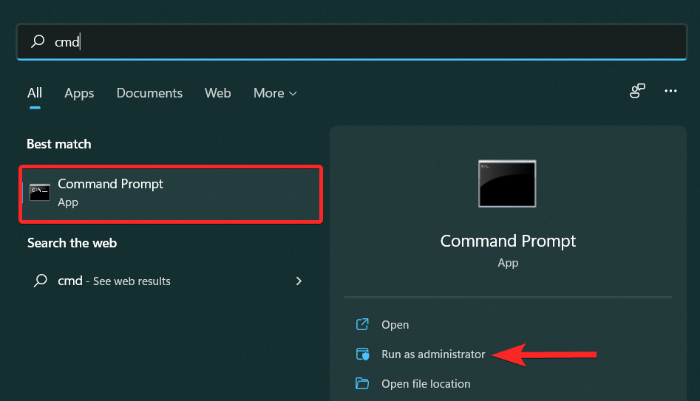
Now, make the new directory using the mkdir command. For example, if we want to store future iTunes backups in a folder called new_backups located in the C drive, we’ll enter the following command and press Enter:
mkdir c:\new_backups
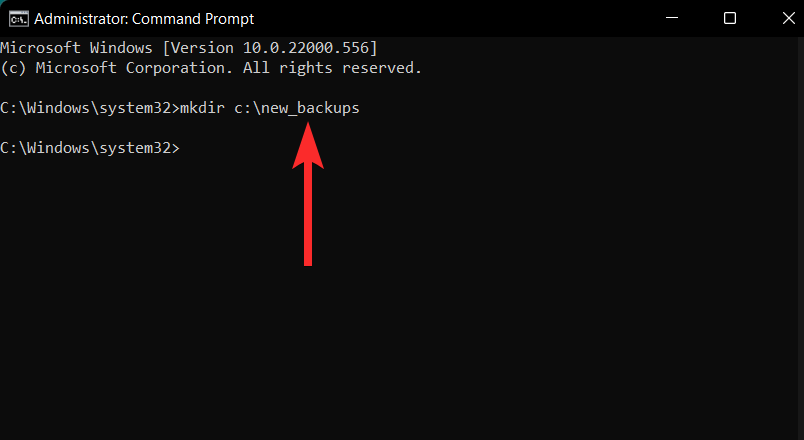
Change your current directory to the newly-created directory. In the case of this guide, the command for that will be cd followed by the address of the new directory, i.e cd c:\new_backups. Enter this command and press Enter from your keyboard.
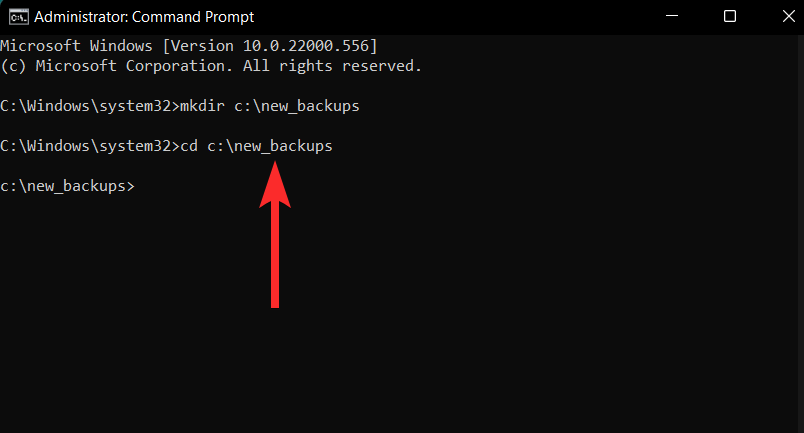
Now, locate the original iTunes backup directory and delete it. This directory will be present at one of the following locations on your PC.
If you installed iTunes from Microsoft Store:
C:\Users\%userprofile%\Apple\MobileSync
If you installed iTunes from Apple’s official website:
C:\Users\%userprofile%\%appdata%\Apple Computer\MobileSync
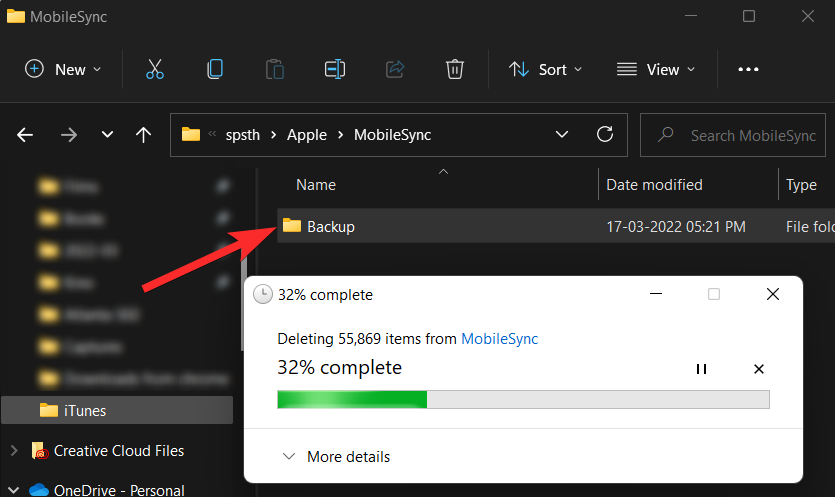
Back in the cmd app, create a symlink between the original and the new directory by entering one of the following commands in cmd, based on your system.
Note: Remember, you have to replace c:\new_backups with the location of the new directory created by you on your system. mklink /J “c:\Users\"userprofile"\Apple\MobileSync\Backup” “c:\new_backups”
If you installed iTunes from Apple’s official website:
mklink /J “c:\Users\"userprofile"\AppData\Roaming\Apple Computer\MobileSync\Backup” “c:\new_backups”
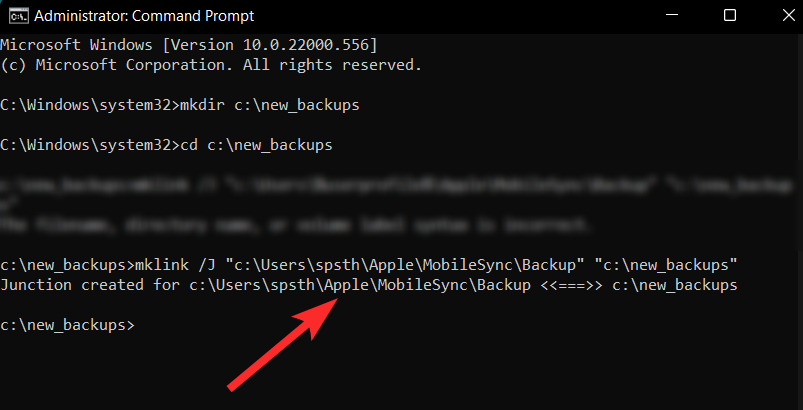
Your backup directory for iTunes backups will now have been changed on Windows 11.
Difference between iTunes and iCloud backup
Before plunging into the irreversible acts of deleting iTunes backups on your Windows 11 PC, it’s important to have a cognizance of the 2 backup options offered by Apple: iTunes backup and iCloud backup. Let’s try to understand their differences.
iTunes Backup
iTunes is a media management service developed by Apple that can be used to organize media stored on your iOS device, namely music, pictures, videos, movies, podcasts, audiobooks, etc.
An iTunes backup is a full backup of your iOS device and includes your purchased apps, music, movies, etc. You won’t need to re-download them every time you restore a backup. Additionally, iTunes backup also allows you to encrypt the backup. This encryption allows you to protect your backup from getting accessed by unauthorized users on the same PC or Mac.
iCloud Backup
While iTunes uses the local storage of your Windows or Mac systems, iCloud, however, is a cloud-based storage service. iCloud is a hands-free, automated, and cloud-based backup storage service, your backups are always encrypted to give you an additional layer of security.
Apple provides only 5GB of default storage per Apple ID for iCloud but you can increase this capacity by opting for one of the paid plans offered by Apple.
iCloud backs up only the essential data, namely: App data, Device settings, Home Screen and app organization, iMessage, Photos, videos and Purchase history from your services, etc.
FAQs
Here are a few commonly asked questions when it comes to deleting your iTunes backup on Windows 11 and dealing with iTunes backup in general. It should help you get up to speed with the workings of Apple’s ecosystem.
Do I need to plug my iPhone into my PC for deleting an iTunes backup?
No. iTunes backups are stored locally only on your PC and you do not need to connect your iOS device with your PC to delete the iTunes backup.
What is the UDID number of my Apple device?
A UDID (unique device identifier) number for an Apple device is a fixed value used to indicate that specific device. This is a fixed value that’s tied to the hardware and not software. Additionally, a UDID is a 40-character string made up of numerals and letters.
How many device backups can be stored by iTunes on a Windows 11 PC
You can use iTunes to backup as many Apple devices as you want. Each one of these devices will have a unique folder dedicated to the backed-up content, named after the UDIDs of the respective devices.
What data is stored in an iTunes backup?
An iTunes backup is a complete backup of your iOS device that includes data such as Photos and Images, media files, messages, app data, settings, etc.
If you use encryption during backing up, Apple will also include your passwords, Health, HomeKit data in the backup.
Will an encrypted iTunes backup ask me to enter the password before deleting it?
No. Even if the backup is encrypted, iTunes will not ask for the encryption password set up by you before deleting the backup from the iTunes app.
Is an iTunes backup encrypted?
An iTunes backup is not encrypted by default. However, it is fairly easy to encrypt your backup from the app itself whenever you want to. To know more about the same, feel free to read the section How to encrypt local iTunes backup dedicated to this topic in this article itself.
Related:











Discussion