To an extent, your iPhone lock screen reflects your personality, especially your sense of aesthetic expression. Catering to the general interest, Apple has introduced a unique set of customization tools to make your lock screen truly stand out from the generic model.
With the new iOS 16 update, Apple pioneers a special focus on styling your lock screen in a manner characteristic to the user with the option to even change the font and color of the lock screen widgets.
The process involved is as easy as it can get, let’s take a look.
Note: The following feature is available only on iPhones running iOS 16.
How to change the lock font on lock screen on iPhone
- Required: iOS 16 update
Here’s how you can customize your lock screen font on your iPhone. Follow the steps below to help you with the process.
Method 1: Change your Clock’s typeface
To start with, unlock your iPhone but stay at the lock screen (do not go to the home screen). Now, press and hold anywhere on the lock screen. Tap Customize at the bottom. (If this is your first time, then you will be asked to set a lock screen first. Do that and then proceed to the next step.)
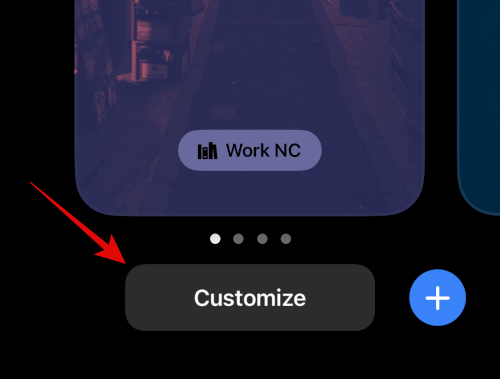
Tap on the date and time widget at the top.
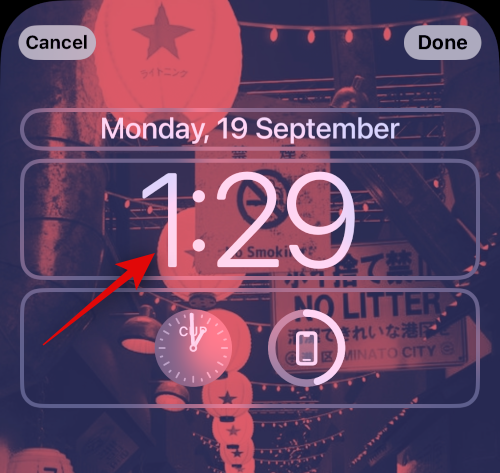
Related: How to Remove Widgets From Lock Screen on iPhone on iOS 16
Click on any available font under Font & Color to select it.
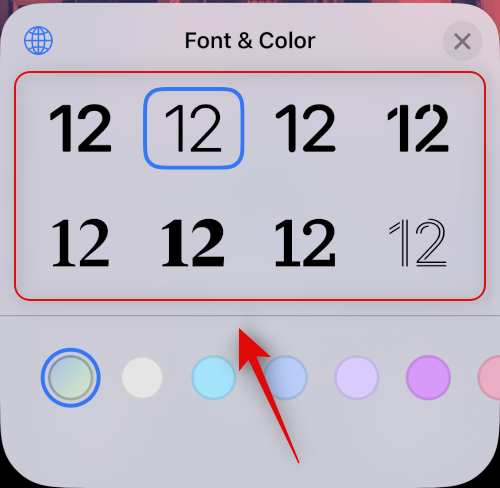
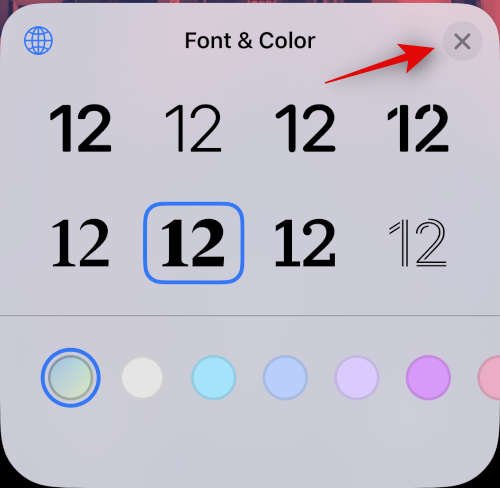
Tap Done at the top to apply and save the changes you made.
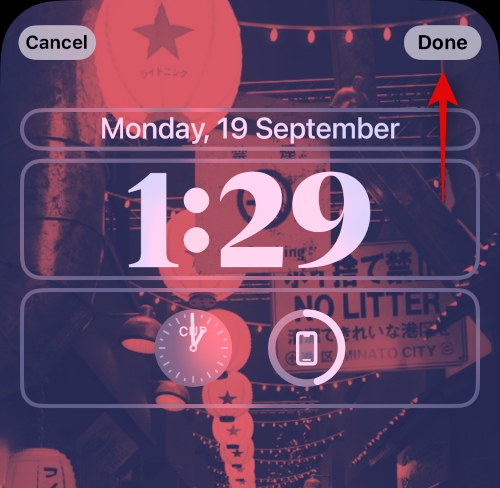
In case you don’t want to save the changes, then you can select the Cancel option to discard the changes.
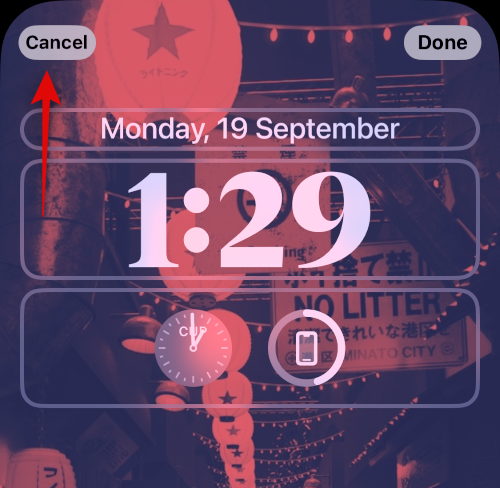
It is to be noted that the new “font” gets applied only to the “time” element of the time and date widget and nothing else.
Method 2: Change your Clock’s color
Firstly, unlock your iPhone but stay at the lock screen (do not go to the home screen). Now, press and hold anywhere on the lock screen. Tap Customize at the bottom.
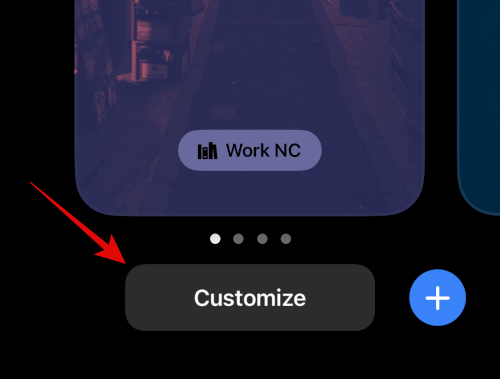
Tap on the date and time widget at the top.
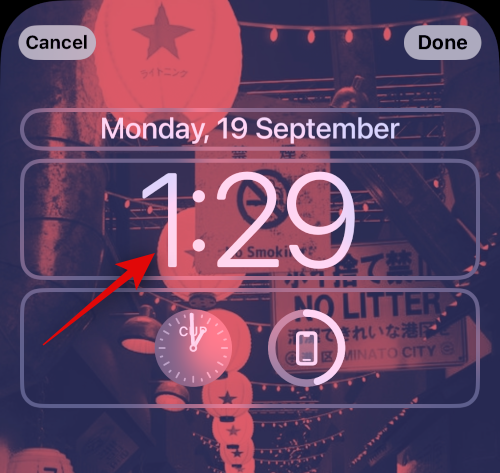
Under Font & Color, tap any color to select and apply it to the font in selection.
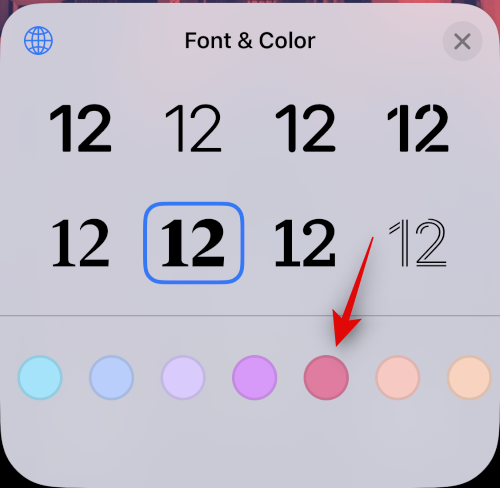
Drag the slider at the bottom to the right or left to increase or decrease the saturation.
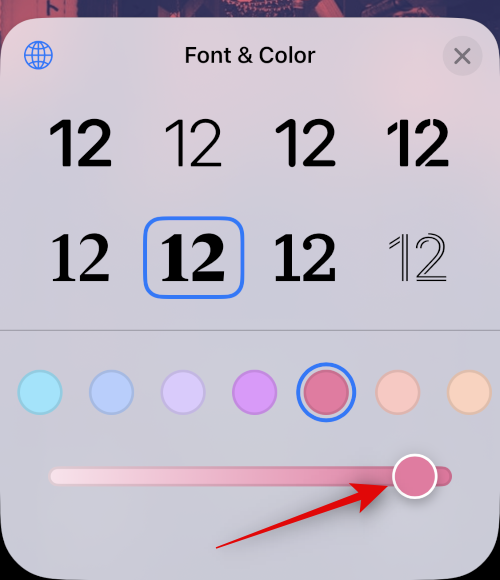
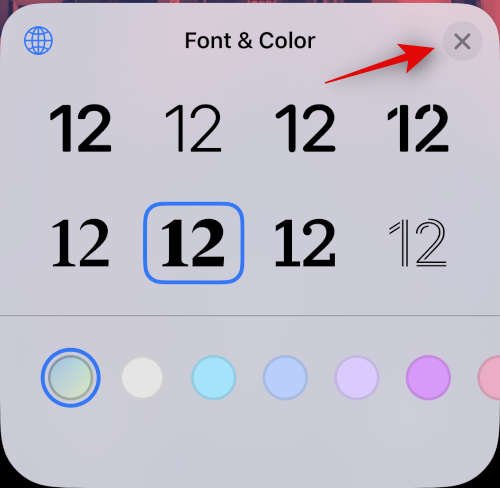
Tap Done at the top to apply and save the changes you made.
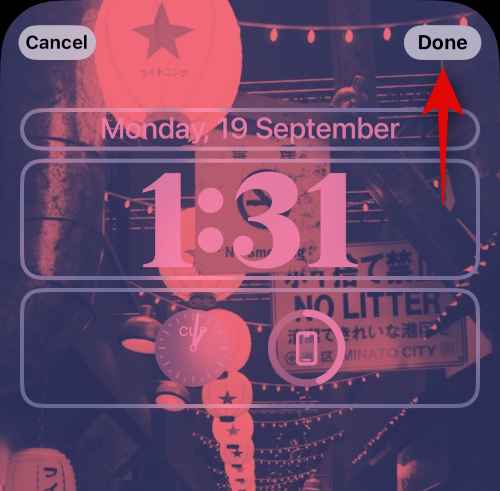
In case you don’t want to save the changes, then you can select the Cancel option to discard the changes.
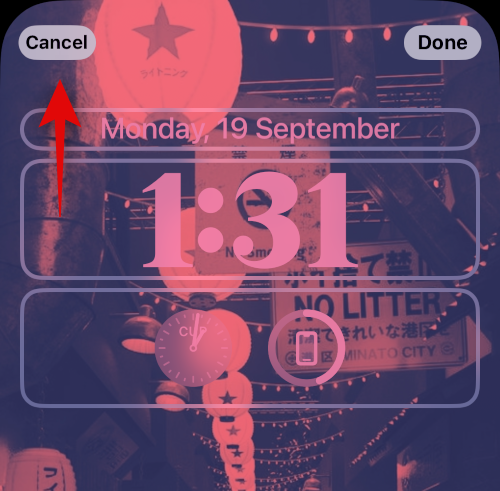
The color change will be applied to all the lock screen widget elements.
Method 3: Change your Clock’s font script
Unlock your device and tap and hold on the lock screen to enter the editing mode. Now tap Customize.
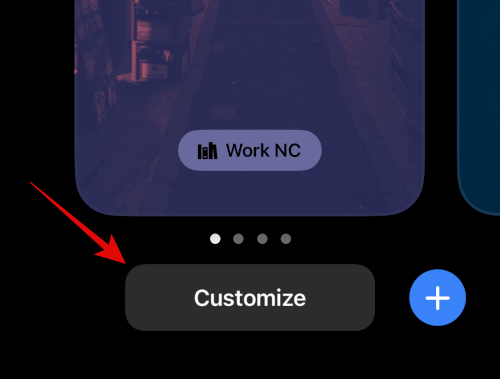
Tap on your Clock at the top.
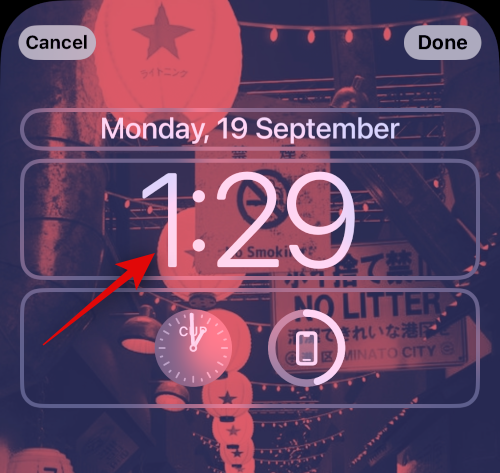
Now tap the Globe icon.
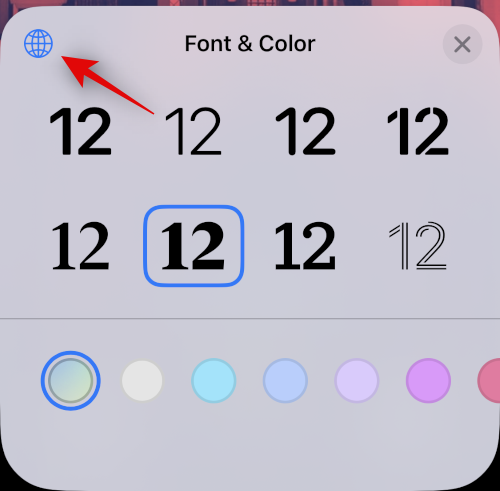
Tap and select the desired script you wish to use for your lock screen clock. You have the following options to choose from.
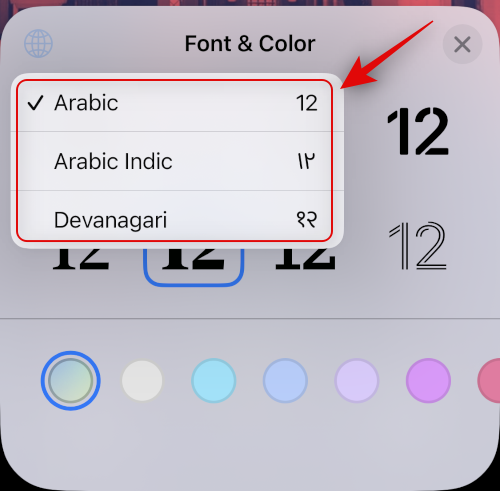
- Arabic
- Arabic Indic
- Devnagari
Tap the X to close the clock editor.
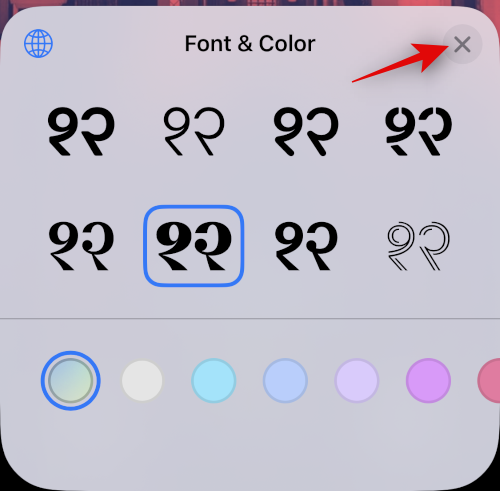
Now tap Done to save your changes.
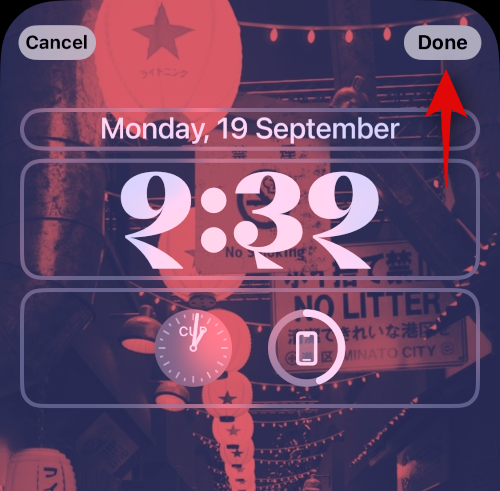
And that’s it! You will now have changed your lock screen clock’s font script.
What happens when you change font and color?
You might have already noticed this on the editing page but allow us to reiterate — when you change the typeface, the effect only reflects on the “time” element of the time and date widget while the “date” element above and the texts of any lock screen widgets remain unchanged.
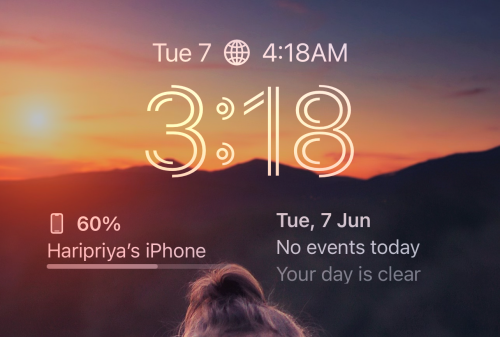
On the contrary. when you change the color, the change applies to all the texts and elements on any lock screen widgets.
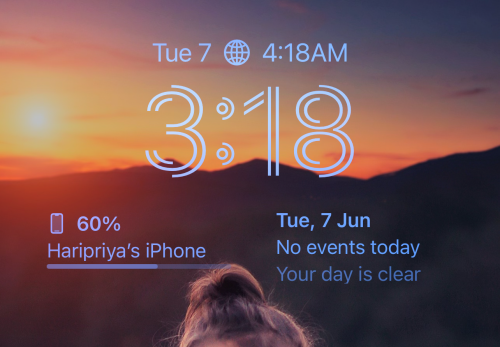
That’s all there is to changing the lock screen font and color on iOS 16. Lock screen customization right on the lock screen with so much attention to detail is an exciting feature to explore. When you can shake things up a bit, why stick to the boring standards, right?
If you have any feedback or suggestions, feel free to drop them in the comments.
RELATED

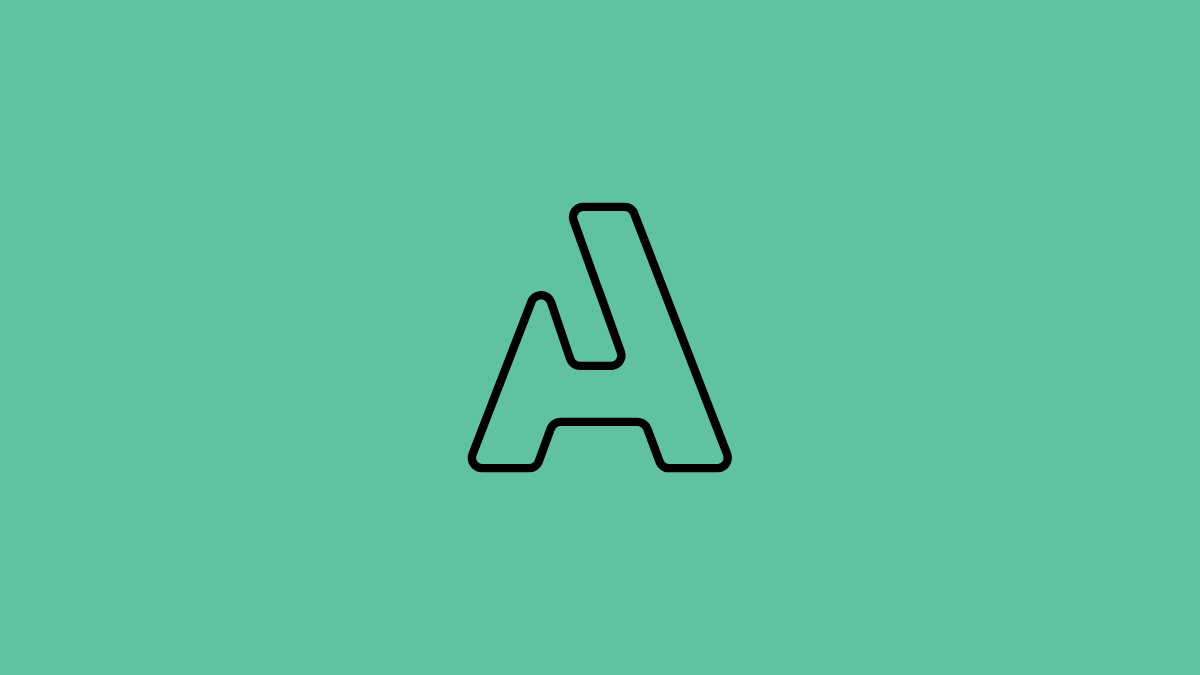









Discussion