What to know
- Custom Zoom is part of the new Zoom Out feature on Midjourney version 5.2.
- With Custom Zoom, you can zoom out of an image by expanding its canvas beyond its outline to add more details to the existing image.
- Midjourney allows you to enter any value between 1.0 and 2.0 as your Custom Zoom scale to pan out of an image according to your preferred scale.
- Custom Zoom also allows you to modify prompts for the zoomed-out images to recreate them in a different style or environment.
What is the Custom Zoom on Midjourney?
Midjourney 5.2 offers a new Zoom Out feature that allows users to perform out-painting on an image, i.e., zooming out of an image you create using the AI generator. With Zoom Out, you can extend the canvas of an image beyond its current boundaries by adding more elements and details to the image based on the initial prompt without changing the content of the image you originally created.

By default, the Zoom Out tool lets you zoom out of an image 1.5x times or 2 times its original scale. To help you generate an image to your own preferences, Midjourney offers a Custom Zoom option as part of the Zoom Out tool. With Custom Zoom, you can choose a value between 1.0 and 2.0 as your zoom level to pan out of an image in your preferred scale.
How to Custom Zoom on Midjourney
To custom zoom on an image, you need to first create one on Midjourney using an initial prompt. To get started, open any one of Midjourney’s channels on Discord or access the Midjourney Bot on your Discord server or DM. Regardless of how you access Midjourney, you can start generating an image by clicking on the text box at the bottom.
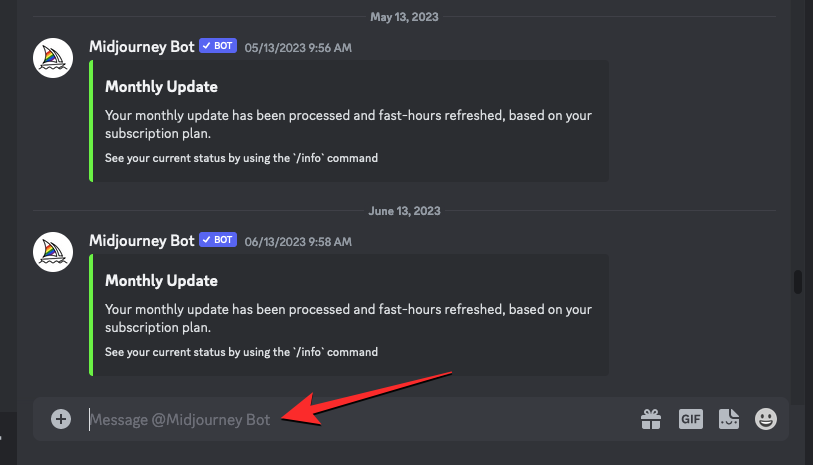
Now, type the following syntax:
/imagine [art description] – Here you can replace [art description] with the words to describe what you want to create. Once done, press the Enter key on your keyboard.
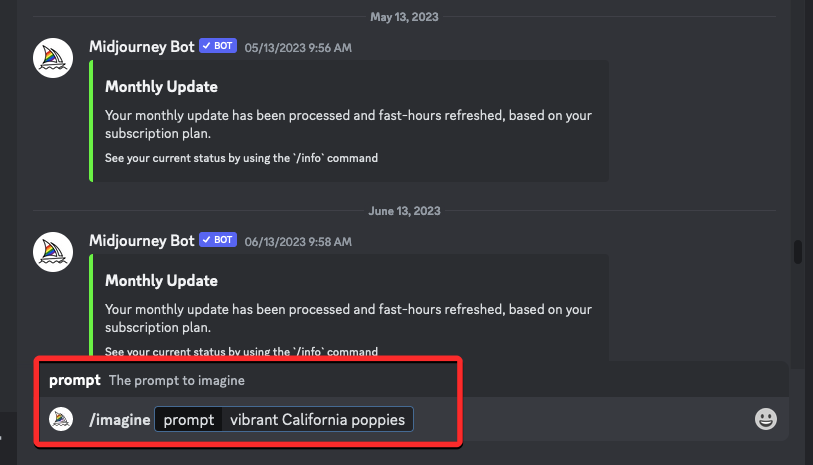
Midjourney will now create a set of 4 images based on your prompt. Before you can custom zoom on an image, you’ll need to upscale the preferred image from the generated results. To upscale an image, click on any of the options from U1 to U4 that corresponds to the image that you want to further work on. In this instance, we clicked on U2 to upscale the second image (the one at the top right quadrant).
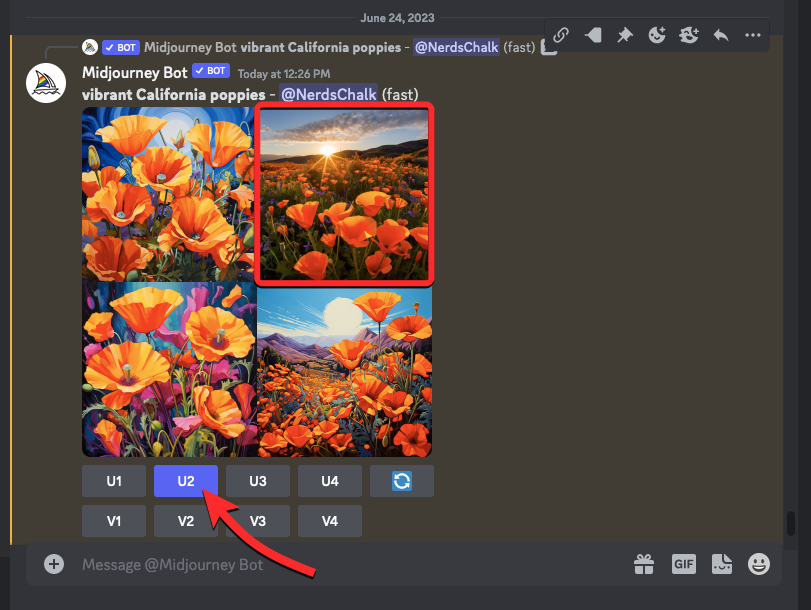
When you click on the preferred upscale option, Midjourney will now generate an upscaled version of the image you selected. You should see a preview of the upscale image at the top with additional options below. To custom zoom on this upscaled image, click on Custom Zoom from the options that appear under the previewed image.
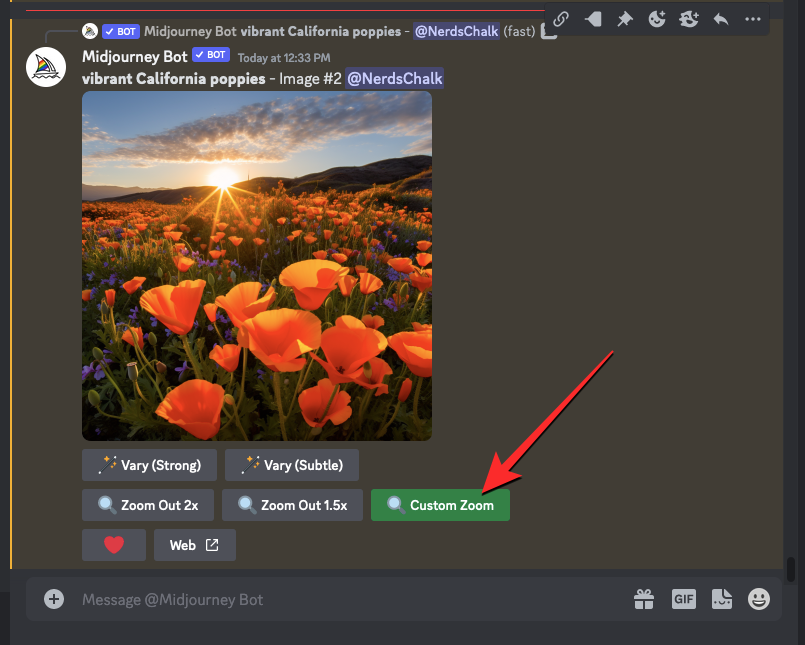
You’ll now see a dialog box appear on the screen where you’ll be able to enter a custom value of zoom. As you can see in this box, the default zoom value is set as “2”. You can replace “2” after --zoom parameter with a custom value anywhere between 1.0 and 2.0.
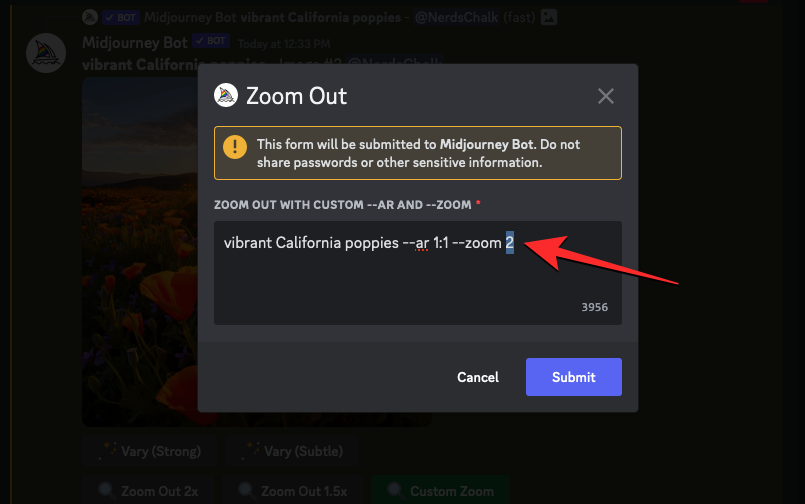
In this instance, we replaced “2” with “1.7” to set a zoom value of 1.7x. Once you enter a custom zoom value, click on Submit inside this dialog box.
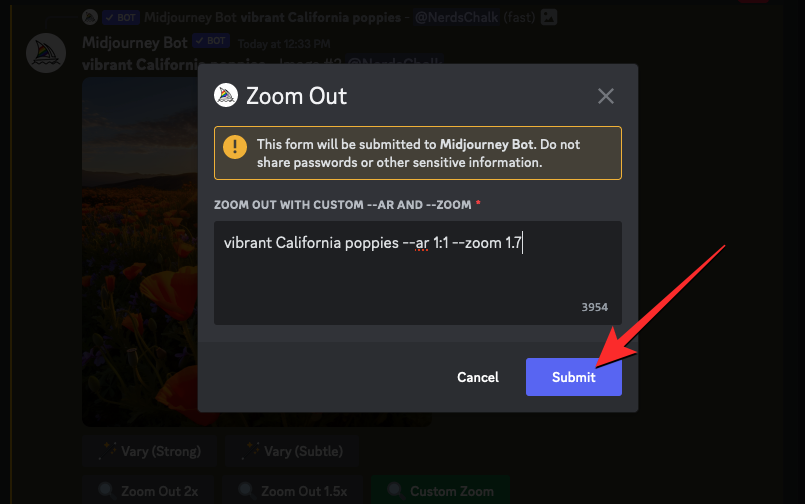
Midjourney will now process your request and generate a set of 4 images using the Zoom Out tool in the same way it generated the original images for the initial prompt. You can click on the compiled preview at the top to take a closer look at the generated images. From here, you can upscale the image you like by clicking on the corresponding upscale option between U1 and U4. In this instance, we clicked on U3 to upscale the third image from the generated results.
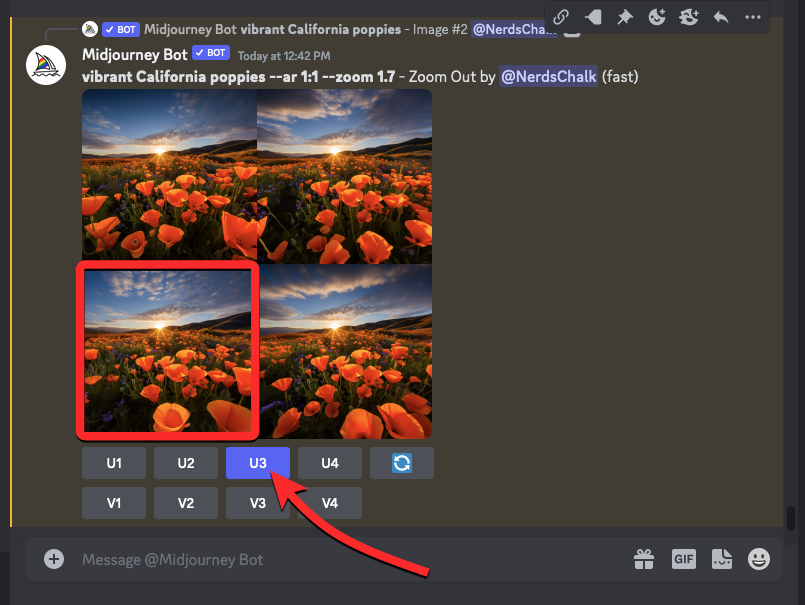
The upscaled version of the zoomed-out image will now be generated. From here, you can either save your creation or use the Zoom Out or Custom Zoom tools again to extend the canvas further beyond its outline.
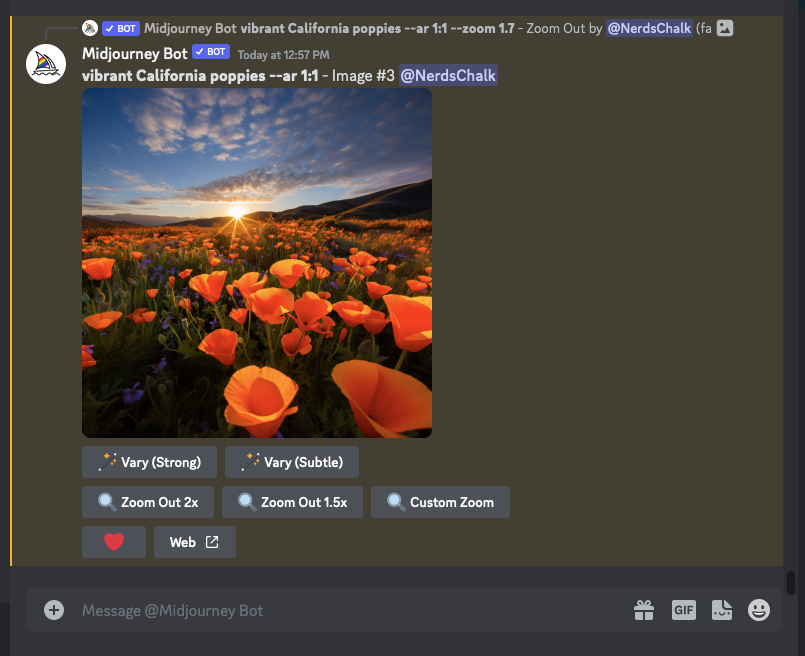
What custom values can you choose to zoom with Midjourney?
Custom Zoom on Midjourney can be used to expand the existing canvas boundaries to your preferred scale based on the zoom value you enter. At present, you can enter any value between 1.0 and 2.0 in the Custom Zoom dialog box that appears when you click on the Custom Zoom tool on an upscaled image on Midjourney.
This means you cannot zoom into an image by entering a value below 1.0 or pan out of an image beyond the maximum 2.0x level. When you zoom out of an image, the size of the zoomed-out images remains the same as the original image, meaning they get maxed out at 1024px x 1024 px resolution.
Can you change the prompts inside custom zoom?
Yes. Unlike the Zoom Out 2x and Zoom Out 1.5x options, the Custom Zoom tool on Midjourney allows you to enter a different prompt when generating zoomed-out versions of your original image. You can enter a new prompt inside the Custom Zoom dialog box by replacing the original prompt.
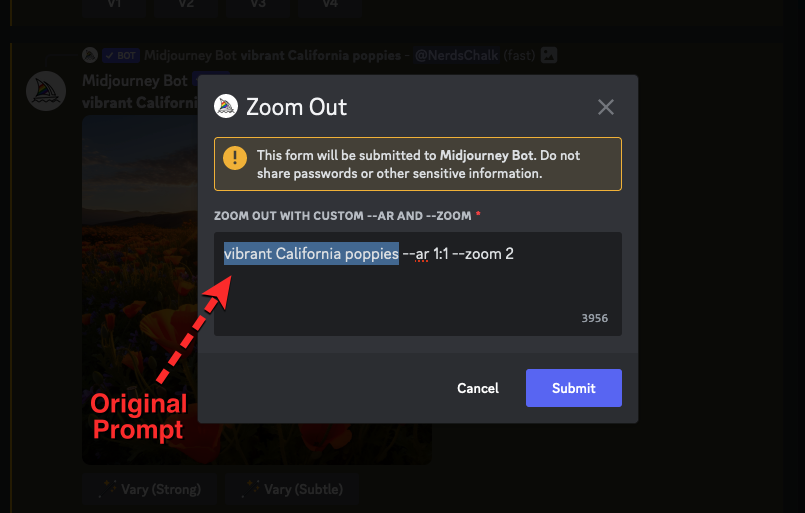
As you can see in the screenshot below, we replaced our original prompt with a new one – “A framed poster on the wall” and clicked on Submit.
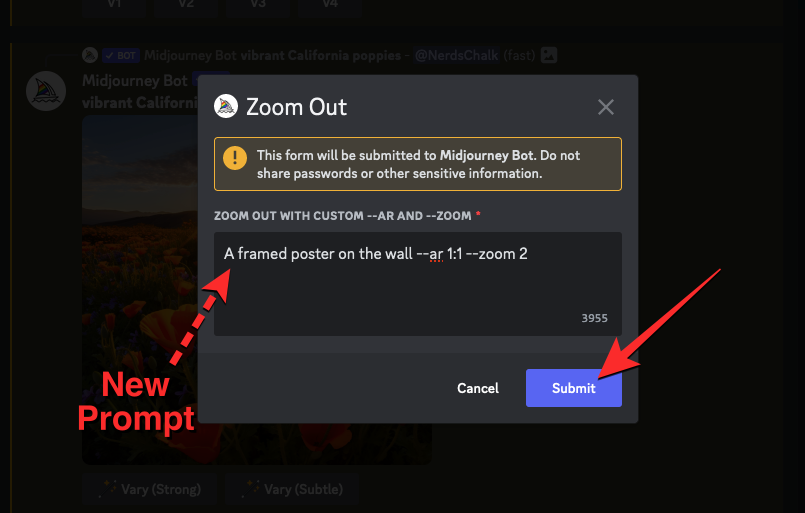
Midjourney will now expand the image based on the new prompt you entered. The result will look something like this:

You can enter your custom prompt with a desired zoom value to generate images in the way you imagine.
That’s all you need to know about using Custom Zoom on Midjourney.

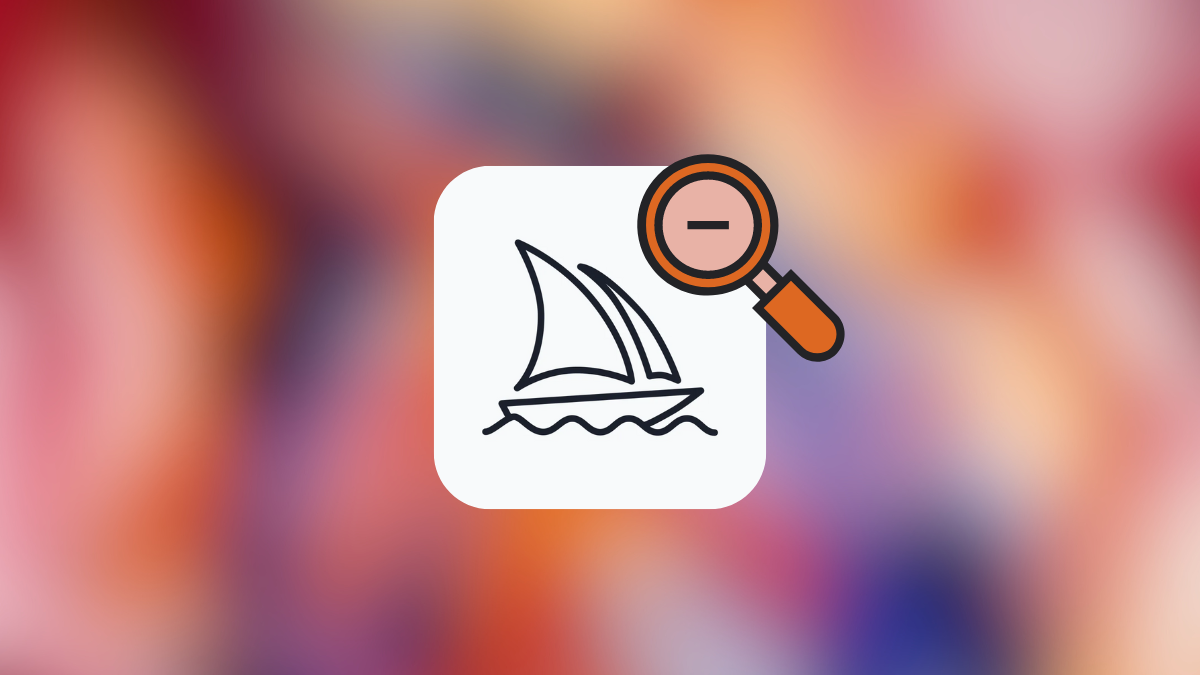










Discussion