Are you looking to create a new year greeting and send someone on social media or as a message? Well, you have landed on the right page as the guides below will help you get the job done.
RELATED: Best Photo Editing apps
How to create a greeting photo using Canva App
Canva app is one of the top-rated and most-used apps with more than 60,000 template designs for creating various photo edits.
Step 1: Download the Canva app from here. Launch the Canva app.
Step 2: Tap on the search bar at the top.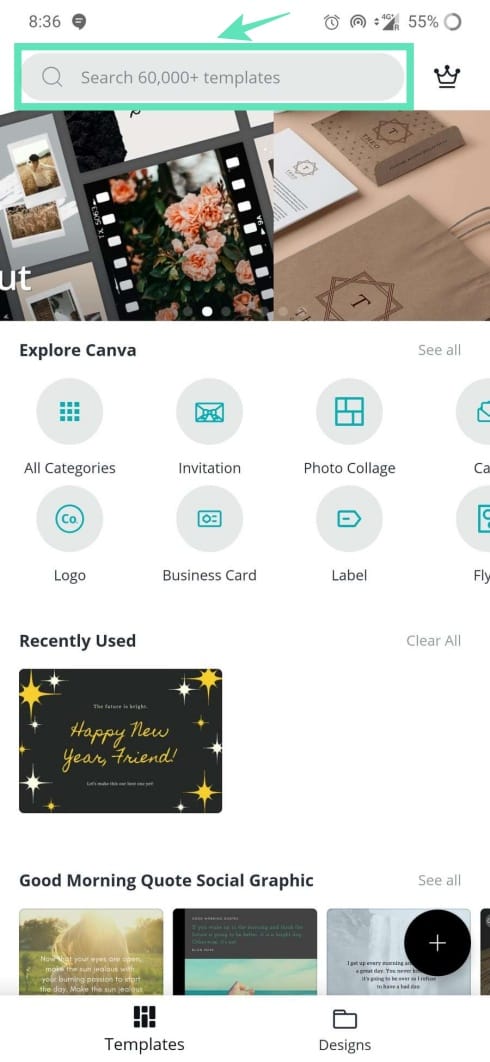
Step 3: Type the event for which you are trying to create a greeting and hit the search button.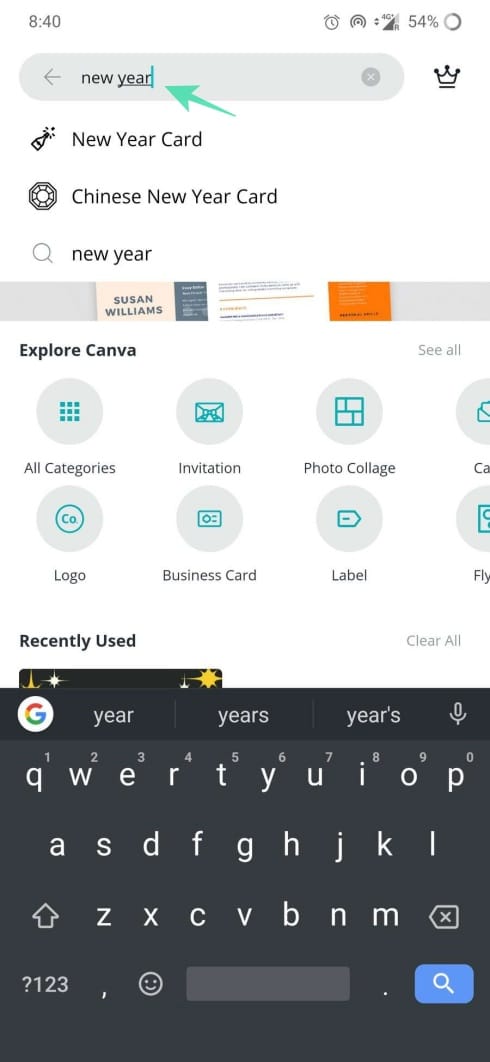
Step 4: Browse through the available template designs and select the one you like.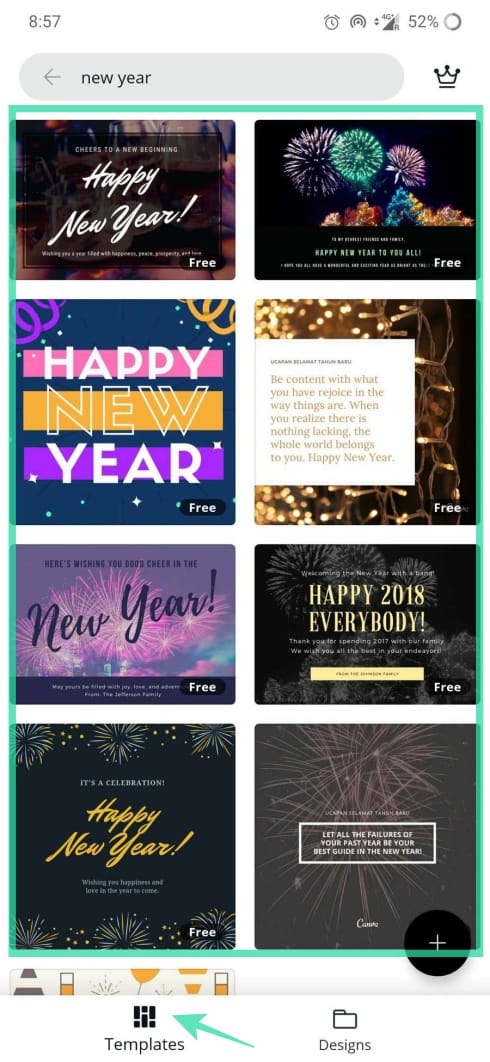
Step 5: Tap on Edit and then tap on the text to start editing.
Step 6: There are plenty of font styles to choose from. Go for the one which matches your background design.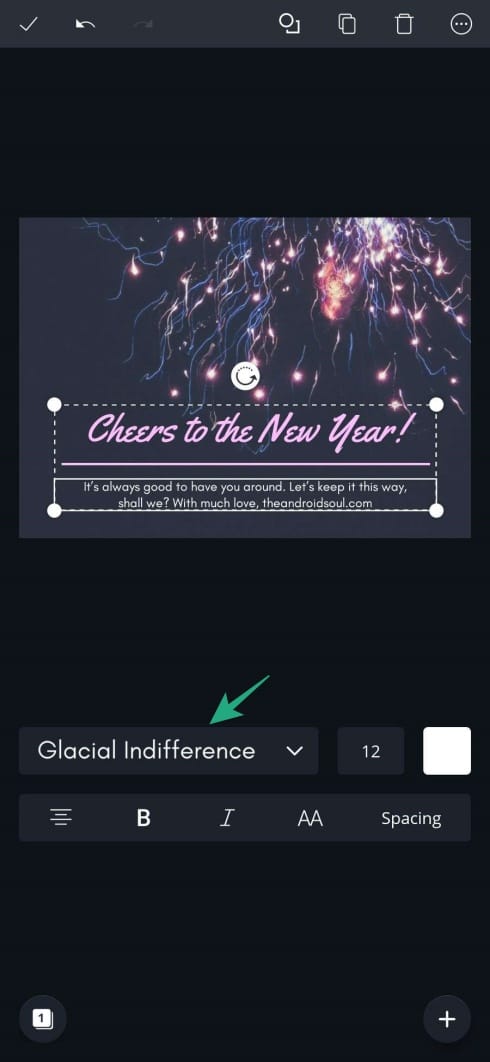
Step 7: Tap the background image to add some filters or change the background itself.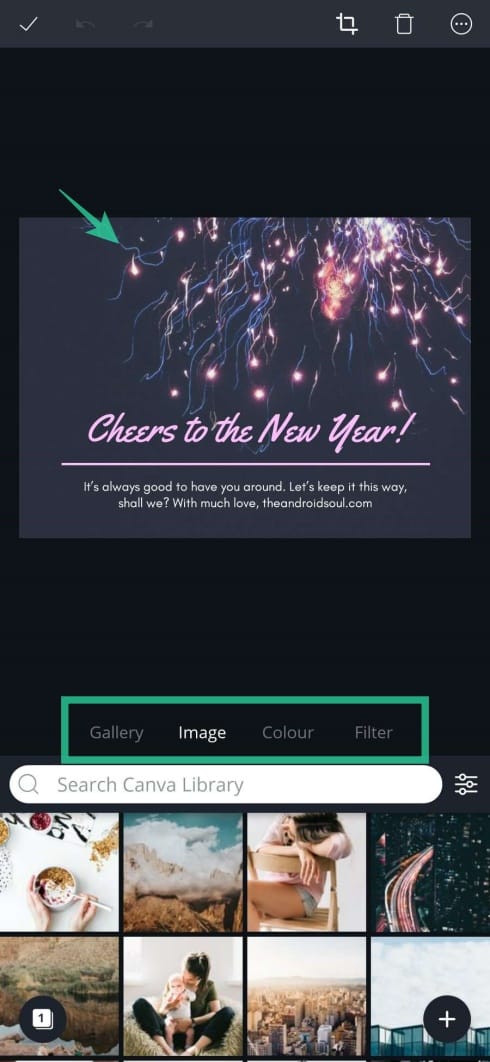
Step 8: Change the resolution of the image by tapping on the Resize button.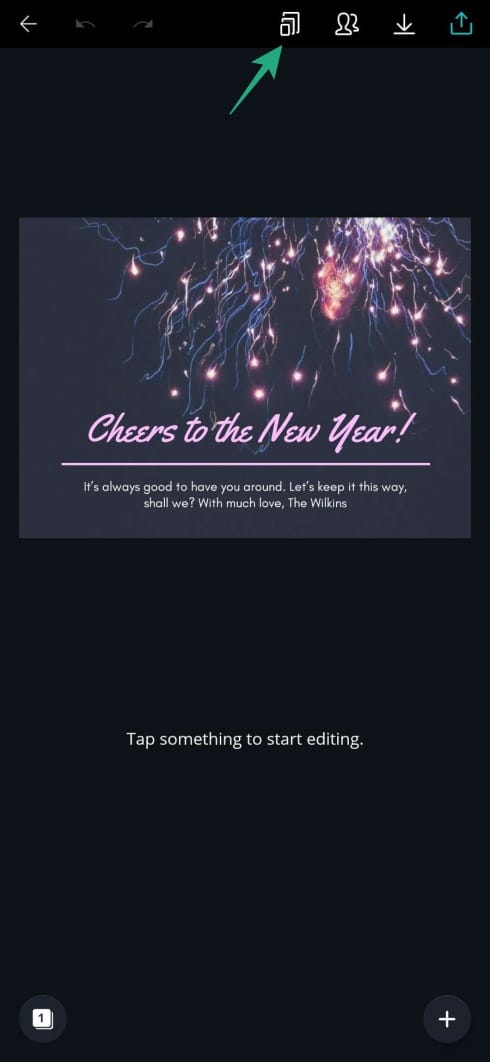
Step 9: You can download the image using the Download or share it with the Export button.
How to add animations to a photo greeting
After creating our own greeting image, let us add some animations to make it more lively. To add animations and revamp our image, we will use Pixaloop app. Pixaloop has been chosen as one of the Google Play’s Best Apps of 2019!. Using this powerful tool, we will be able to bring photos to life in just a few taps.
Step 1: Download the Pixaloop app from the Play Store. Launch the Pixaloop app.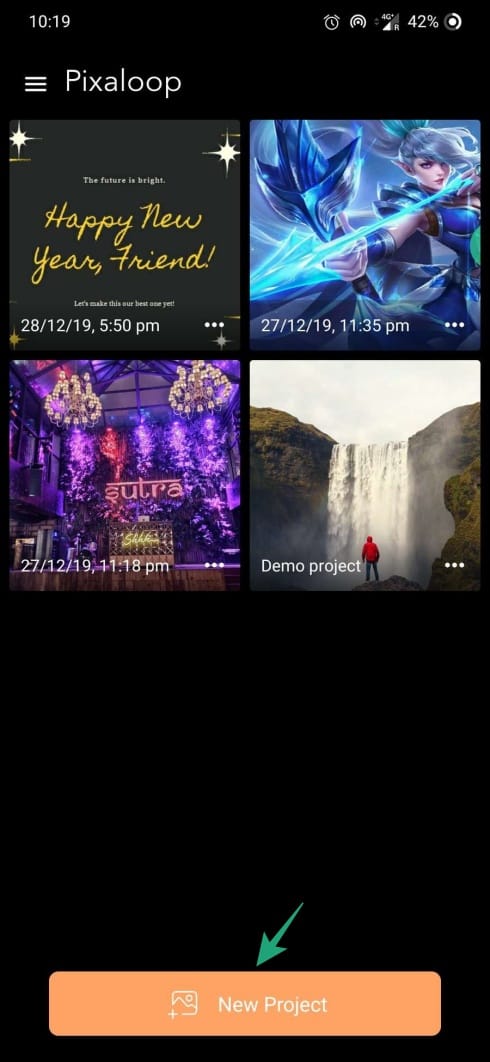
Step 2: Tap on New Project.
Step 3: Select the photo you wish to bring to life. You can also choose from plenty of Stock photos available in the app.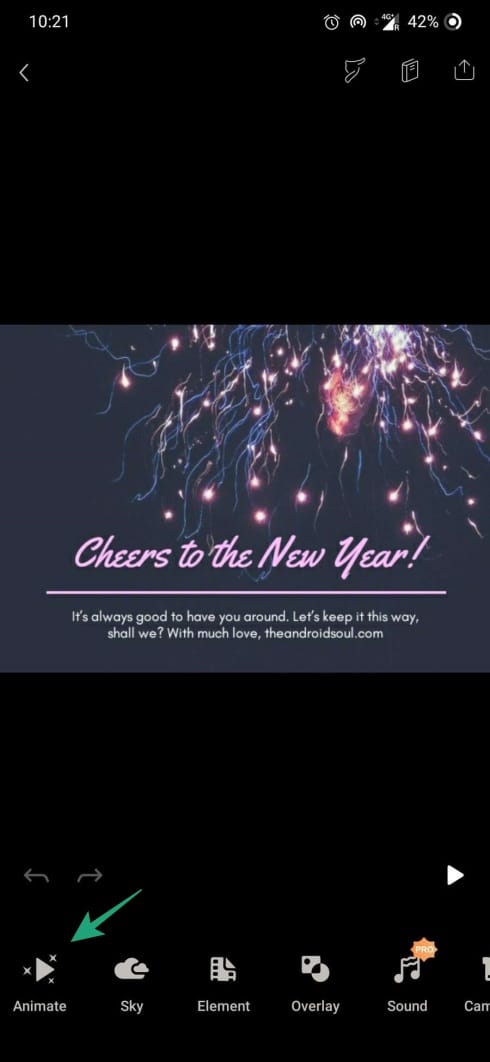
Step 4: Tap on Animate. 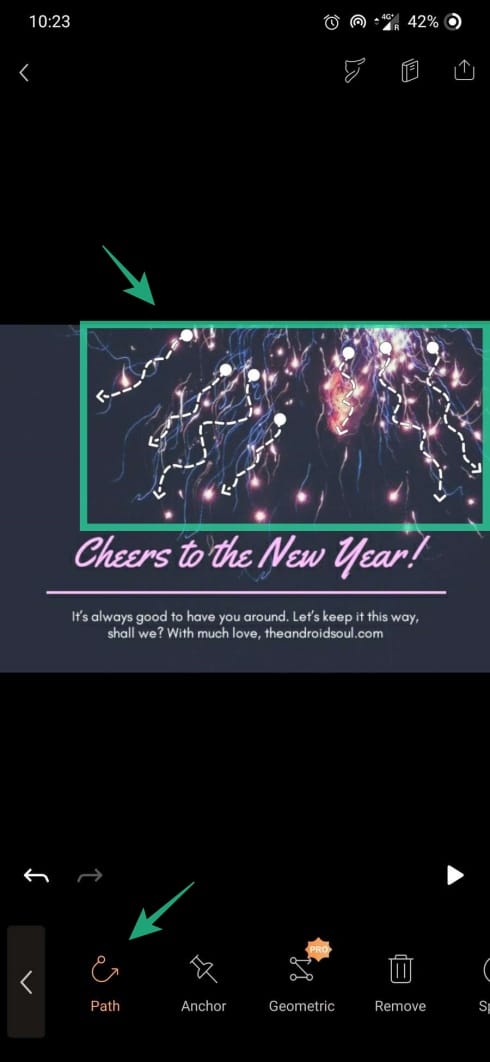
Step 5: Tap Path and mark the places you wish to animate on the image.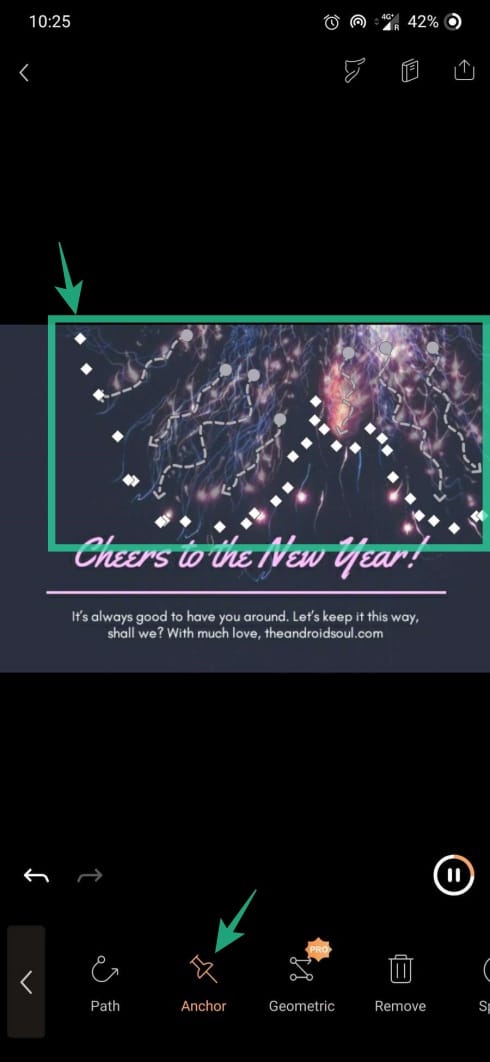
Step 6: Tap on Anchor to add the endpoints of the animation path.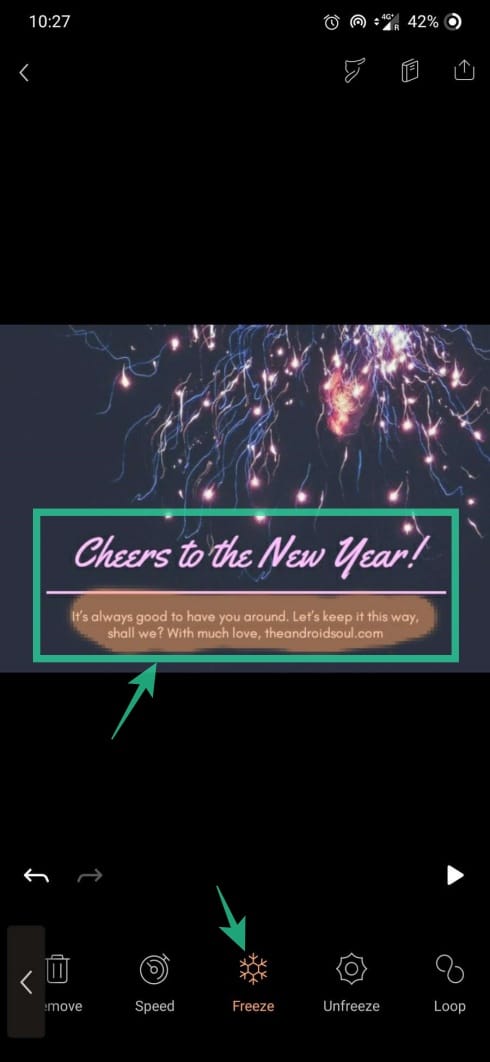
Step 7: You can also use Freeze on an area of the image to exclude it from animating.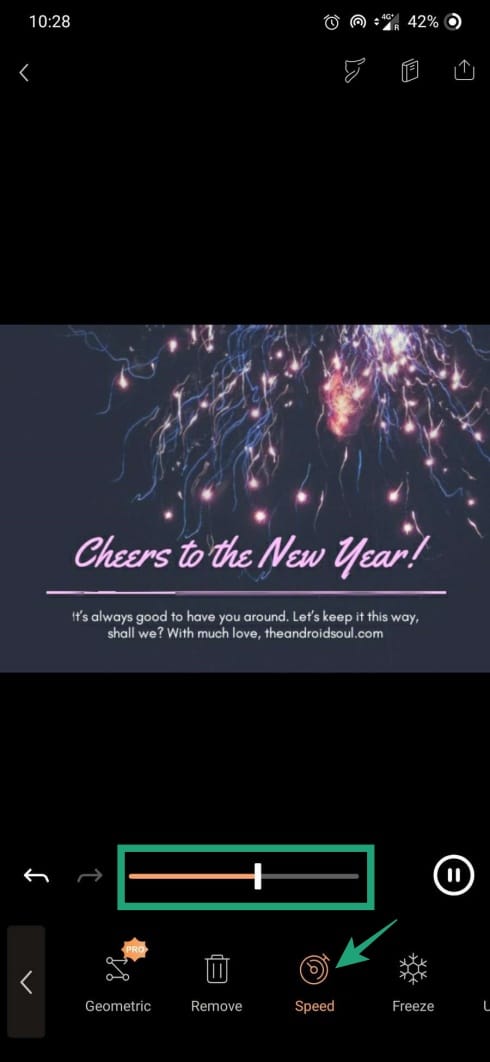
Step 8: Increase the speed of the animation to match the artistic effect of the image.
Step 9: When done adding the animations, tap on the Back button to add more elements, overlay/sky effects, and camera FX.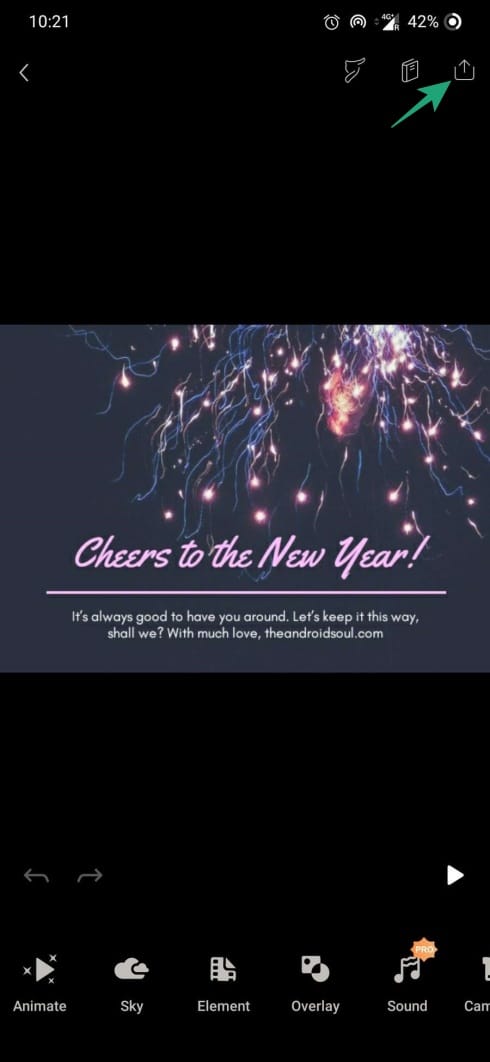
Step 10: Tap on the Export button.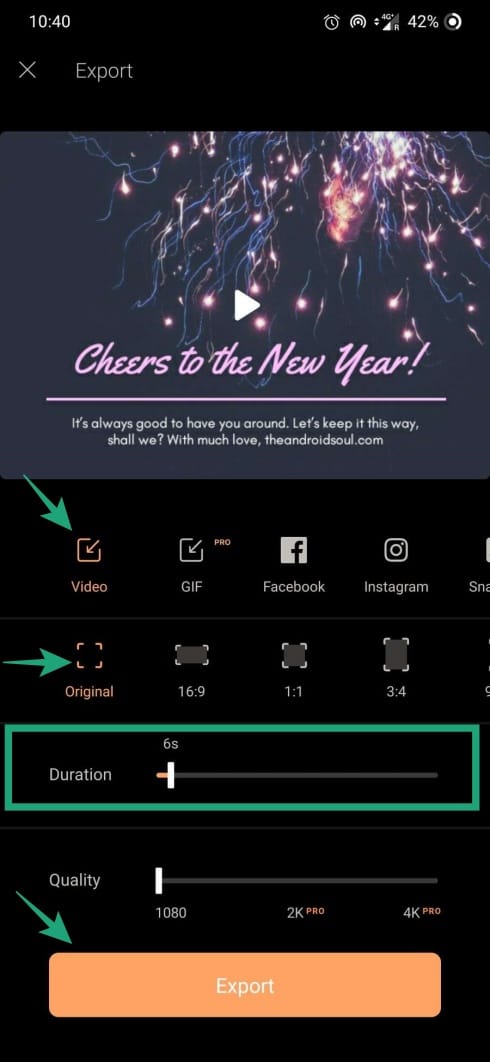
Step 11: Change the Aspect Ratio and Duration and then tap on the Export button to save the image as a video.
Note: Only Pro version of the app allows you to save the edited image as a GIF.
RELATED:

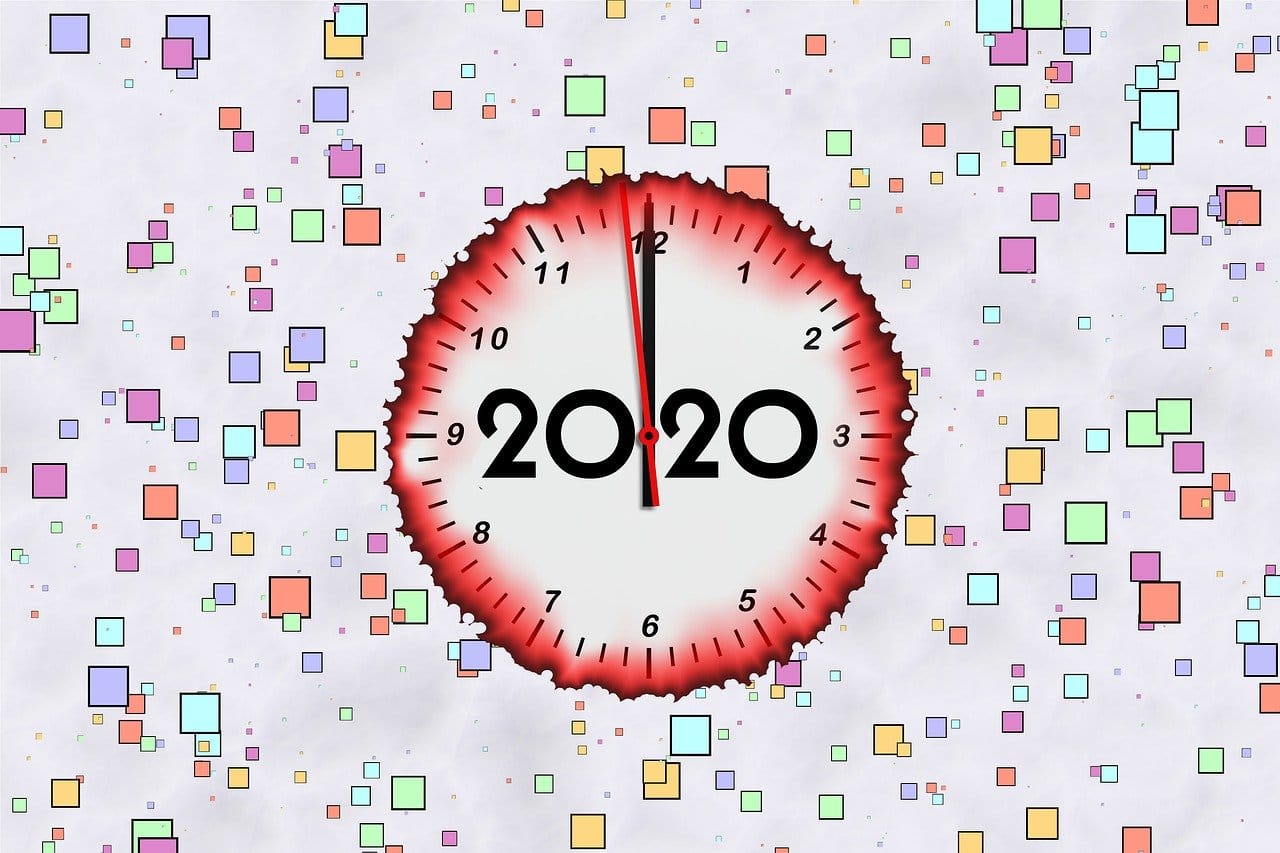
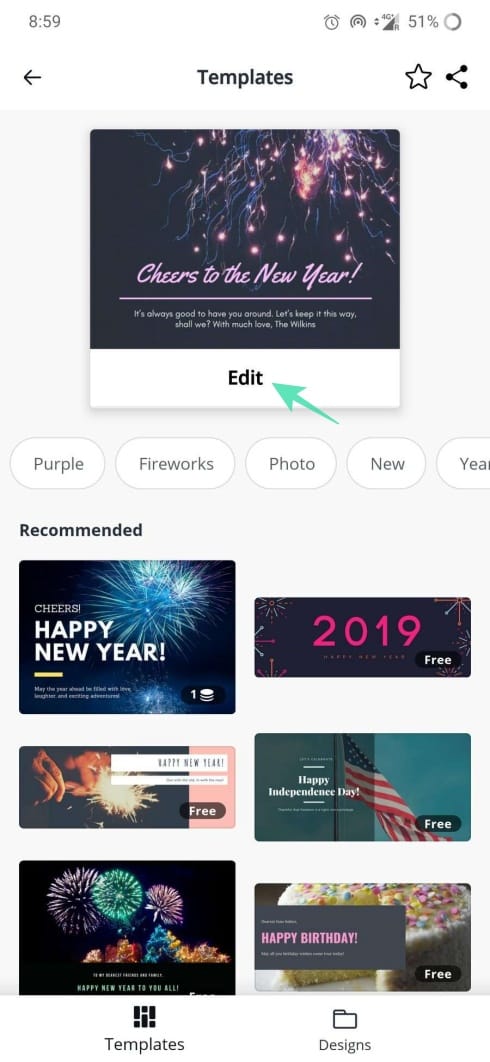
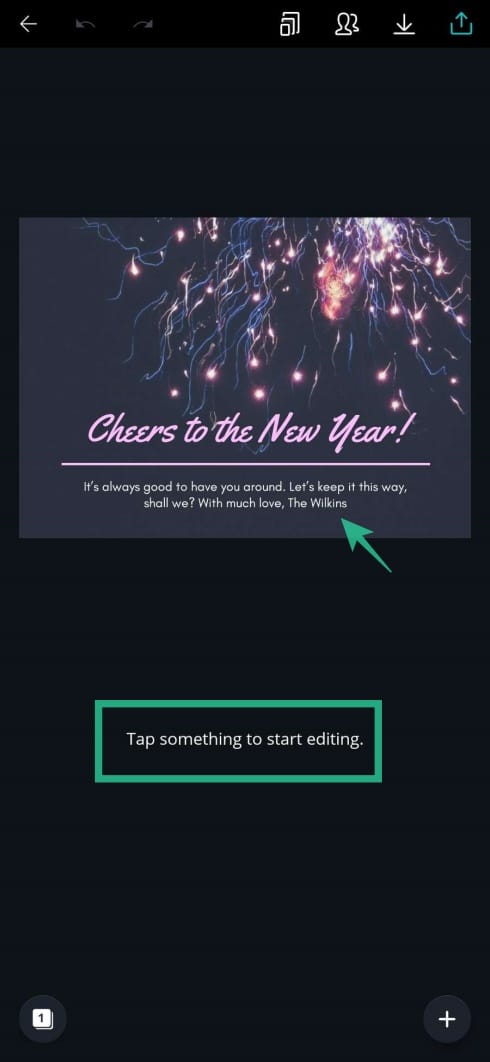
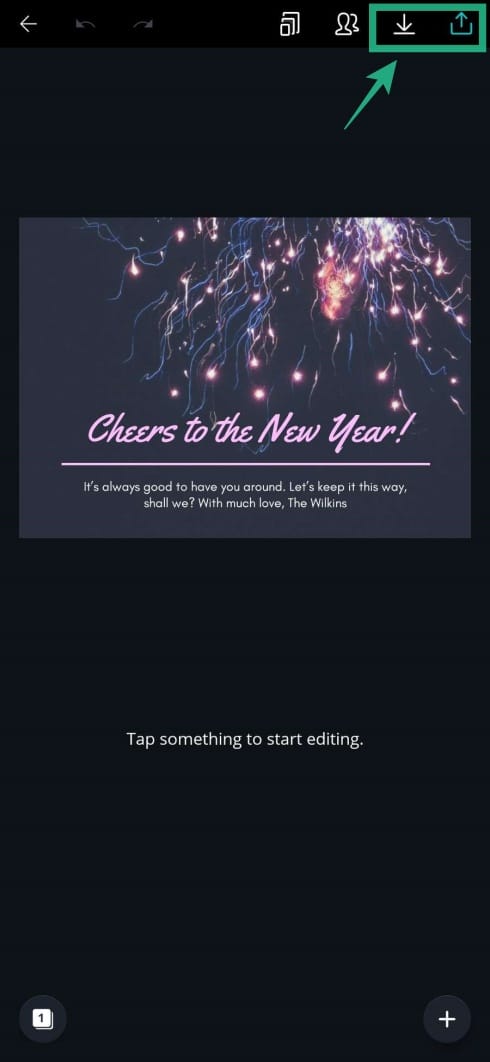
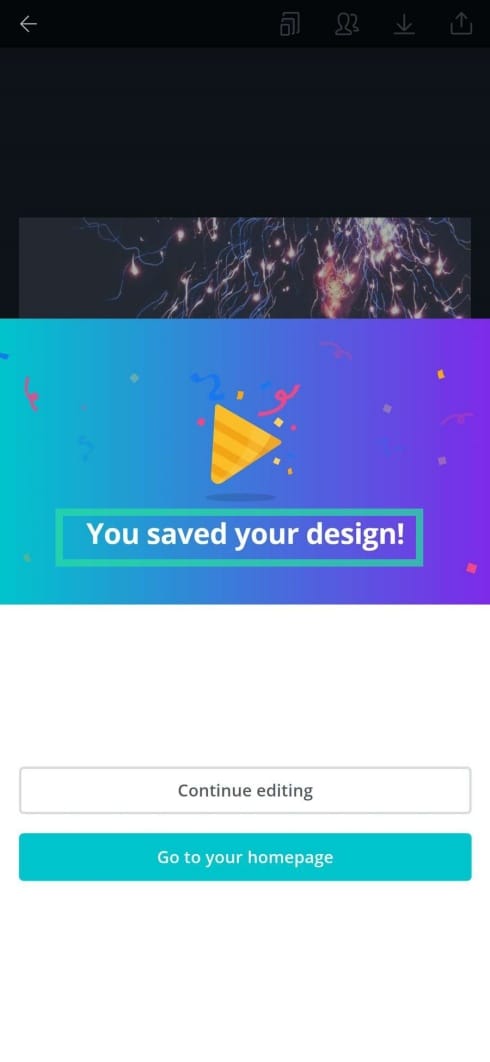

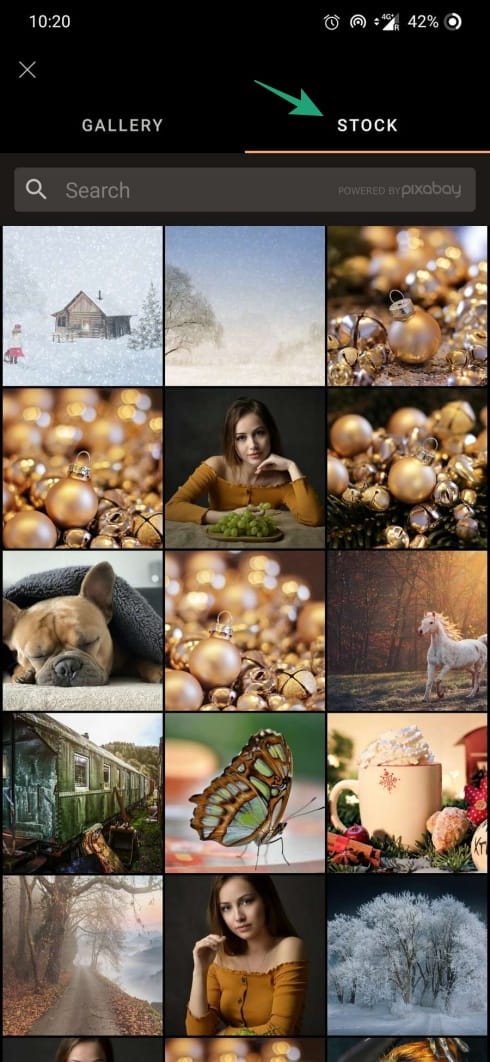
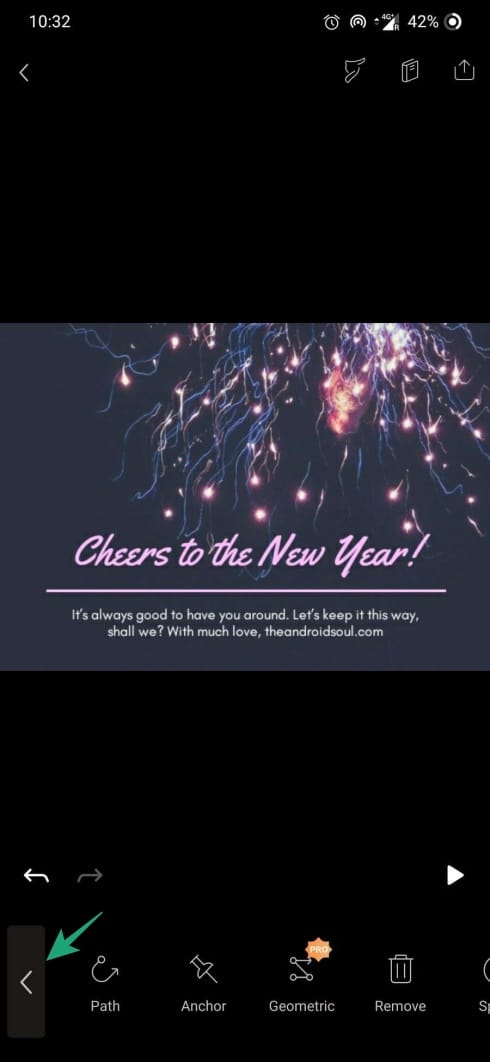
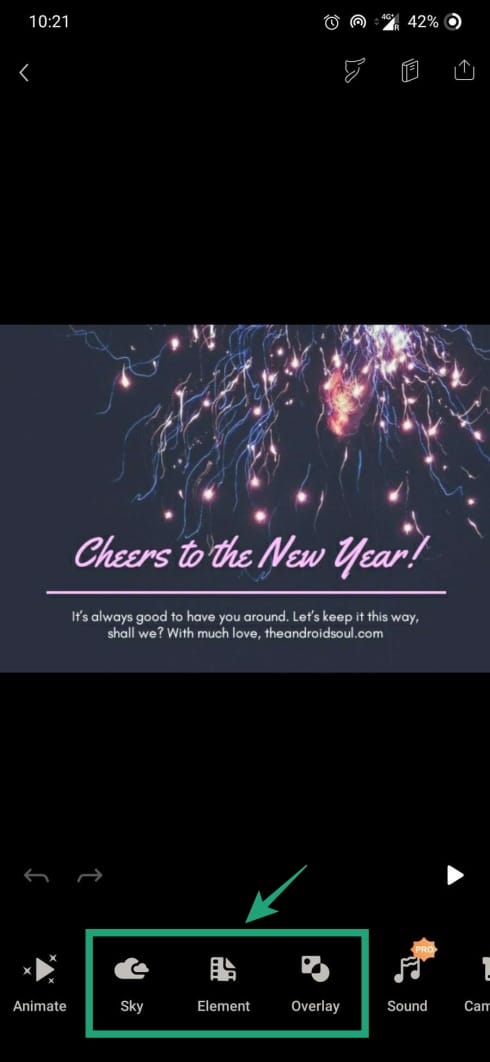
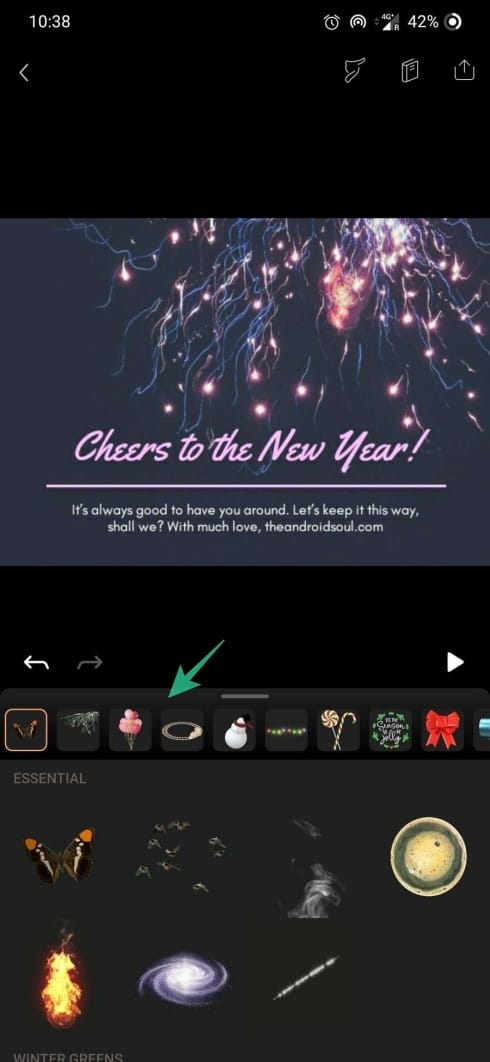










Discussion