Unfortunately, one of the best features of Google Assistant is veiled and not easily apparent. We are talking about Google Assistant shortcuts.
Launched this year, just a few months back, Google Assistant shortcuts are now part of every smartphone that supports Google Assistant. For the unaware, Google Assistant debuted last year, and it is an improved version of Google Now.
Google Assistant shortcuts, as the name suggests are the shortcuts for long commands. Some of the Google Assistant commands are pretty long, and when you say them a lot, it consumes a lot of time. To improve user experience, Google added Assistant shortcuts, which are of immense help. You can replace lengthy commands with a word or phrase. For instance, instead of saying “Ok Google, Play workout music on Google Play Music”, you can simply say, “Ok Google, workout music” or any other custom command.
Also read: How to type in Google Assistant
Moving to custom commands/shortcuts, Google Assistant shortcuts are of two types: Pre-defined shortcuts and custom shortcuts. While pre-defined shortcuts are the shortcuts set by Google, custom shortcuts are the ones that you create yourself. However, you can also edit pre-defined shortcuts. Win win!
Now if you are curious to know how to set up Google Assistant shortcuts, let’s get started.
How to create Google Assistant shortcuts
- Open Google app.
- Tap on the hamburger menu present at the top left corner to open navigation drawer and select Settings.
- On the Google app settings, select Settings (again) under the Google Assistant section.
- On the next screen, scroll to the bottom, and select Shortcuts under Services label.
- You will be greeted with all the pre-defined shortcuts. If you want, select any pre-defined shortcut to edit it.
- To create a new shortcut, tap the floating blue button at the bottom right corner of screen.
- On the Add shortcut screen, do the following:
- In the first field (When I say Ok Google..), write the short command that you’d give like to give to Google Assistant
└ In the additional field (Or when I say Ok Google..), you can give a secondary short command as well which will do the same thing. Or, you can just leave it blank. - In the second field (Google Assistant should do), write the full command that Assistant should do when the short command is given
- In the first field (When I say Ok Google..), write the short command that you’d give like to give to Google Assistant
- Finally, tap the Save button at the top to save your Google Assistant shortcut.
Similarly, you can create multiple shortcuts for a variety of long Google Assistant commands that you use frequently.

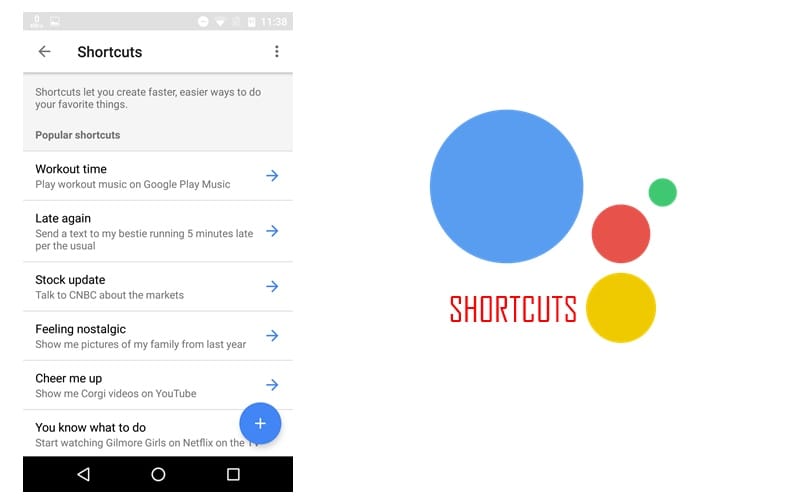
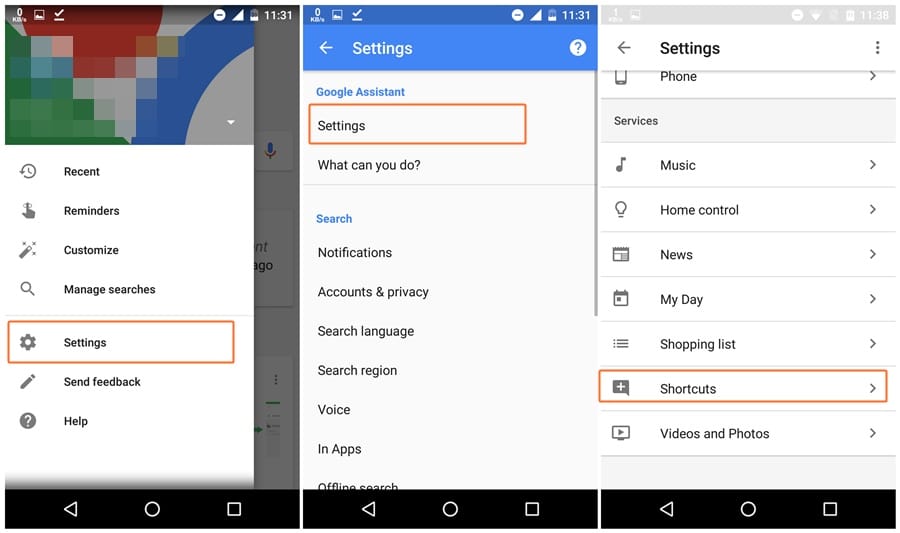
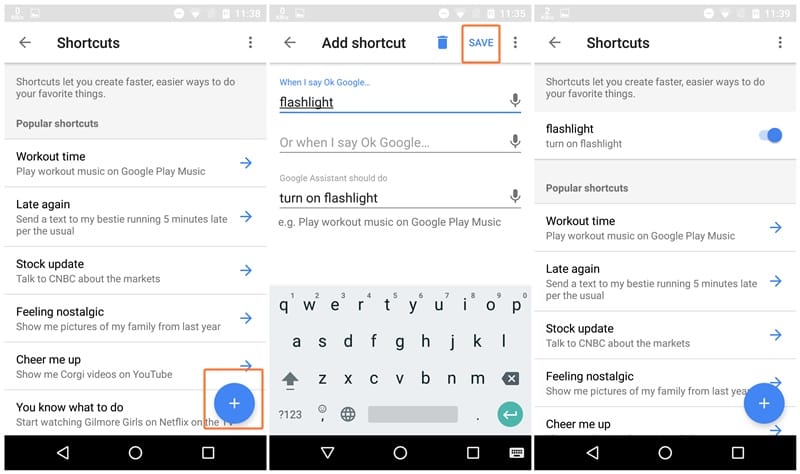









Discussion