Care to think about what customers think about your product/business? Want to know what sort of content does your page users like? Well, polls can help a lot! Since polls are extremely useful when it comes to recording one’s opinion/feedback, today we will see how to create a poll where users can cast their vote on more than options — yes, getting multiple answers to a question can really get you better feedback at certain times. Let’s see how your Android device can help you get multiple answers in a poll. We are using two methods for this, one via Survey Monkey app, and another using Telegram app.
Using SurveyMonkey app
Step 1: Install the SurveyMonkey App from Google Playstore.
Step 2: Open the app and tap on Create Survey.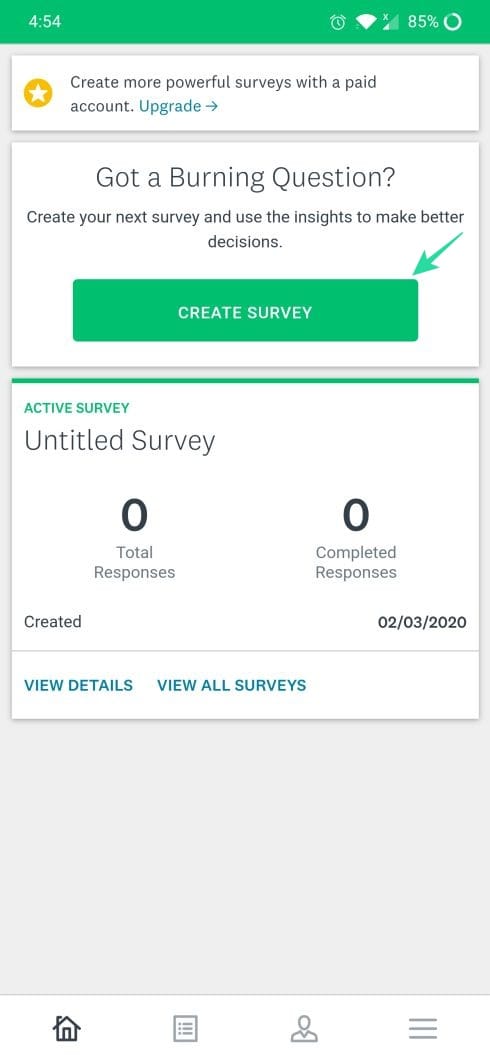
Step 3: If you wish to use a commonly used template, tap on Browse Template Gallery otherwise tap on New Survey.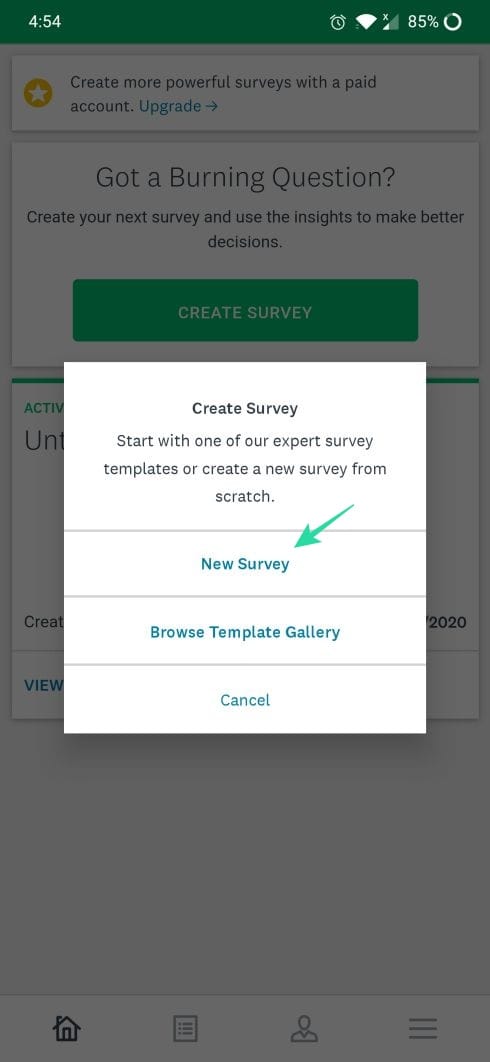
Step 4: Give your survey a title and tap CREATE. If your survey is of more than one page, you can choose a separate title pagewise and some description to it under Page Title option.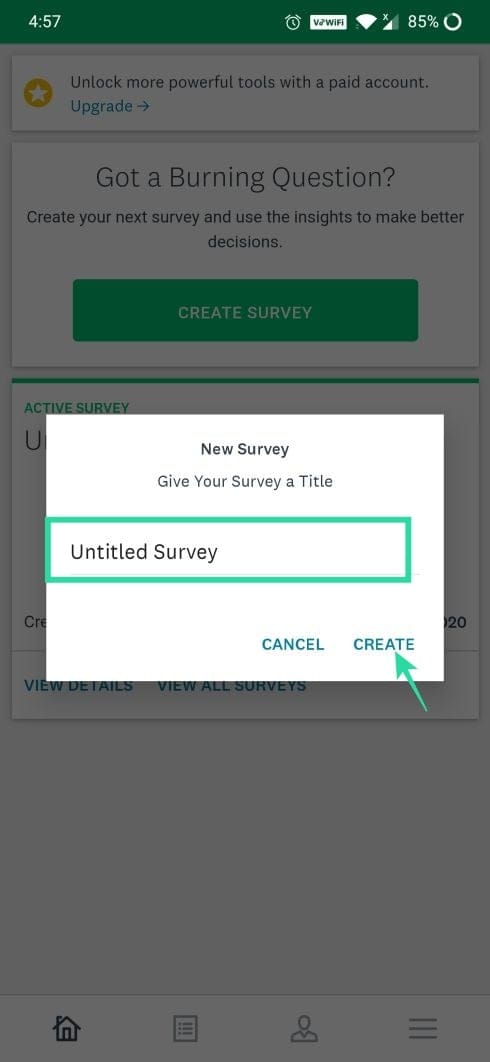
Step 5: Tap on the Plus ([icon name=”plus” class=”” unprefixed_class=””]) sign and then select Multiple Choice to add questions and answers to the survey you just created.
Step 6: Add the question and answer choices.
Step 7: Tap on Selection Type under Settings and select Multi-select (checkboxes).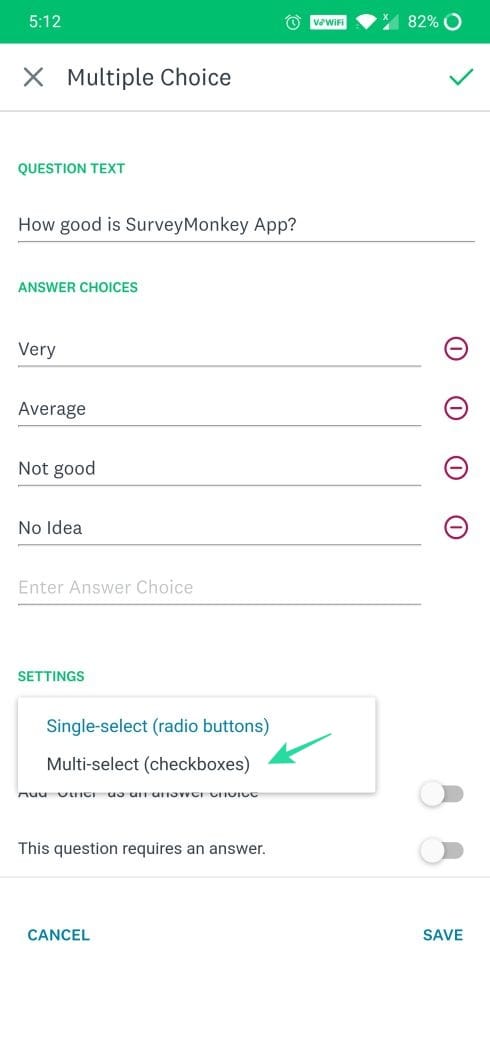
Step 8: When done, tap on Save.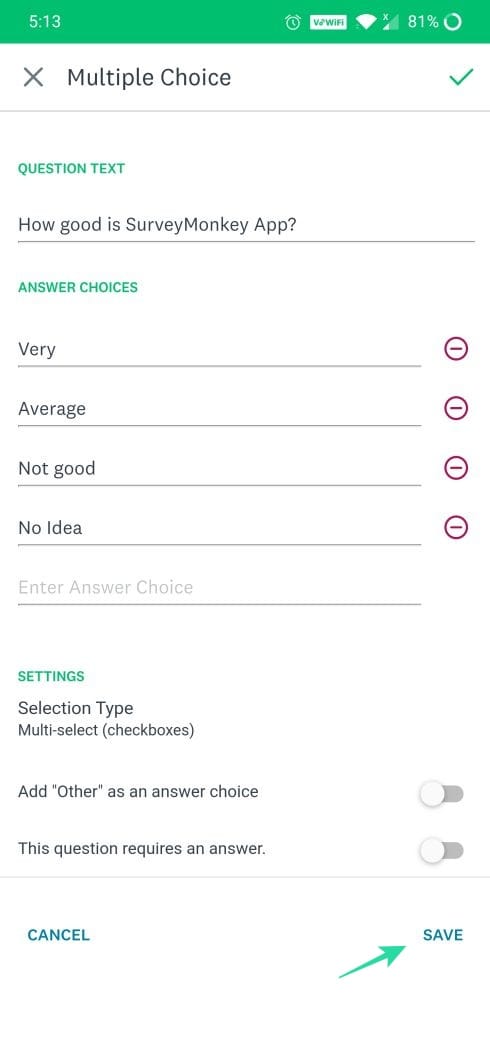
Step 9: If you wish to add more questions to the survey, follow the same steps as step 5 to step 8.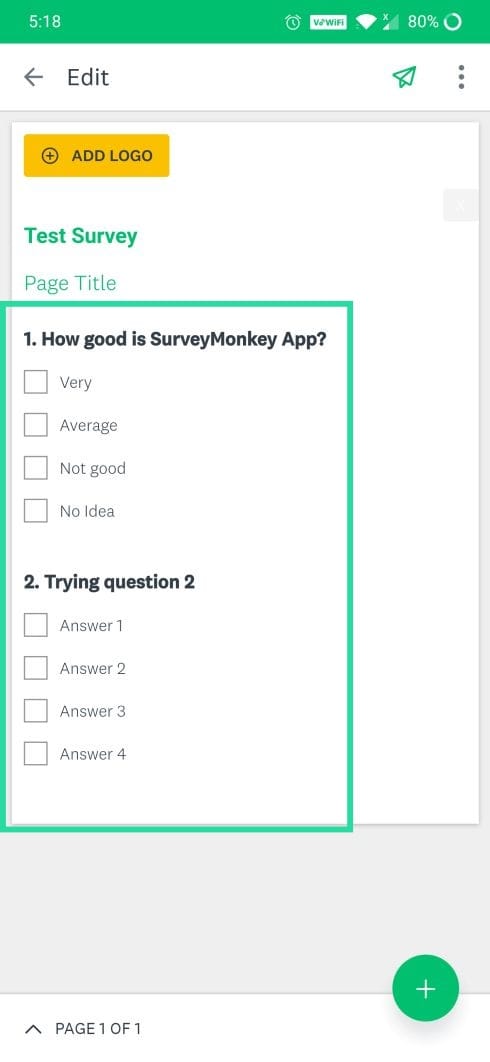
Step 10: When you are done adding the questions, tap on 3 Dots ([icon name=”ellipsis-v” class=”” unprefixed_class=””]) at the top right.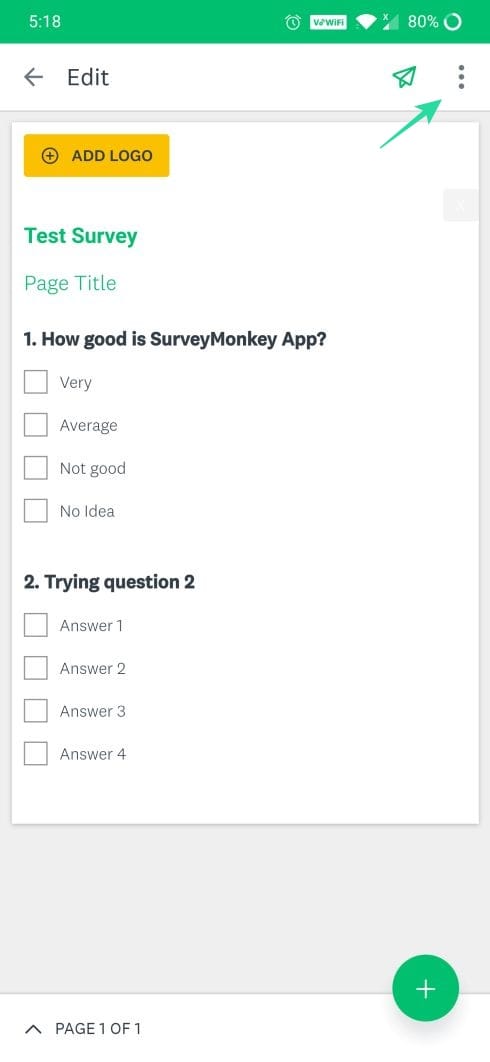
Step 11: Tap on Preview & Test to preview the actual look and functionality of the survey. Try marking multiple options as answer and tap on Done.
Step 12: After testing the preview, go back from the edit menu by tapping the back ([icon name=”arrow-left” class=”” unprefixed_class=””]) button.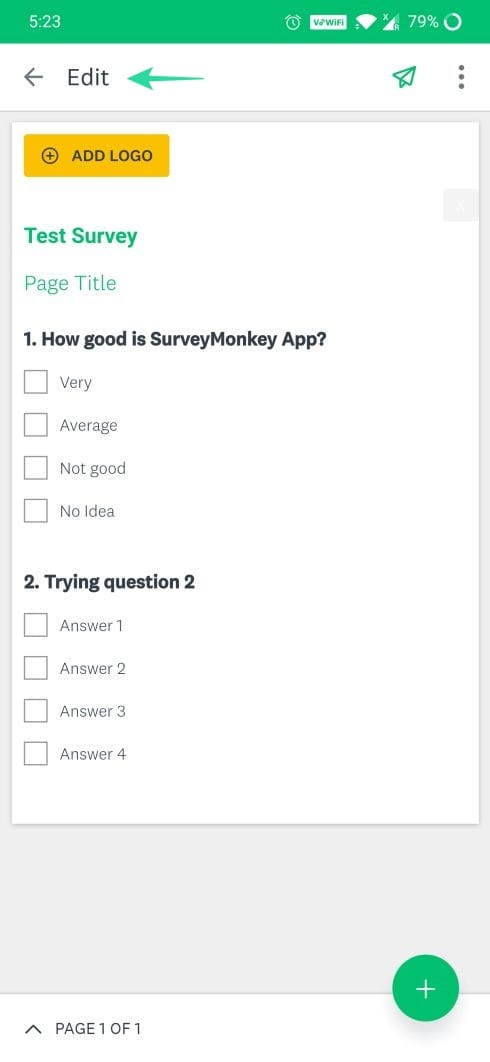
Step 13: Tap on Send to collect responses and then tap on Mobile Link.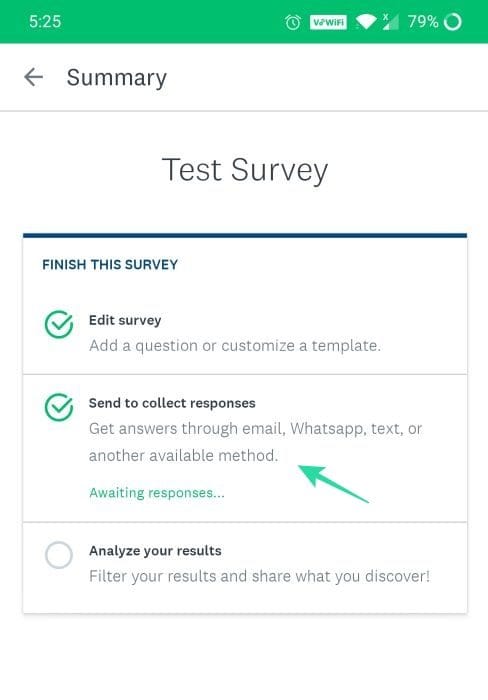
Step 14: Share the created survey to its desired audience using the available options.
Step 15: To check the result of the survey, go back to the Summary menu from where you selected Send to collect responses.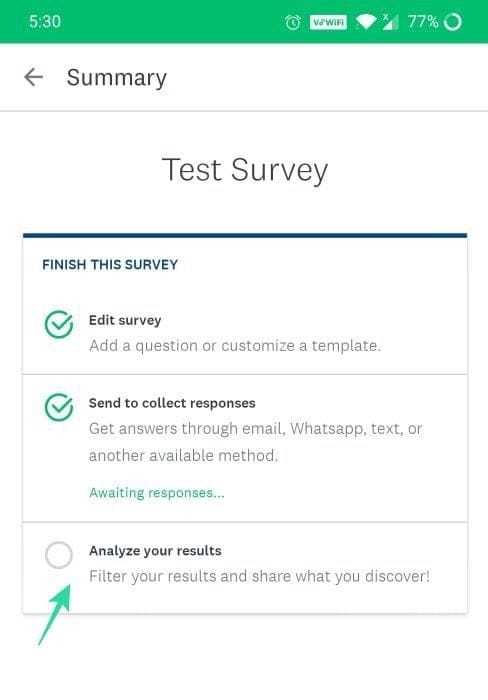
Step 16: Tap Analyze your results to check the number of responses you received for your survey.
Step 17: You will be able to find all the active surveys and their reviews on the Home screen of the app.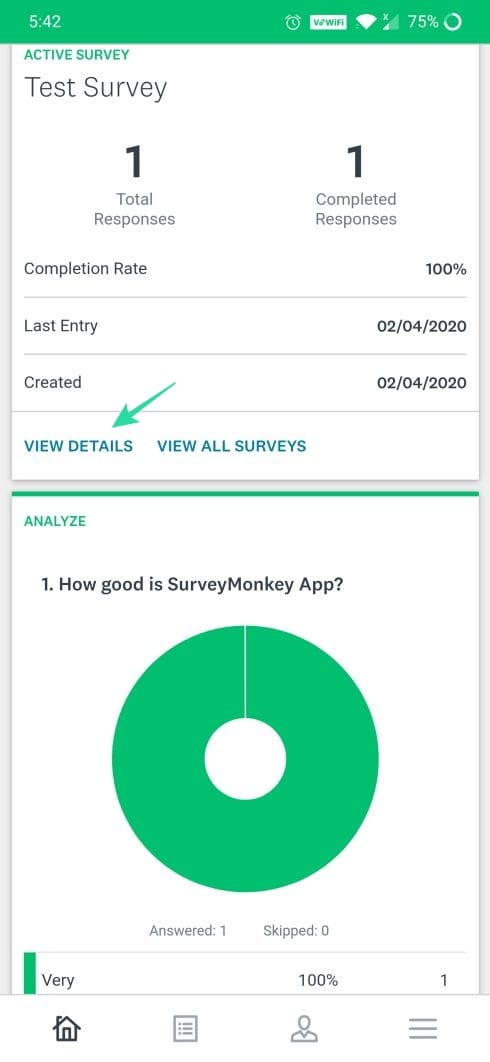
Step 18: To close an active survey, tap on the View Details option of the survey you created.
Step 19: Tap on Manage and disable the active radio ([icon name=”toggle-on” class=”” unprefixed_class=””]) buttons to stop receiving responses for the survey.
Step 20: Status of the survey must be updated to CLOSED.
Using Telegram app
Creating a poll with multiple answers as an option is a bit tricky, as you would first need to create a personal bot first, and then the poll. But it’s not rocket science and doesn’t take a lot of time.
Part 1: How to create a personal bot in Telegram App
In order to create a pool where you can cast multiple options as your answers, you need to create a Personal Bot. You will be able to publish polls on different groups and channels on behalf of your personal bot. To create a personal bot, follow the below-mentioned steps.
Step 1: Open the Telegram App. Tap on the top right Search icon ([icon name=”search” class=”” unprefixed_class=””]).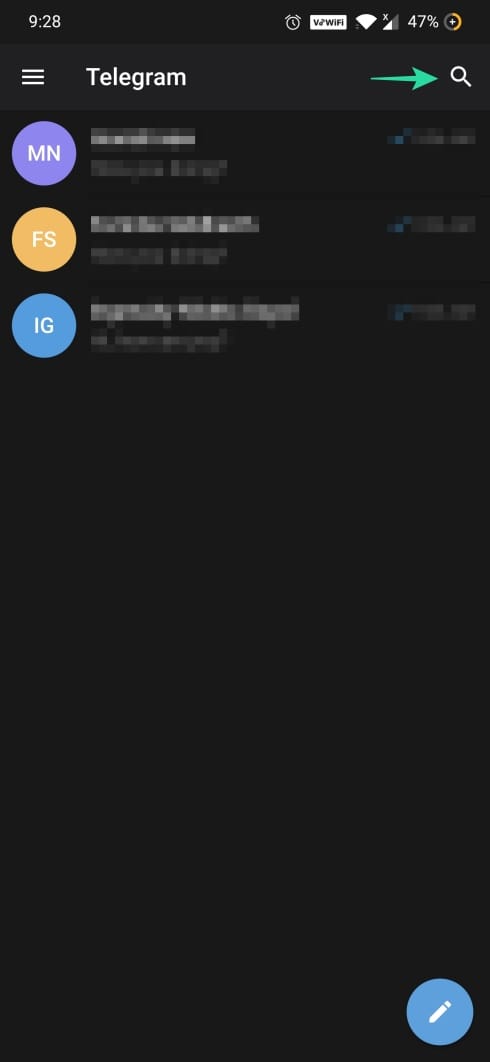
Step 2: Type @quanbot in the search bar and select QuAn (@QuanBot).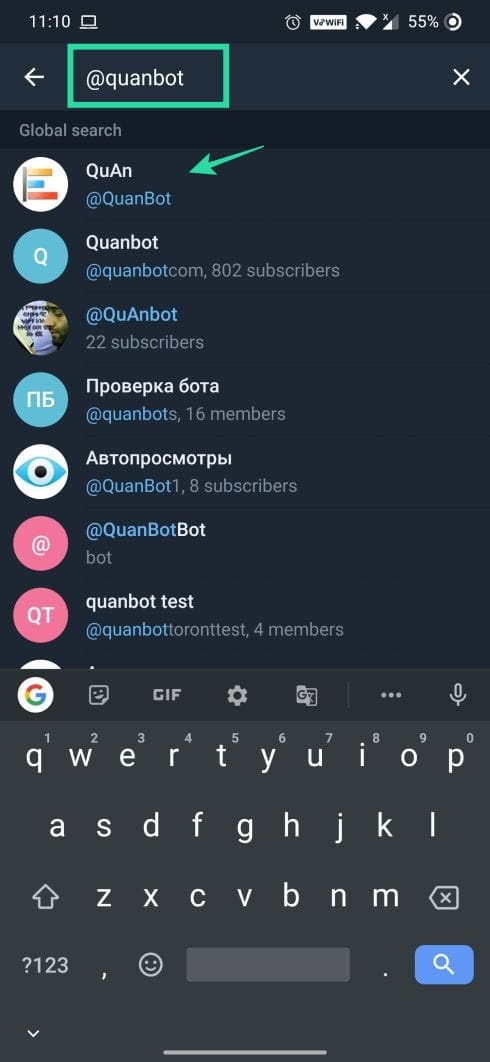
Step 3: Tap on START and then tap on your preferred language.
Step 4: Tap on the edit message, type /newpoll and send it.
Step 5: If you already own a personal bot, it will be displayed under the Personal bot menu. Otherwise, tap on +Add bot to create a new bot.
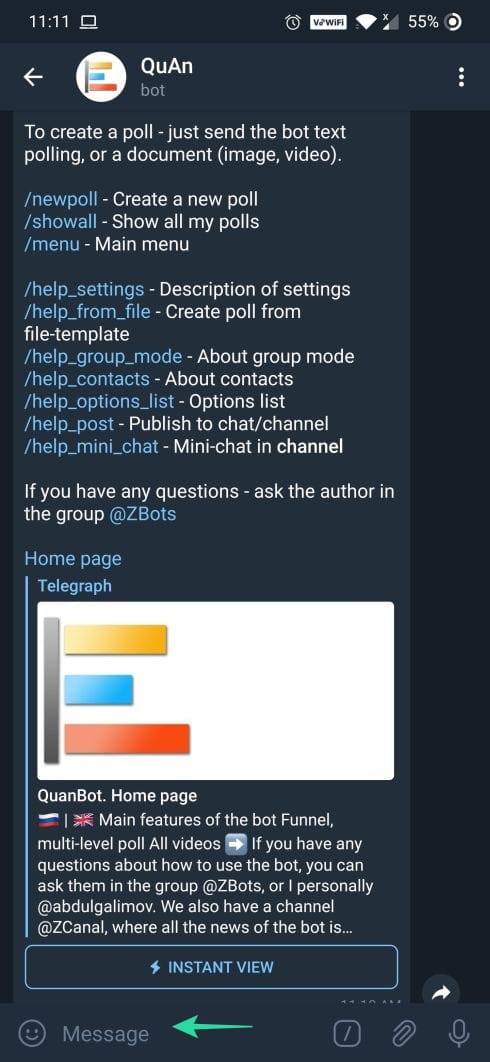
Ref Image 1 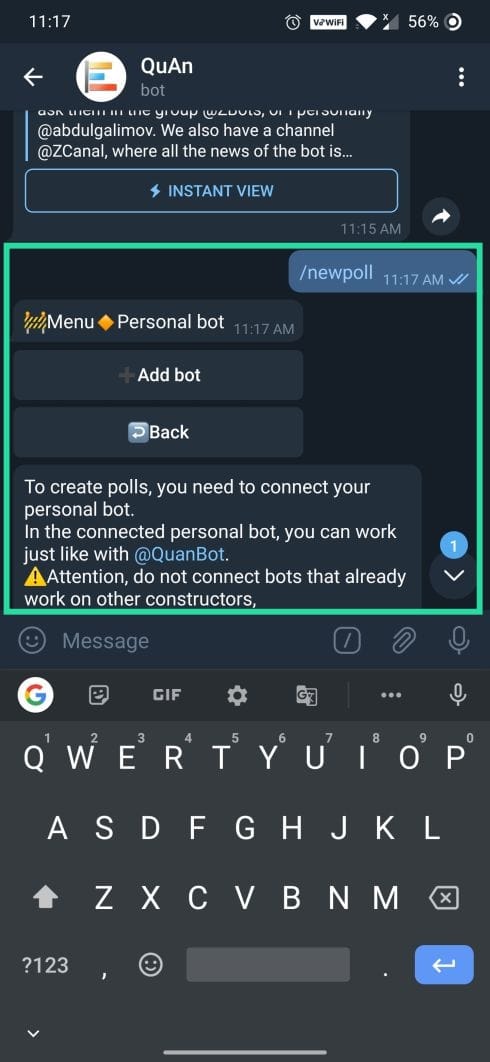
Ref Image 2
Step 6: Scroll to the bottom and tap on @BotFather.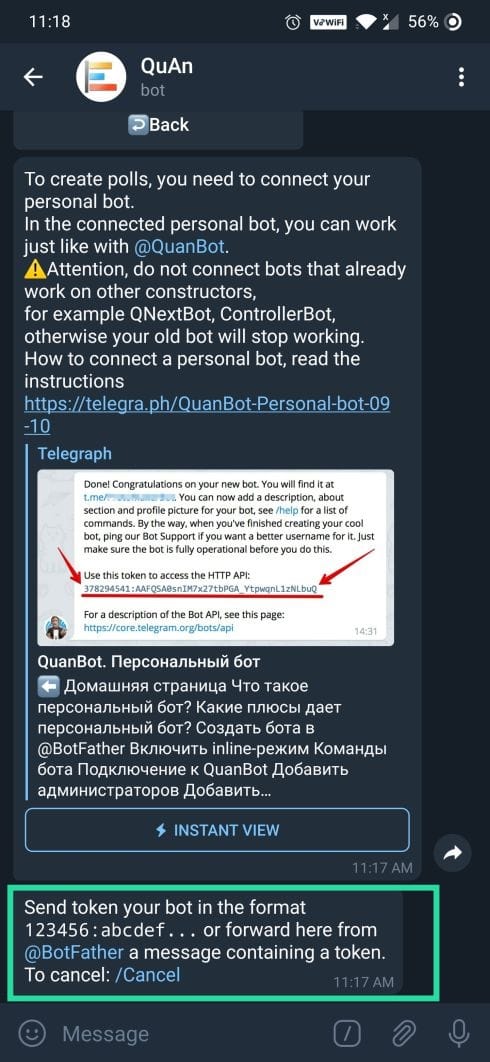
Step 7: BotFather will be opened and then tap on START.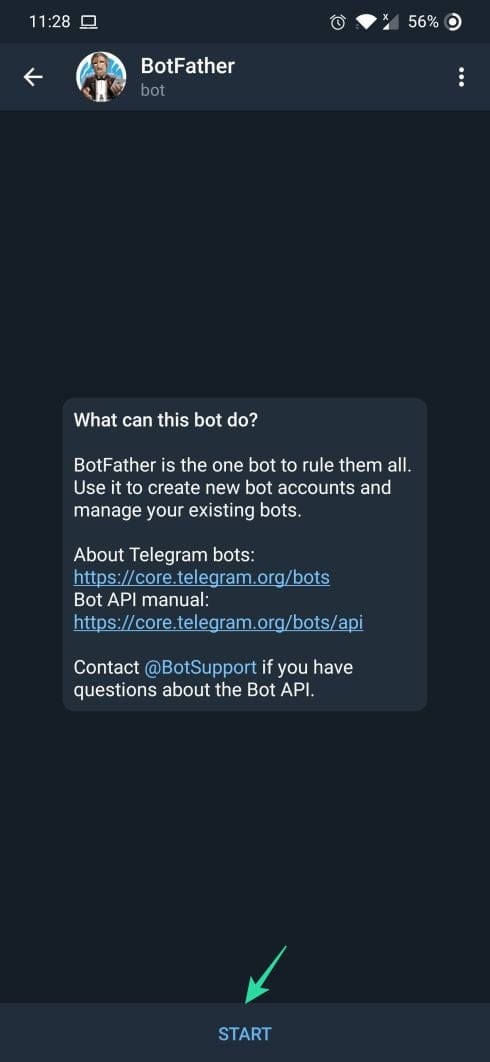
Step 8: Type /newbot in the edit message area and click send.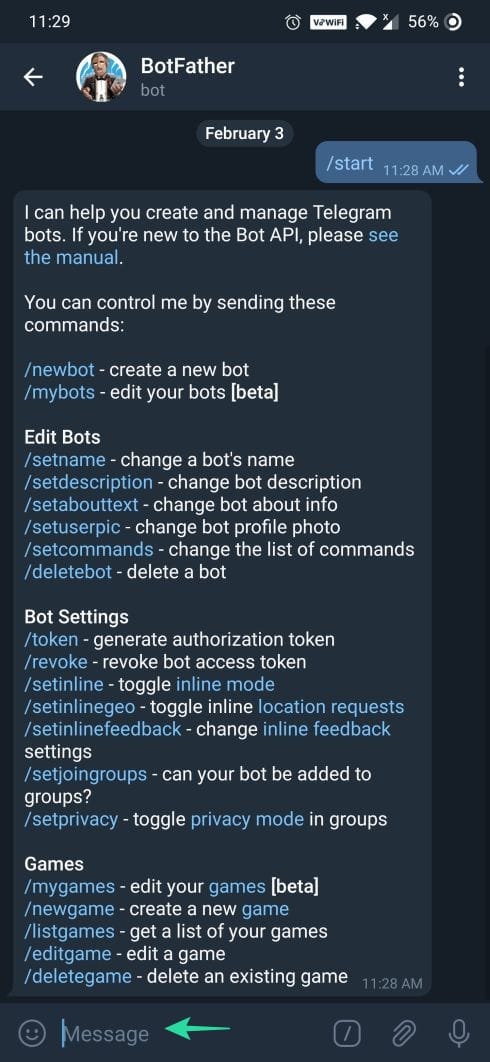
Step 9: Choose a name for your bot and enter it.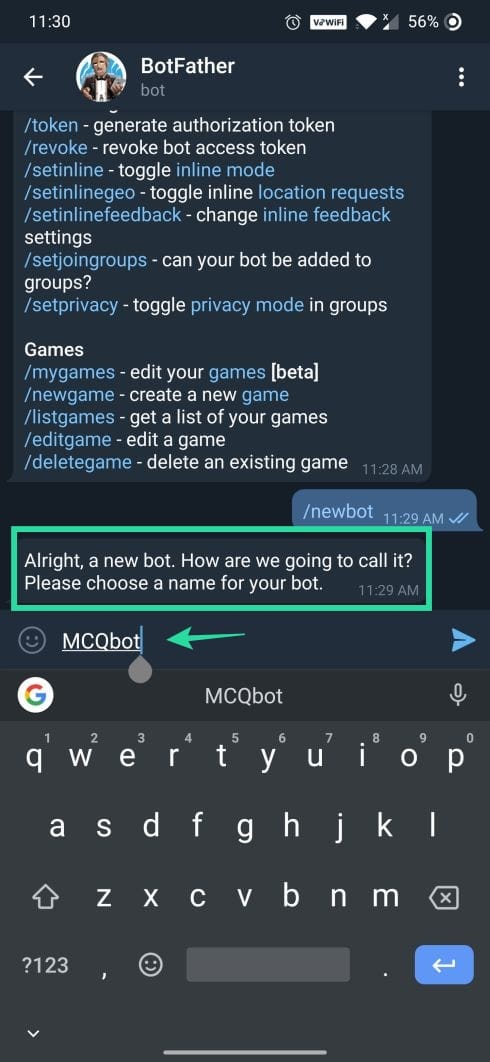
Step 10: If the name already exists in the Telegram App, it will prompt again to try some other name. Otherwise, confirmation of your new personal bot will be displayed.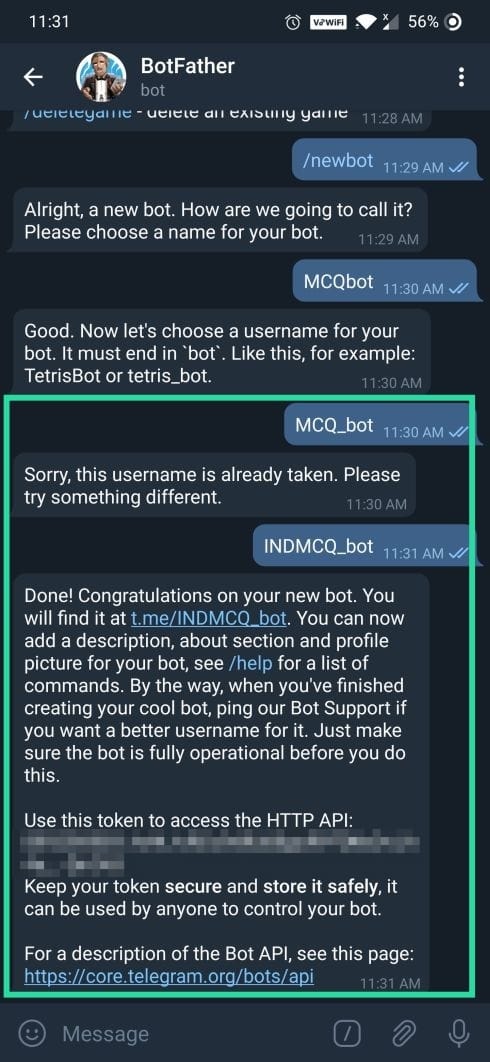
Step 11: Now, tap and hold on the token to copy it.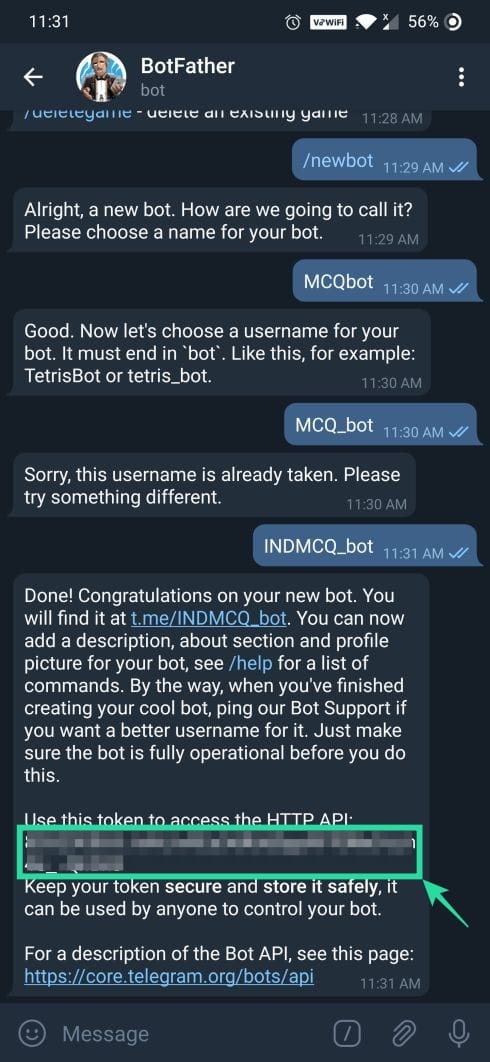
Note: Keep the token safe and secure because anyone can take control over your personal bot if they have access to the token.
Step 12: Tap on the Back ([icon name=”arrow-left” class=”” unprefixed_class=””]) button and select Quan. Paste the copied token and hit the Send button to add your personal bot.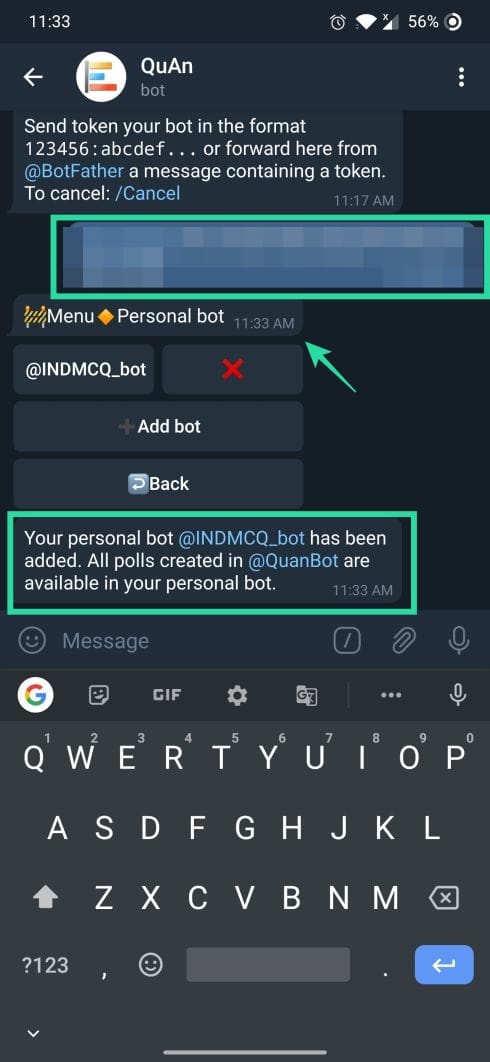
Step 13: Once your personal bot is added, a message stating that “Your personal bot @example_bot has been added.” will be displayed along with the personal bot menu.
Once done adding the personal bot, tap on the name of your personal bot to create a poll.
Part 2: How to create a poll with multiple answers selection
Step 1: Tap on the personal bot you just added to start creating a poll.
Step 2: Type /newpoll.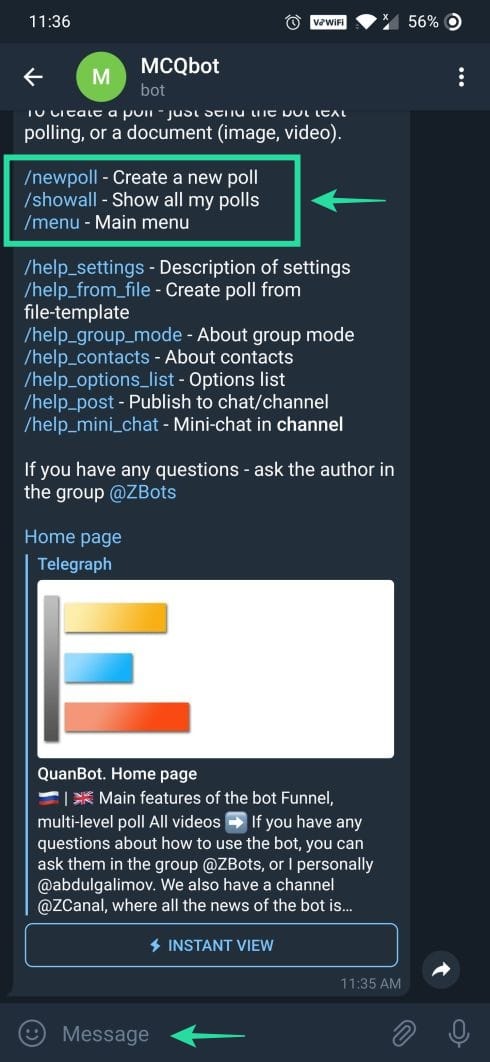
Note: Type /help in the edit message area to check the options available.
Step 3: To continue working with the personal bot you created, you need to accept the terms and conditions mentioned under /copyright section. Kindly go through each and every point to have a better understanding of the bot usage.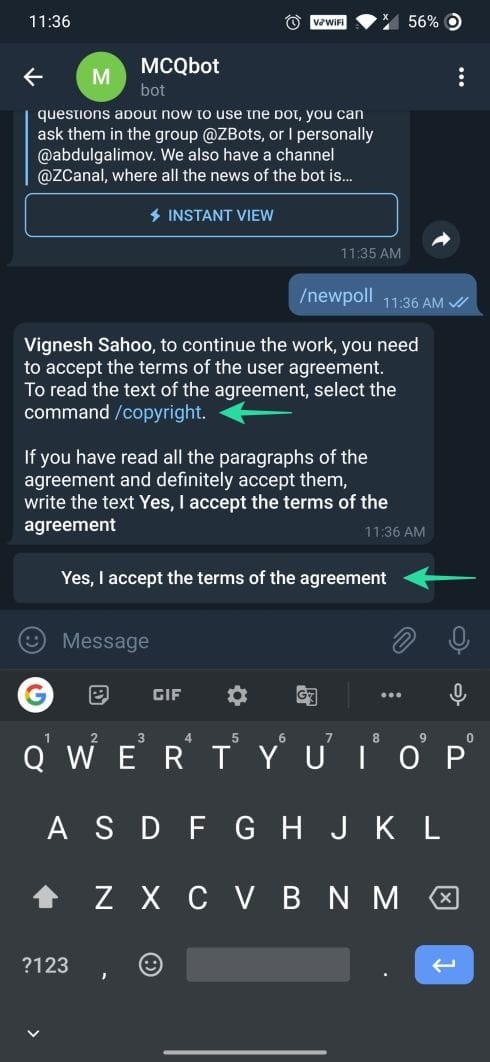
Step 4: Tap on “Yes, I accept the terms of the agreement” to get started.
Step 5: You can add more description of the poll describing its actual purpose, target audience, etc. or simply type the name of the poll you wish to create and tap the send button.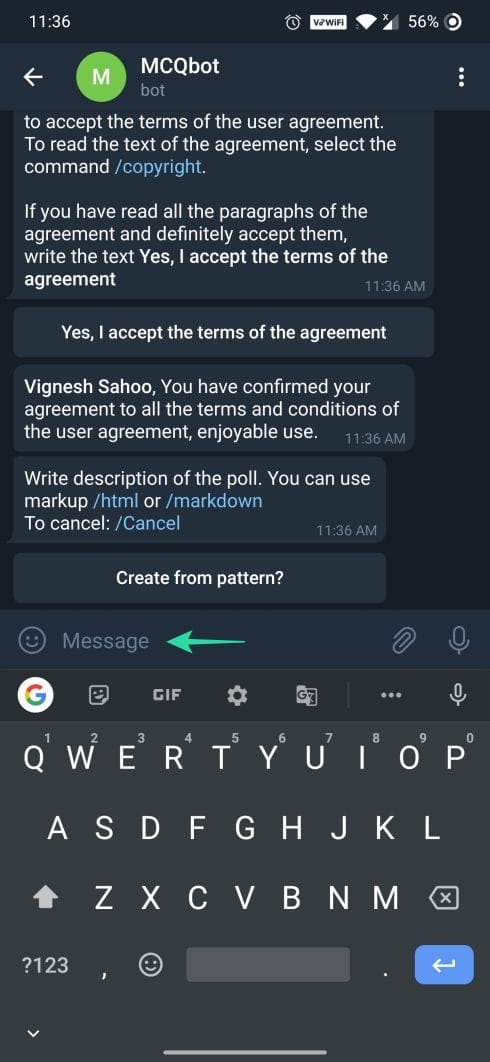
Step 6: Poll menu will be displayed from where you can add multiple options to the question.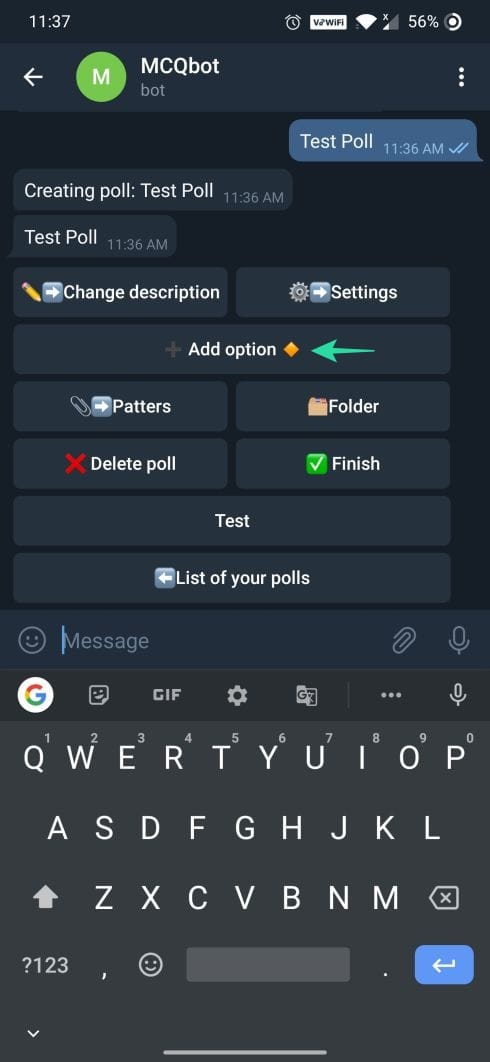
Step 7: After adding enough options, tap on Settings. 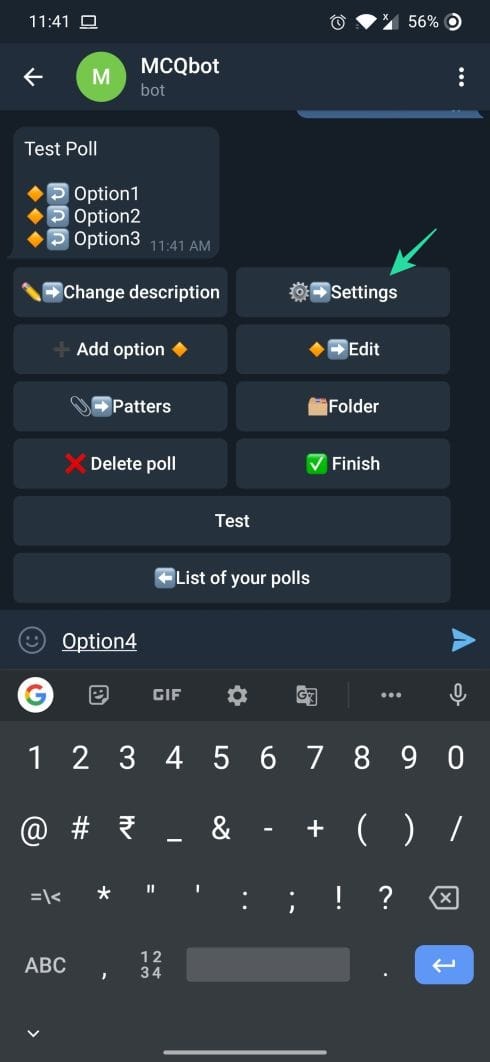
Step 8: Tap on the Multi-select icon to turn on multiple answers selection.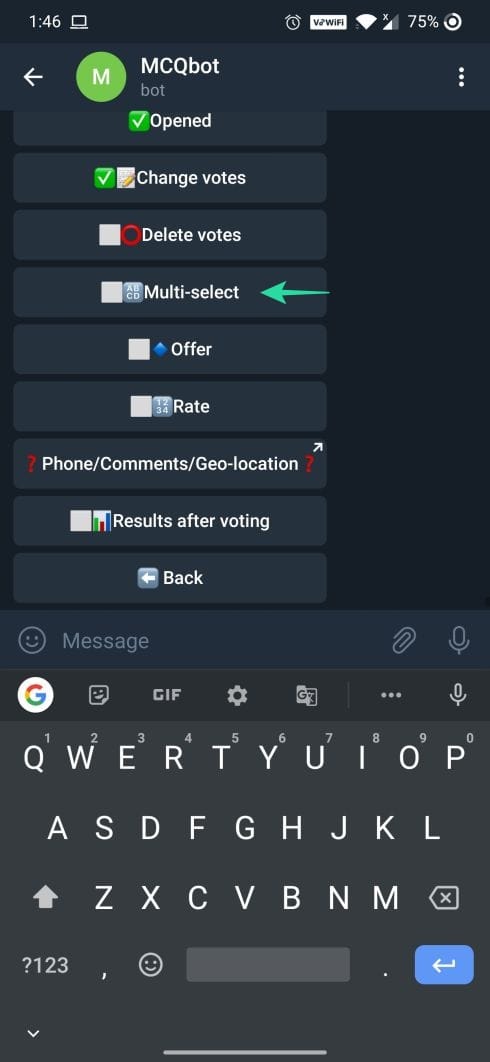
Step 9: Use the up and down icons to limit the number of options one can select.
Step 10: Tap on Test to check whether the user is able to select multiple options as the answer.
Step 11: Tap on Finish icon to complete editing the poll.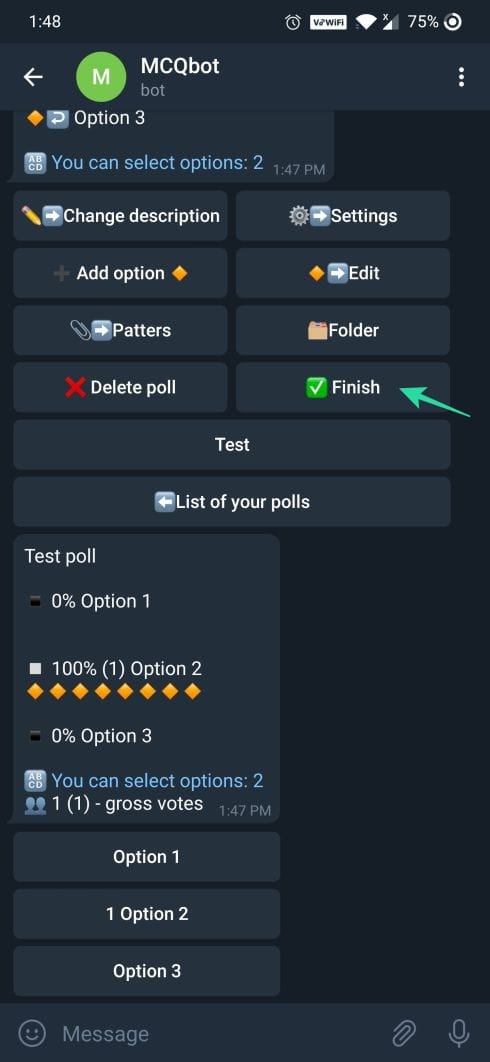
Note: Creating and publishing a new poll using Personal bot costs 10 Coins. You will be able to add coins using your credit card by tapping on the Balance under Menu. You can get 100 coins for 106 RUB which is around [icon name=”inr” class=”” unprefixed_class=””]120
Step 12: After tapping the Finish button, if balance is more than 10 coins, the poll will be created successfully and a link will be generated which can be shared with others. Tap on the created link to share it on a group or channel.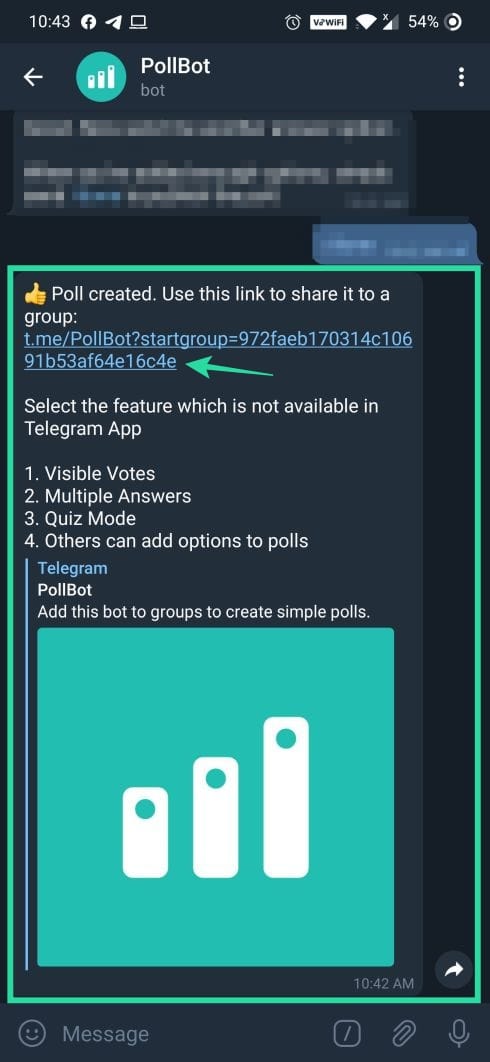
Step 13: Select the group you wish to share and click OK to add the bot.
Step 14: The poll you created will be shared with the people in the selected group. You can check the poll results by tapping on the My Polls option available on the personal bot menu (/menu).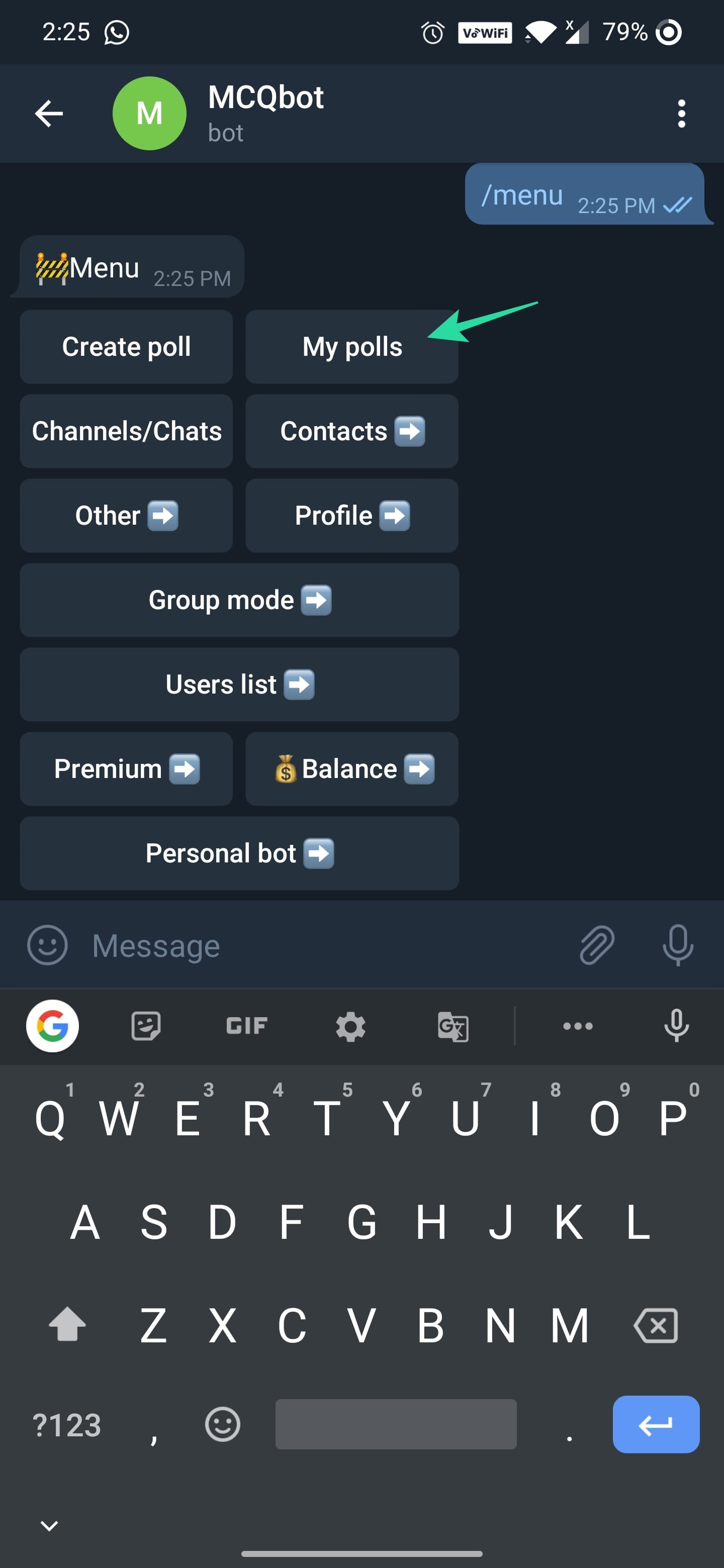
That’s all.
Setting up the poll with multiple answers in a bit of a task on Telegram but no so much on Survey Monkey. So, the latter is a better choice for you. But if you already use Telegram a lot, then keeping up with the app will make sense.
RELATED:

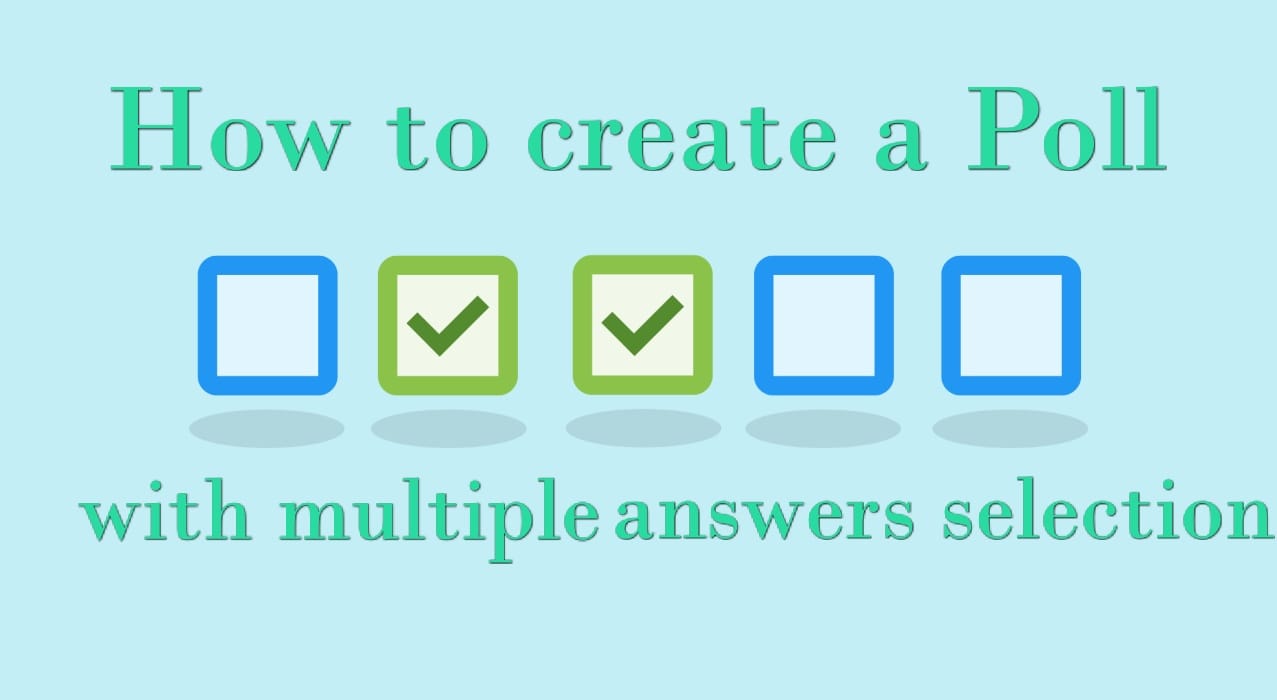
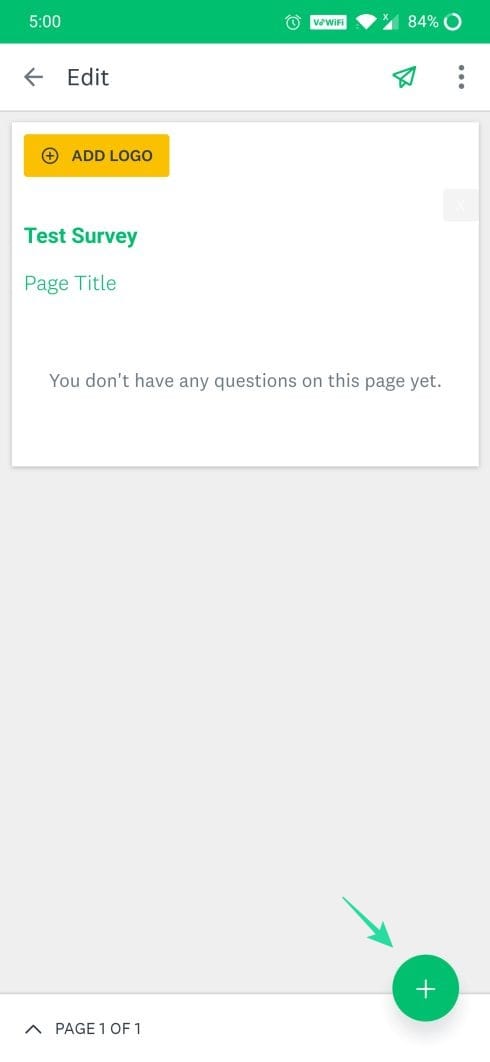
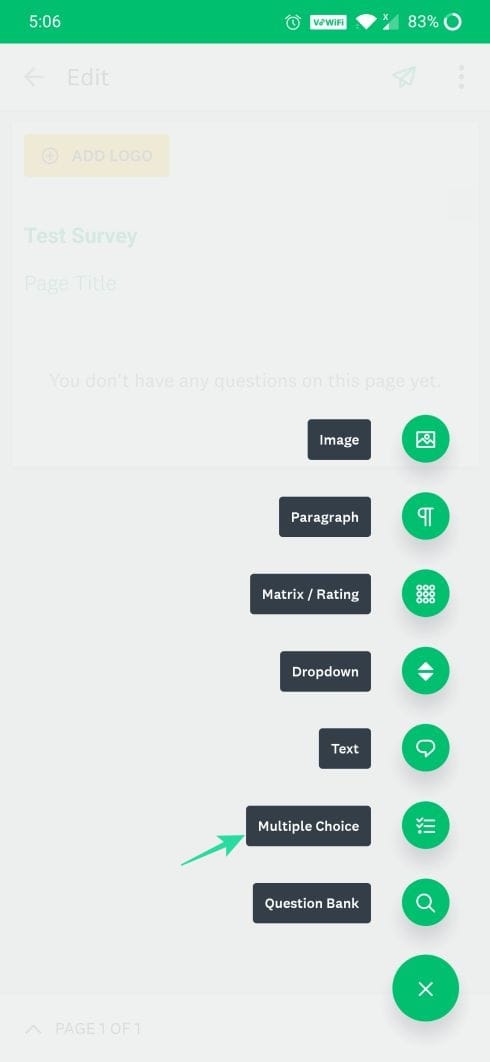
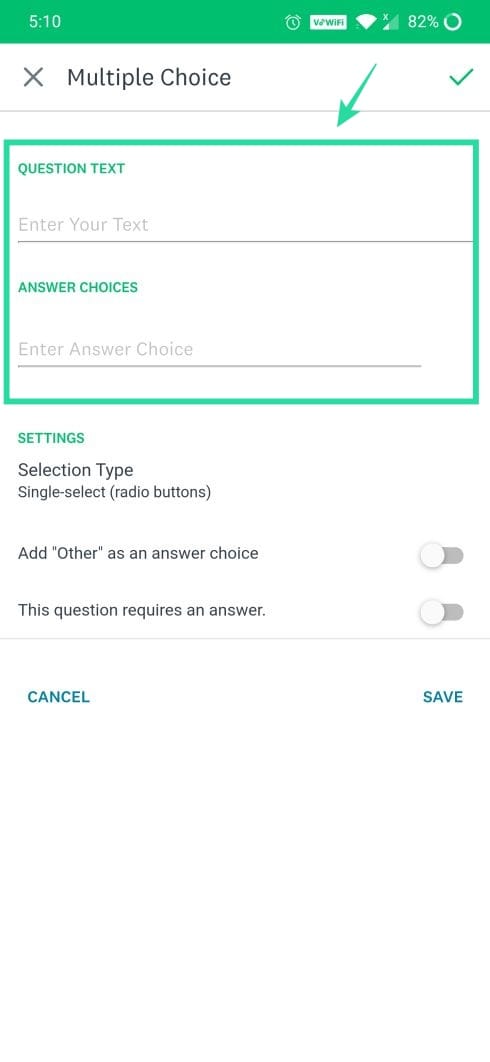
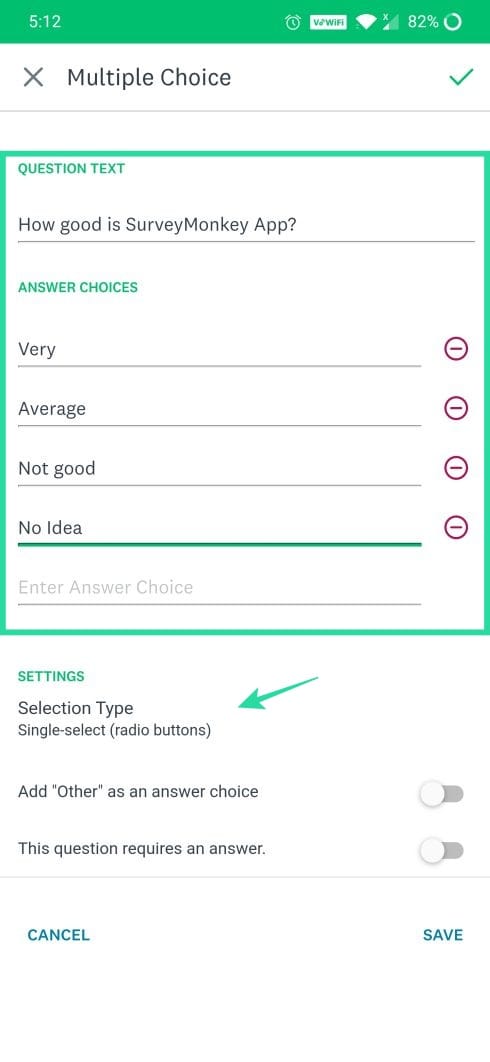
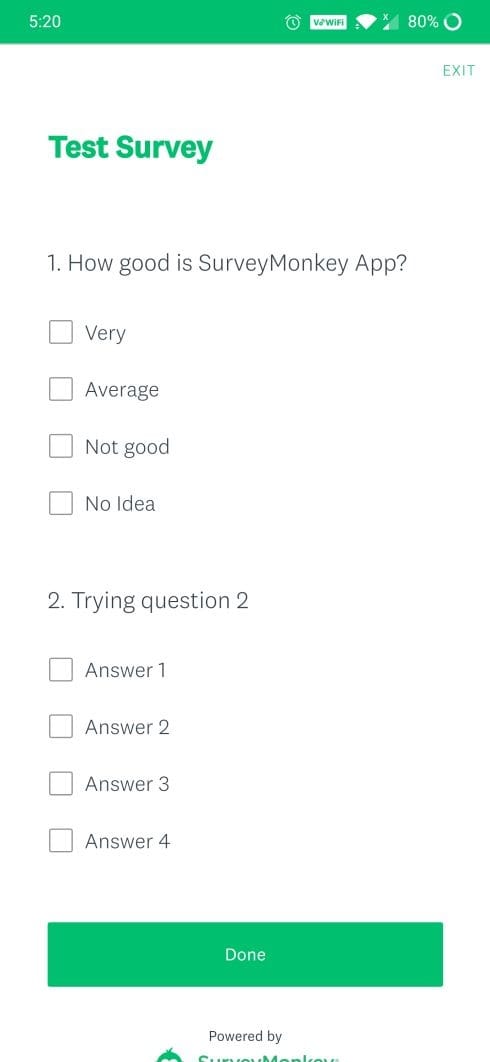
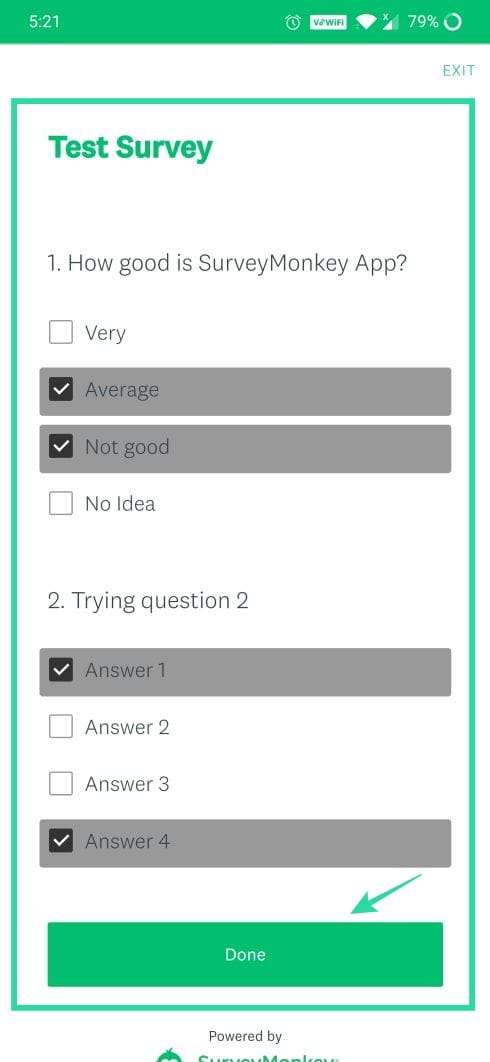
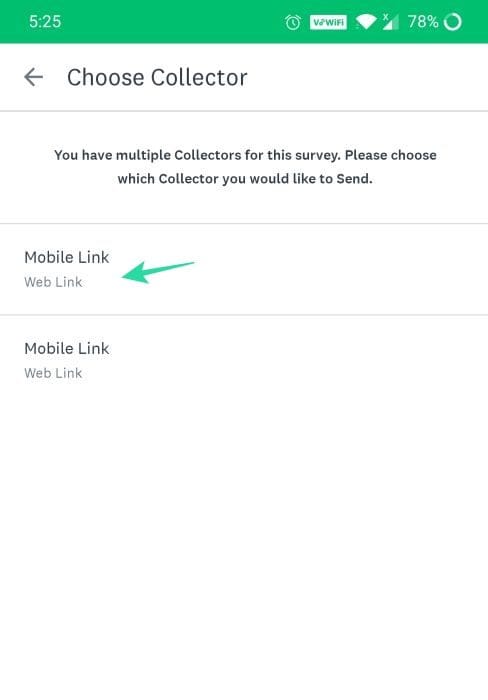
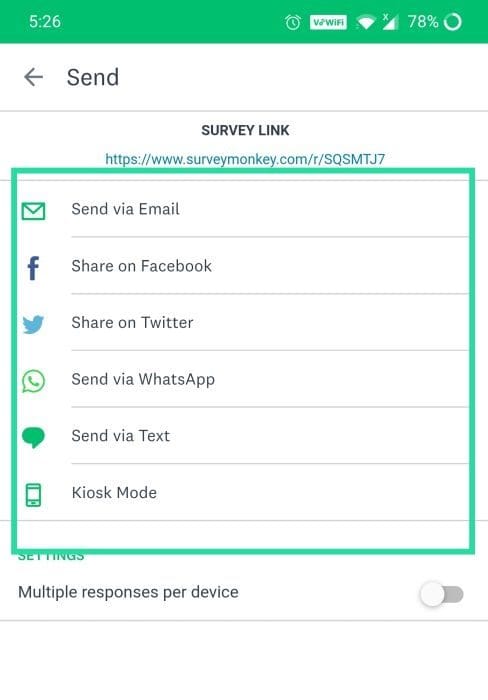
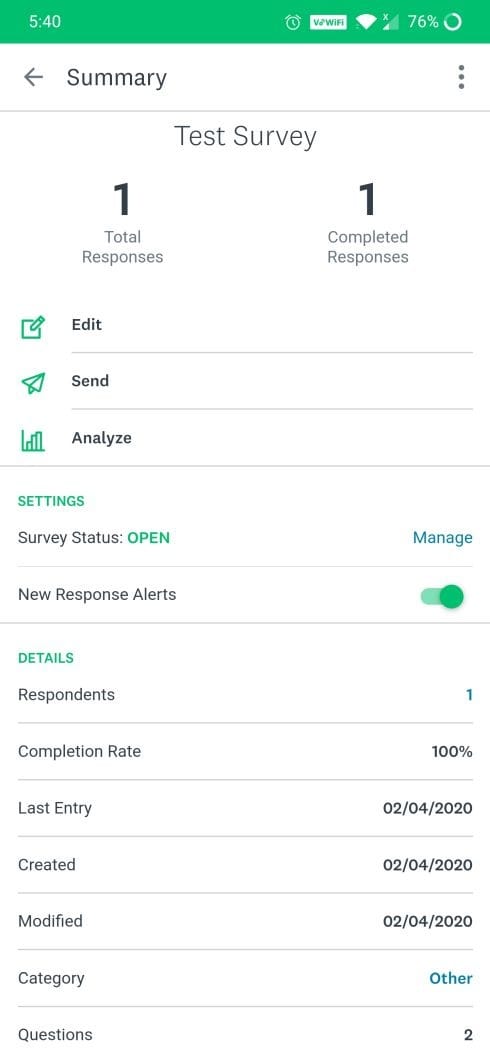
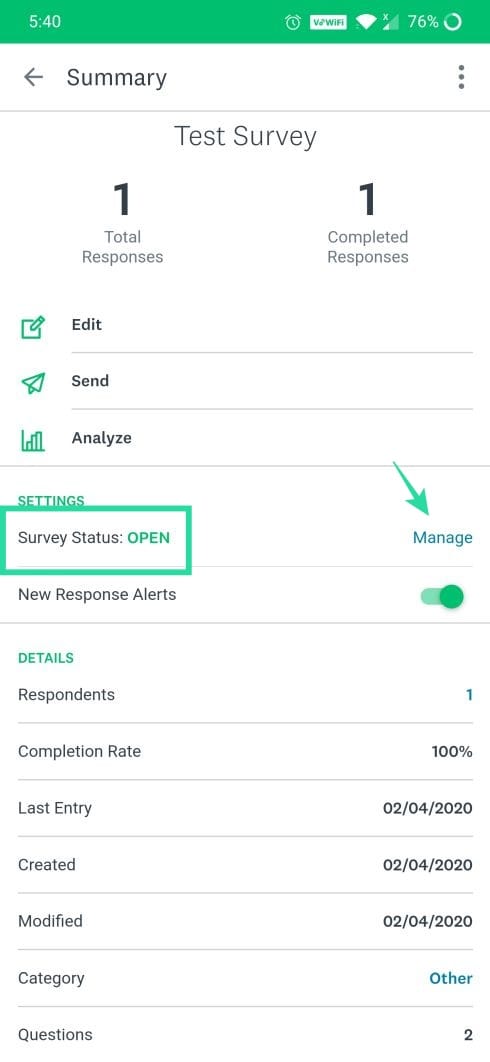
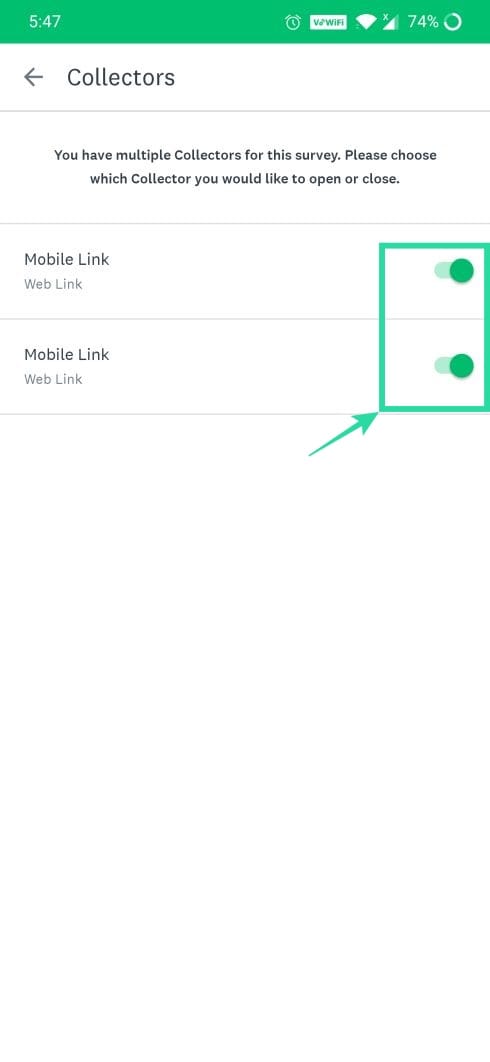
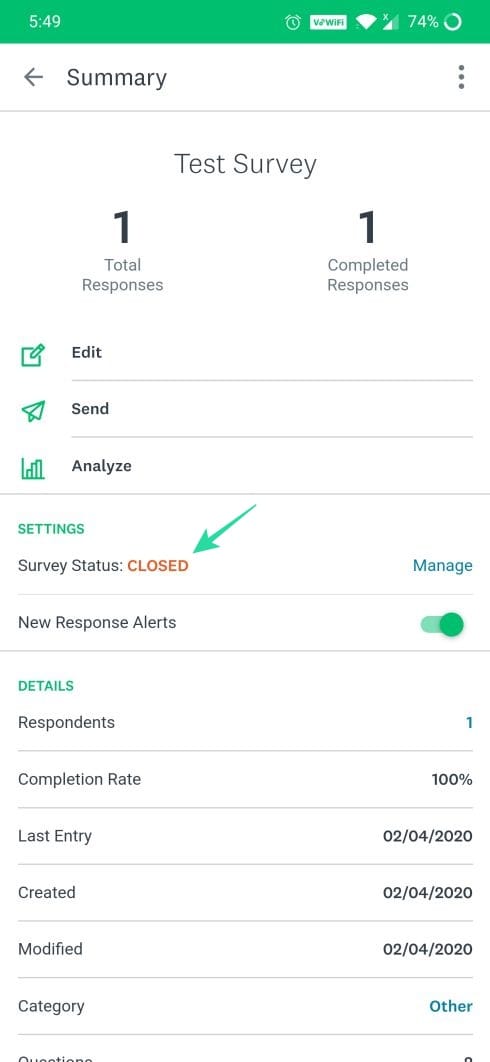
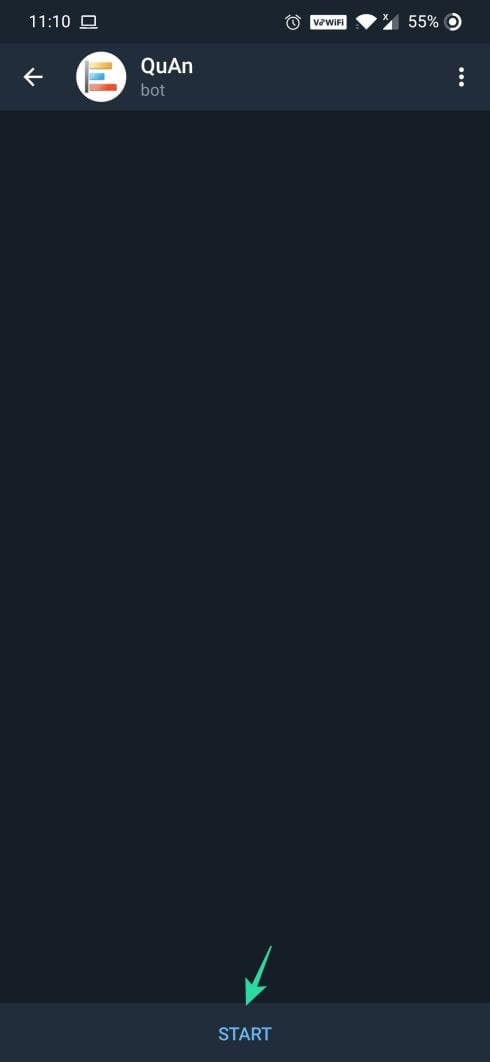
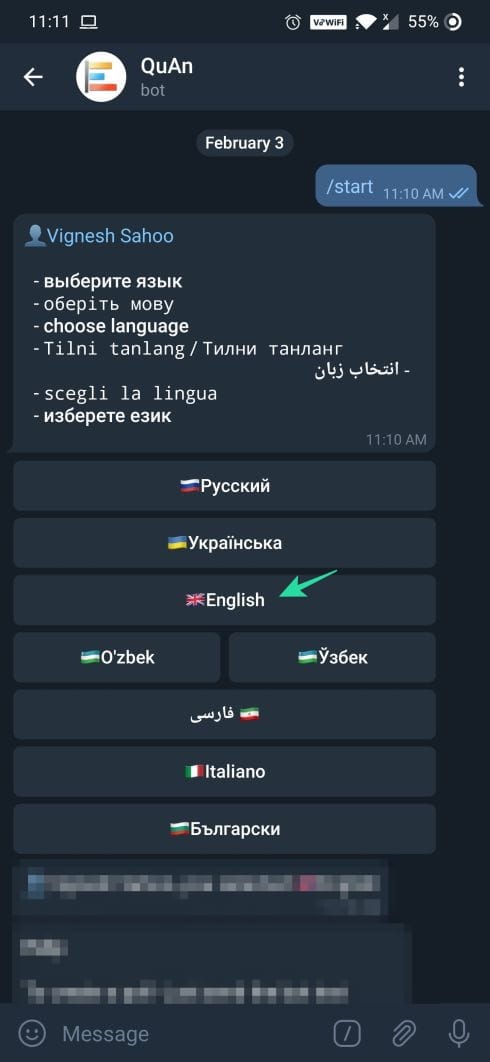
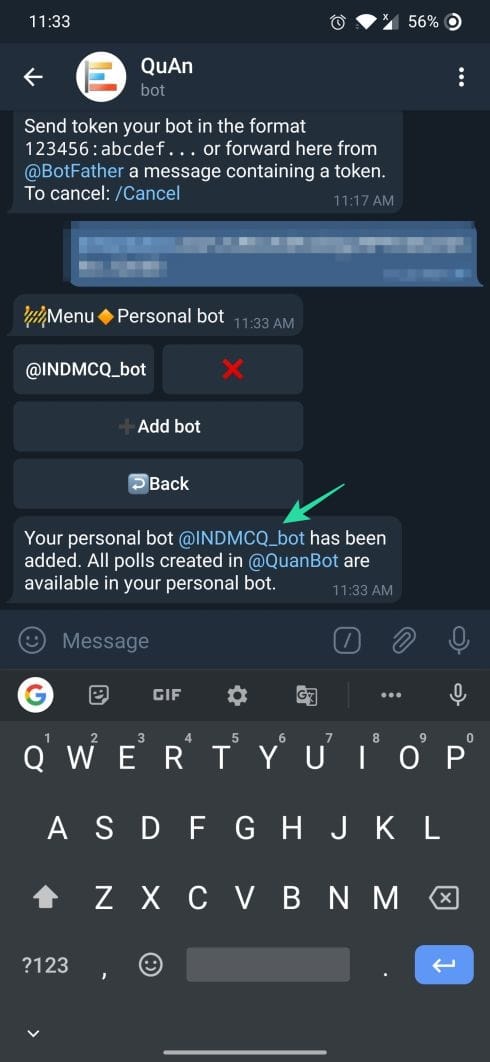
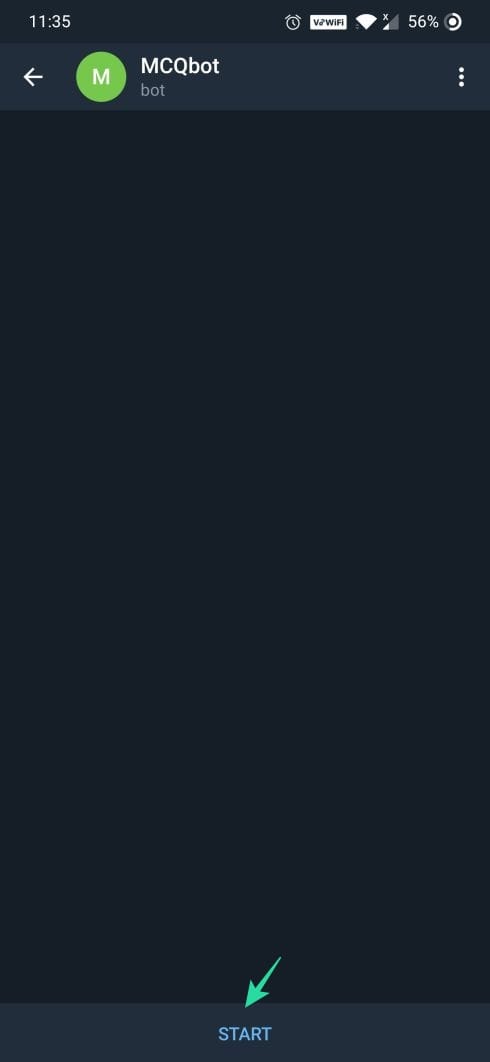
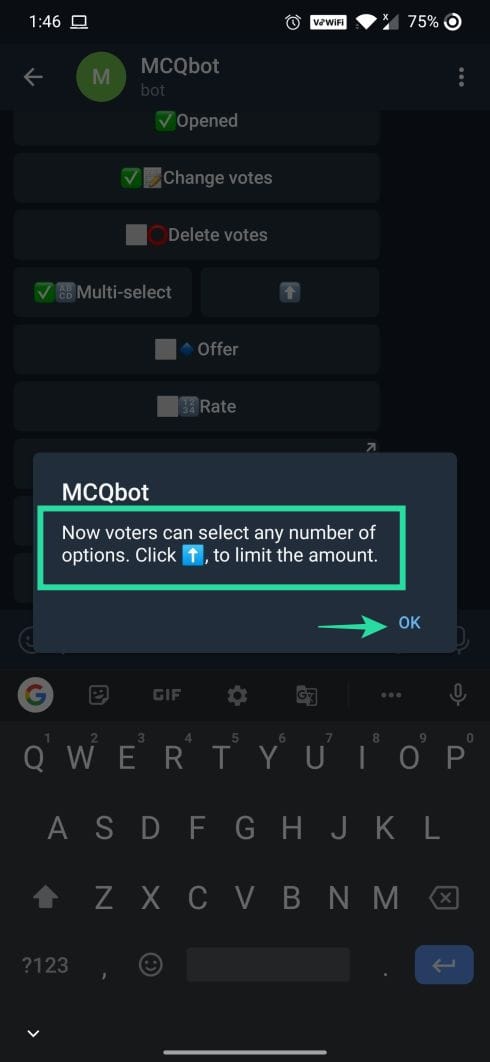
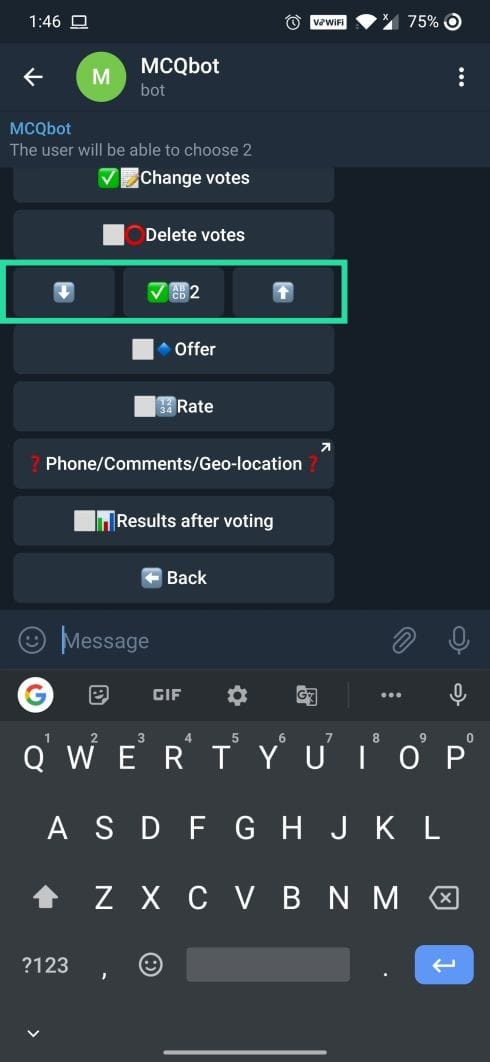
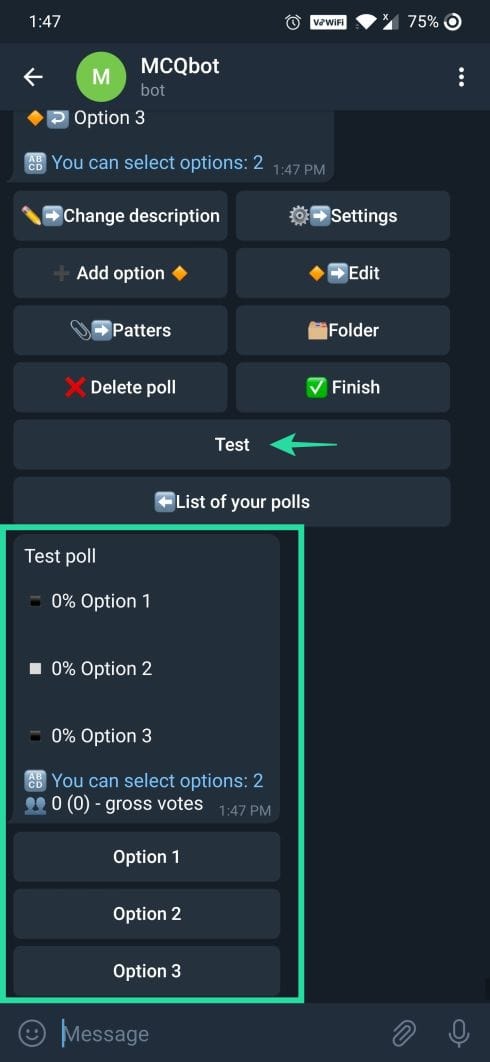
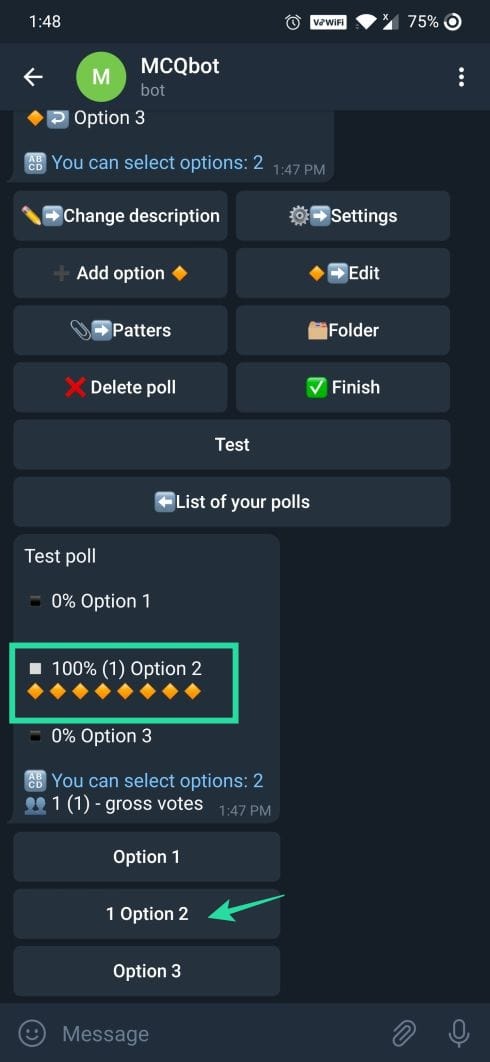
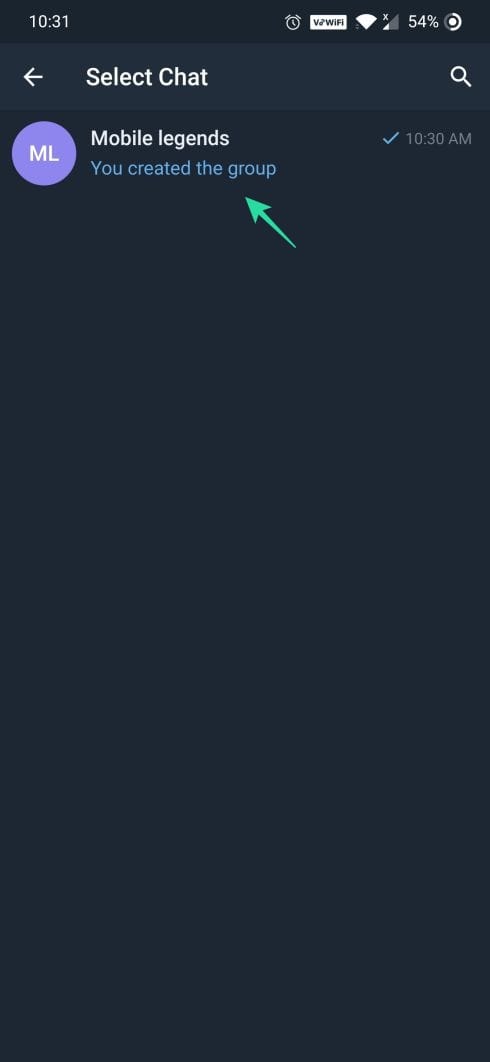
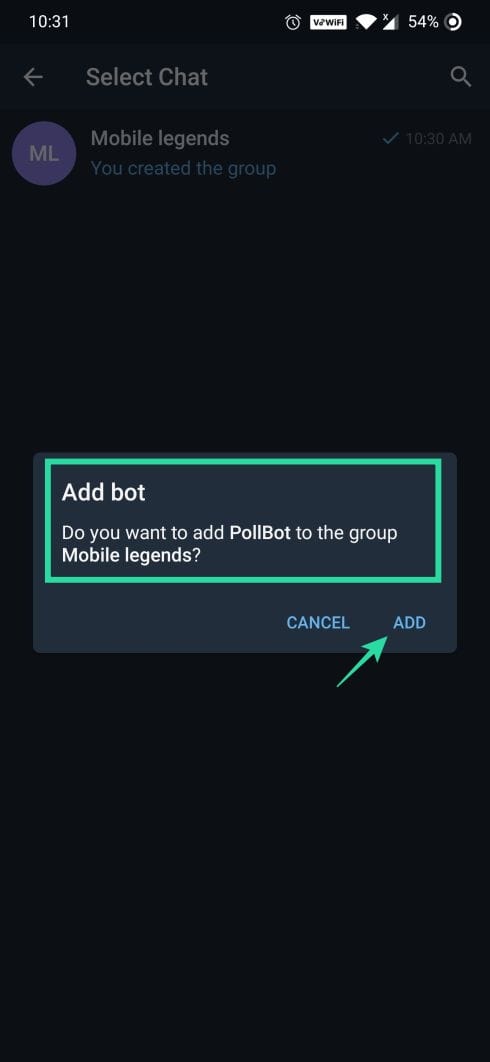










Discussion