Broadcasting messages to many people at once is a convenient feature that comes with most messaging platforms. It is a feature much appreciated by organizations that wish to reach out to a specific group of people regularly with newsletters, promotional offers, alerts, or daily mails of all kinds.
Gmail also comes equipped with the option to create mailing lists to broadcast messages to the masses quickly but this feature tends to be overlooked or missed by users as it is hidden in the recesses of the platform. In this article, we will share everything you need to know about Gmail mailing lists — where to find them, how to create one, and why you should create mailing lists.
What is a mailing list?
Through its Contacts app, Google rolls out the mailing list feature on Gmail to group contacts into different labels depending on the kind of messages that should be forwarded to everyone in the specific group.
Mailing lists simplify the redundancy involved in pushing emails to a large number of recipients at once.
For instance, if you are a Department supervisor in charge of all the Middle school classes, then you can create a label for each class to forward emails specific to all the contacts in a selected label.
Related: Hide Recipients in Gmail
Which devices can you create and manage a mailing list on?
You can use the Gmail website on any device, thus it is very easy to do this on a PC using your web browser. But when it comes to the Gmail app, only the Android app supports it, not the on iOS app — thus, you cannot create and manage mailing lists on an iPhone or iPad.
How to create a mailing list for Gmail
To create a mailing list on Gmail, you need to use the Google Contacts app. Here’s how you can do that on computers and mobile devices.
On PC (2 ways)
You can go to Google Contacts at contacts.google.com. Below, we will show you how to go to Google Contacts from Gmail and how to create labels.
Method 1: Create a label with selected contacts
Go to Gmail web on your browser and sign in to your account. Tap the grid icon (Google apps icon) near the top right corner of the page.
![]()
Click on the Contacts icon.
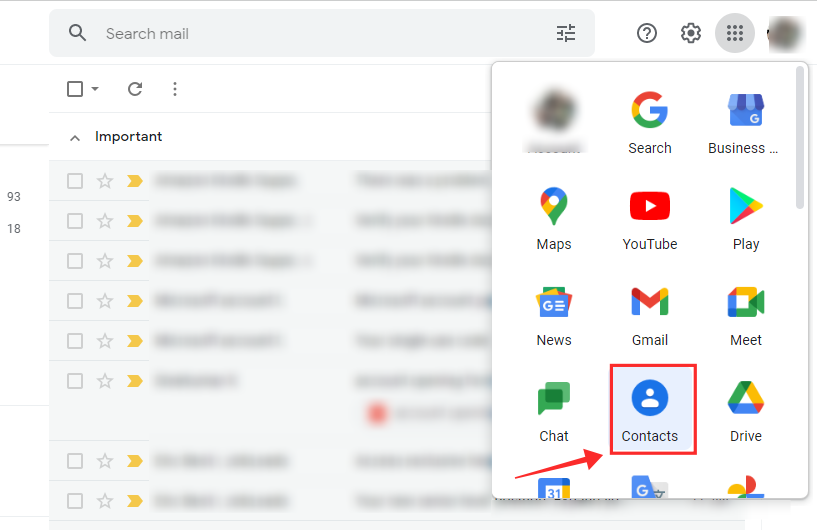
Hover over any contact to view the check box. Click and select the same.
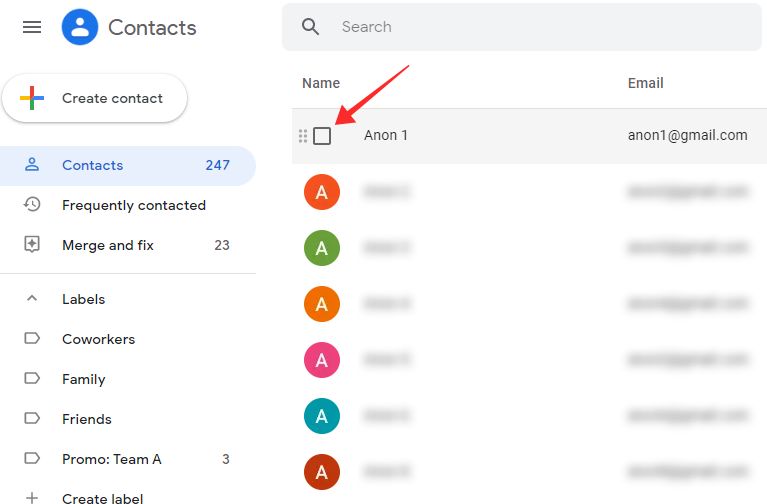
Repeat the steps to select all contacts you want to add to the same label.
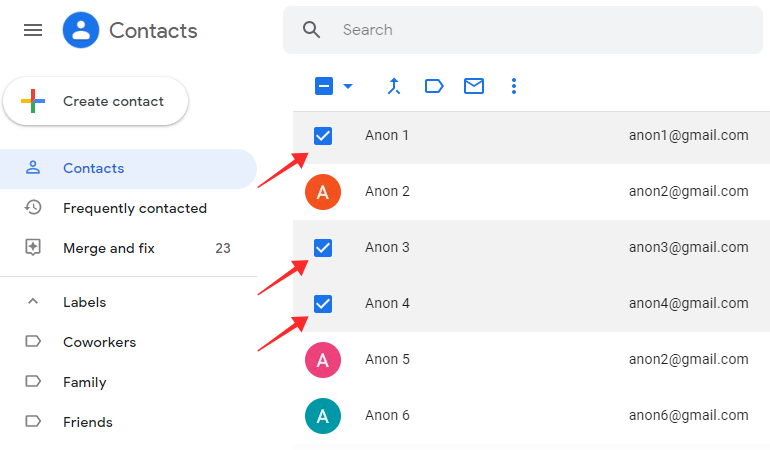
Click on the Manage Labels icon on the toolbar at the top.
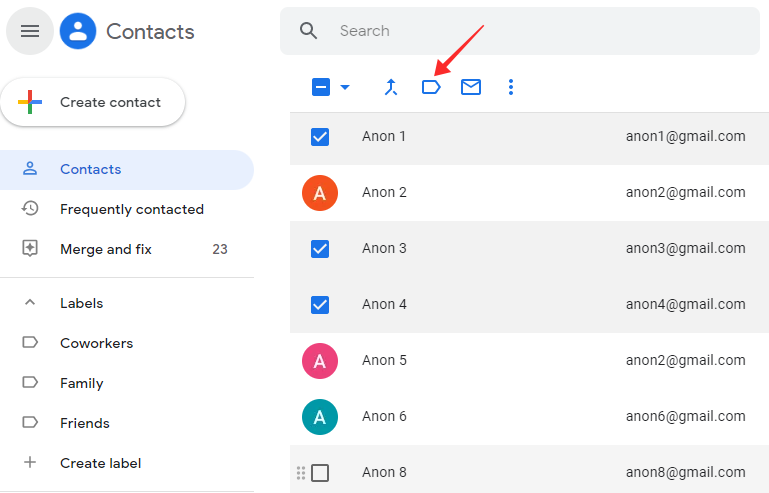
On the list of options, click + Create label.
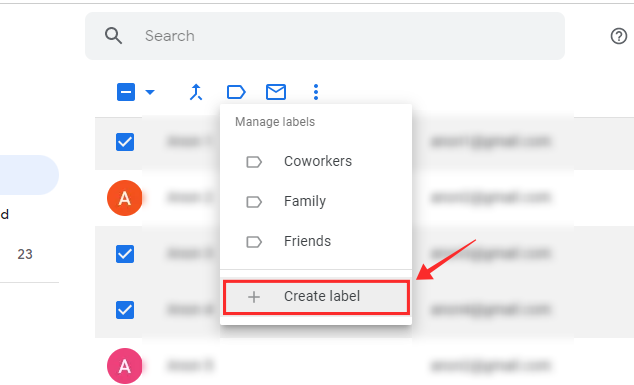
Type in a name for the new label.
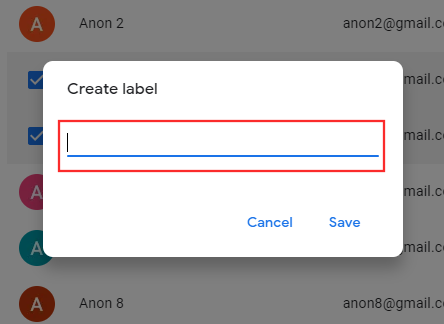
Click Save once you are done.
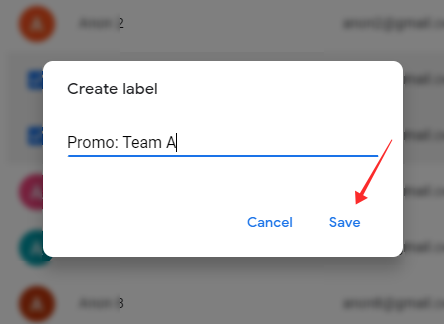
The new label will show up under Labels in the left sidebar.
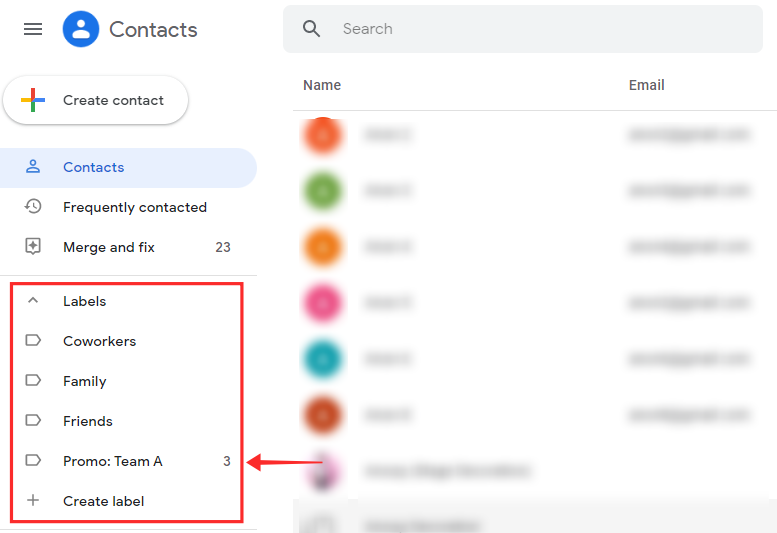
Method 2: Add contacts to a blank label
Now, let’s take a look at the steps involved in creating and managing an empty label.
To create an empty label, click the + Create label option.
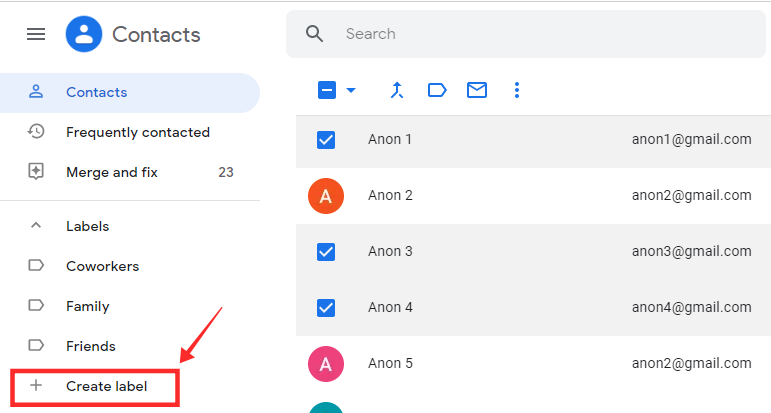
Name your new label as preferred.
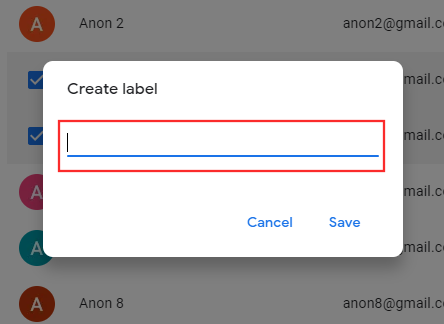
Click Save.
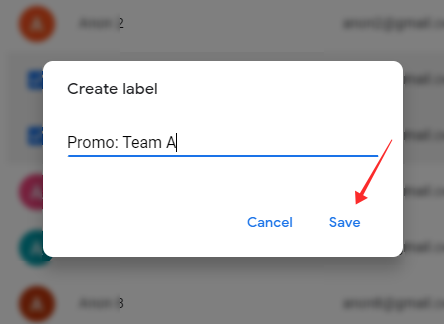
Hover over a contact you wish to add to the label and click the check box that appears.
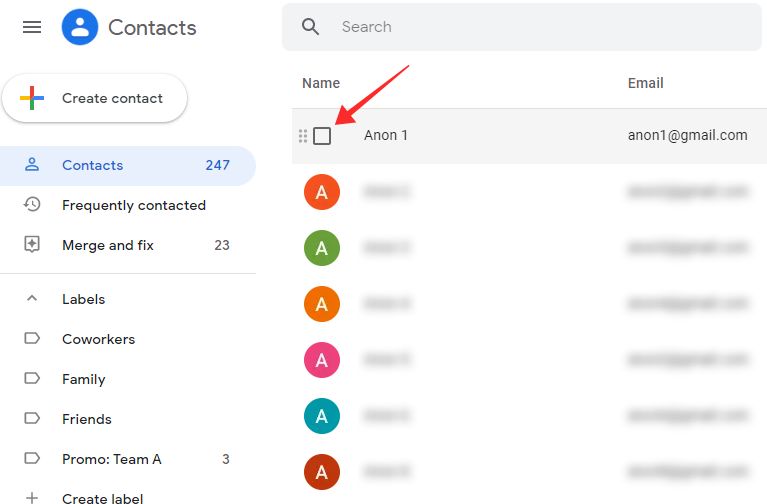
Repeat the steps to select all contacts you want to add to the same label.
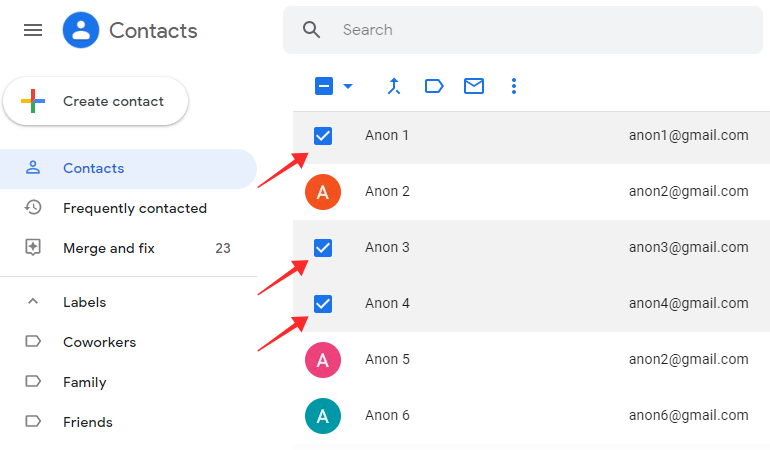
Click on the Manage Labels icon on the toolbar at the top.
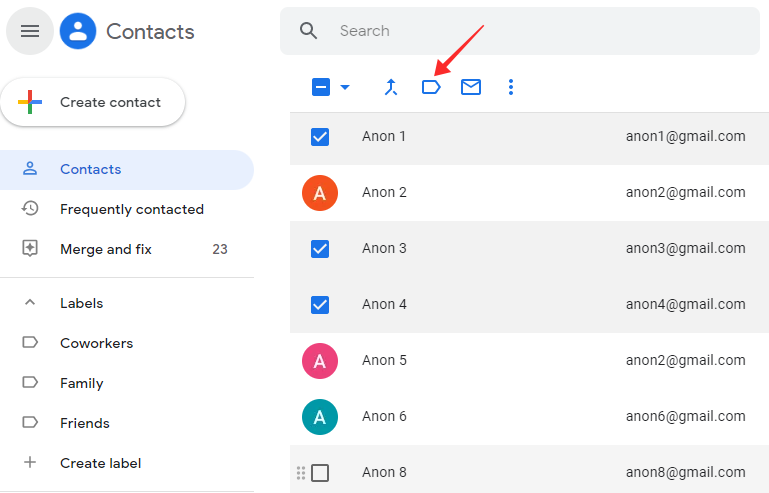
From the list of options, click the new label.
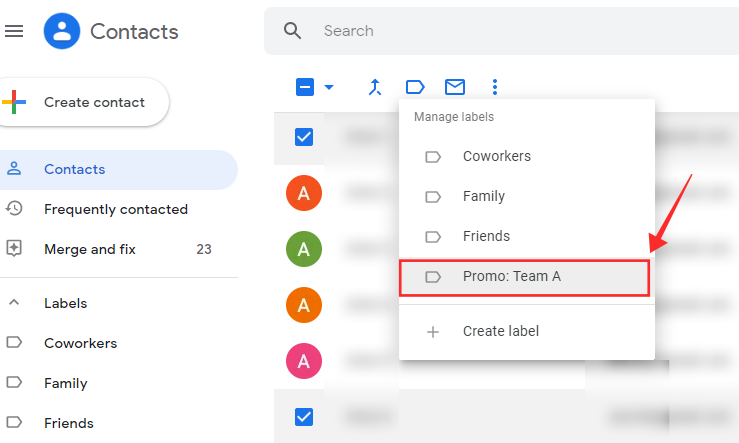
Click Apply to add the contacts.
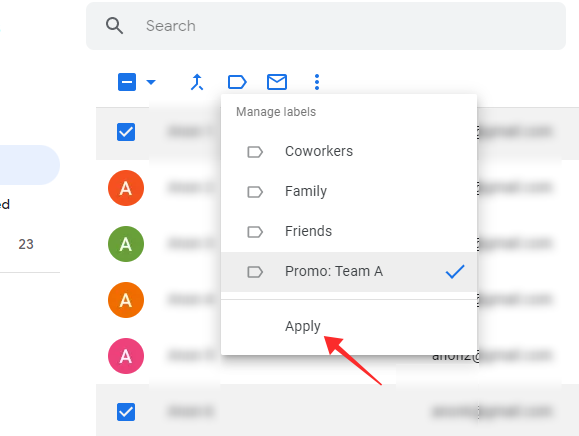
The changes will reflect immediately under Label and you will see a system message about the completion of the activity at the bottom of the page.
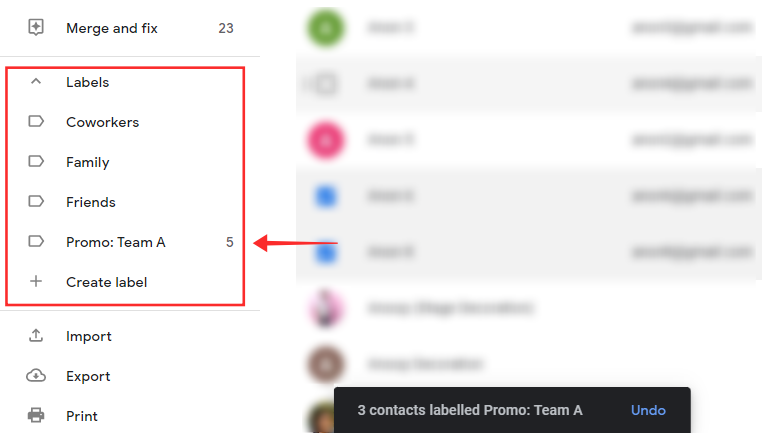
Related: Fix Slow Gmail
On Android
To create a mailing list on your phone, you need the Google Contacts app installed on your device.
Launch Google Contacts on your Android phone or tab.
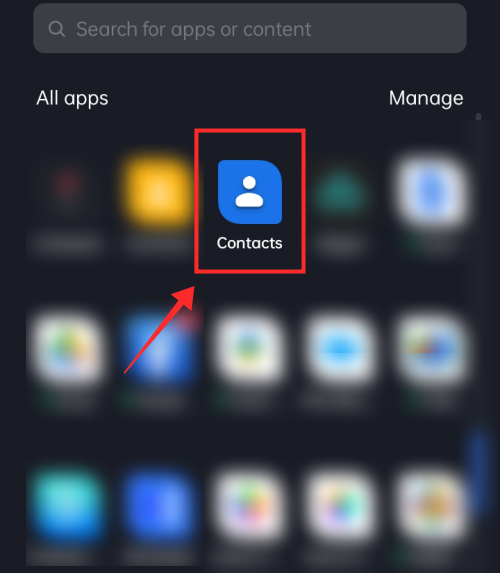
Make sure that you are signed in to your account. Long press on any contact(s) in the contacts list to select them.
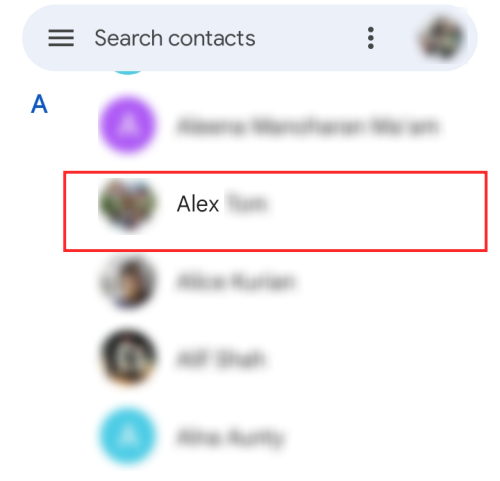
Tap the icon in the top right corner.
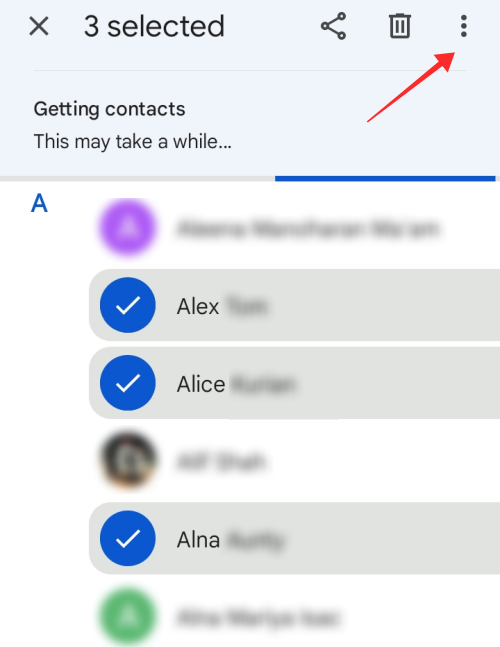
Tap Add to label.
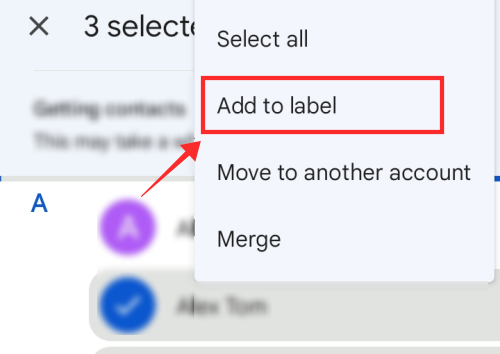
Tap Create new… beneath the list of existing labels.
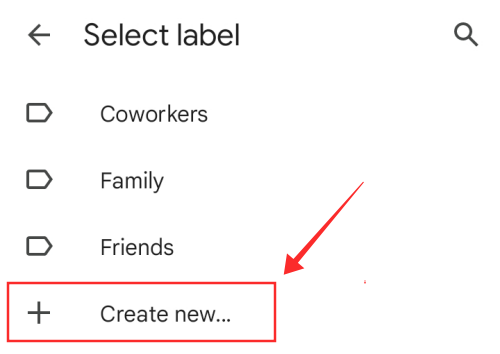
Tap the text field for Label name to give a name to the label.
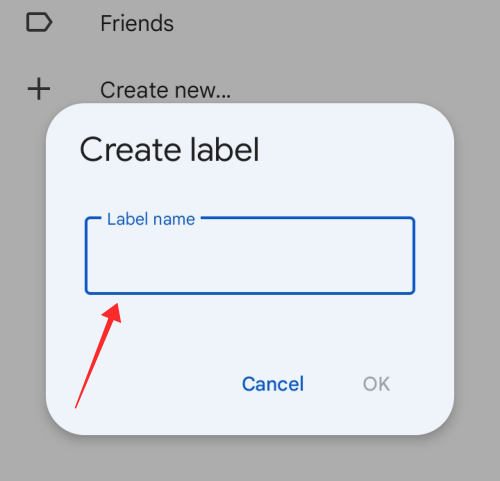
Tap OK on the window.
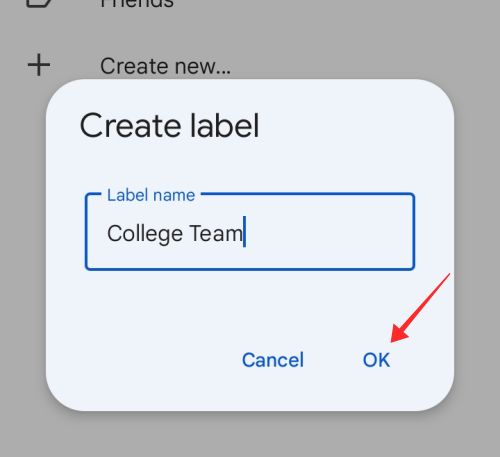
Tap on the newly created label under Select label.
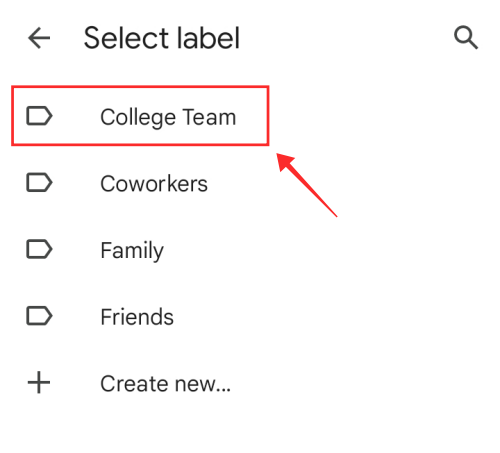
That’s it! The selected contacts will be added to the selected label just like that.
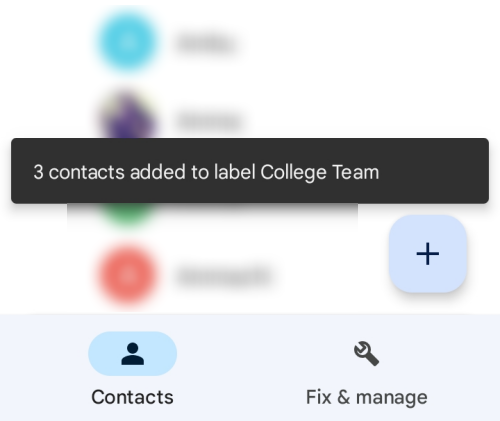
How to manage a mailing list
Of course, something like a mailing list tends to be very dynamic and constantly revised to add or remove contacts from the list. For Gmail, you can update any mailing list using the Manage Labels option in Google Contacts.
On PC
Here’s how you can manage labels on computers.
Method 1: Add a contact
Under Manage labels, you can edit any existing label to add or remove contacts. Here is how it is done.
Go to the Google Contacts page in your web browser. Make sure that you are signed in to your Gmail account.
Hover and click the checkbox for a contact you wish to add to the label.
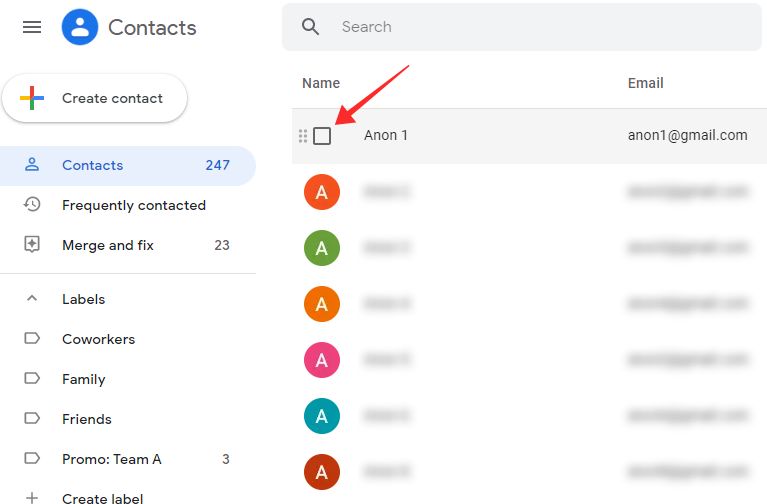
Repeat the steps to select all contacts you want to add to the same label.
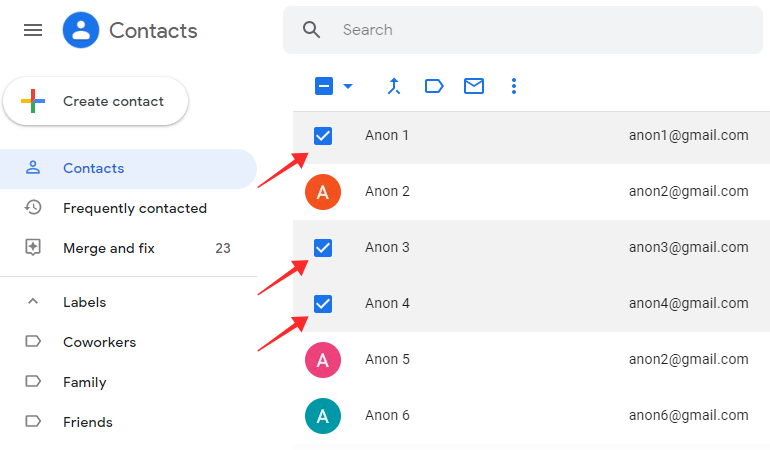
Click on the Manage Label icon in the toolbar at the top.
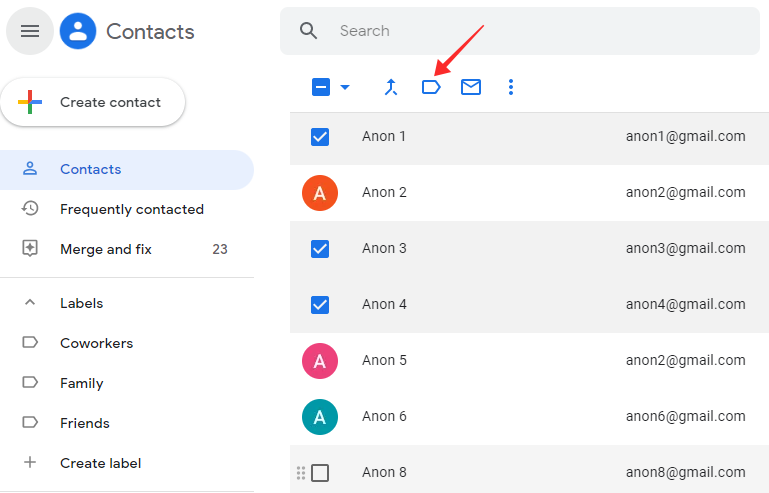
Click on the label you wish to edit from the Manage labels list.
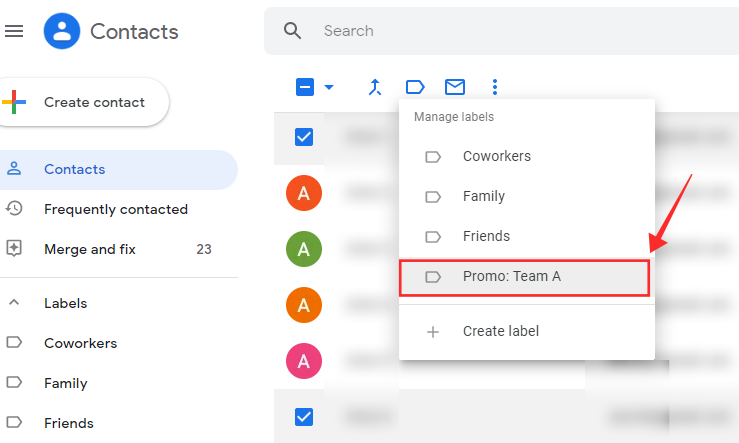
Click Apply to add the contacts.
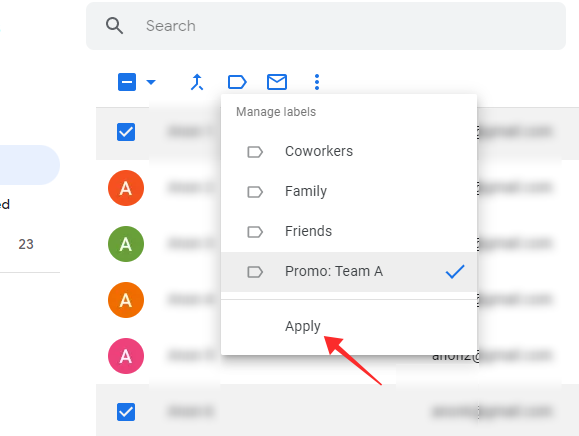
You will see a system message about the completion of the activity. The change will reflect immediately under Label on the left panel.
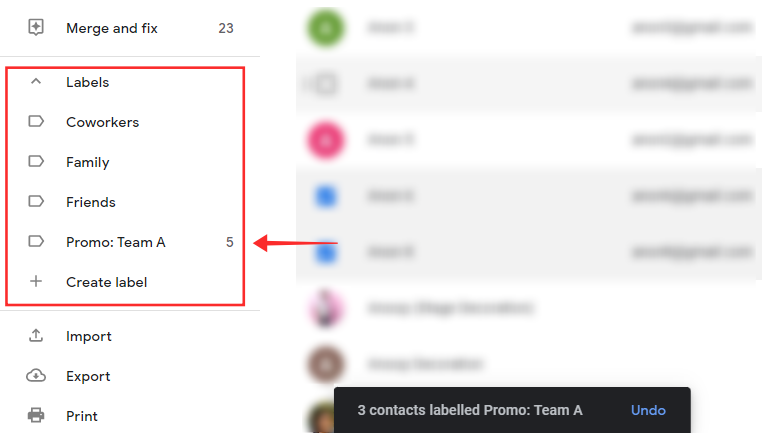
Method 2: Remove a contact
You can also delete someone from a mailing list. Click on any label from the Labels section on the left panel.
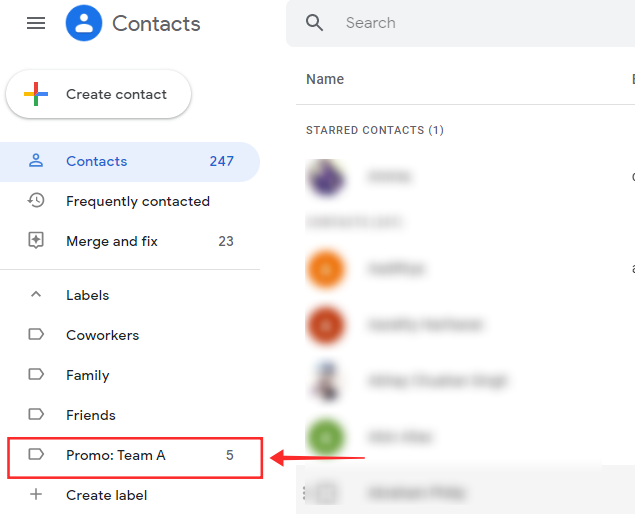
Hover over any contact and click on the icon that appears on its right end.
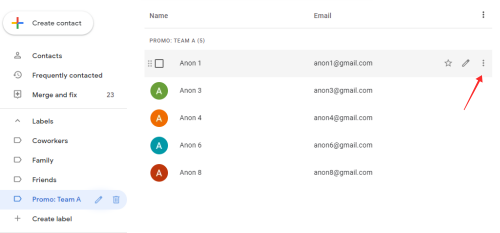
Click on Remove from label.
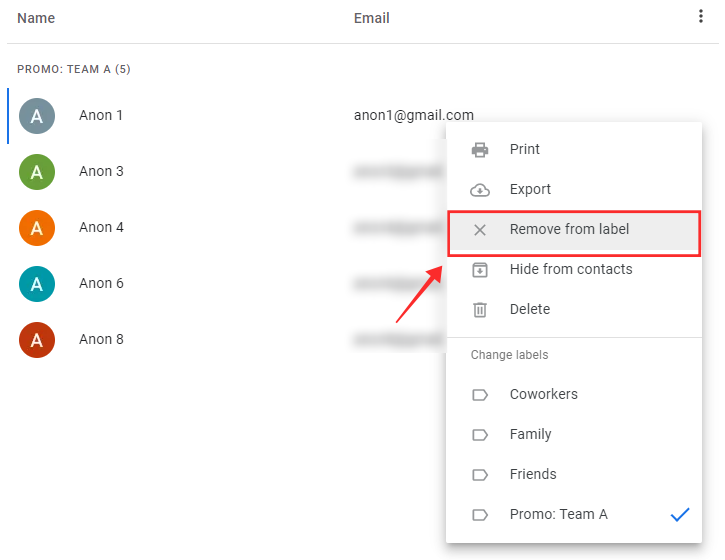
A system message will appear at the bottom of the page when the action is complete.
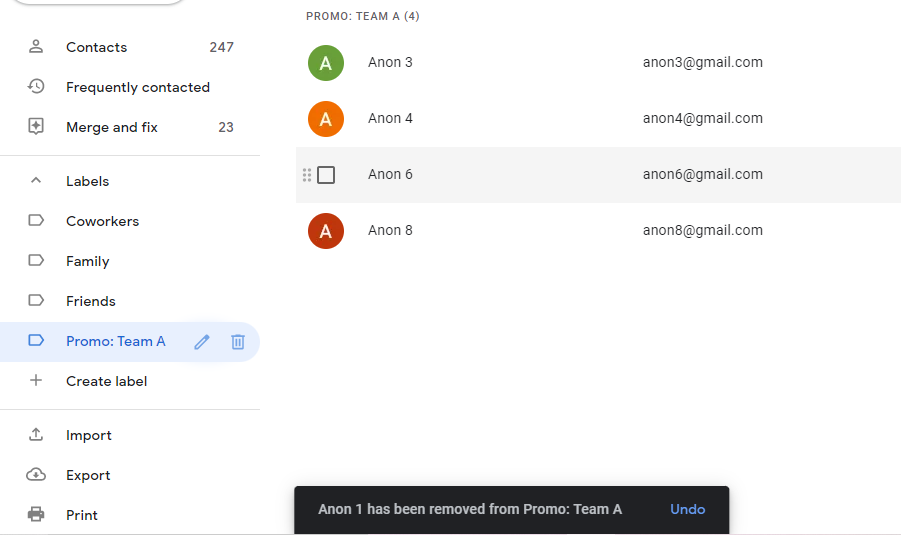
On Android
Here’s how you can manage your labels on an Android device.
Method 1: Add a contact
Below, we will demonstrate how to add someone already in your contacts to a label.
Launch Google Contacts on your Android phone or tab.
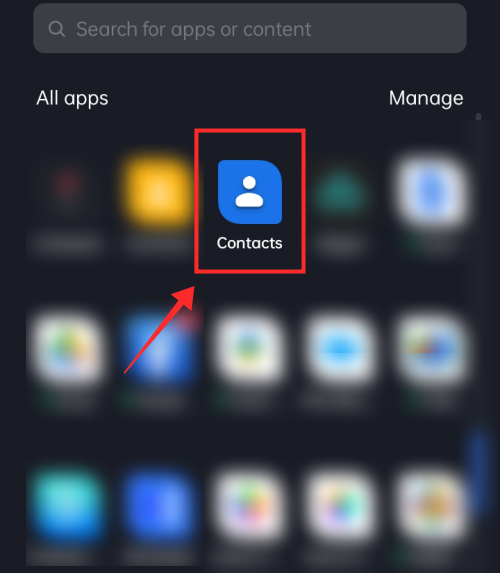
Make sure that you are signed in to your account. Tap on the burger icon on the top left corner.
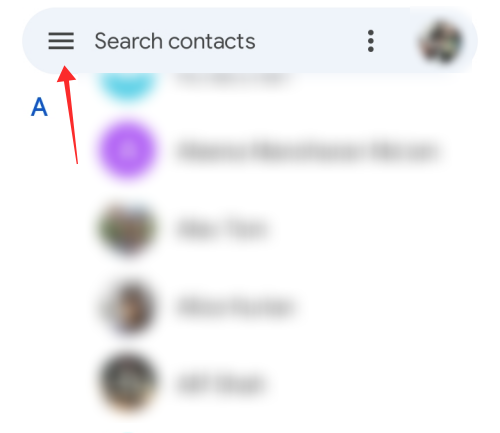
Tap the Label to which you wish to add new contacts.
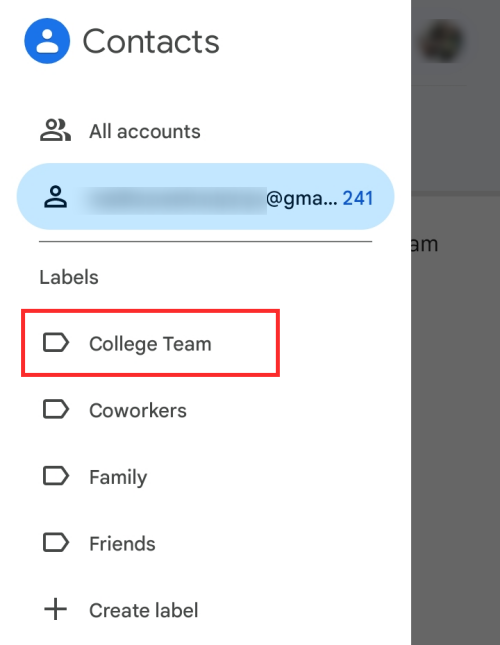
Tap on the Add friends icon near the top right corner of the page.
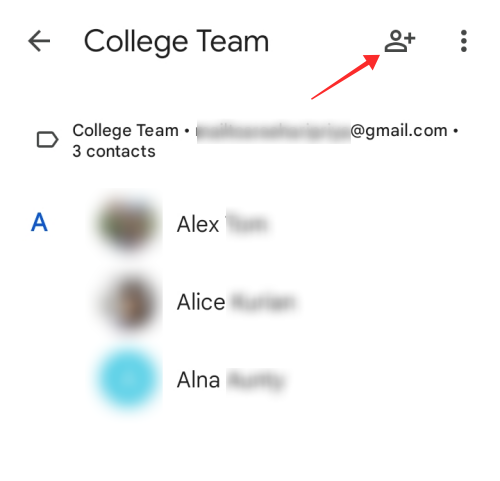
Tap on any contact from the contacts list to add it to the label.
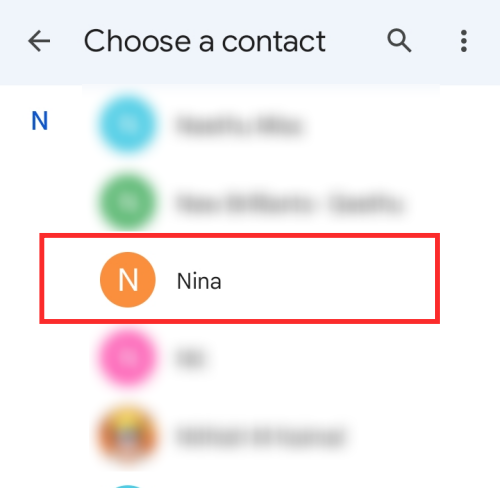
The contact will be immediately added to the label.
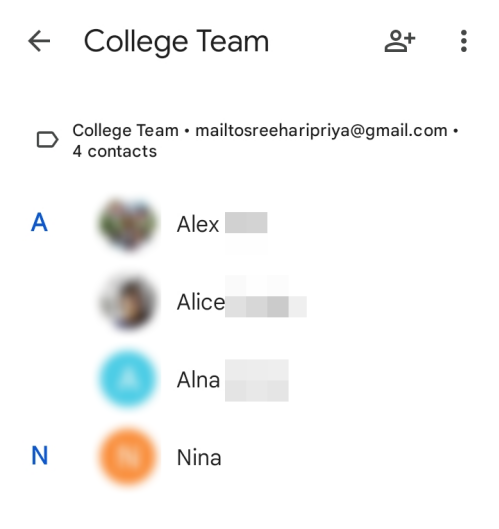
Method 2: Remove a contact
To remove someone from a label, long-press any contact listed under the label.
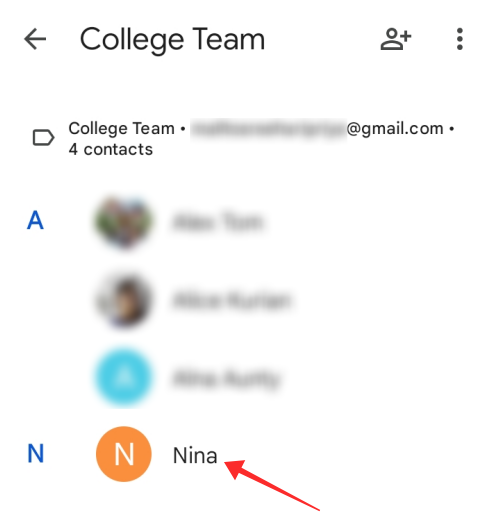
Tap on the icon in the top right corner.
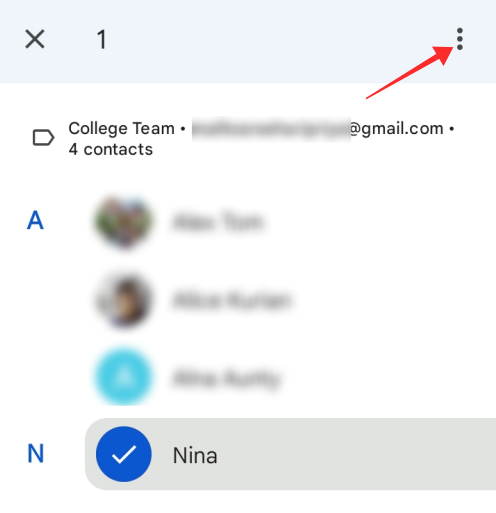
Tap Remove from label.
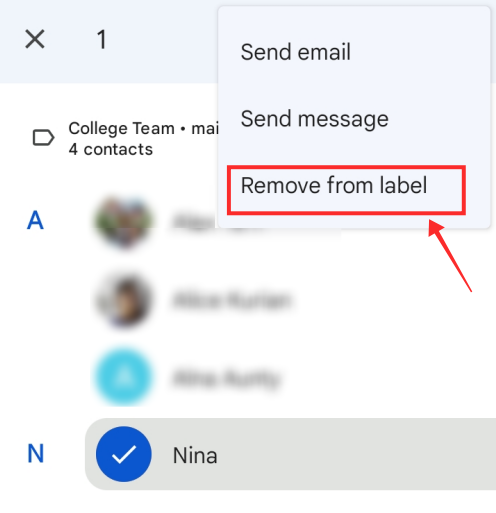
The contact will be immediately removed from the label.
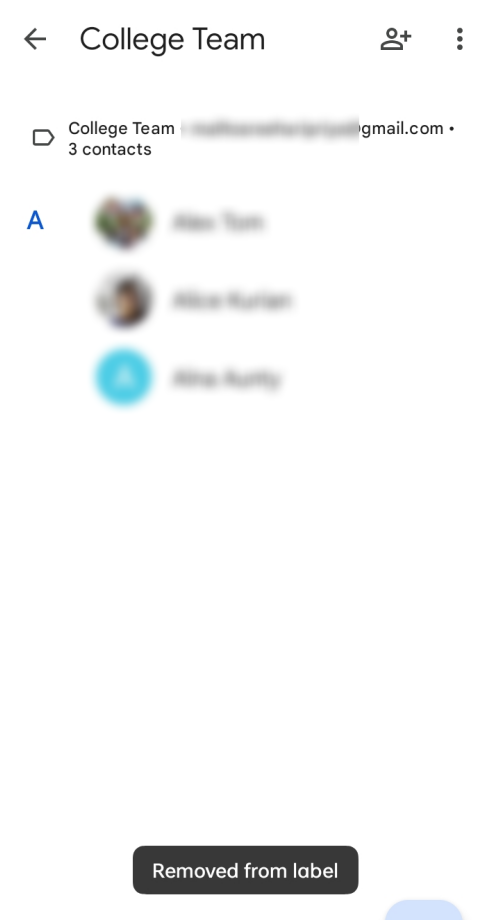
Method 3: Add a contact, not in your contact list
Now, we will show you how to add a contact that is not on your contact list to a label.
Launch Google Contacts on your Android phone or tab.
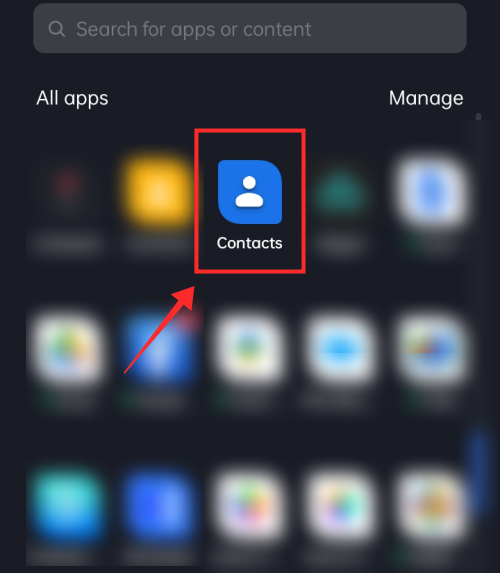
Make sure that you are signed in to your account. Tap on the icon.
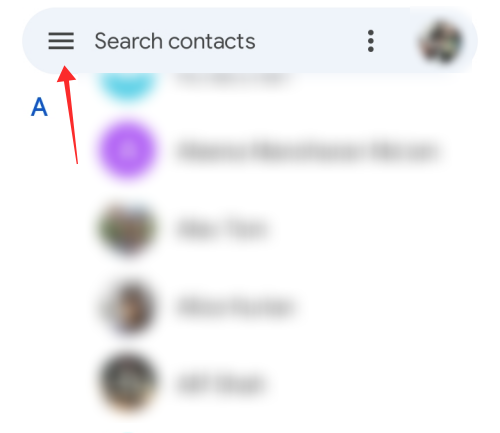
Tap the label to which you wish to add new contacts.
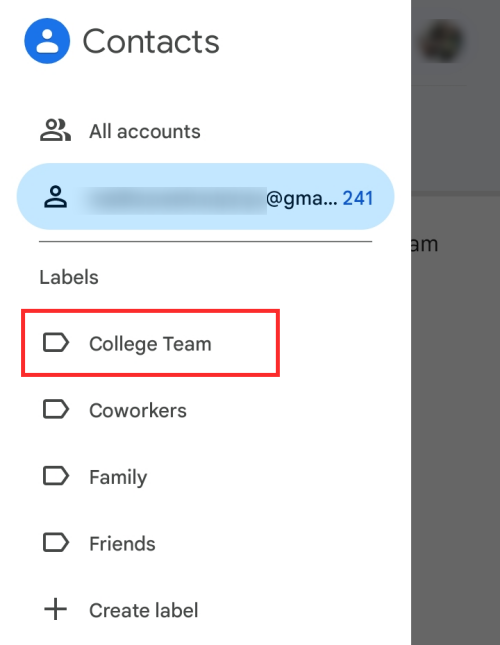
Tap the + icon on the bottom right corner of the label page.
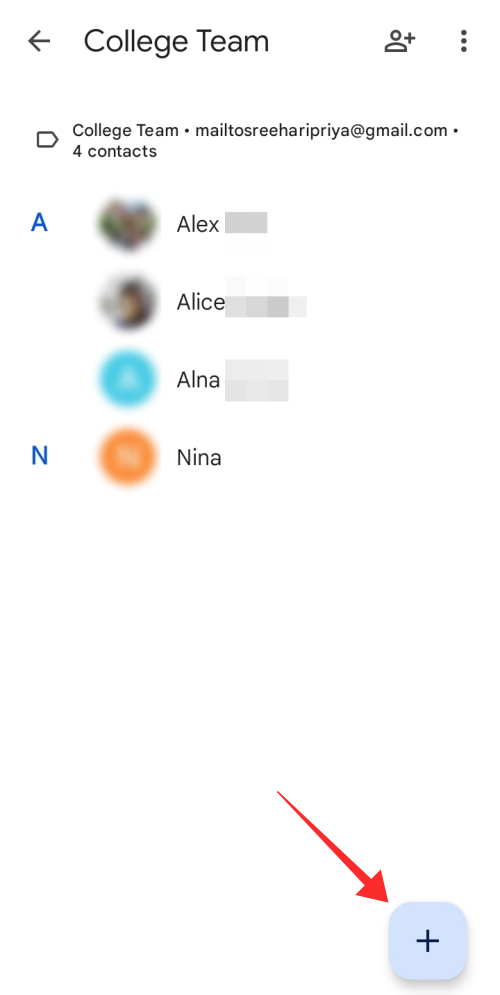
Fill in the relevant details to create a new contact
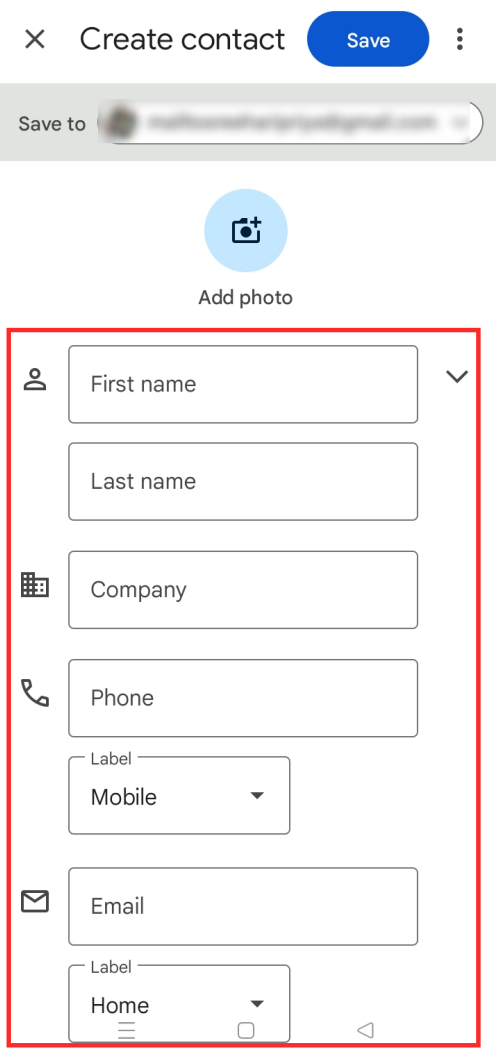
Tap Save in the top right corner of the page to create the new contact and add it to the label.
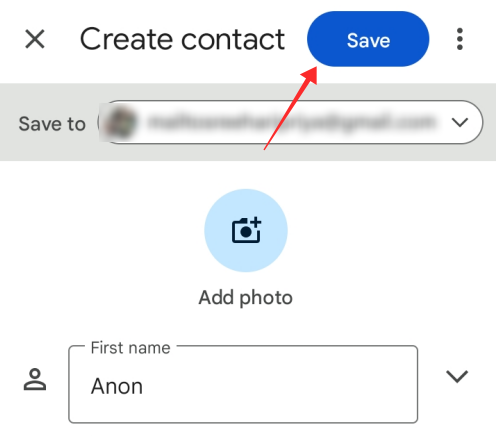
The contact gets created and innately listed under the label.
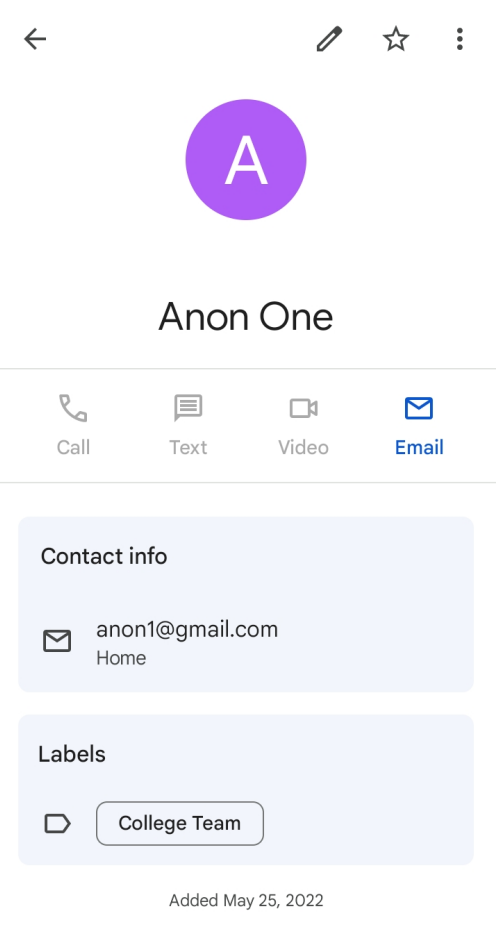
How to send a group email to a mailing list on Gmail
When you tap in the To text field designated to enter the recipient’s address, the server will auto-suggest any labels that match your keywords.
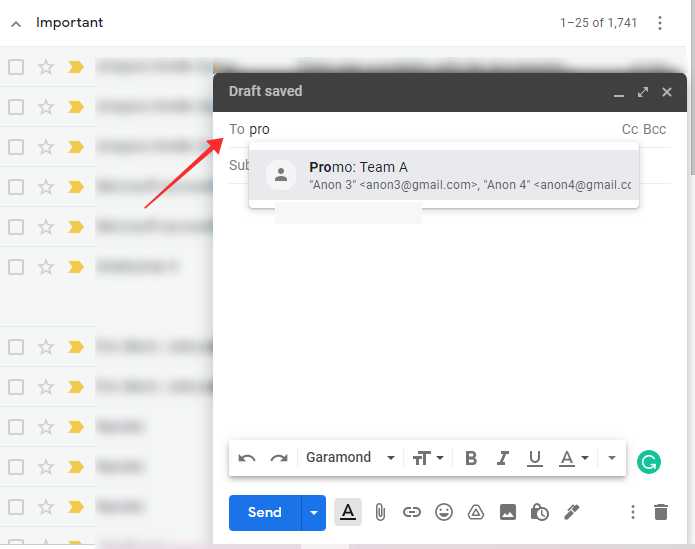
However, if you use mailing lists for professional purposes, it is always prudent to keep private the email IDs of everyone under the selected label. The main reason is that most people will find it unprofessional and also a matter of privacy violation if you indiscriminately share sensitive information like email ID with others.
Fortunately, you can avoid this quandary by using the BCC (Blind Carbon Copy) feature in Gmail. The recipient of a mail you forwarded making use of the BCC field will not get any information about who else the mail was forwarded to.
Now we will see how you can send a mail to a mailing list.
On PC
Go to Gmail web on your browser and sign in to your account. Click on the Compose icon near the top left corner of the page.
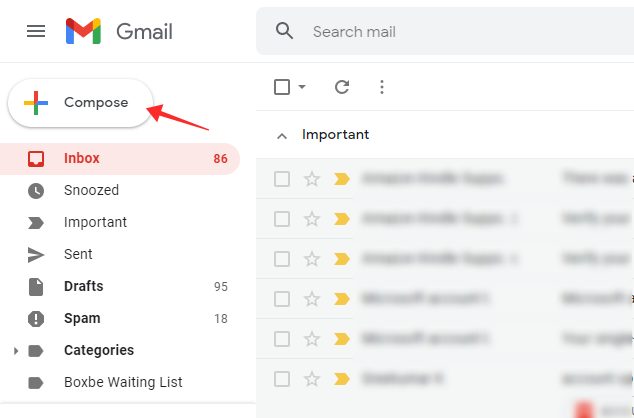
Click the first text field marked Recipients.
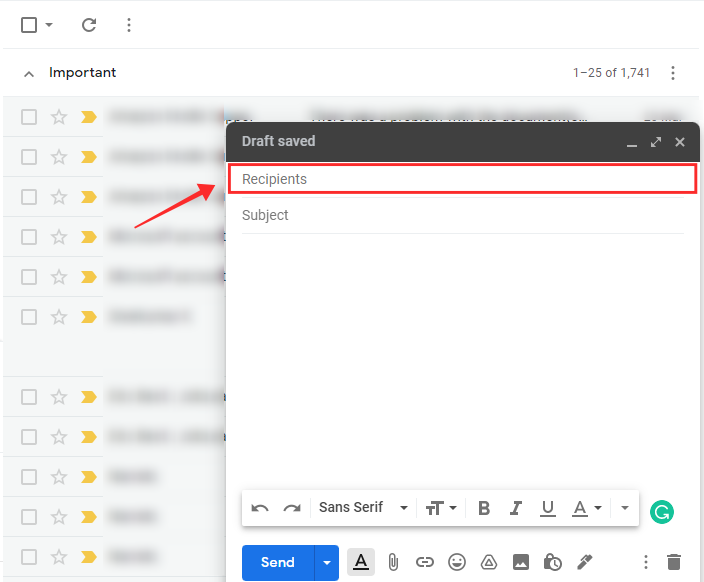
Click on Bcc.
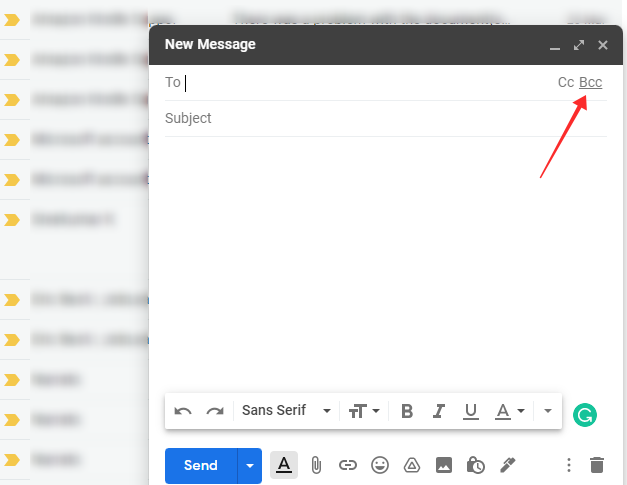
Enter the name of the label in the Bcc text field and click on the label auto-prompt to select it.
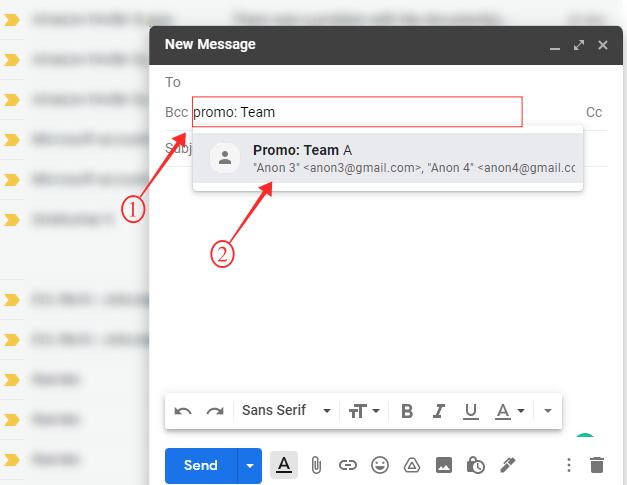
Fill in the subject line and text body as per your requirement and click on Send once done.
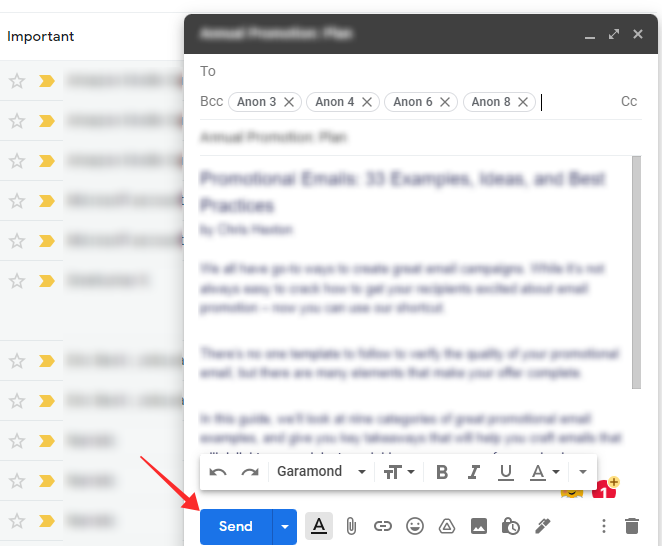
That’s it, your mail will get sent to everyone listed in the Bcc field without disclosing other people’s email addresses to any recipient. Bear in mind that sometimes, emails forwarded with undisclosed email addresses (using Bcc) have a higher vulnerability to getting marked as spam by Google.
If your important emails keep getting redirected to the recipient’s spam folder, request them to whitelist your email address.
On Android
To use a mailing list on the Gmail app for Android, you need the Google Contacts app installed on the device. Make sure that you have enabled Contacts sync in the app settings to ensure that all labels are duly synced between your Gmail web and app.
Launch Google Contacts on your Android phone or tab.
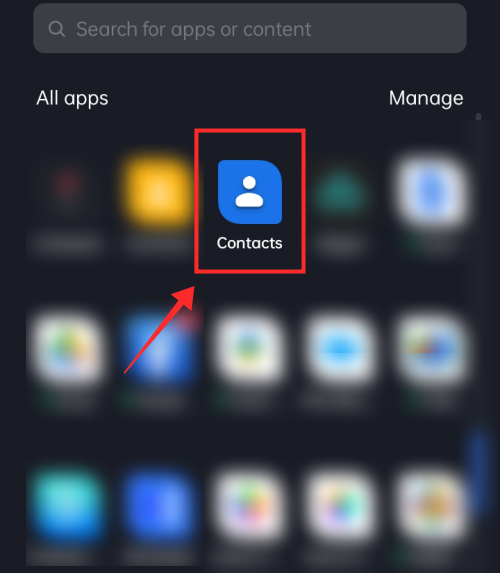
Tap the icon.
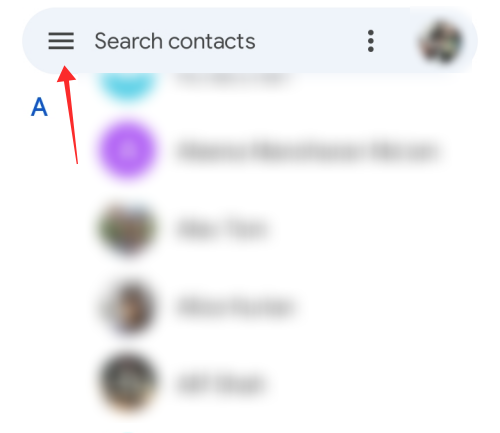
Tap the label to which you wish to add new contacts.
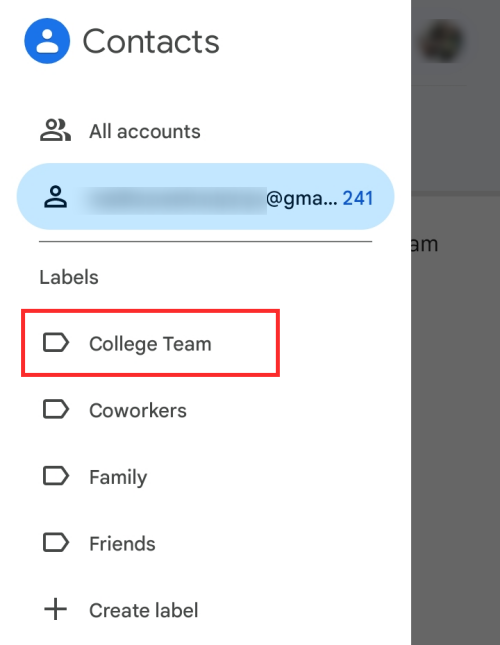
Tap on the icon in the top right corner.
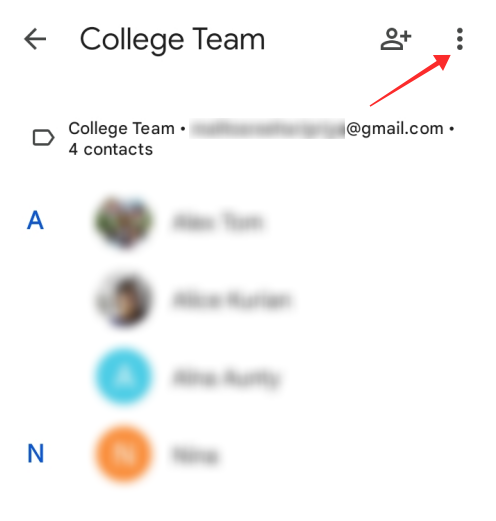
From the options, select Send email.
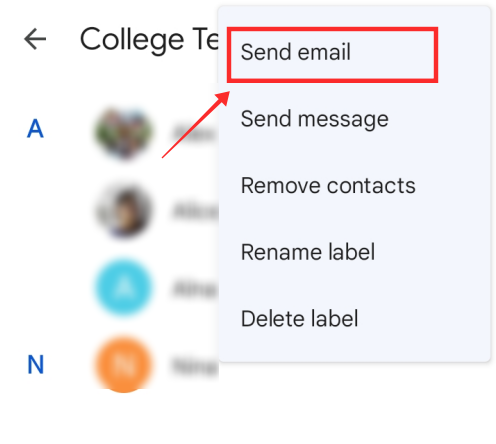
Tap on any contact in the To field.
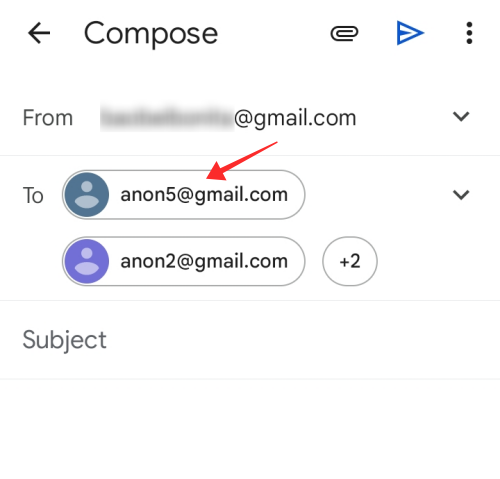
Tap Copy all recipients to copy all the email addresses listed in the To field.
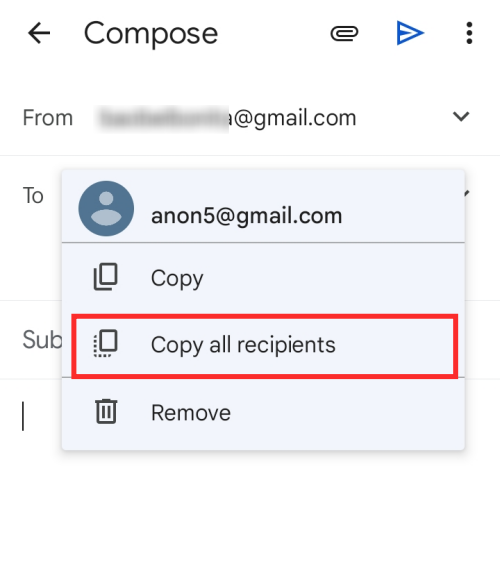
Now, tap the downward arrow beside the To field to expand the view.
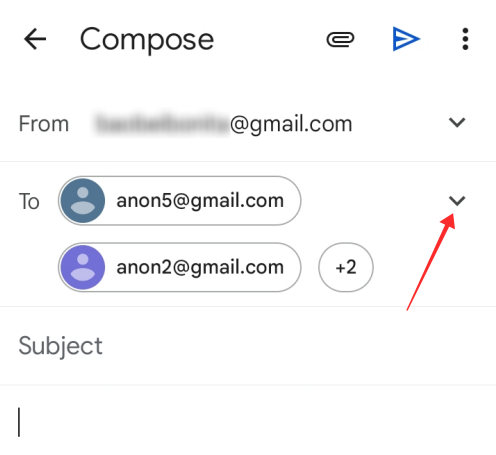
Long-press in the Bcc text field and tap Paste.
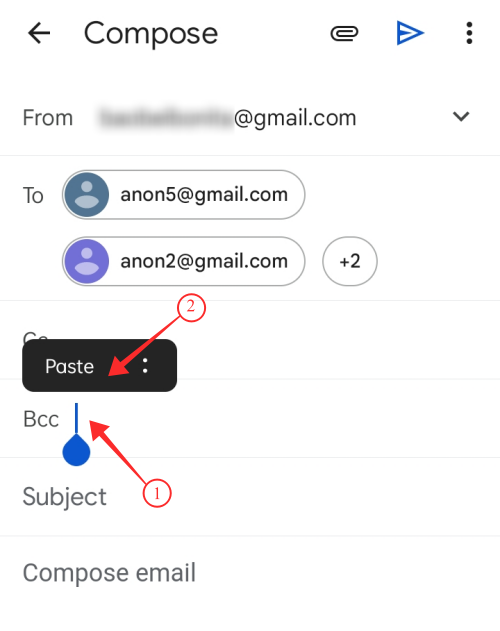
Now, go back to the To field, and tap on the bubble with the number of recipients hidden from view in the text field.
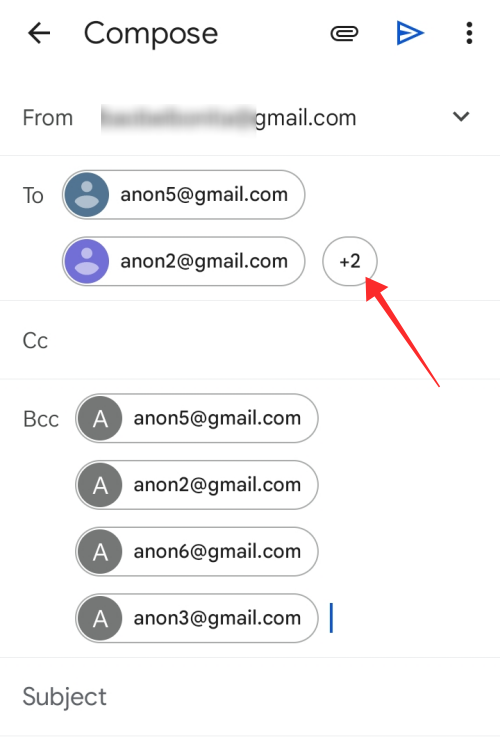
Hit the backspace on your keyboard to remove all addresses in the To field.
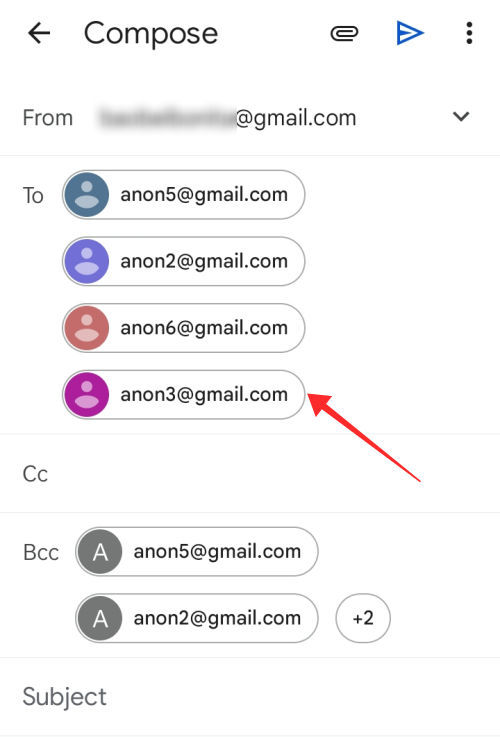
Fill in the subject line, and email body, and prepare your mail with everything necessary. Tap Send once you are done.
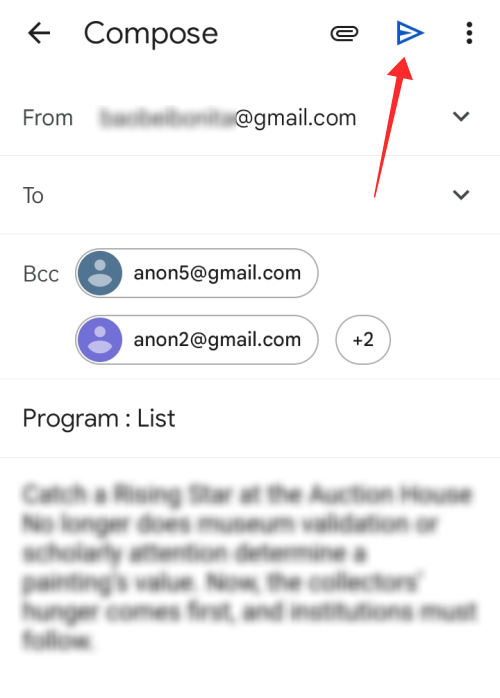
I cannot send emails to my Gmail mailing list. Why?
There are a couple of reasons why this could be happening to your Gmail account. The most common ones have been listed below.
- Daily Limit: If you exceed the daily limit of 500 outbound mails from your account, you will experience difficulty sending any more emails that day from the account. So, a reason why you cannot send mails to your contacts in any mailing list may be because you have exceeded the quota. Wait until the next day to try again.
- Invalid email addresses: If it isn’t a problem from your end, then make sure that the email address of the recipient is valid. Your emails will bounce if the address you used doesn’t exist, to begin with.
- Email limit reached by recipient: If the address is valid and you still can’t reach a particular contact in the mailing list, it may be because they have been receiving an abnormal number of emails, and yours is just caught in the waiting line. It might be quite the queue and you may not be able to reach them via email that day. So, you might have to look for alternative channels to reach them.
- Blocked email address or marked as spam: You might also have to consider the possibility of them blocking your address or reporting your emails as spam on Gmail. It is recommended to get to the bottom of things by discussing them directly with the intended recipient. If all the emails you sent under a label don’t deliver, then it might be because Gmail has blocked you under suspicion or on the grounds of spamming. This happens if you send too many emails to many recipients or groups at once.
FAQs
Here are some answers to a couple of queries you may have about using mailing lists on Gmail besides the info given above.
Does the mailing list feature work on an iPhone or iPad?
As explained above, only the Android app supports the feature, besides the Gmail website which is easily accessible via a PC browser. As the iOS Gmail app doesn’t have the feature, you can’t use the feature on an iPhone or iPad.
Why should use a mailing list on Gmail?
If you forward emails regularly to a specific group of contacts with the same mail content, then mailing lists help boost productivity and efficiency in accomplishing the task as opposed to wasting time manually adding contacts into the recipients’ field in a repetitive loop.
The application of mail lists comes only if you send mass emails routinely to the contacts you have grouped under a label. A mail sent to a label with multiple contacts will be condensed under a single mail in your Sent folder, but this doesn’t affect the way you can keep track of individual replies received for the mail.
When you create a mailing list, your criteria should be to group a demographic that fulfills a specific requirement. For instance, if you are an HR manager, creating a mailing list dedicated to each department opens faster communication channels to intimate all the contacts falling under a label (grouping a particular department) exclusively and independently.
Mailing lists can also be edited to add or delete new contacts so that you can keep abreast of the changes in the population of each group with ease.
Hope you got the answers you were looking for! Let us know in the comments!
RELATED

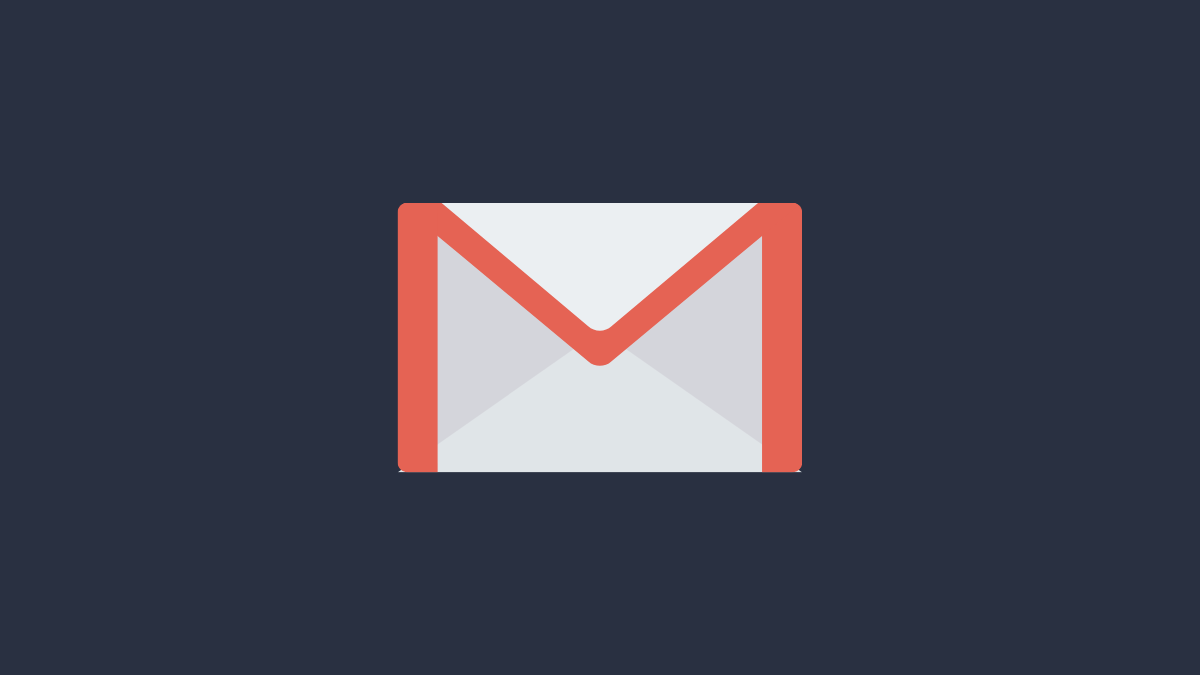










Discussion