Though Windows 11 lets you extract files from a number of archive formats, creating them has been limited to ZIP only, that is, until now. Windows 11 now lets you create 7Z and TAR archive files natively as well, which can be done just as you would a regular ZIP file, and without relying on third-party tools.
How to create 7Z and TAR archive files on Windows 11 without third-party software
Earlier, Windows 11 received support for extracting various archival file formats, including .rar, .7z, .tgz, .tar.gz, .tar.bz2, and many more. However, creating them was limited to ZIP archives. However, native support for compressing files to 7Z and TAR archival file formats looks to address that and give users more archival options on Windows 11.
Compressing files to 7Z and TAR archive formats happens similarly to the ZIP format — that is, from the File Explorer itself. However, it is currently not available globally on stable builds. Read one for more.
Requirements
At the time of writing, support for creating 7Zand TAR archive file formats is only available on the Windows Insiders Canary channel, starting with build 25992. It is unclear when it will roll out to users on stable builds though one can expect it to take no more than a few weeks.
As of November 14, 2023, it’s not available for the stable version of Windows 11 but that should change in the next few months.
Guides
Find our guides below in the short, the GIF, and the step-by-step format.
SHORT GUIDE:
Open File Explorer and select the files that you want to archive, right-click and hover over Compress to, and select ZIP File, 7z File, or TAR File format.
GIF GUIDE:

STEP-BY-STEP GUIDE:
- Select the files that you want to archive.
- Right-click and hover over Compress to.

- Select from the three available archive formats – ZIP, 7z, and TAR.

- Wait for the files to compress.

- Rename your archive file.

FAQ
Let’s consider a few commonly asked questions about creating 7Z and TAR archive files natively on Windows 11.
Why don’t I have the feature to create 7Z and TAR archive files on Windows 11?
The feature to create 7Z and TAR archive files is currently only available for testing on version 25992 of the Canary channel.
How to extract 7Z and TAR archive files on Windows 11?
Extracting 7Z and TAR archive files on Windows 11 is done similarly to other archive formats like ZIP. Simply right-click on the compressed file and select ‘Extract All’
Can I add encryption to 7Z and TAR archives?
No. Windows 11 doesn’t let you add encryption to 7Z and TAR archives currently. So if you want to password-protect your archives, you will still have to rely on third-party file archival tools.
The ability to freely compress files into 7z and TAR formats opens up more native options to archive files on Windows 11. Though there’s no option to add encryption to them, and you shouldn’t ditch your third-party tools just yet, it’s good to see Windows take steps in that direction. Until next time!

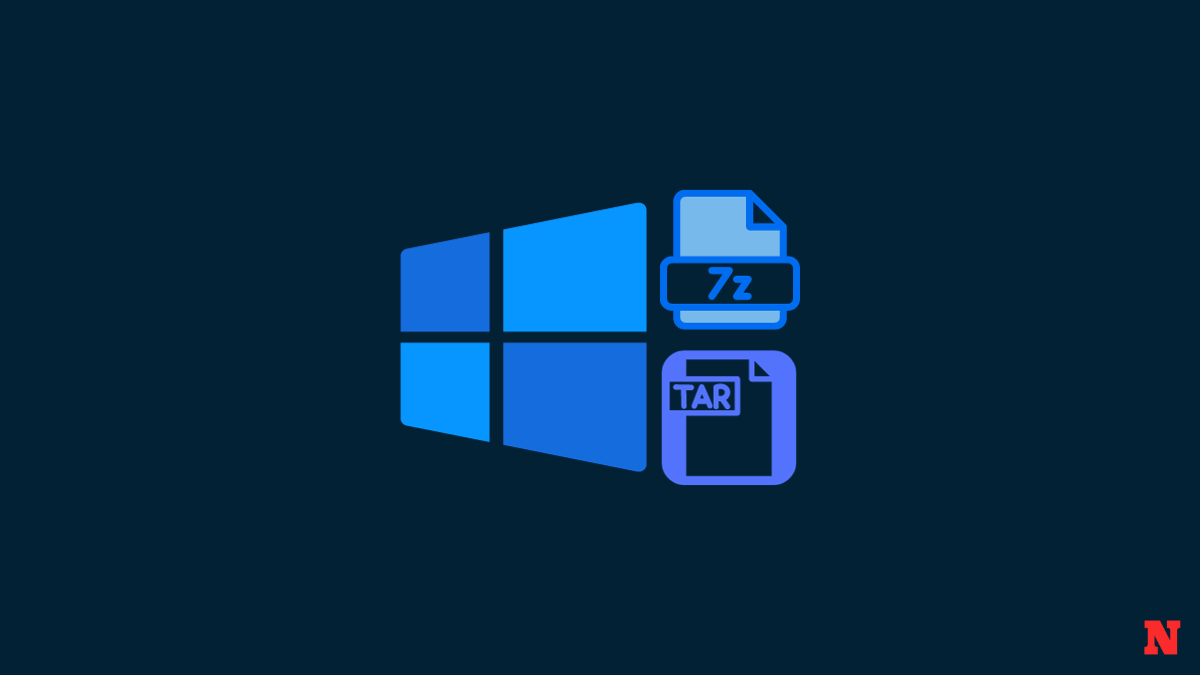










Discussion