The application of metric conversion tools in everyday life has a huge spectrum, like when you look up a recipe online or when you want to convert the distance that came in an unfamiliar unit in a search result. To make things a little easier for you, unit detection and conversion are made an organic part of text input so that you can convert various units of measurement like length, weight, or temperature on the go on iOS 16.
In this post, we will show you all the ways to convert metrics on iPhone on iOS 16.
3 ways to convert metrics on iPhone on iOS 16
At large, there are 3 ways to turn if you suddenly find the need to convert a unit of measurement into another, viz. through the Notes app, through texts on a page or in the text field and using the Live Text feature.
Let’s not digress and jump to the “How’s” now.
Method 1: Convert metric units on Notes app
In the Notes app, there are 2 ways to convert metric units. One gives a view-only result while the other allows you to copy the output. We will help you familiarize yourself with both options.
Option 1: View converted metric units
Open the Notes and start a new draft.
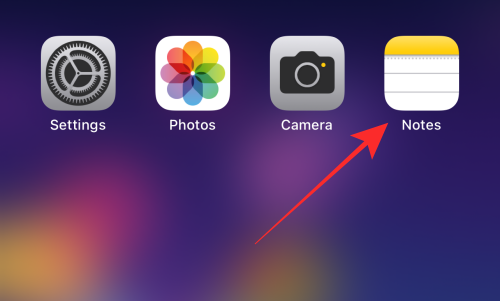
Tap on the compose icon on the bottom right to start a new draft.
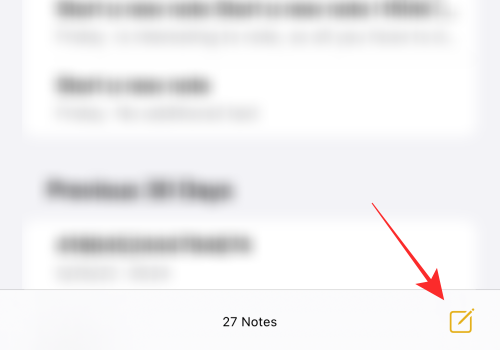
Enter any text and metric unit into the text field.
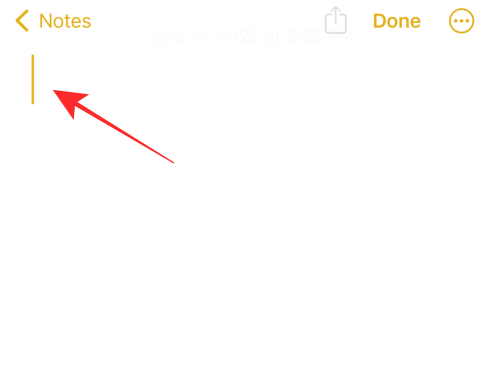
To get conversion units as a reference while inputting the values in the text field; tap on any unit. Make sure to select both the numeral and unit of measurement.
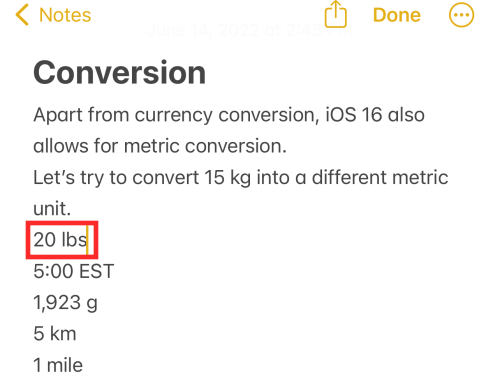
Tap on the rightward-pointing arrow on the overflow menu above the selected text.
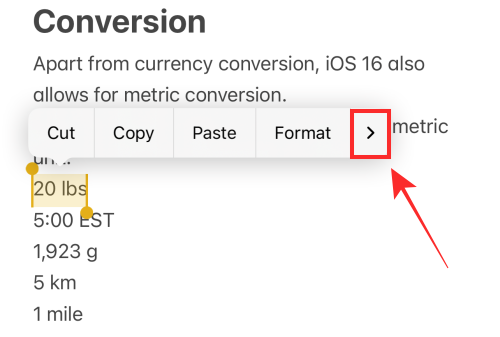
You will see converted units as the overflow menu slides to the left. These values are only for reference and cannot be copied or interacted with in any way. To input it into the text field, you have to input it manually or using Dictation.
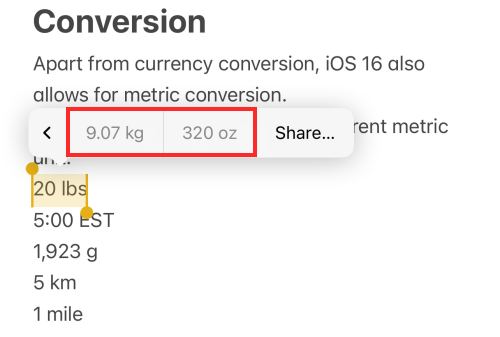
Option 2: Copy converted metric units
There is a way to both view and copy converted units on Notes. To do that, enter the values you want to get converted in the text field and tap Done at the top right.
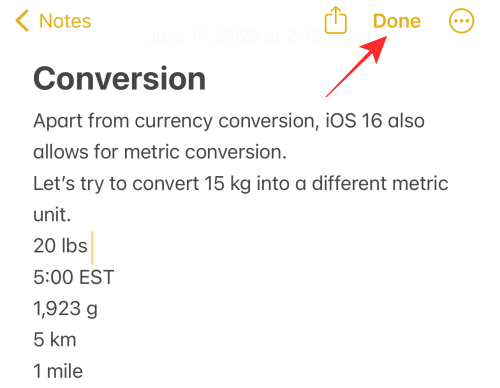
A gray underscore will show up as a prompt for all units that have conversion suggestions available.
Tap on any underscored unit.
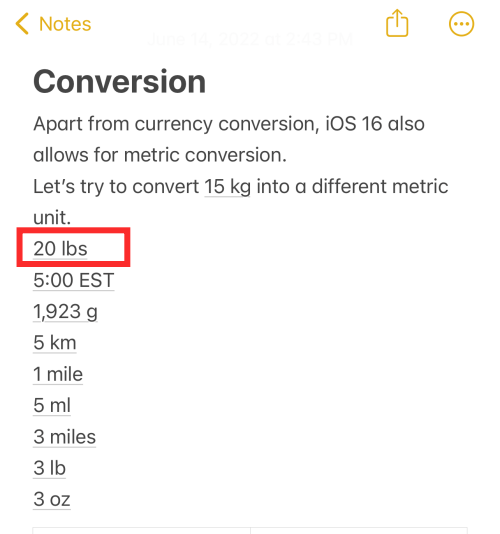
To copy any converted unit, tap on the option containing the numeral and unit you wish to copy on the overflow menu.
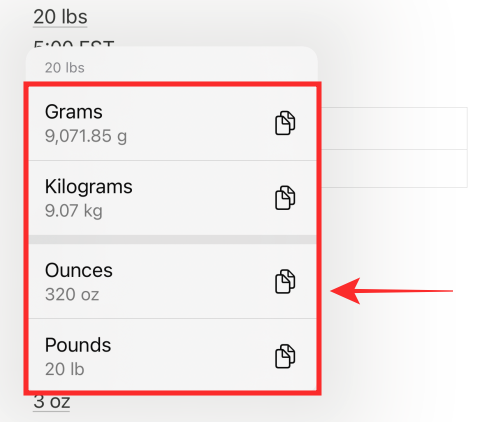
That’s it. You can convert units of weight, height or distance, temperature and even time zones (into your local time) using this convenient conversion tool.
Method 2: Convert metric unit in any text field
You can view converted units in an overflow menu if you tap on the metric unit in any text field like the iMessage app or even the Safari address bar. We will show you how it works in iMessage for demonstration.
Open the iMessage app on your iPhone.
![]()
Enter any text and metric unit into the text field.
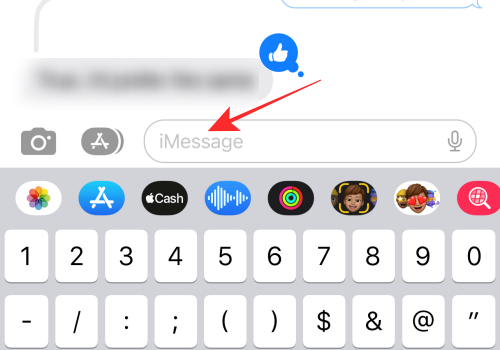
Tap on any metric unit to select it. Make sure to select both the numeral and unit of measurement.
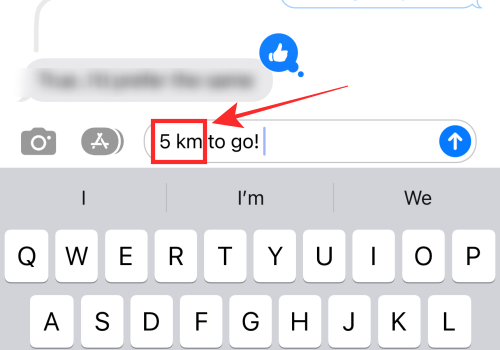
Tap on the rightward-pointing arrow on the overflow menu above the selected text.
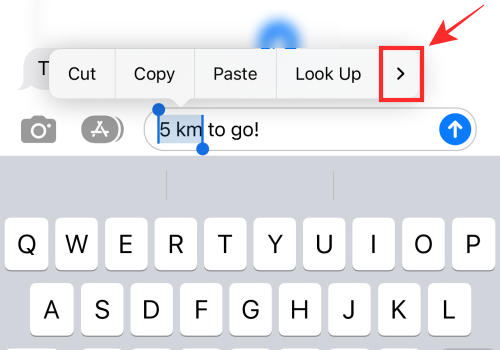
You will see converted units as the overflow menu slides left. These values are only for reference and cannot be copied or interacted with in any way. To input it into the text field, you have to type it in manually or use voice input.
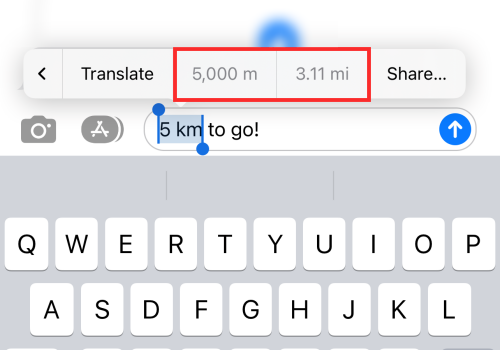
In fact, you can convert units that show in a message in your Inbox on your iPhone. All you have to do is tap on any underscored unit of measurement (along with the numeral).
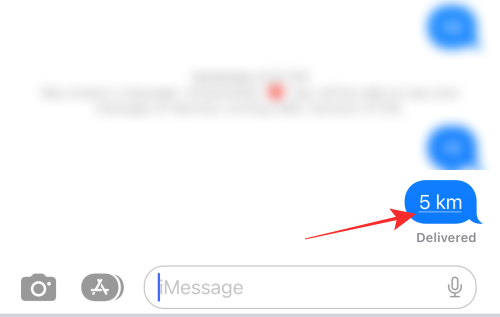
You will immediately get conversions that you can copy to the clipboard.
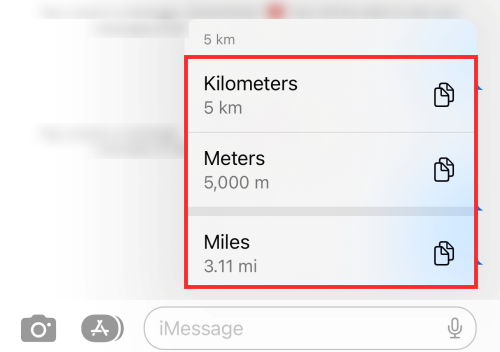
Method 3: Convert unit using Live Text
Live Text can come to the rescue in almost any situation where you need a quick conversion tool, be it metric units or currency. Using live text, you have the option to convert measurements in 3 ways viz. camera view, in an image, or a video.
Option 1: Convert unit using the Camera view
Launch the Camera app on your iPhone or iPad.
![]()
Make sure that you are on the PHOTO mode. If you are on the self-cam mode, tap the flip camera button on the bottom panel to switch to the primary (rear-facing) camera.
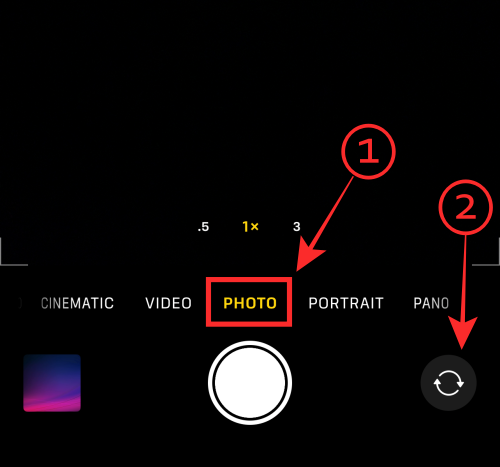
Bring the camera view towards the image of the currency you wish to convert. It must include both the currency symbol and the numeral.
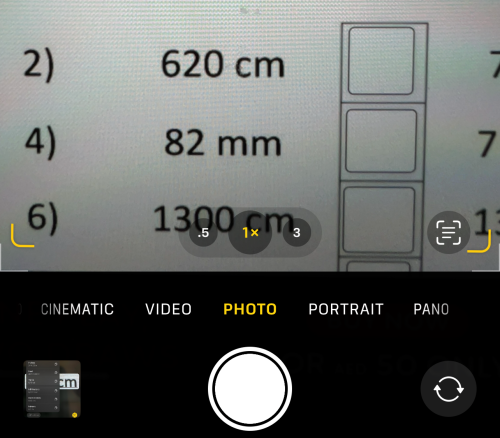
Adjust the focus until a yellow selection box shows up around the unit. Make sure to adjust the view to remove unwanted text from the selection.
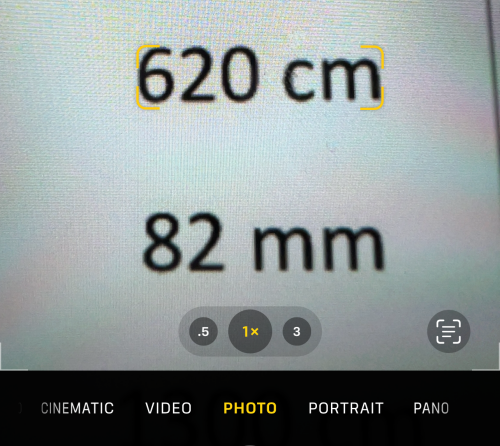
Tip: If you have difficulty locking the Live Text selection box on the text, try switching the camera from portrait view to landscape view or vice versa depending on the situation.
Tap on the Live Text icon on the bottom right corner of the camera view.
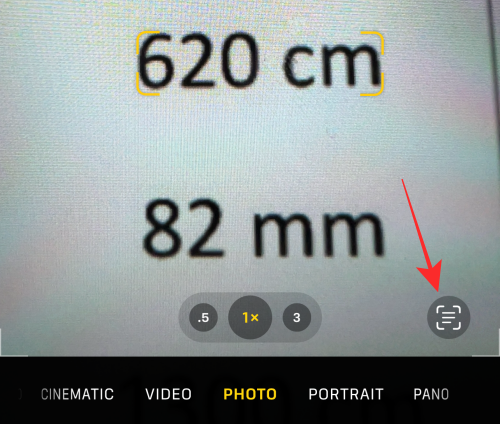
At this point, you have two ways to get converted units — 1. either long press on the highlighted text panned out in the center or 2. tap on the conversion icon at the bottom left corner.
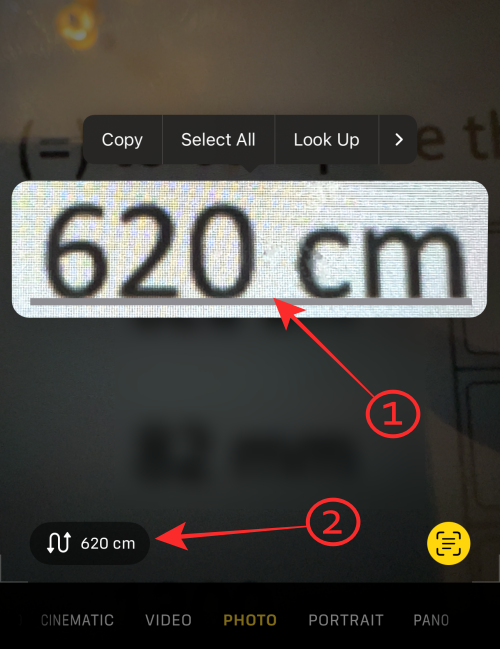
On an overflow menu, you will see a list of converted measurements of units. Tap on any converted unit on the overflow menu to copy it.
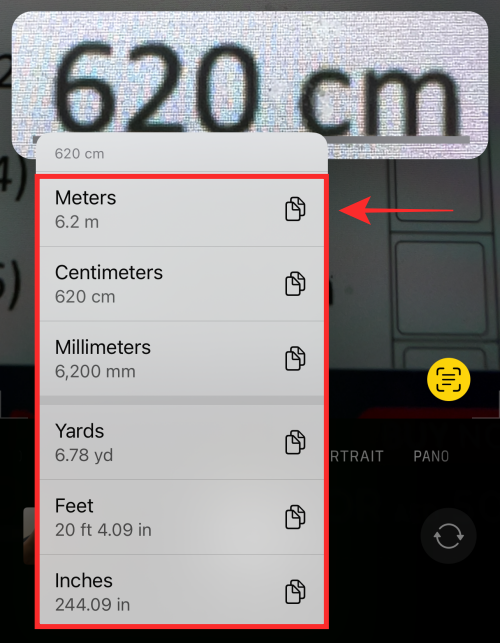
Done!
Option 2: Convert unit in an image
The following method is to convert a metric unit in any image you have in the Photos app and it is accomplished using the Live Text feature on iPhone. Here’s how you do it.
Open the Photos app on your iPhone.
![]()
Tap on any image containing a metric unit you wish to convert in any folder.
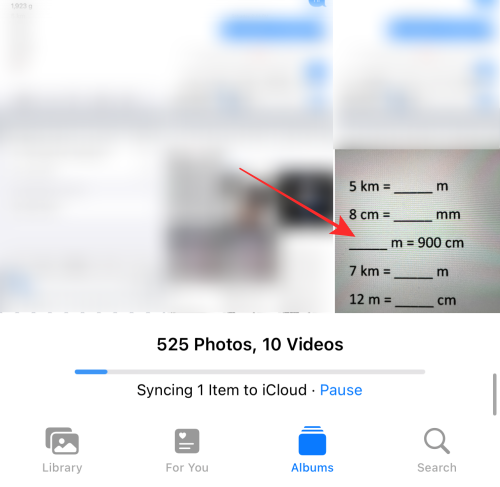
Long press on the text (numeral and unit of measurement) in the image.
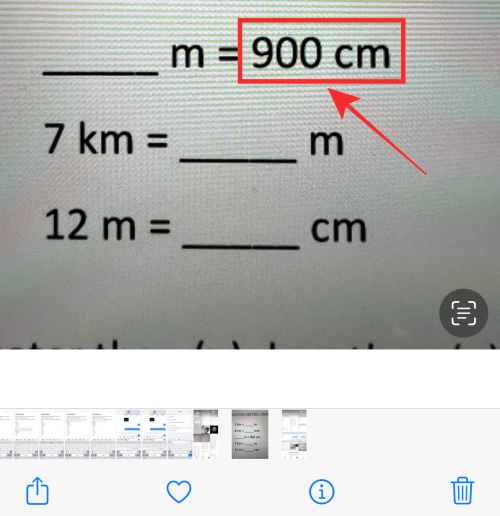
You will get a list of converted units of measurement in an overflow menu. Tap on any option to copy it to the clipboard.
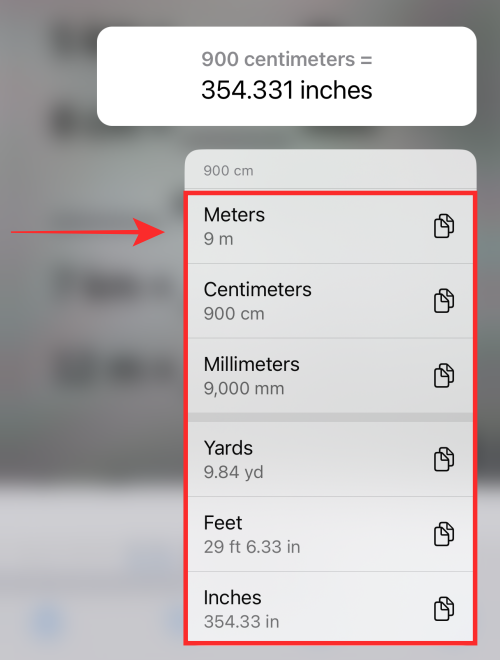
Option 3: Convert unit in a video
You can use Live Text on a paused frame of a video to convert any unit on the screen. Here’s how you do it.
Open the Photos app on your iPhone.
![]()
Open any folder and tap on any video containing a metric unit you wish to convert.
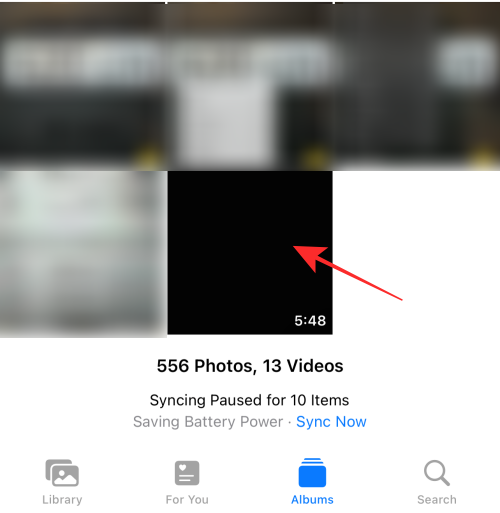
When the video is playing, tap on the pause button on the bottom panel to lock on a frame with the metric unit that you want to convert.
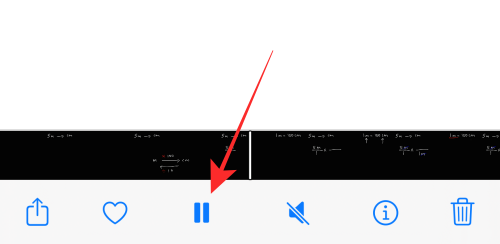
Tap on the Live Text icon on the bottom right corner of the video preview.
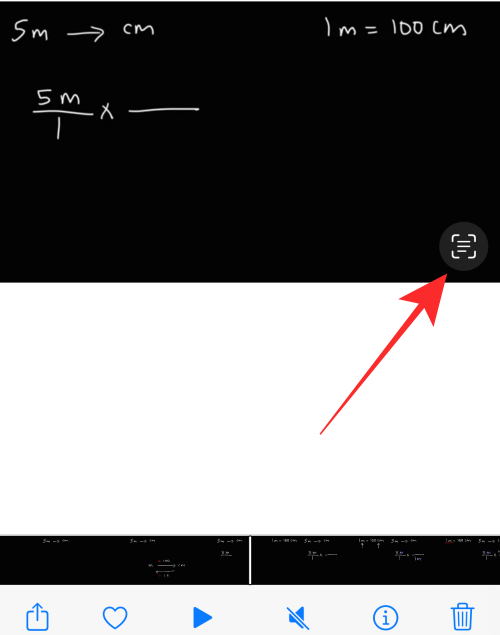
All the units with available conversions will be underscored with a gray line. Tap on any underscored unit.
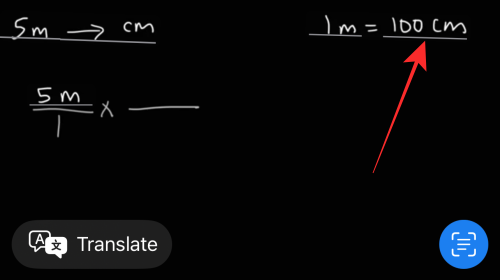
You will get a list of converted units of measurement in an overflow menu. Tap on any option to copy it to the clipboard.
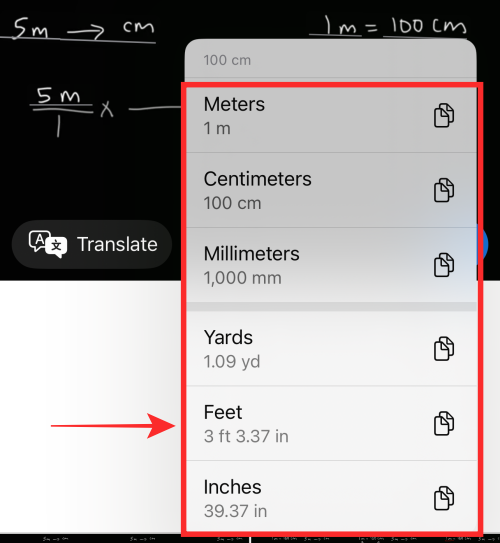
Done! That’s how you convert units in a video available in the Photos app.
What units of measurement can you convert?
You can use the unit conversion system to convert units of measurements for mass (Eg: kg, lb), distance or length (Eg: km, m) and temperature ( Eg: Celcius, Fahrenheit), etc. You can even convert time zones to your local time using the feature.
For easily spotting any unit with conversion suggestions on the Notes app, follow the gray underscore and tap on any unit that has the gray underscore.
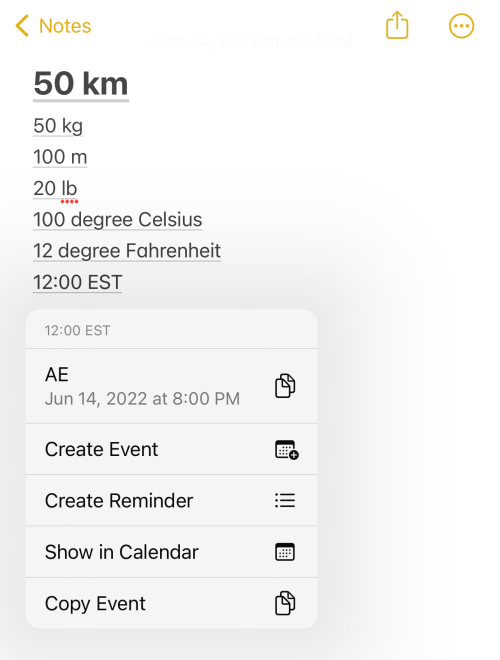
The point to keep in mind that, on iOS 16, you can convert texts with units of measurements available almost anywhere. In most cases, the convertible units will be highlighted with a gray underscore.
If you do not see an underscore for the unit, for instance, in a text in a website open in the Safari browser, touch to select the unit and numeral; if the selected unit is convertible or recognized, you will get the converted unit in the overflow menu above the selection.
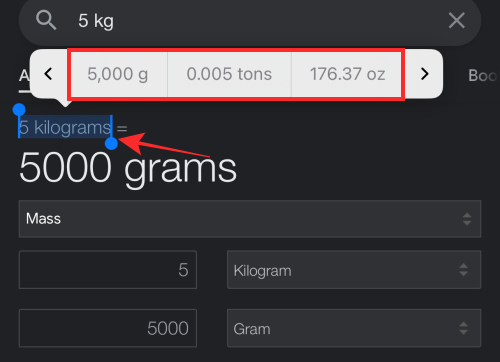
Here’s a good time to broach the disclaimer that the conversion feature is not a cent percent flawless. Sometimes, it fails to detect some values like for instance a numeral with “miles” as the unit of measurement. But, in most cases, it should be fixed by refreshing the current app, although it might not necessarily work for all.
Done! That’s all there’s to converting units of measurement on your iPhone on iOS 16.

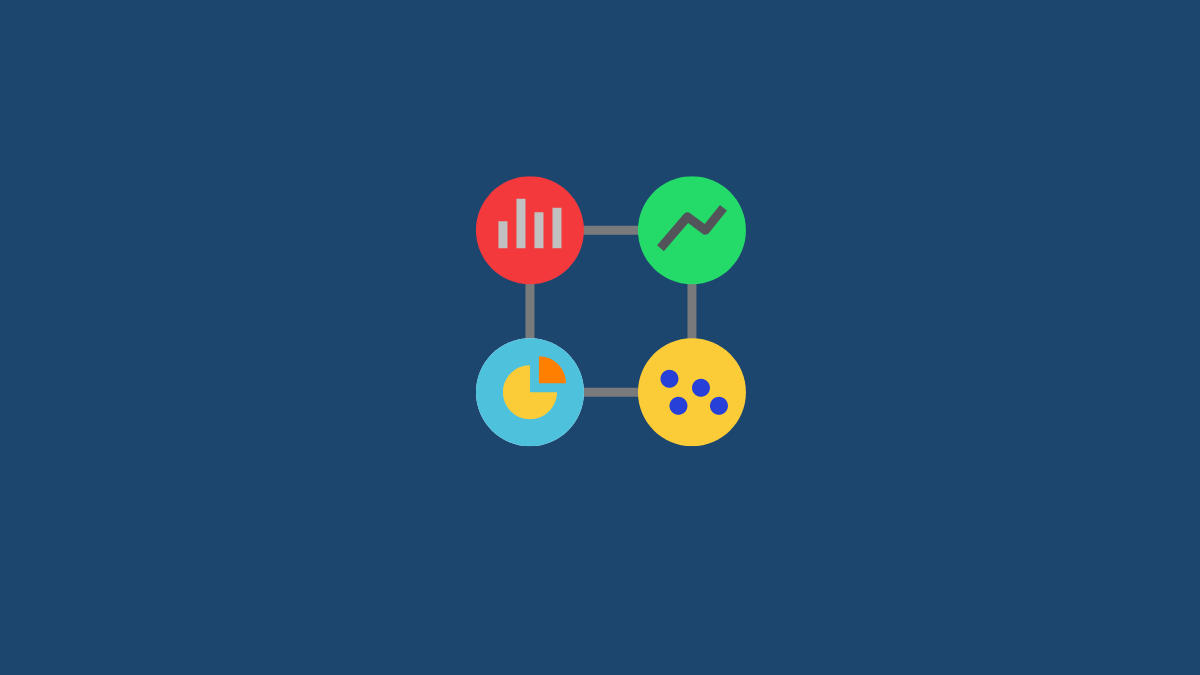









Discussion