Switching phones can be quite a headache for a lot of us, especially when moving between two platforms like iOS and Android. If you recently started using an iPhone from Android, there are a few things that you may find problematic and may need some adapting to. One such thing is the way you switch off Wi-Fi and Bluetooth services on the iPhone, which may look similar to Android at first but it’s completely different when you start using the iPhone daily.
This post will help you turn off Wi-Fi and Bluetooth toggles instantly on your iPhone without requiring you to go to the Settings app every time.
Why can’t you turn off Wi-Fi or Bluetooth on iOS completely?
The Control Center is iOS’ rendition of Android’s Quick Settings since they both provide easy access to connection, volume, and display settings, media playback, battery saver, torch, and other utilities. However, unlike on Android, when you tap on the Wi-Fi or Bluetooth toggles on the Control Center, iOS doesn’t turn off these toggles permanently.
Instead, when you disable Wi-Fi and Bluetooth switches on iOS, your iPhone disconnects itself from your connected devices but doesn’t fully turn them off. This is evident from the fact that the toggles for Wi-Fi and Bluetooth have a white background instead of being greyed out, indicating that they’re still active in the background.
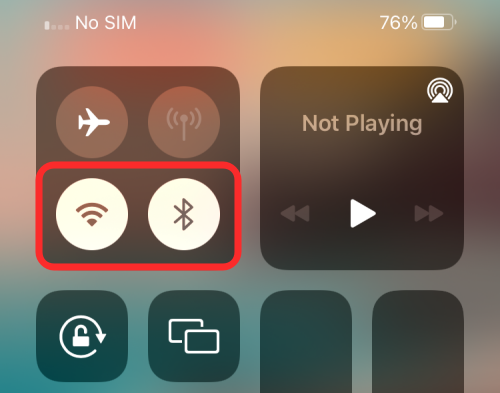
Apple says both Wi-Fi and Bluetooth features stay enabled so that you can continue to use other iOS features like AirDrop, AirPlay, Location Services, Apple Watch, Apple Pencil, Instant Hotspot, and other options. While these features may be useful to some, they can take a toll on your battery, not to mention leave you vulnerable to network attacks.
The only way you can turn off Wi-Fi or Bluetooth completely is by going into the Settings app and turning off the toggles from there but even that has a catch. Both Wi-Fi and Bluetooth will enable by themselves when the clock strikes 5 a.m., when you restart your iPhone, or when you move to a different location.
How to completely turn off Wi-Fi and Bluetooth on iOS instantly
If you wish to switch off Wi-Fi and Bluetooth services on your iPhone permanently, there’s still a native way to do it on iOS without going to the Settings app. This can be done by using a couple of Shortcuts we built to disable WiFi and Bluetooth radios on iOS. In order to use this method, you are thus required to run iOS 12 or a newer iOS version on your iPhone. If you’re on iOS 15, you can turn off Wi-Fi and Bluetooth toggles using home screen widgets that you can add for the Shortcuts app.
Step 1: Add shortcuts to disable Wi-Fi and Bluetooth on your iPhone
Ever since iOS 12, Apple has continued to improve Siri Shortcuts so that you can automate things you can do with your iPhone. Since the basic purpose of this post is to help you switch off Wi-Fi and Bluetooth quickly, we’ll provide you access to shortcuts that we created instead of making you build your own.
For the sake of simplicity, we created two separate Siri Shortcuts for Wi-Fi and Bluetooth individually so that you can disable either of them separately depending on which one you need to disable at a particular time.
You can download the shortcuts we created from the links below:
When you click either of these links on your iPhone, the Shortcuts app will open showing the shortcut that we created. In this instance, it’s the Wi-Fi shortcut.
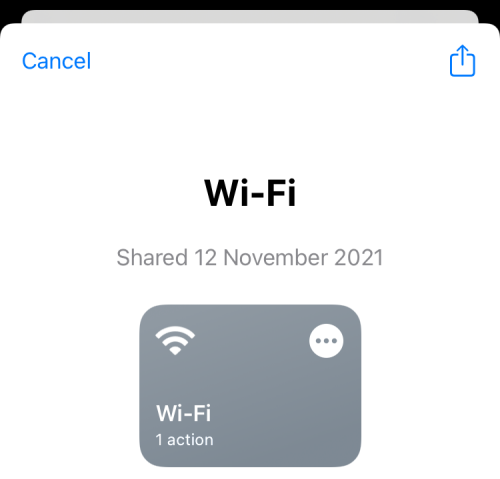
To move the shortcut to your iPhone, tap on the ‘Add Shortcut’ button at the bottom.
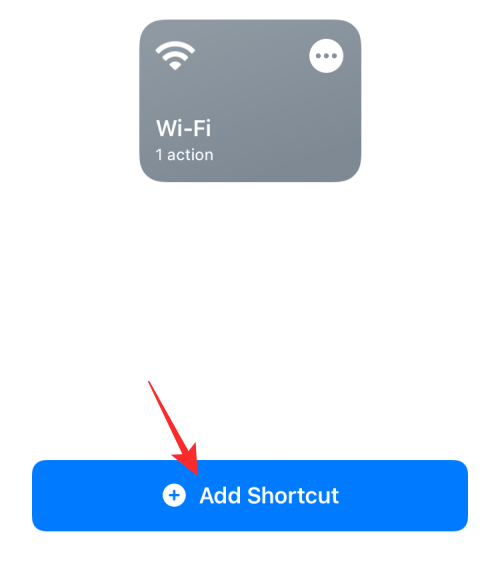
Repeat the above step for the other shortcut (Bluetooth) in the link above. When both the shortcuts have been added to your iPhone, it will show up inside the ‘All Shortcuts’ screen like this.
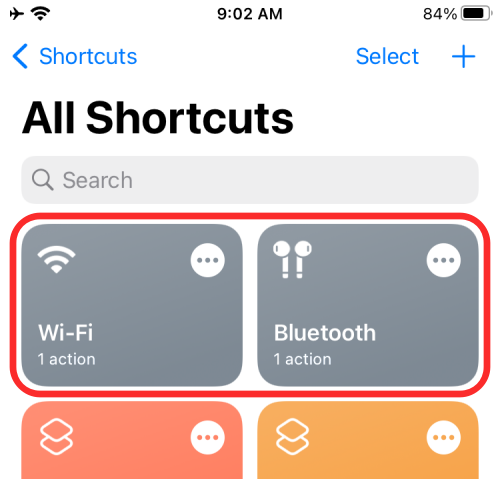
Step 2: Add Wi-Fi and Bluetooth shortcut icons to your Home Screen
Once you’ve moved the shortcuts to the Shortcuts app on your iPhone, you need to find a way to access them quickly, and what better way to do that if not by adding their icons to the Home Screen.
To add Wi-Fi or Bluetooth shortcuts as icons on your iPhone’s home screen, open the Shortcuts app and go into ‘All Shortcuts’. Here, tap on the 3-dots icon at the top right corner of the shortcut you want to add. In this instance, we’ll show you how to add a home screen icon for the Wi-Fi shortcut.
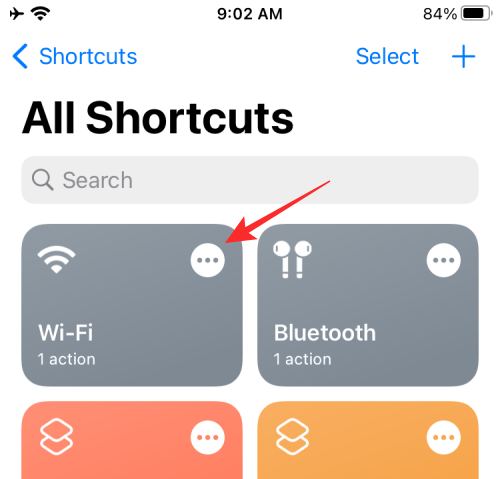
This will open the Wi-Fi shortcut on your screen. From here, tap on the Settings icon at the top right corner.
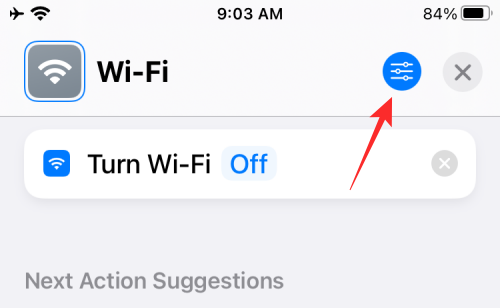
In the popup that appears, tap on the ‘Add to Home Screen’ option.
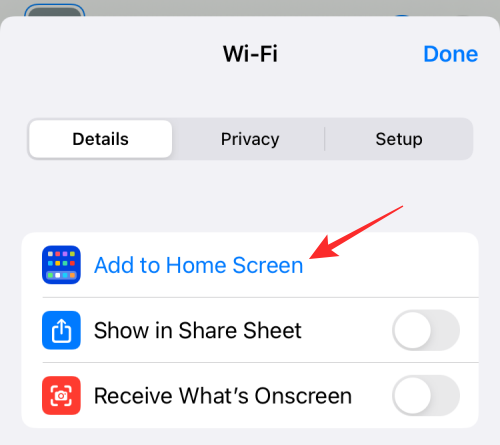
On the next screen, tap on the ‘Add’ option at the top right corner.
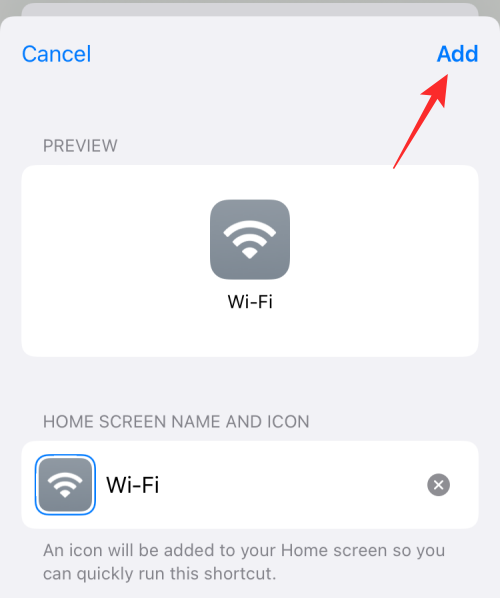
The Wi-Fi shortcut will now be added to your Home Screen. You can repeat this process for the Bluetooth shortcut as well. When you add both the shortcuts’ icons, they’ll appear like this on your Home Screen.
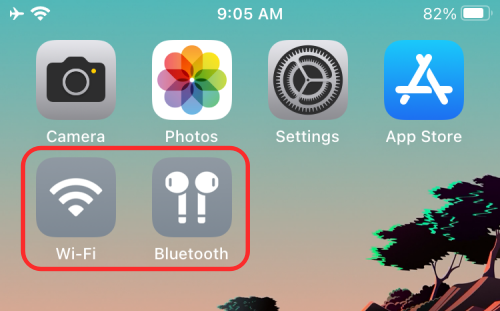
Step 3: Create widgets for Wi-Fi and Bluetooth shortcuts
If you don’t find the home screen shortcut icons helpful or you want a better or more aesthetic way to use these Wi-Fi and Bluetooth shortcuts, you can do that by adding widgets on your main screen. To create widgets for the Wi-Fi and Bluetooth shortcuts, tap and hold on an empty part of your Home Screen and when the icons start jiggling, tap on the ‘+’ button at the top left/right corner.
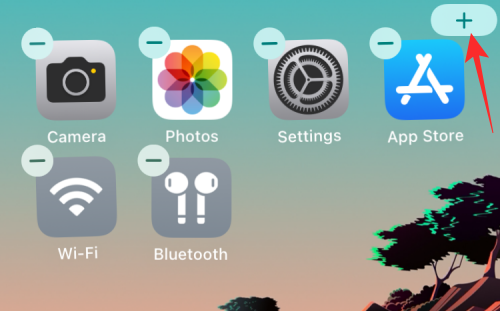
When the Widgets screen pops up, scroll down the list of apps and select ‘Shortcuts’.
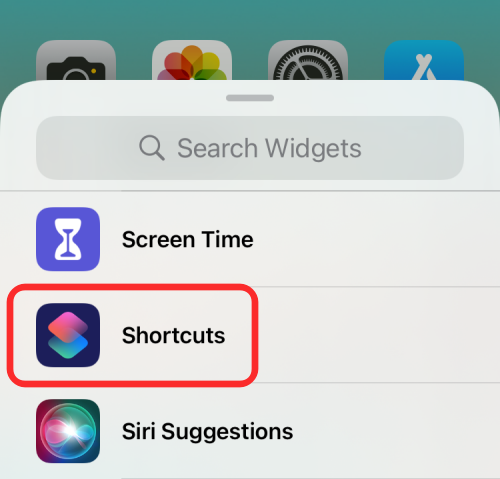
On the next screen, choose the widget you want to add to your home screen. For best results, we’d recommend adding the two Shortcuts Folder that’s available by swiping right on the Shortcuts screen.
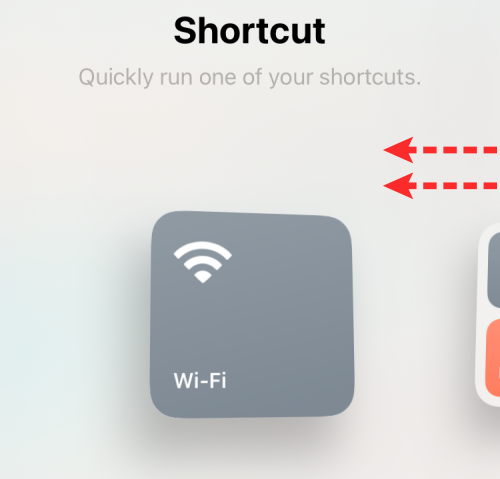
That’s because a Shortcuts folder can contain more than one shortcut that you can access quickly.
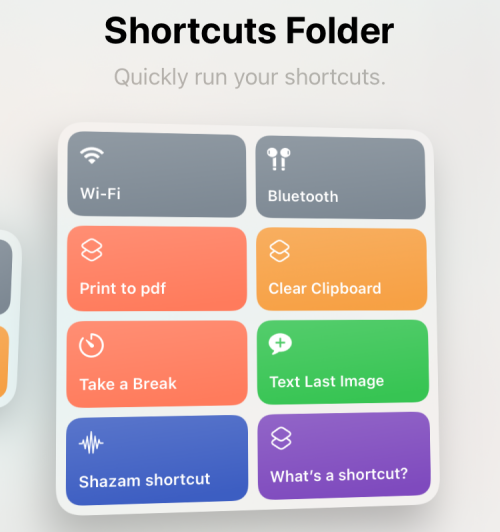
When you land on the shortcuts folder you like, you can add it by tapping on the ‘Add Widget’ button at the bottom.
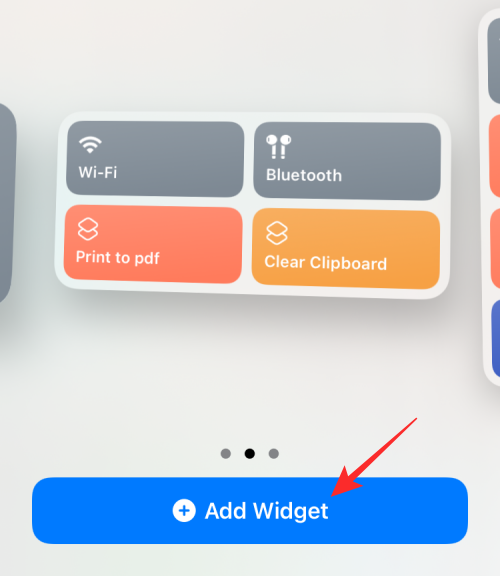
The shortcut folder with both Wi-Fi and Bluetooth shortcuts will now be added to your home screen. Tap on an empty part on the screen to firmly position it on your main screen.
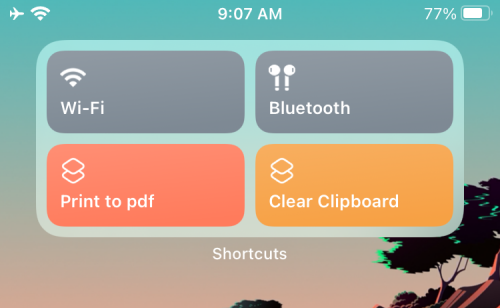
Step 4: Switch off Wi-Fi and Bluetooth instantly from iOS Home Screen
Once you’ve added the Wi-Fi/Bluetooth shortcuts to your home screen, be it via an icon or a widget, you can start using it straight away. To disable Wi-Fi or Bluetooth radios on your iPhone instantly, simply tap on any of the shortcuts’ icons or widget options.
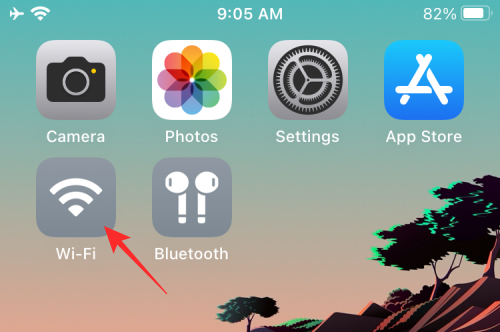
If you tap on the Shortcut icon, you’ll see a banner appear temporarily at the top of your screen with a tick mark to mark that the shortcut has been executed.
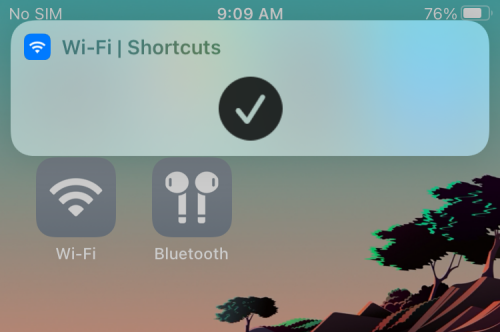
If you tap on Wi-Fi/Bluetooth shortcut from the shortcuts folder widget, the selected shortcut will be highlighted and then you’ll see a check-mark on it to indicate that it has been executed. The selected connection radio will then be immediately turned off.
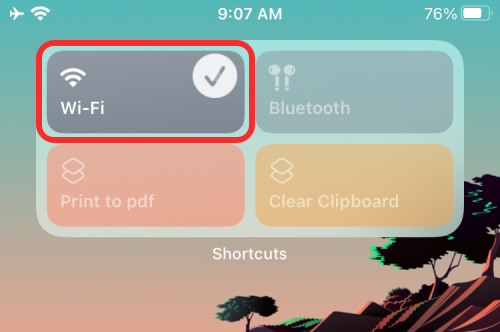
When you disable Wi-Fi or Bluetooth using shortcuts, the radio you selected will be disabled on your iPhone instantaneously. You no longer need to go over to the Settings app to turn it off. When you launch the Control Center, the Wi-Fi or Bluetooth toggles will be completely greyed out instead of having a white background.
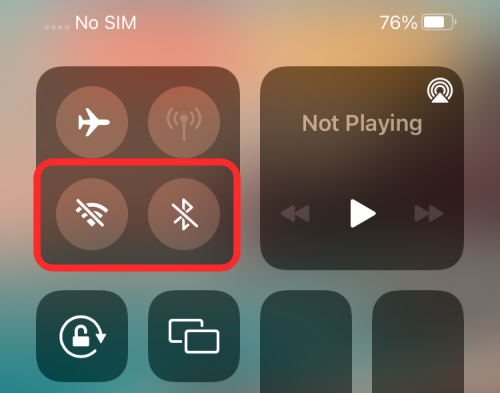
You can disable either of these radios using the shortcuts we shared. If you wish to re-enable them for later use, you can do it directly from the Control Center.
That’s all you need to know about turning off Wi-Fi and Bluetooth on an iPhone instantly without using the Settings app.
RELATED
- Why Does Siri Sound Weird?
- How to Set a Random Wallpaper Without Repeat on iPhone
- How to Change App Icons Without Shortcuts in 2 Ways
- How to Edit Home Screen Pages on iPhone on iOS 15
- How to Customize Safari Address Bar on iPhone on iOS 15
- iOS 15 Find My: How to See your Friend’s Live Location
- How to Reset Network Settings on iOS 15 and What Does it Do?

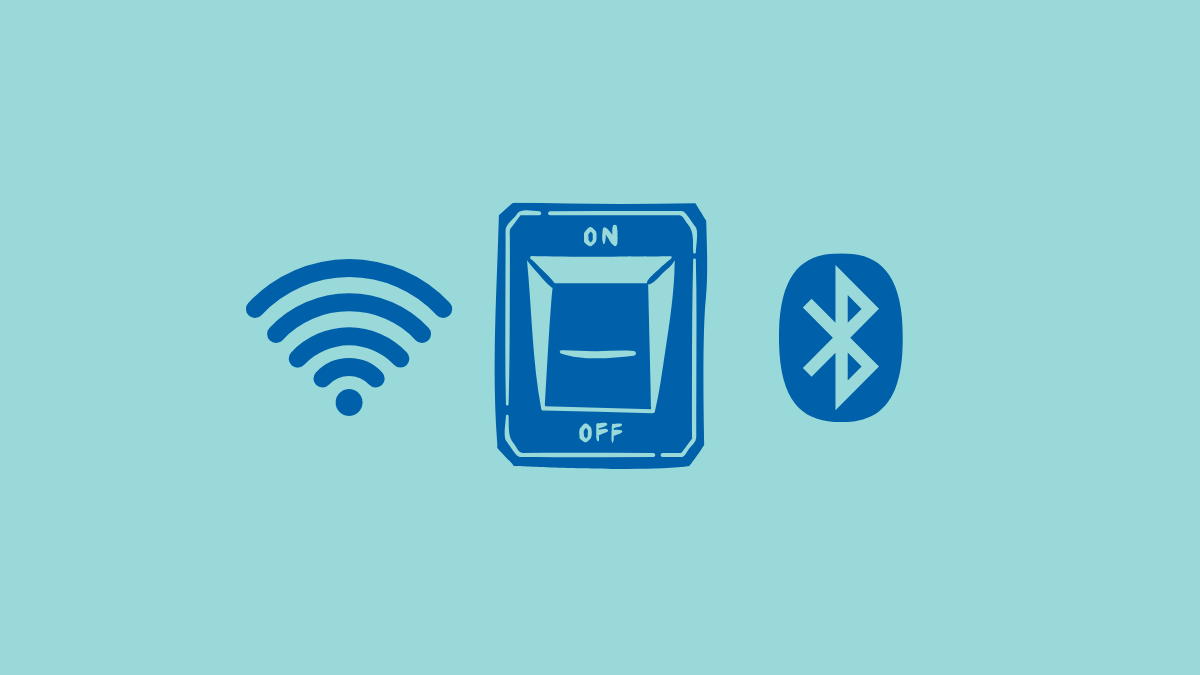










Discussion