Video content is considered to be the most effective means of communication and advertising. From vlogs to feature films, there are a variety of video executions we’ve witnessed across the years that have invoked a multitude of reactions from us.
So when we saw Flipgrid, Microsoft’s own unique Learning Management System (LMS), it was interesting to see how they have not just incorporated visual content, but also made it the primary means of communication. Let’s glimpse into the premise surrounding Flipgrid.
Related: How to create a FlipGrid video
The premise surrounding Flipgrid
Flipgrid calls itself a social learning app and uses video communication as a means to create an engaging learning experience. The educator (teacher) can create video lessons and instructions that can range between 15 seconds and 1 minute. The student can then respond back to these videos with their recorded videos that range between 15 seconds to 5 minutes.
Related: How to Integrate Flipgrid With Canvas
Basically, visual communication, which is the core of any normal classroom as well, is the premise around which Flipgrid is set as well. The only adjustment is that lack of instantaneousness which simply cannot be avoided.
How commenting works on Flipgrid
A direct text comment is a big no-no on Flipgrid. While most commenting happens in the form of video comments, there are a few means offered by the system to include textual comments within a video. We will elaborate on the same in the tutorial.
For now, keep in mind that Flipgrid focuses on video and hence, all interactions, including the action of commenting in the form of recorded videos as well. Another thing to know is that a comment can only be made as part of your own video response or to another student’s video response. There is no scope for casual debate or conversation without targeting a specific response. Now let’s dive in.
Related: How to get Bitmoji in Google Classroom
How to comment on Flipgrid website (For students)
There are two ways that students can interact with a Flipgrid video. They can either record a response to a teacher’s video or record a response to another student’s response. All the comments that are posted on the topic will be visible to you in a massive video comment section. Let’s first understand how a student will respond to a teacher.
The student to teacher comment method
Go to your My Flipgrid page and log in to your account using your preferred method.
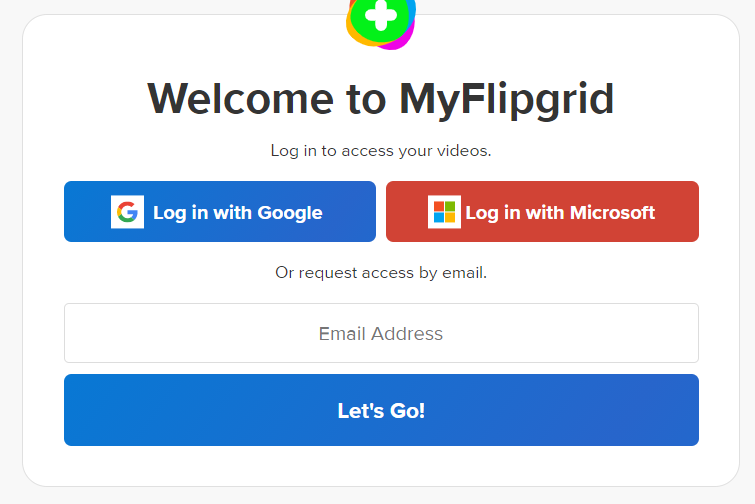
Or, if you have a join code that has been shared by the teacher, then use it to enter the group.

If you have used a join code to enter the group then skip the next step. If you used the login method, then you will now be looking at this page with its My Group and My <number> Videos sections. Click on the group that you want to join from either section from their respective locations.
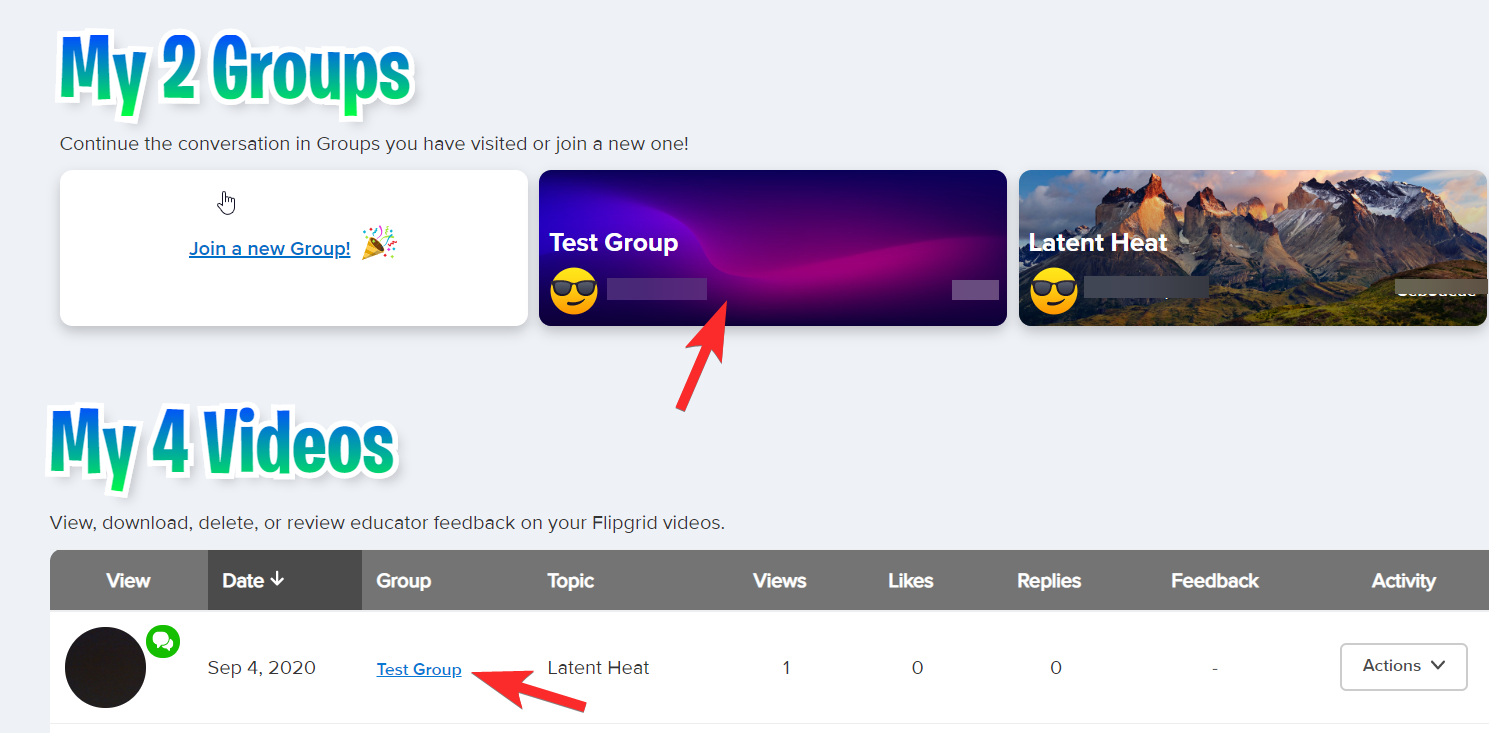
Once you’re in the group, you will be looking at a page like this. Choose the topic that you want to comment on from the dropdown menu. Once you’re on the topic, click on the Record a Response button to comment on the main video uploaded by the teacher.
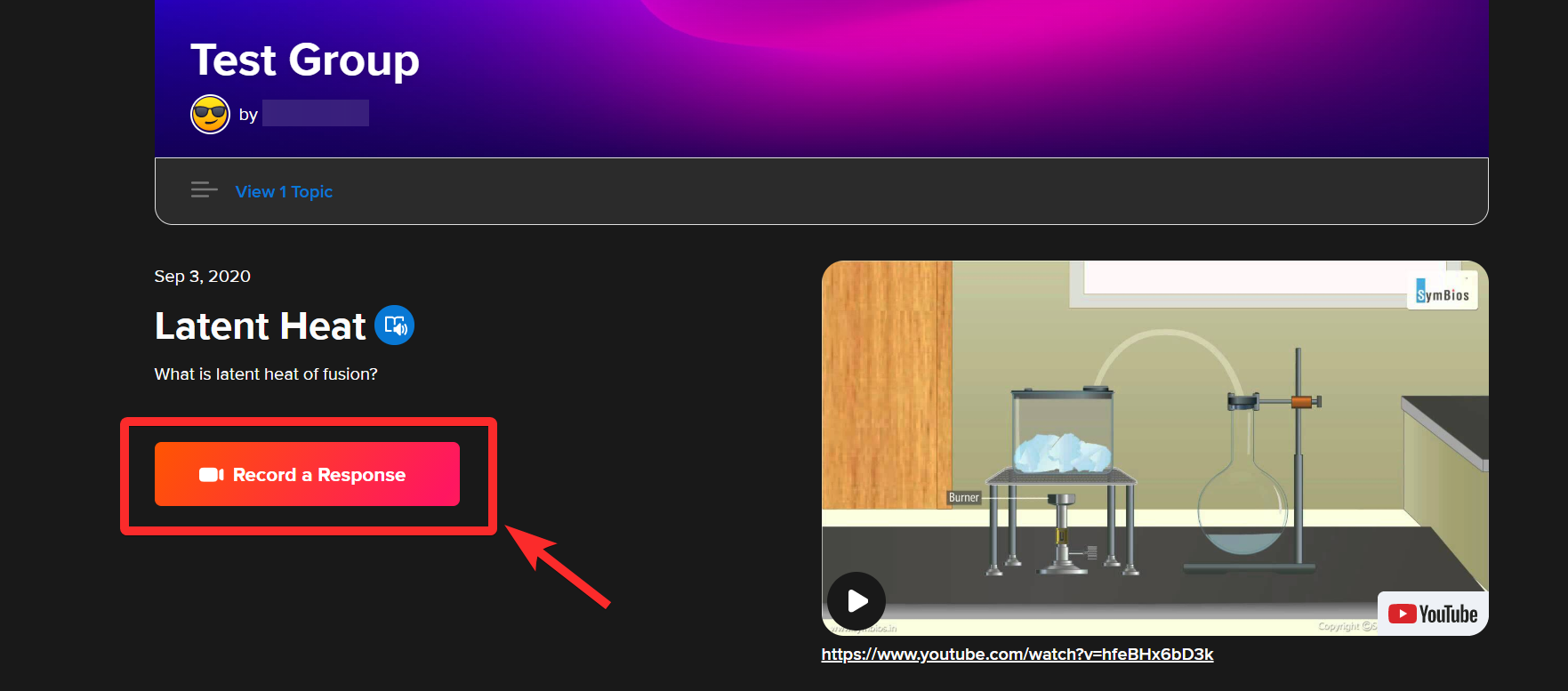
Once you do this, a video recording screen will pop-up in front of you with this disclaimer in place telling you the time limit set by the teacher that you have to record your video. Click on the red button with the video recorder icon to start a video recording.
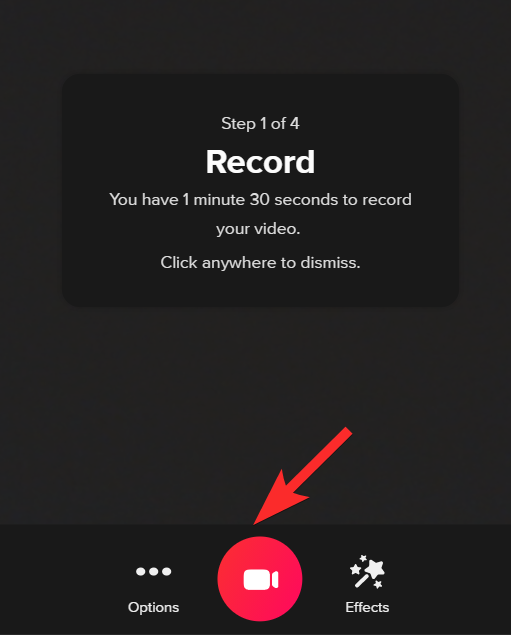
Now begin recording your video. Review it, add your selfie, and finally details before clicking on Submit.
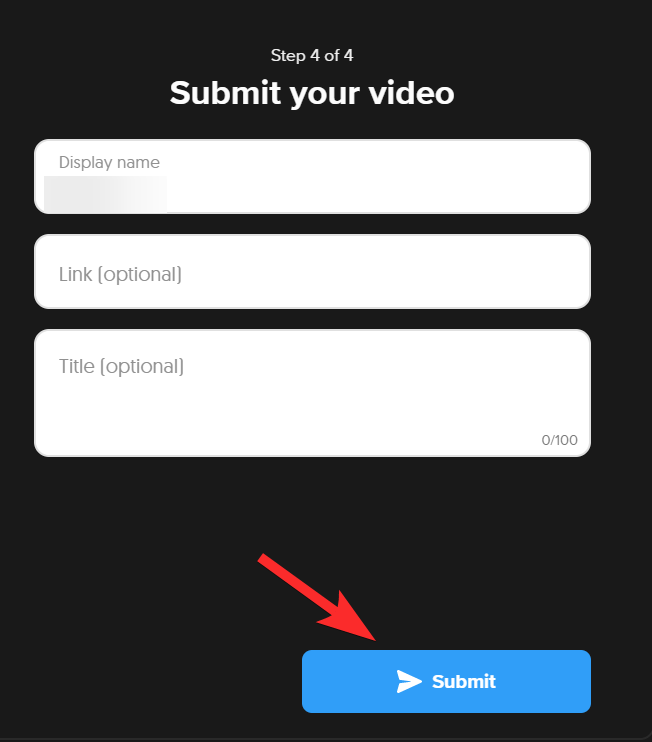
Once you’ve submitted your response, it will appear in the responses section in an array of comments along with those submitted by the other students. Now, if you want to leave a comment on the response video, then click on your video from the array.

You will be redirected to your video response page where you will see an Add a Comment button when you scroll down. Click on it.

Now record a comment following the same method that you used to record a response like we showed you above and then click on the Submit button.
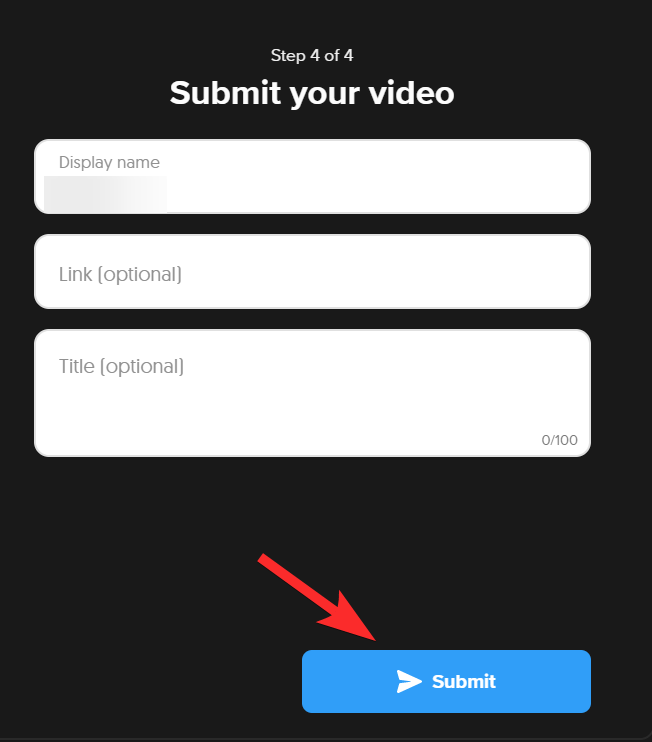
Both teachers and other students who are part of the group will be able to see your comment video response when they click on your main comment response video to the teacher like this.
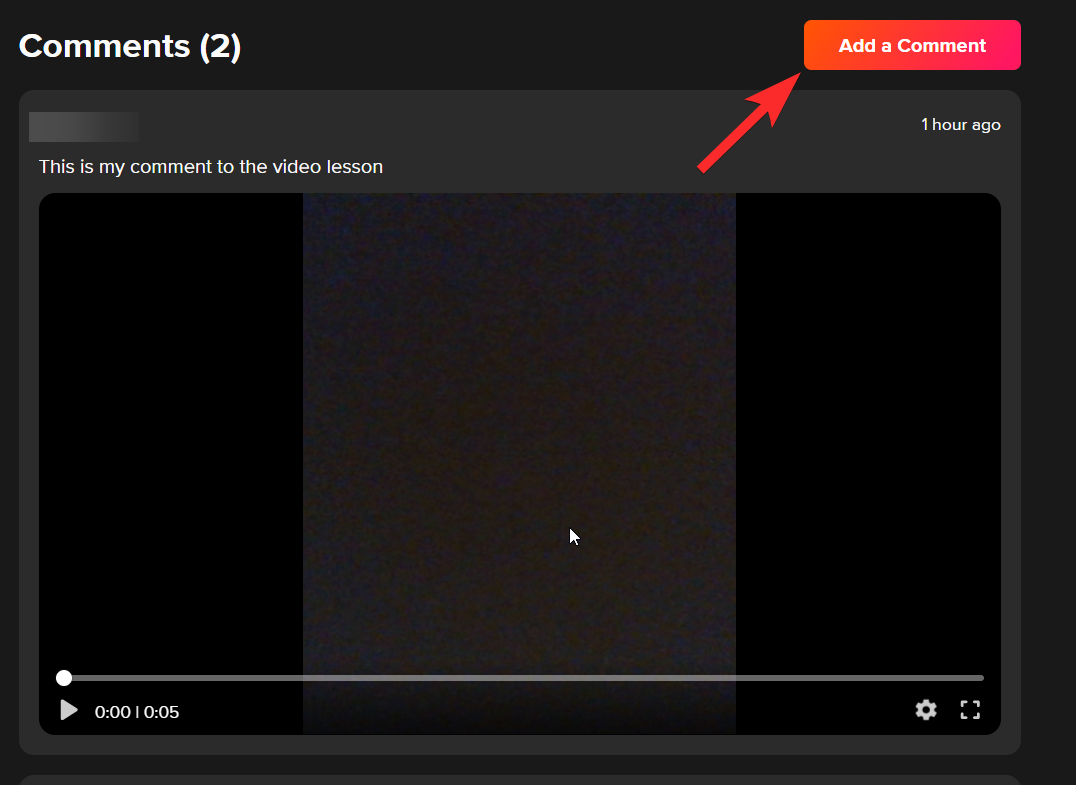
That’s how you leave a comment to the teacher!
The student to student comment method
Flipgrid allows the student to also leave a comment on other student’s responses. Here’s how:
On the Topic page, go to the Responses section to see the responses uploaded by other Students. Click on the student’s response that you want to leave a comment on.
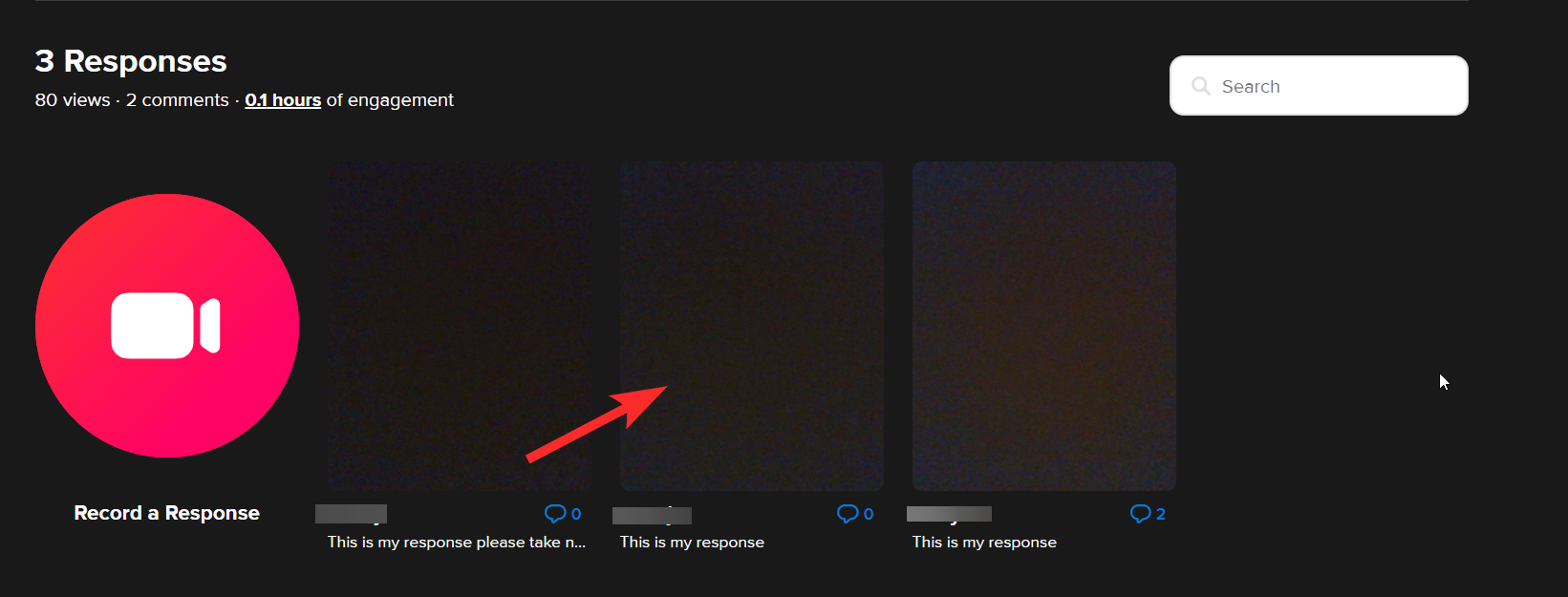
Once you’re on the other student’s profile page, follow the same process that you did to leave a comment on your own video for the teacher. Once you click on Submit, your response will be visible to everyone on the group.
Related: How To Make a Bitmoji Google Classroom Scene
How to comment on Flipgrid app (For students)
Unlike in the case of teachers, the Flipgrid website does not come optimized for smartphones. You have to download the Flipgrid app for either Android or iOS to be able to comment on videos of other students.
The student to teacher comment method
A join code that is shared by the teacher needs to be typed into the app to access the groups.
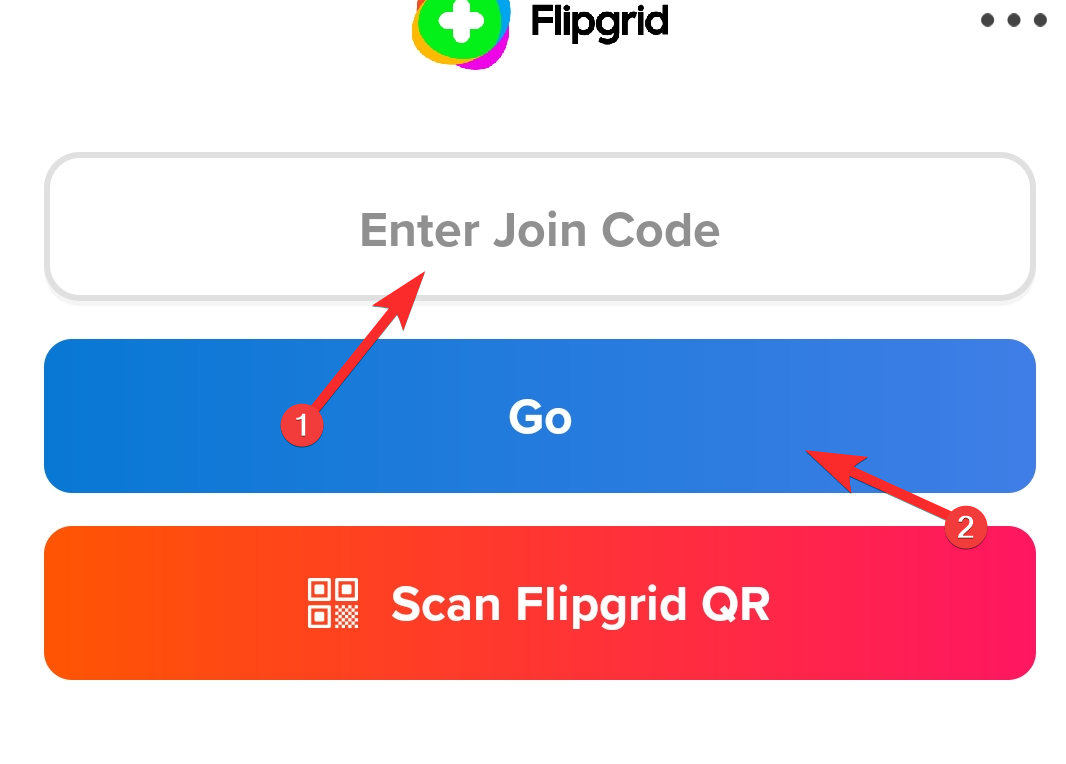
Once you’re in, you will see all your Flipgrid groups.
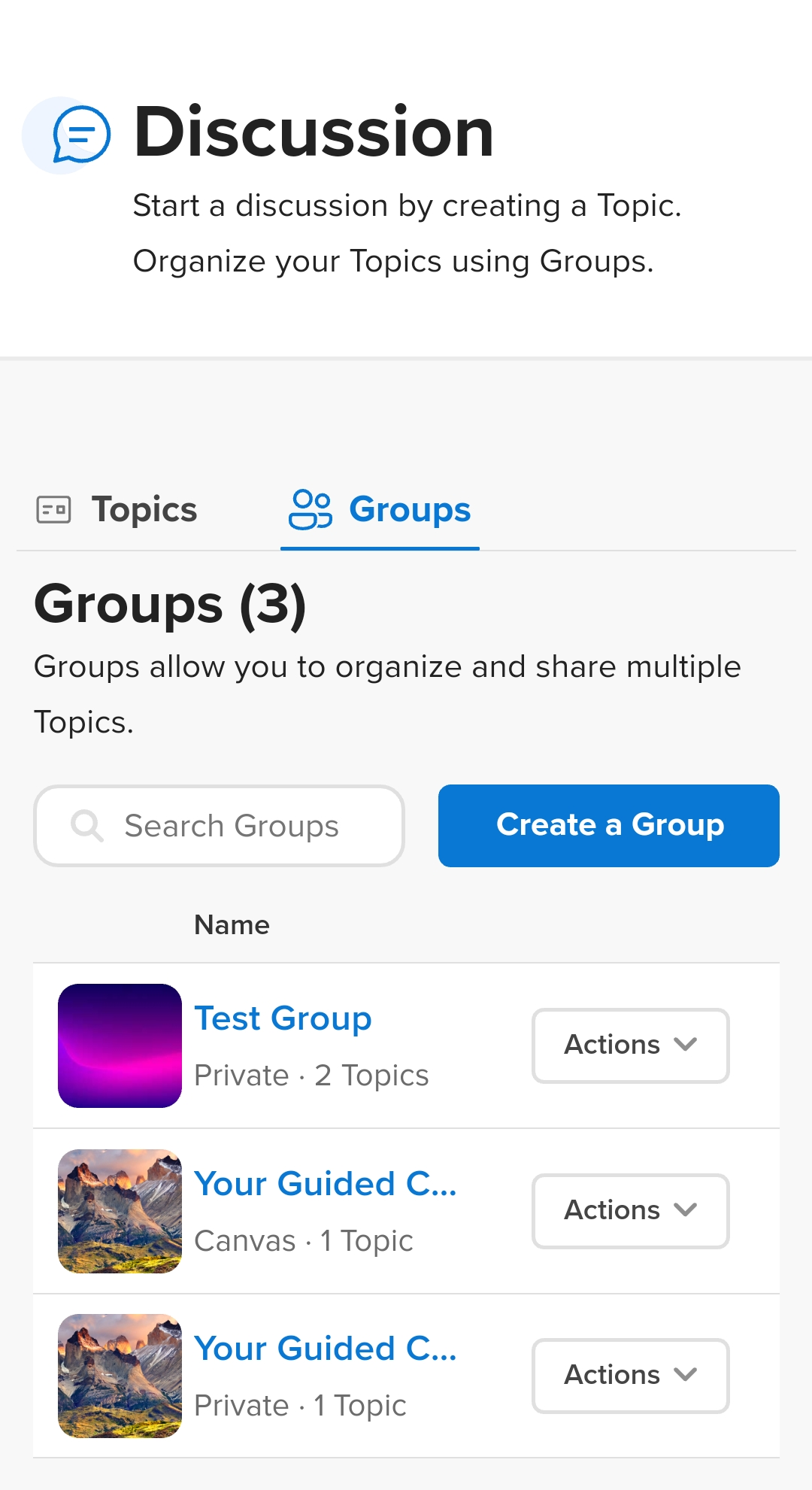
Once you’re inside the group page, select the topic on which you want to leave a response. Now record your response by tapping the red icon with a video camera in it which you will find at the bottom right of the page.
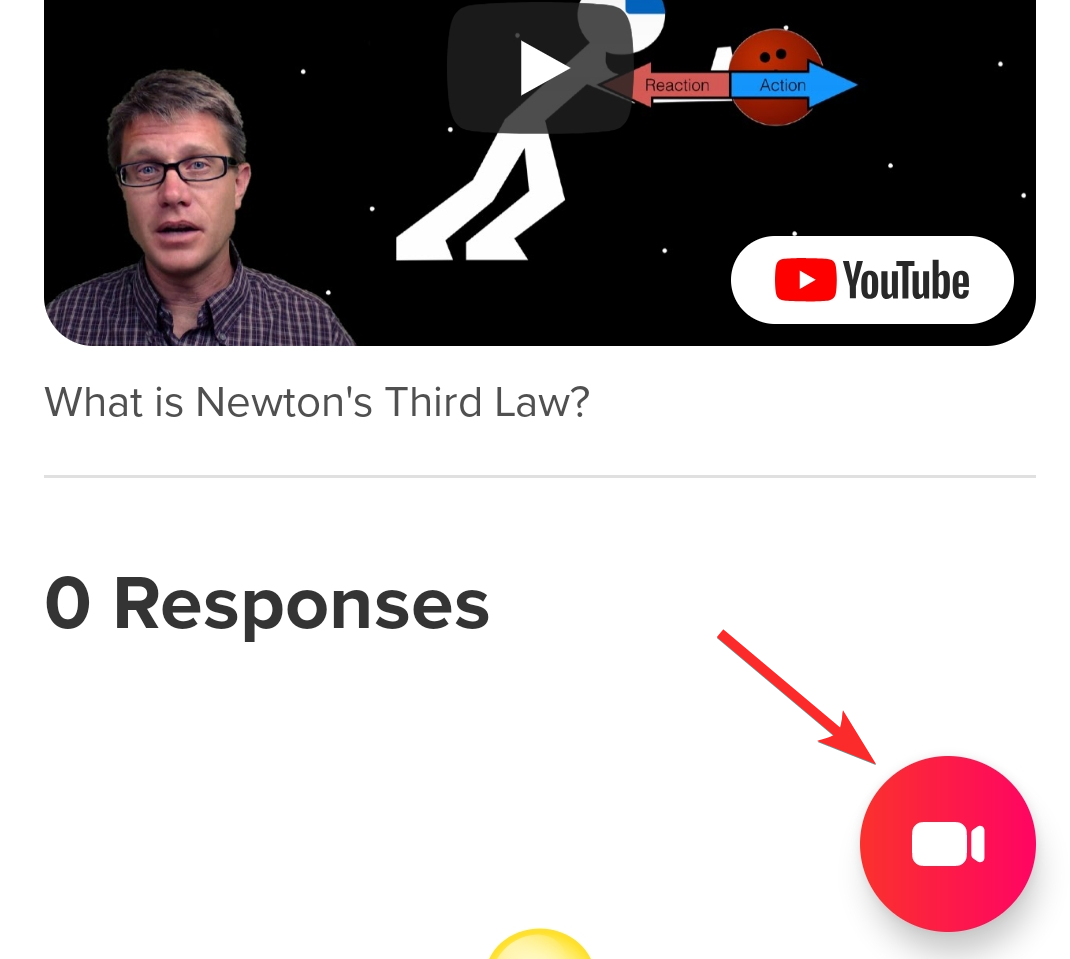
The recording process is replicated for the app from the website. Once you’ve recorded your response click on Submit.
The student to student comment method
On the topic page, simply scroll down to the Comments section to see what comment shave been left by other students. You will see an Add a comment button under every response. Tap on it.

Now, follow the recording process that has been given for the student to teacher comment method. Once you’re satisfied with your response, tap on Submit.
Related: How to use Google Meet in Google Classroom
How to comment on Flipgrid (For teachers)
Unfortunately, Flipgrid only allows commenting through the app for Students. But Teachers can log in through their Flipgrid educator’s account and enter their Discussion Dashboard using their smartphone’s browser. The website has been optimized for the mobile view.
In the browser, open admin.flipgrid.com and sign in using your login credentials.
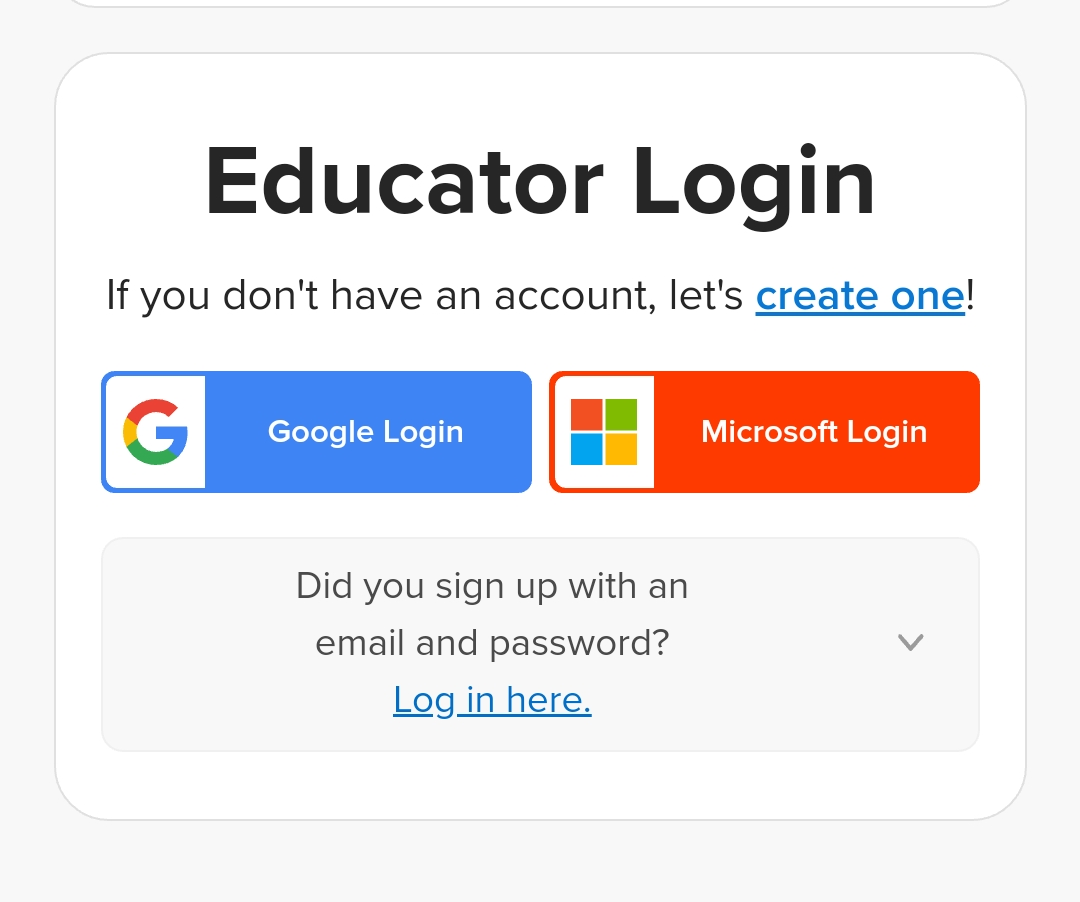
Once you’re in, go to the group that you want to give feedback.
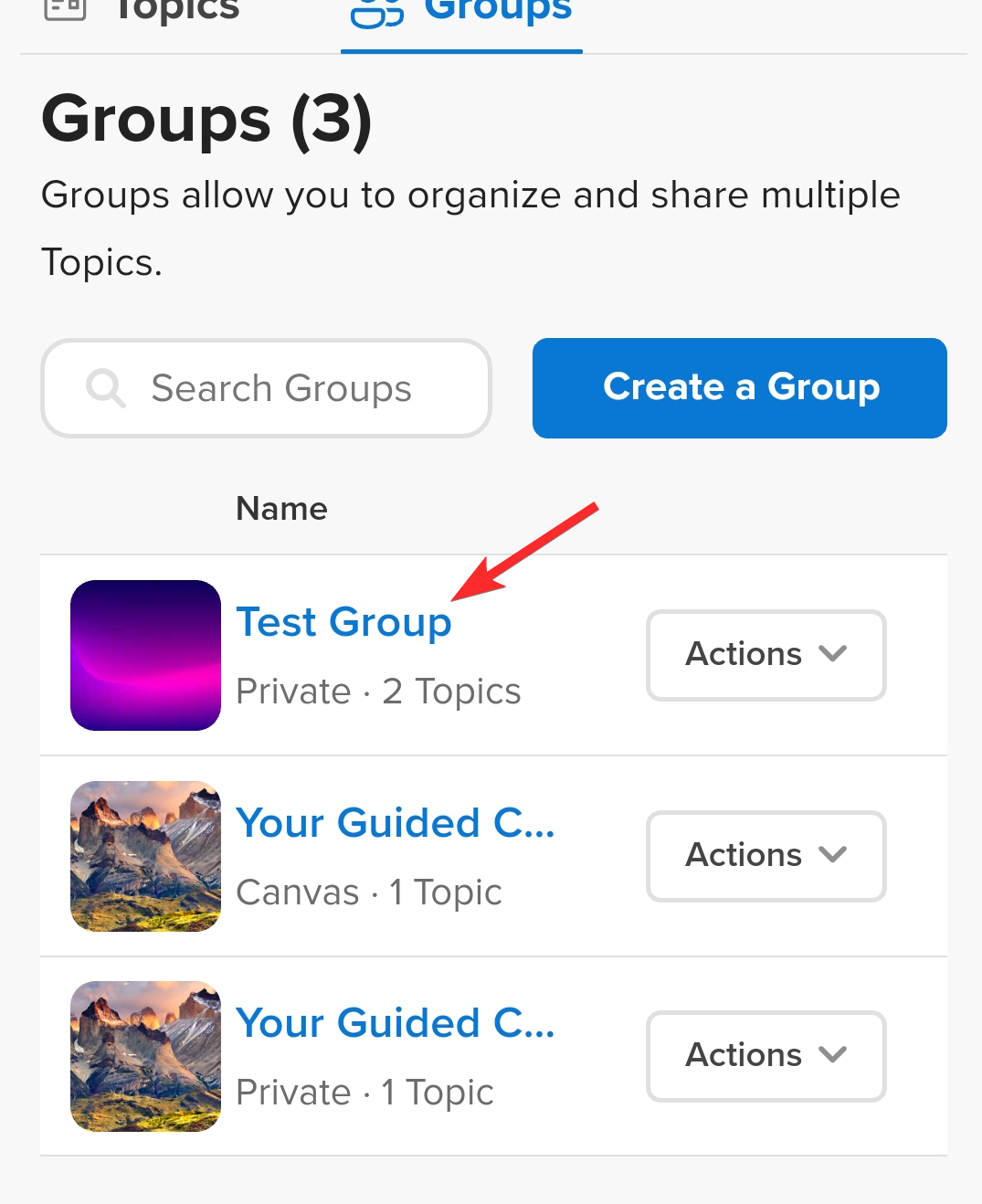
Now, click on the video for which you want to provide feedback.
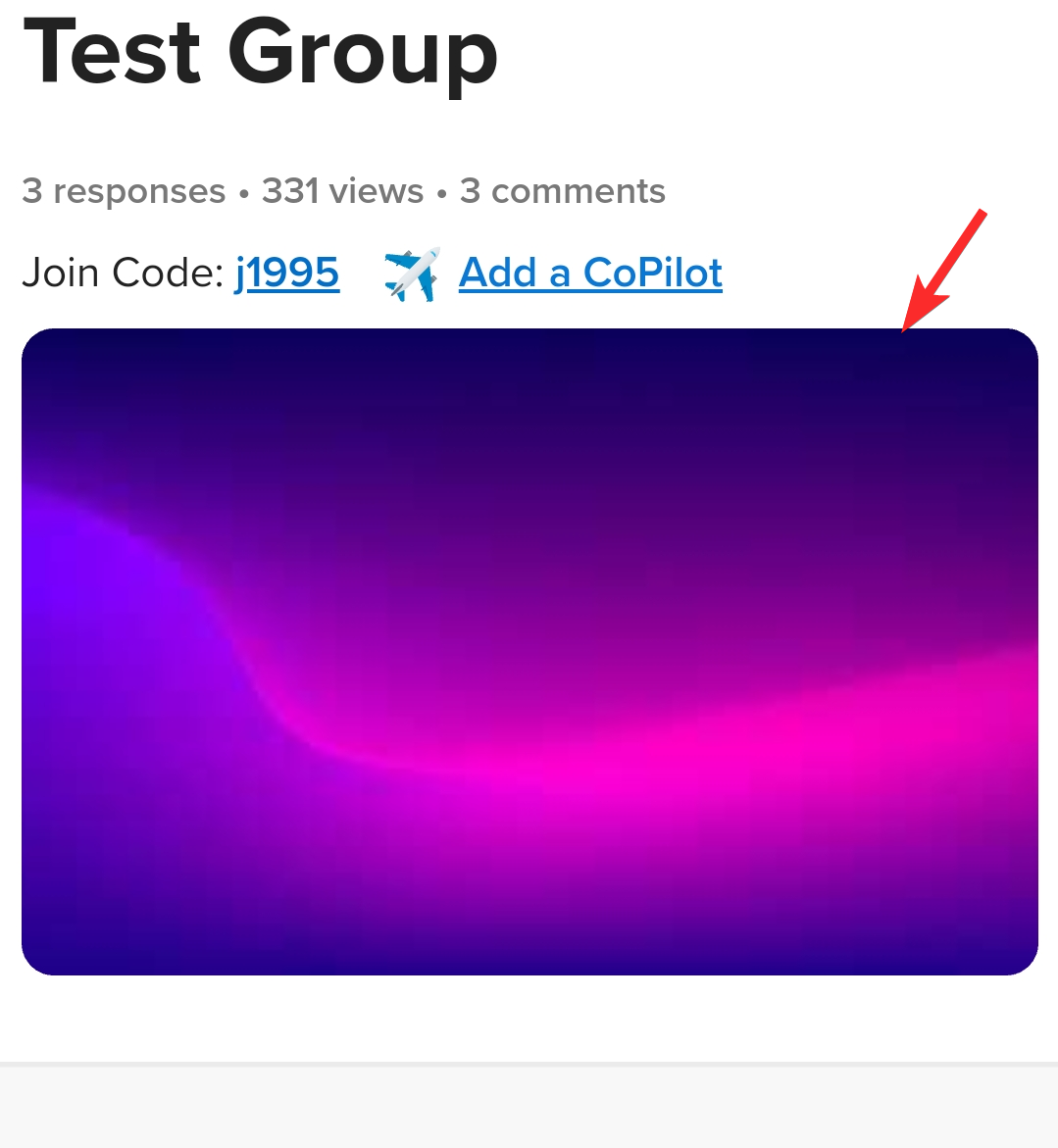
In the video tab, you will be able to see the responses submitted by the students. Click on the arrow symbol across the name of the student.

Now, tap on the feedback tab and fill on the required slots. This is also where you can add private text comments in response to the students video.
The feedback will be saved automatically. You can also choose to share the feedback link or send a mail by selecting either option.
What to do if Students are unable to upload comments?
There are certain instances where the student is unable to open the topic and upload a comment. If you’re faced with such a scenario, here’s what you need to do.
Check your Default Topic settings
To go to the Default Topics settings, you need to select your profile icon on the top right.
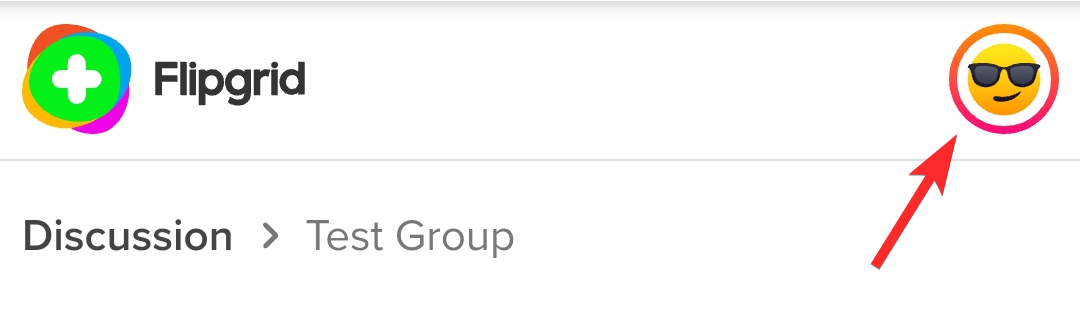
Click on profile from the menu.
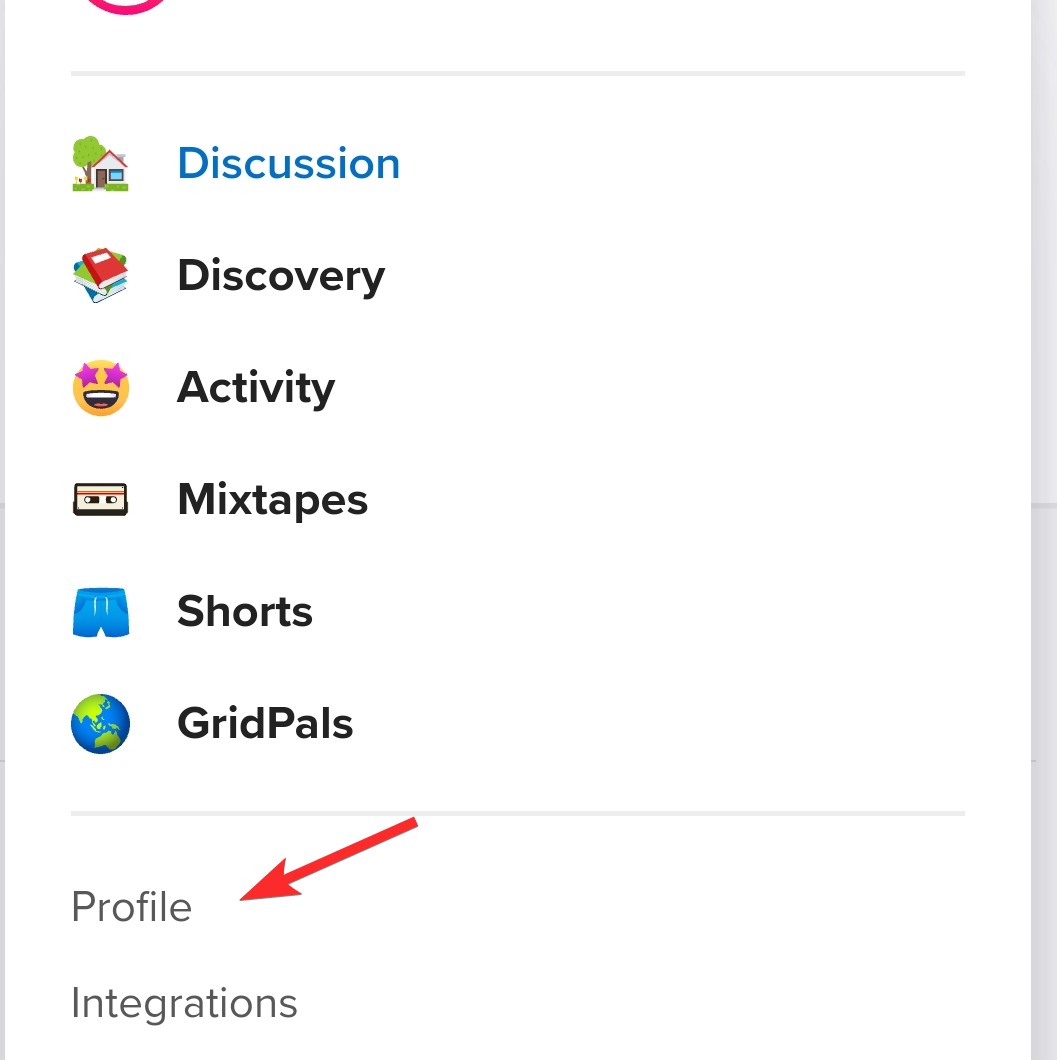
Once you’re in the Profile tab, select the Default Topic tab.
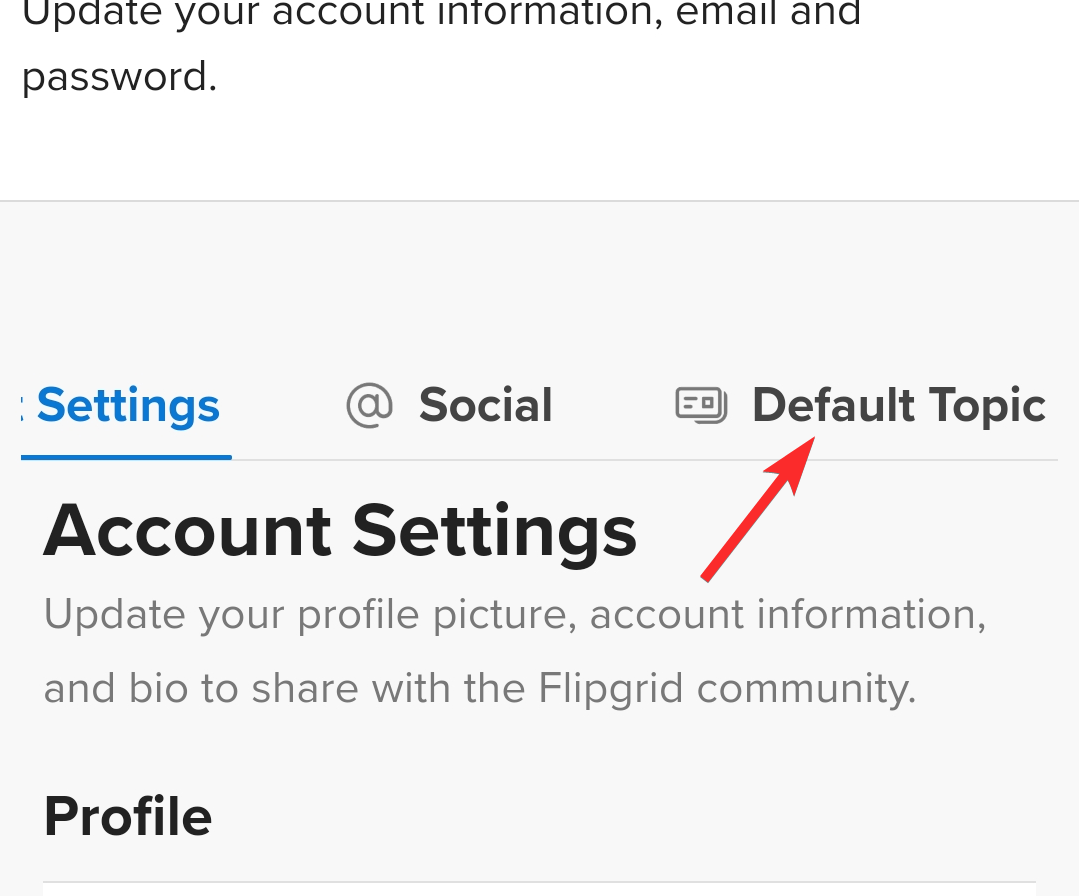
Here, scroll down till you arrive at the Video Features section. If your button next to video comments is grayed out, select it and turn it green. This should rectify your problem.
If the setting was already green, then follow the next instruction.
Check Access Control
Select a group from the Discussion section and open it. You will see an option called Actions with a dropdown button option next to it. Click on it.
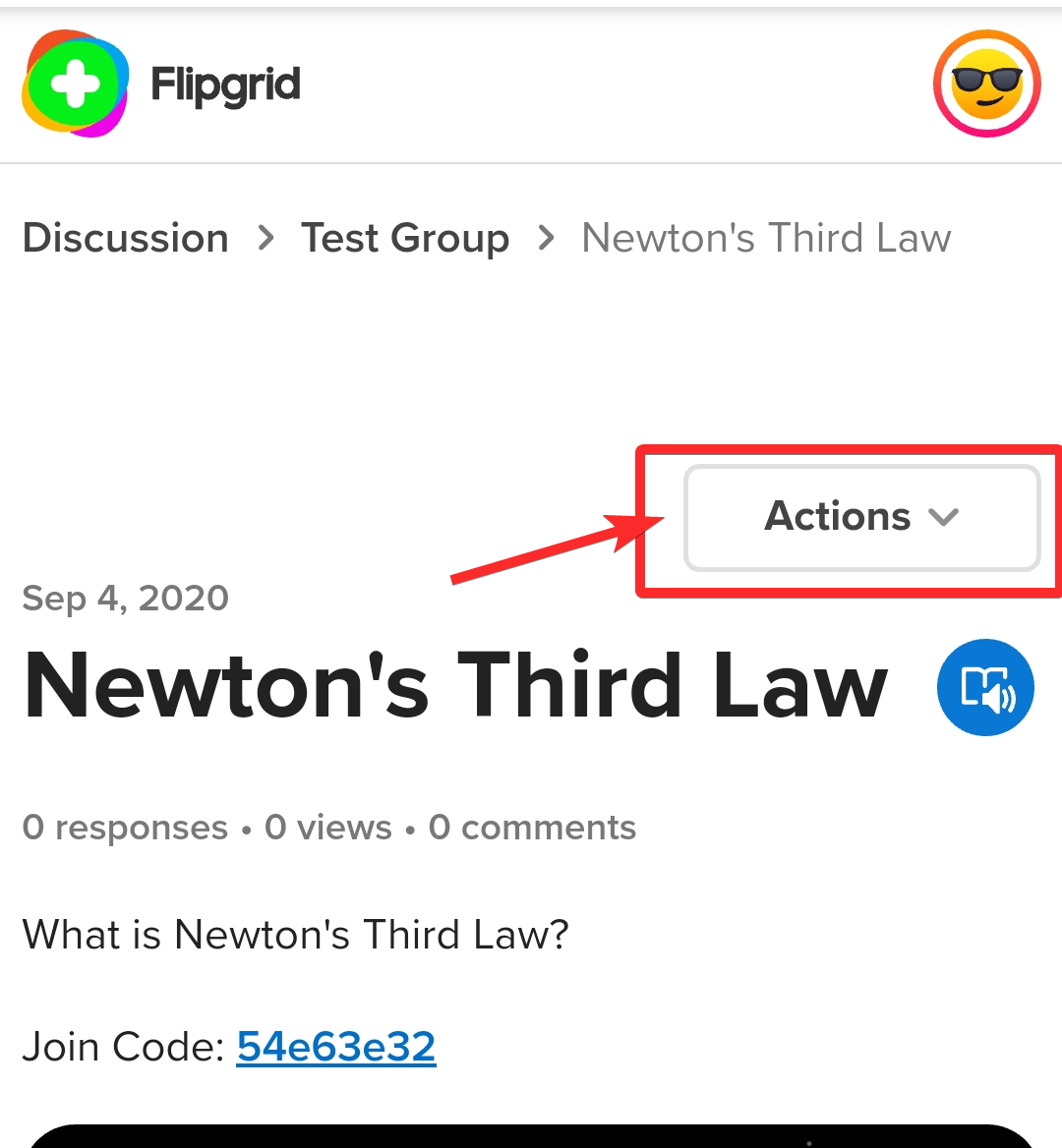
Now, select Edit Group.
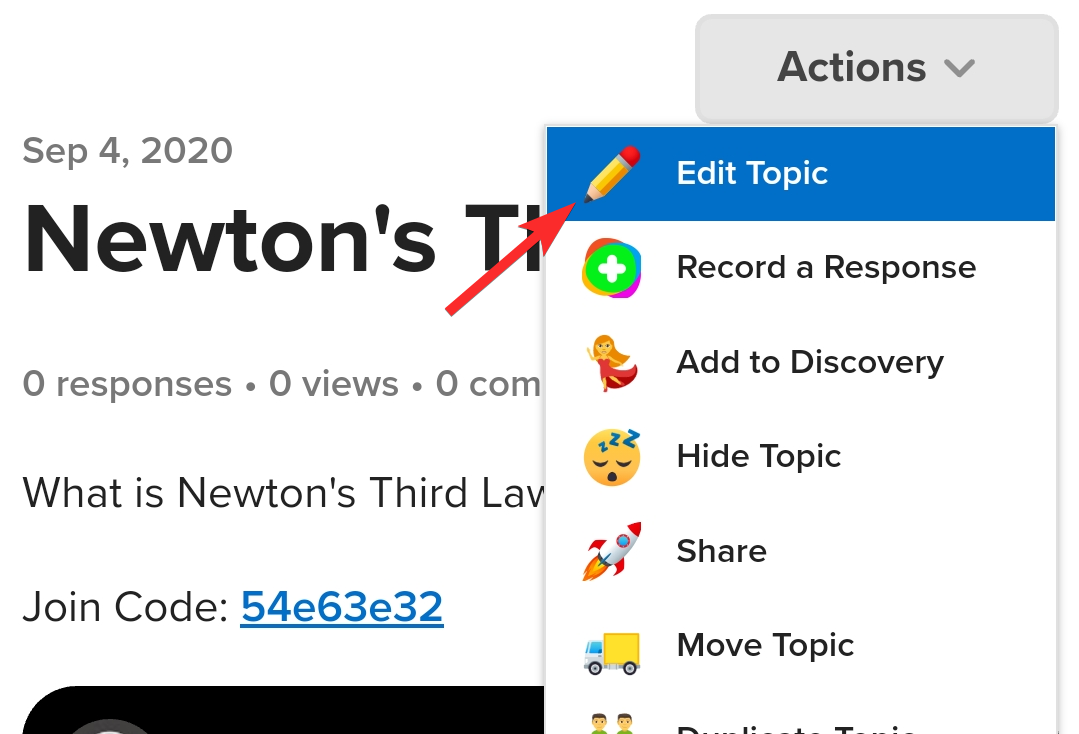
Within Edit Group, scroll down to Access Control.
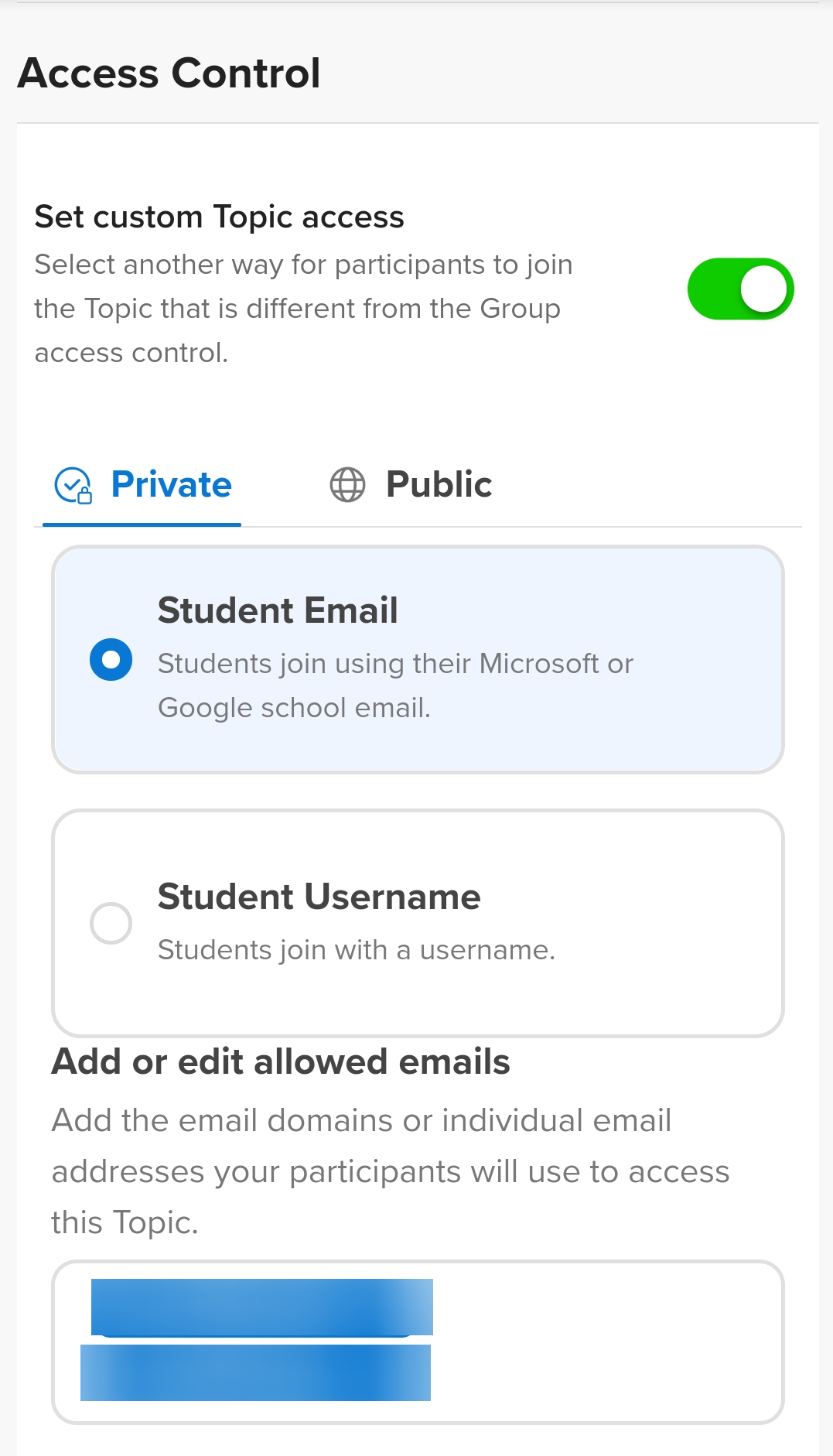
Here, you can add the students using their email or username. You can alter the video access settings to make sure that students get to upload their responses without any issues.
Is there a way to upload only text comments?
The only way that a text comment can be uploaded on Flipgrid directly is by using the private comment features and even that is only available for teachers only. Students, however, can do casual interactions and engage in conversations by using the Canvas Integration or Google Classroom. All teachers need to do is use the Share option next to the Actions button to add the Flipgrid topic to another LMS like Google Classroom or Canvas, where textual commenting is allowed.
We look forward to hearing your Flipgrid experience. Do let us know in the comments! Take care and stay safe.

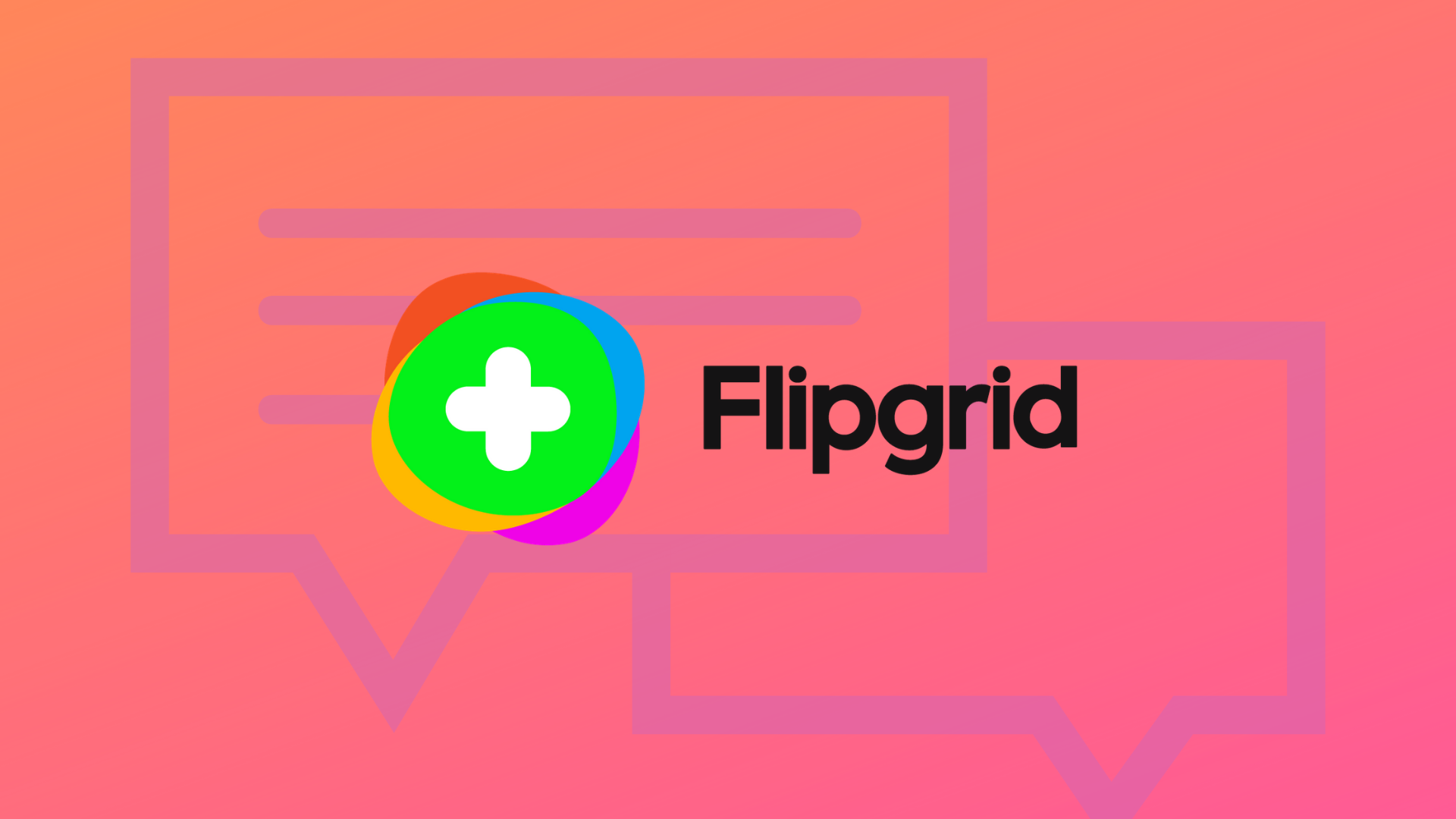
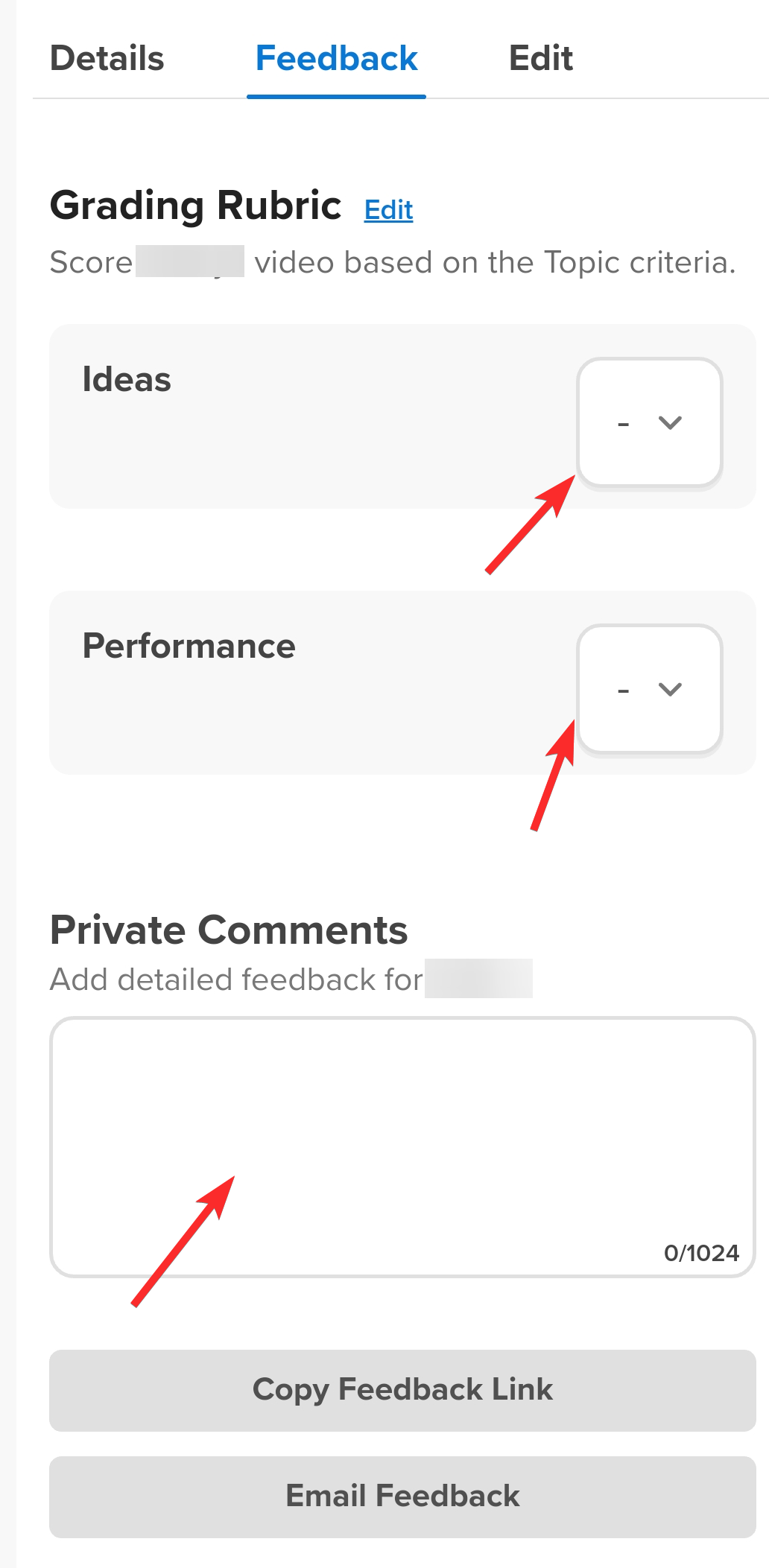
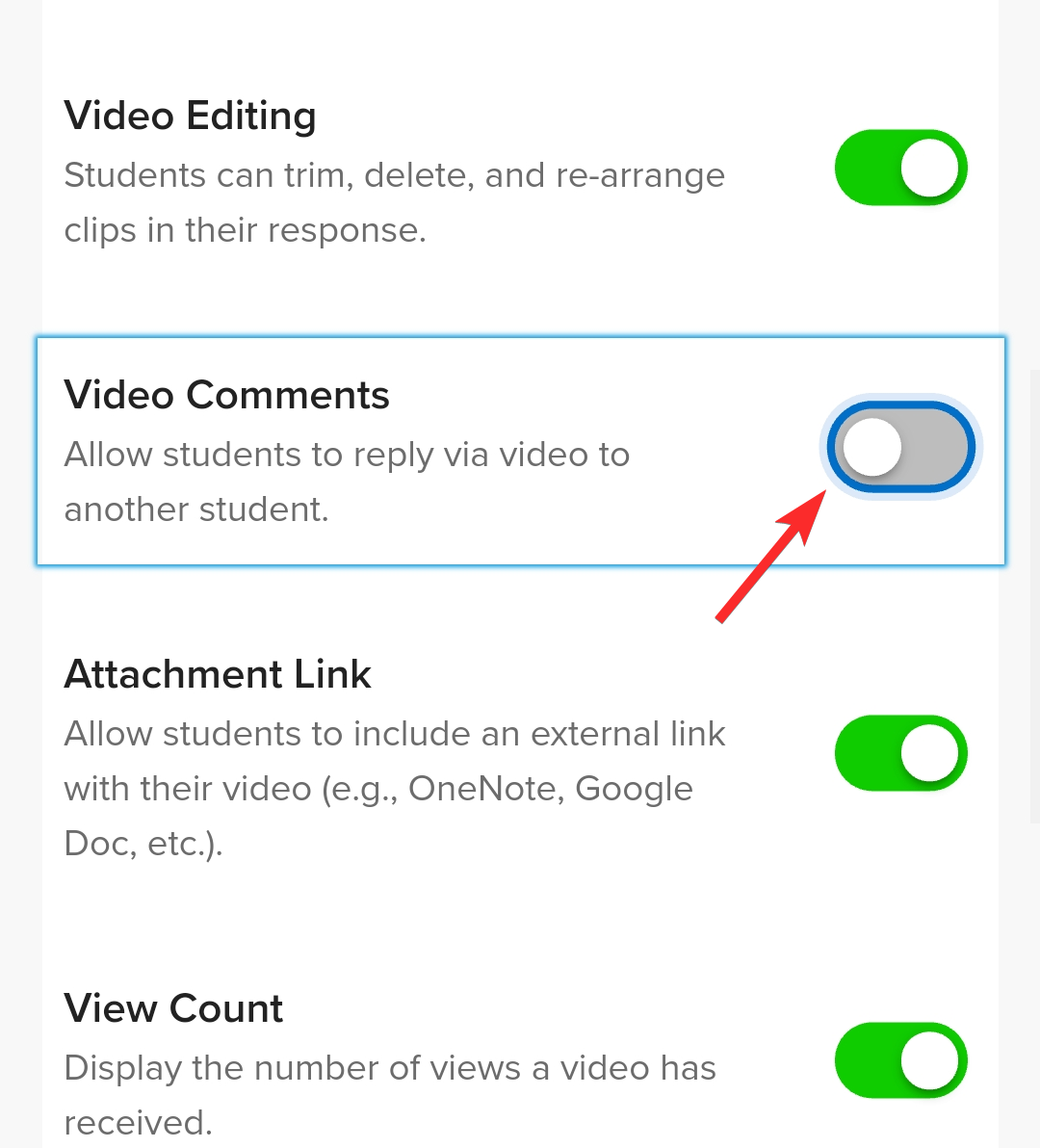










Discussion