What to know
- You can now choose a different Apple ID on your iPhone to receive public or developer beta updates.
- To select the preferred ID, open the Settings app and then tap General > Software Update > Beta Updates > Apple ID. Follow the on-screen instructions now (or our guide below).
Apple has been extensively developing iOS 16, and the upcoming iteration, iOS 16.4, has some new and interesting features. One new feature is “Dim Flashing Lights“, which dims your display in case the playing video content features bright flashing or strobing lights. Another new feature is a turn-off command for Siri that allows you to easily turn off your iPhone without using your hands.
Additionally, there’s a new number format based on your region settings. Recently, Apple introduced the ability to choose a different Apple ID to receive iOS beta updates. What is this new feature, and how do you use it? Let’s find out!
How to choose a different Apple ID for iOS beta updates on your iPhone
Here’s how to choose a different Apple ID to receive beta updates on your iOS 16 device.
Requirements
- As of March 8th, 2023, you need iOS 16.4 developer beta 3 or higher. You can either update to the latest developer beta or wait for the final release of iOS 16.4, which should be available in a couple of weeks.
- Additionally, you need to have the respective beta profile installed on your iPhone.
Step-by-step guide
Here’s how you can choose a different Apple ID to install beta updates on your iPhone. Follow the steps below to help you along with the process.
Open the Settings app and tap General.
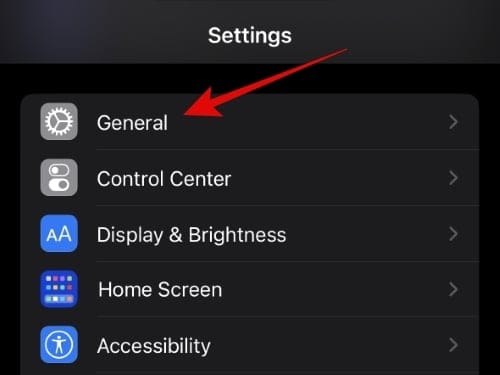
Now tap Software Update.
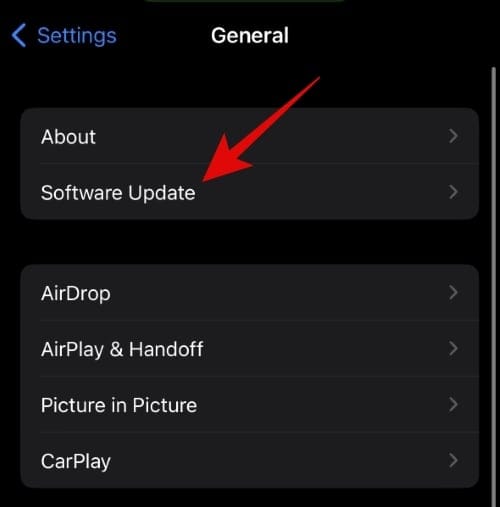
Tap Beta Updates at the top.
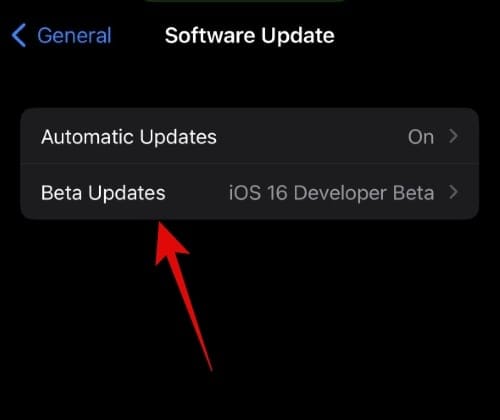
Now tap Apple ID: [Your Apple ID] at the bottom.
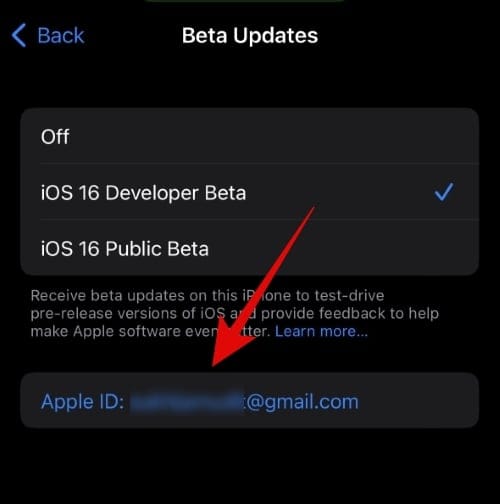
Tap Use a different Apple ID… to use a different ID for beta updates.
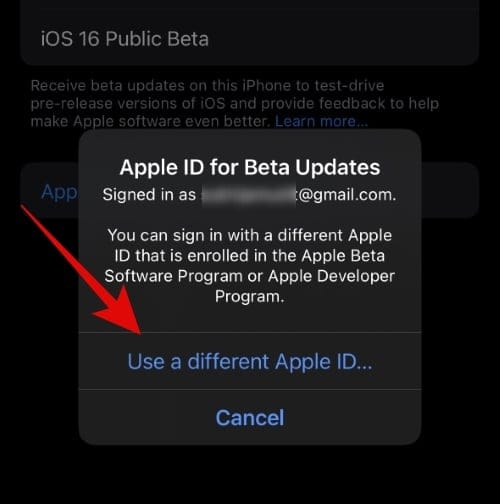
Now type in your Apple ID email address beside Apple ID.
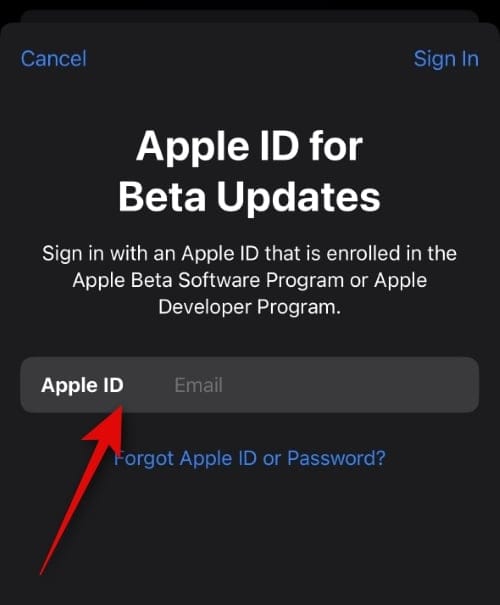
Tap Sign In in the top right corner.
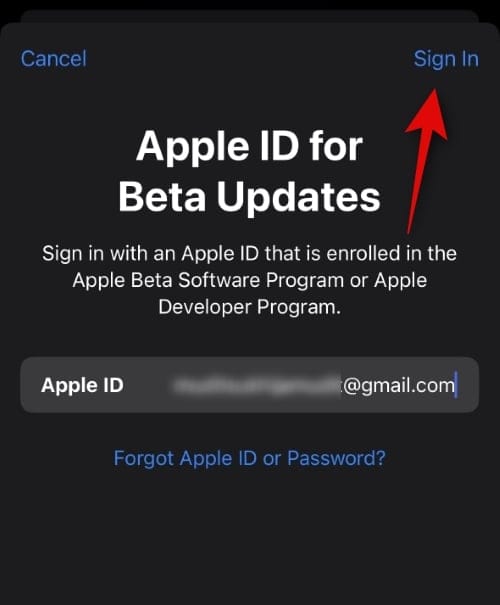
Now type in your Apple ID password beside Password.
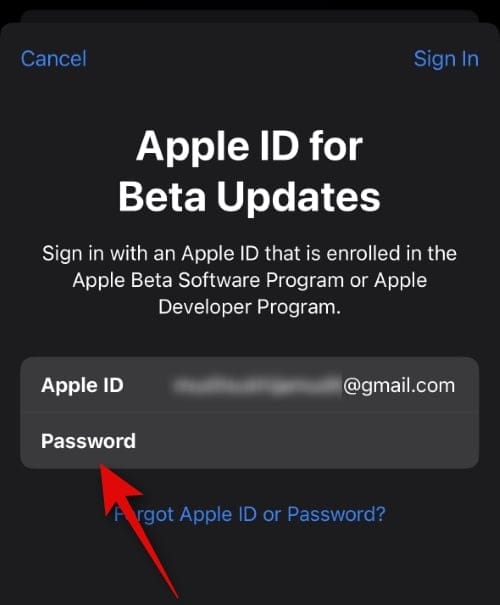
Tap Sign In in the top right corner again.
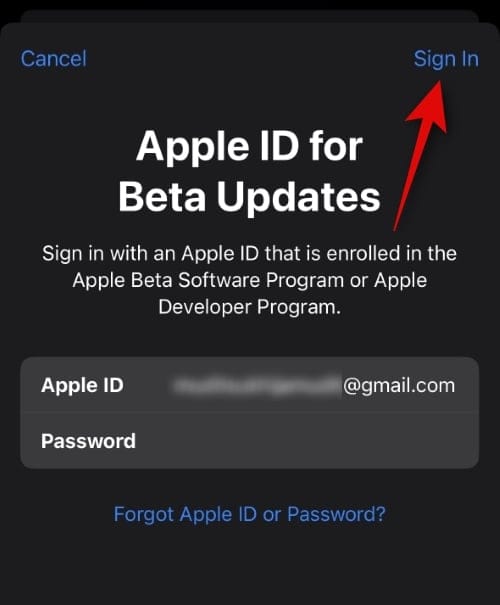
If you have two-factor authentication enabled for your Apple device, a code will be sent to your phone number or trusted device. Type in the code once received. You will now be signed in with the selected Apple ID, and it will now be used to install the necessary beta updates on your iPhone.
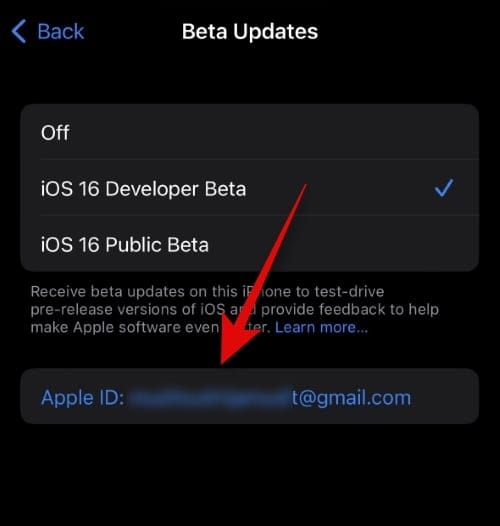
And that’s how you can choose a different Apple ID for beta updates on your iPhone.
Will I have to sign in again to use my current Apple ID for beta updates?
No, you do not need to sign in again to use your current Apple ID for beta updates. All you need is to select your ID as explained below.
Open the Settings app and tap General.
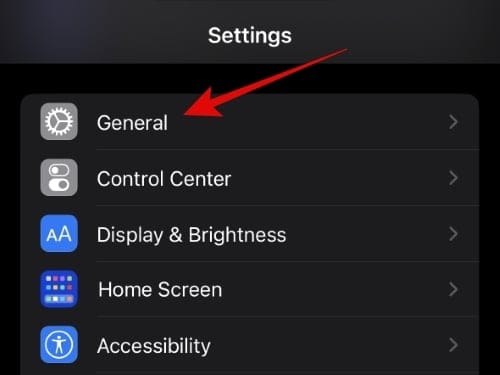
Tap Software Update.
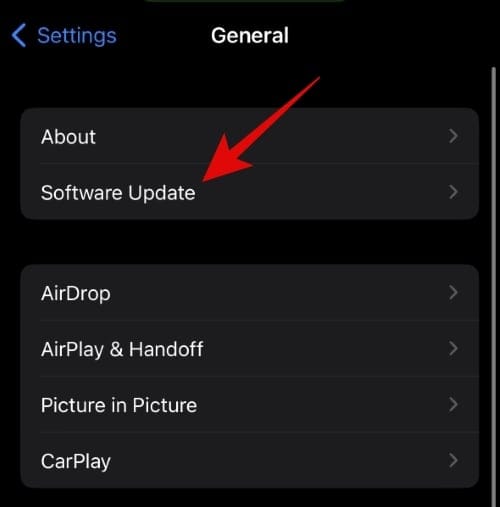
Tap Beta Updates.
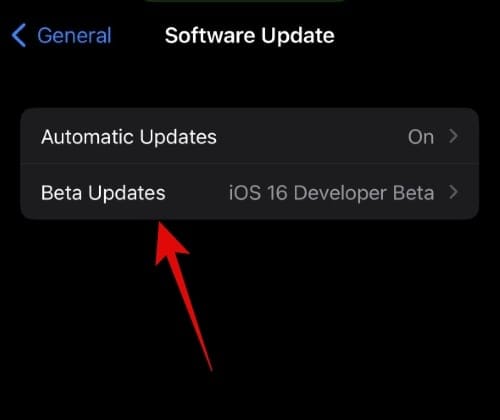
Now tap Apple ID: at the bottom.
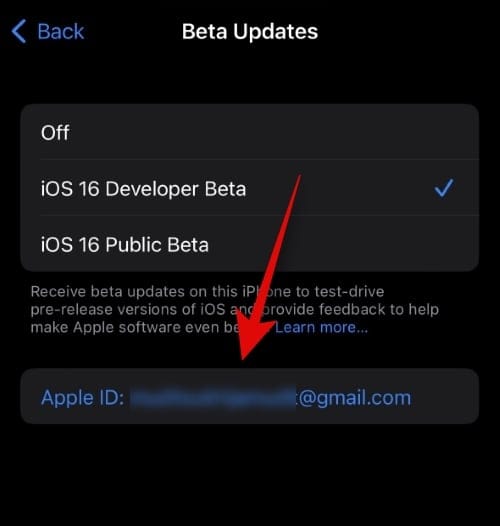
Tap and select the Apple ID you’re currently using with your iPhone.
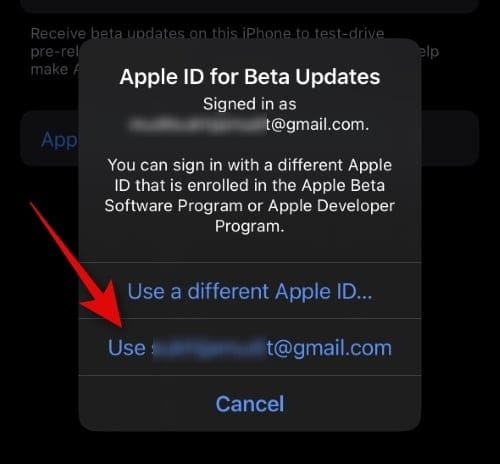
And that’s it! You will now have switched back to your original Apple ID for beta updates.
Why choose a different Apple ID for beta updates?
Using a different Apple ID can help you access developer betas and customer betas that you’re subscribed to without having to sign out of your personal Apple ID. You can also use this feature to install beta updates through your work or enterprise profile, without needing your personal Apple ID from your iPhone. This will allow you to retain your personal data and iCloud data while getting beta updates through your work or enterprise profile.

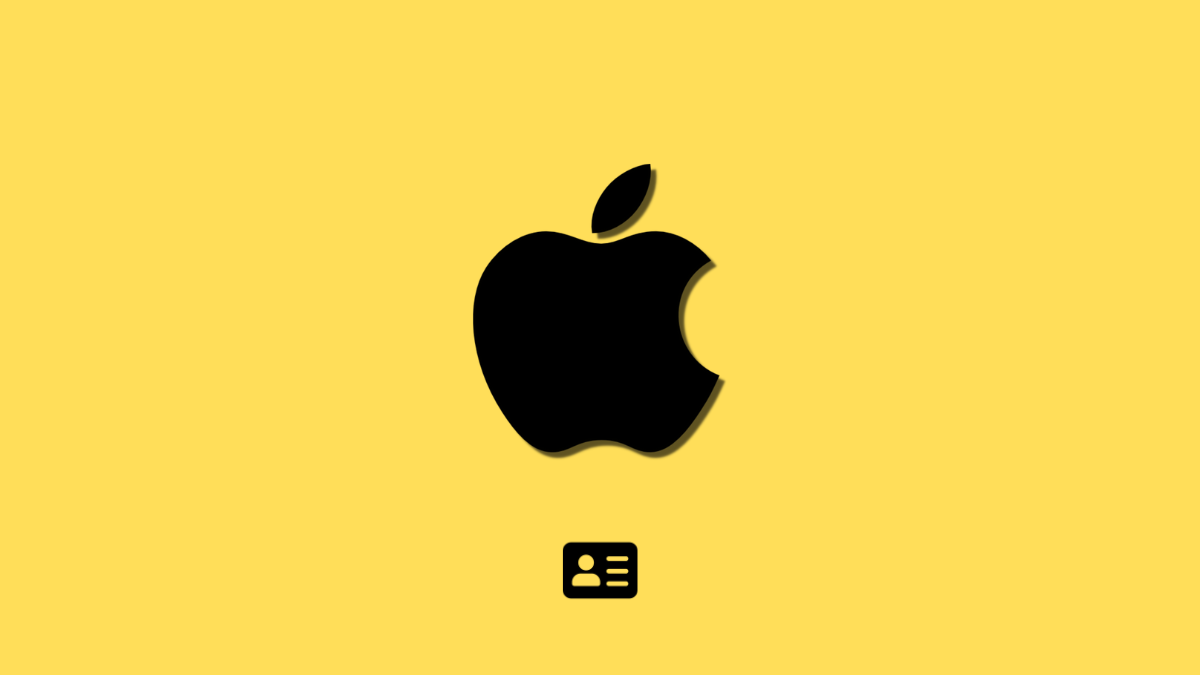










Discussion