Android storage is not like it used to be. Nowadays, expandable memory slots are no longer trendy and you’re stuck with the storage capacity that your phone has to offer. This makes life difficult for the average Android user who isn’t sold on cloud services yet.
In such situations, knowing which apps and files are using up how much space on your device is vital. Though the in-built file explorer can show the size of a file, it doesn’t give a breakdown of your storage usage on the whole.
Fortunately, there are disk management tools like TreeSize that can come in handy. With nothing more than your USB cable, you can find out the complete breakup of used space on your Android device. In this guide, we provide step-by-step instructions on how to use TreeSize to find your Android phone’s storage usage via MTP. FYI, you can also use TreeSize to wirelessly find used storage space on an Android.
Use TreeSize to find Android storage usage via MTP (using cable)
TreeSize is the disk management tool that we’ll be using for this process. It has both a free version as well as a paid version. The latter can also be used on a 30-day trial period for you to check out its features. But for our intents and purposes, even TreeSize Free is good enough.
Here’s everything you need to do to find storage space usage on your Android device using your Windows PC.
Step 1. Install TreeSize
First up, follow the link below to download TreeSize Free.
- TreeSize Free | Download Link
On the webpage, click on Free download in the top right corner.
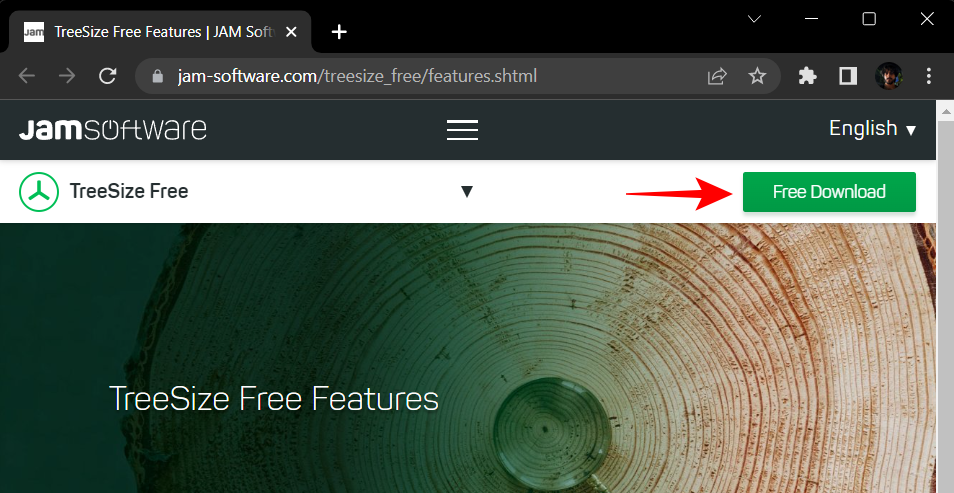
Select the executable setup file and click on Download.
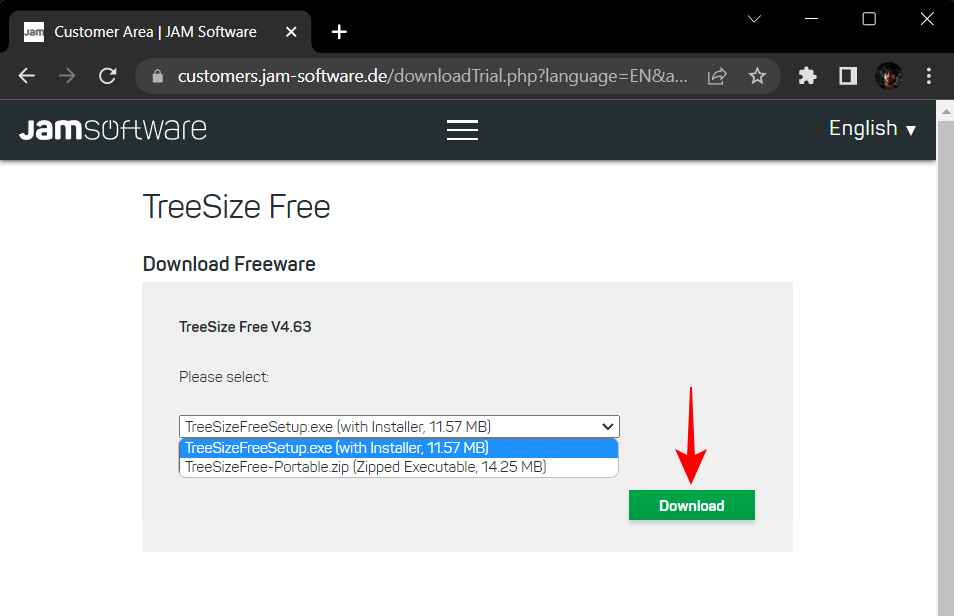
Click on Continue with TreeSize Free at the bottom.
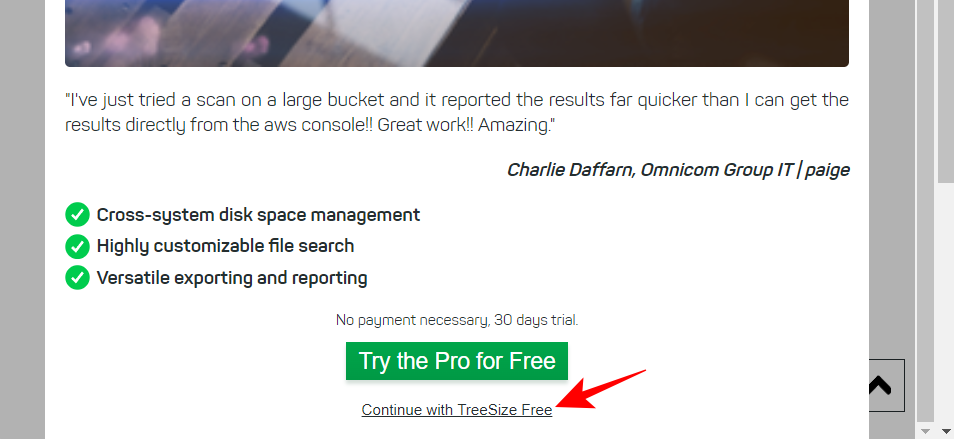
Once downloaded, run the setup file.
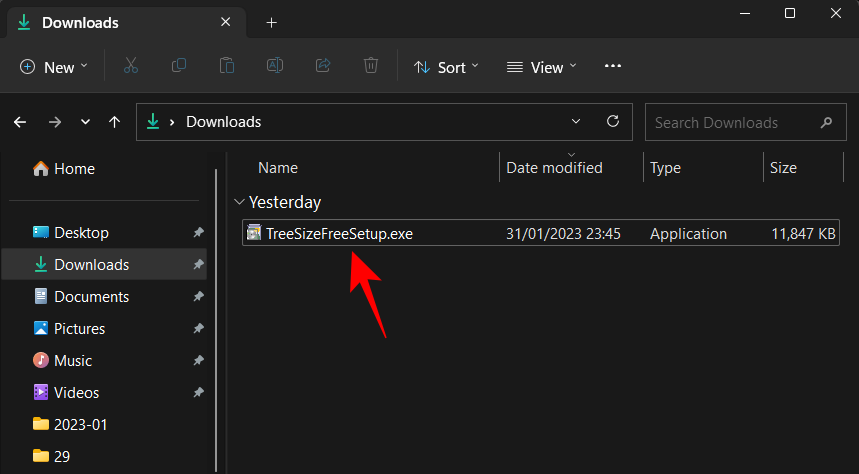
And follow the on-screen instructions to complete the setup.
Step 2. Connect Android to PC with USB
Next, connect your Android device and your PC via a USB cable. Once connected, bring down the notifications bar and select “Charging this device via USB”.
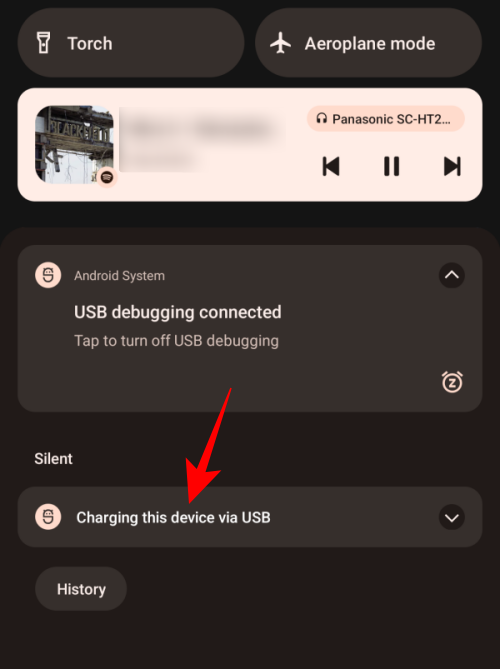
When it expands, tap on it again to see more options.
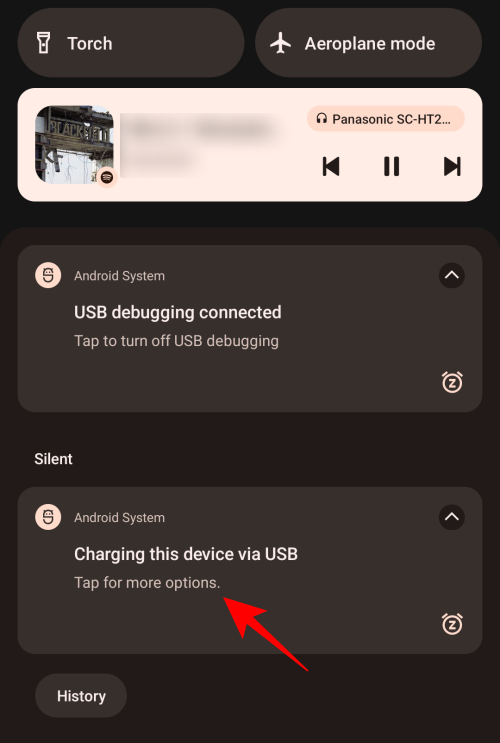
Here, select File transfer.
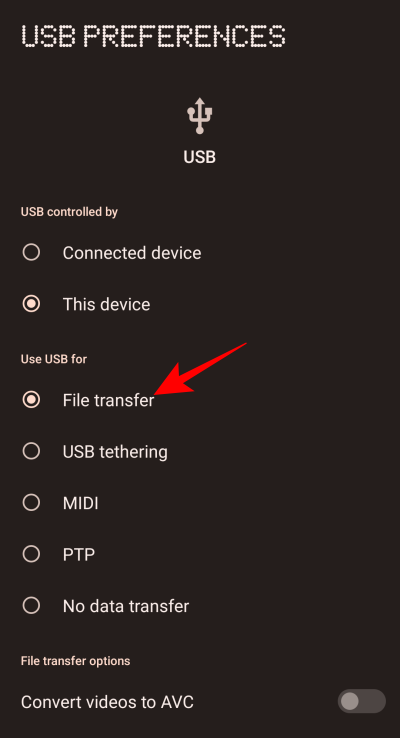
This will cause your internal storage to be detected by Windows for file transfer and viewing storage usage.
Step 3. Scan internal storage with TreeSize
Run TreeSize Free on your computer.
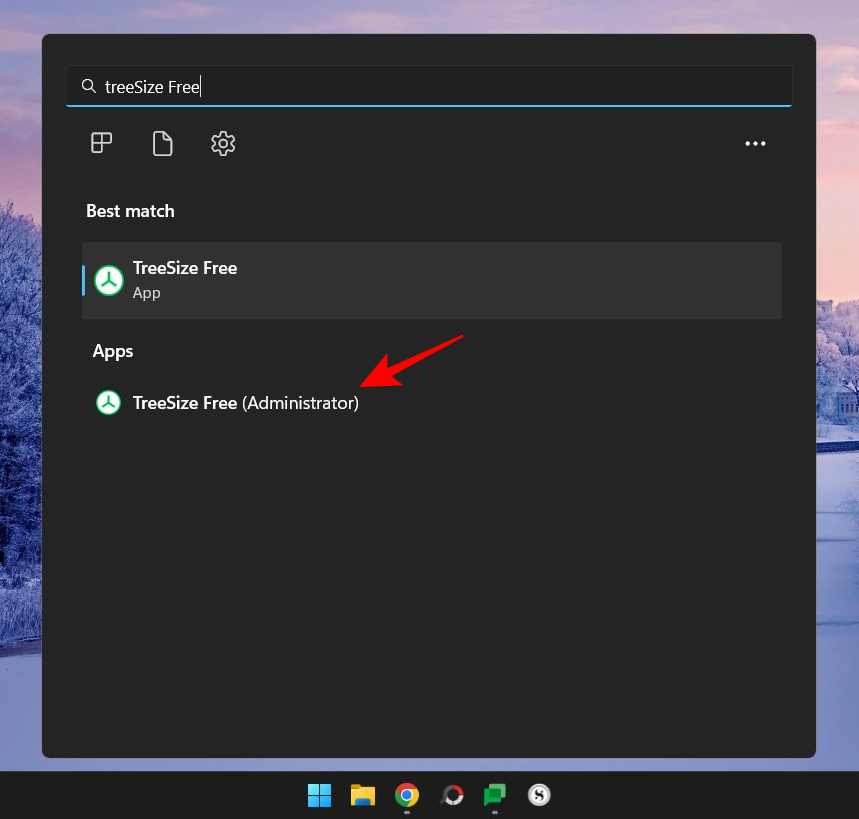
Click on Select Directory in the left pane.
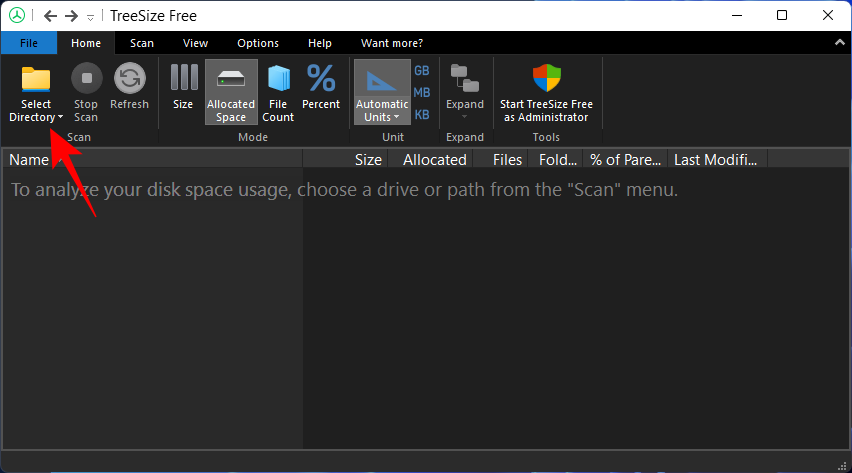
Click on Select Directory at the bottom of the list.
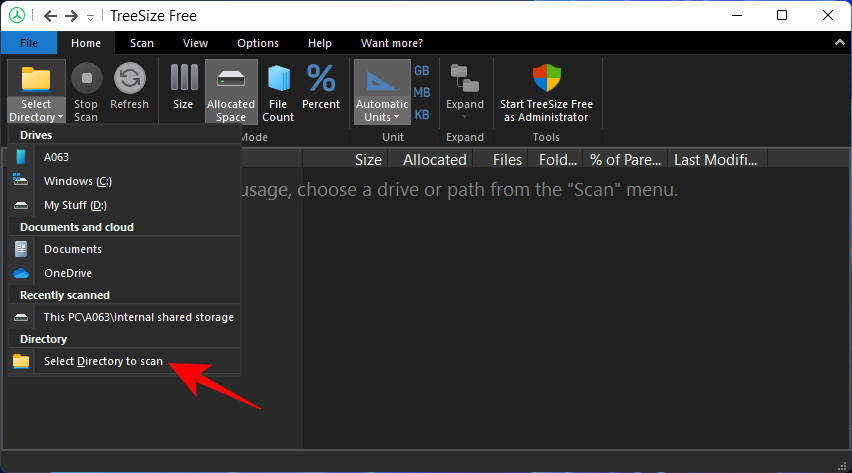
Navigate to “This PC” from the left pane and double-click on your Android device.
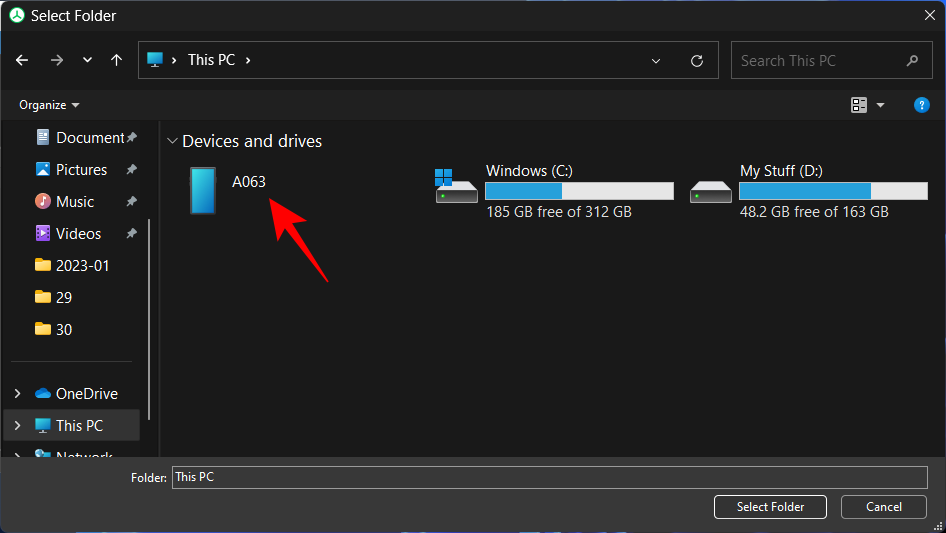
Select your storage and click on Select Folder at the bottom right.
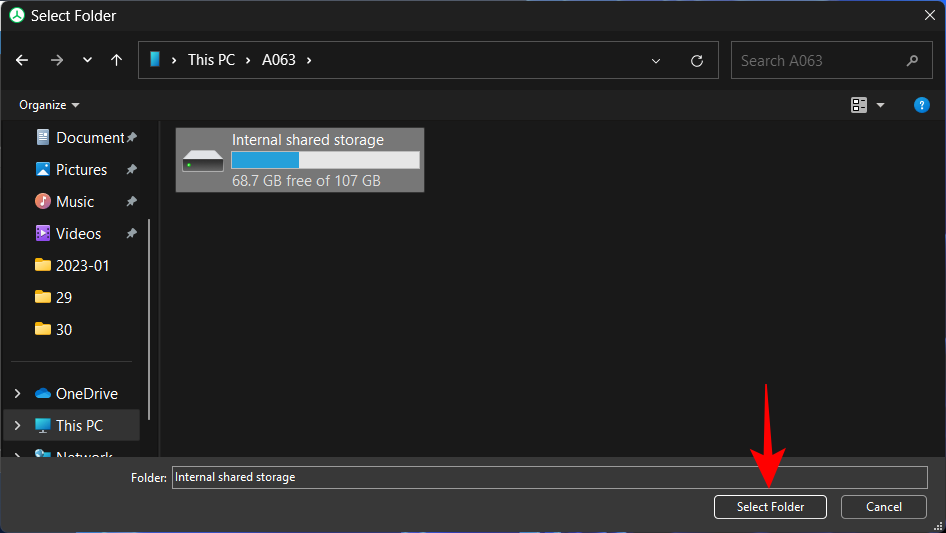
Your internal storage files will now be scanned and displayed in a list based on allocated space.
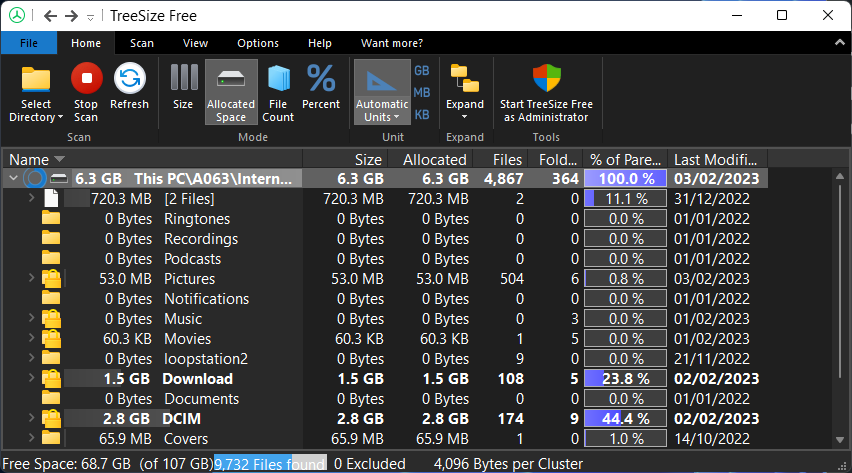
Step 4. View space used on Android
All folders and subfolders will reflect the share (or percent) of their space usage relative to their parent folder. So, for instance, if we expand the “Download” folder we’ll see that within it, the “Telegram” folder takes up about 2.1% of the storage space used up by the “Download” folder, which takes up 17.2% of the total used space.
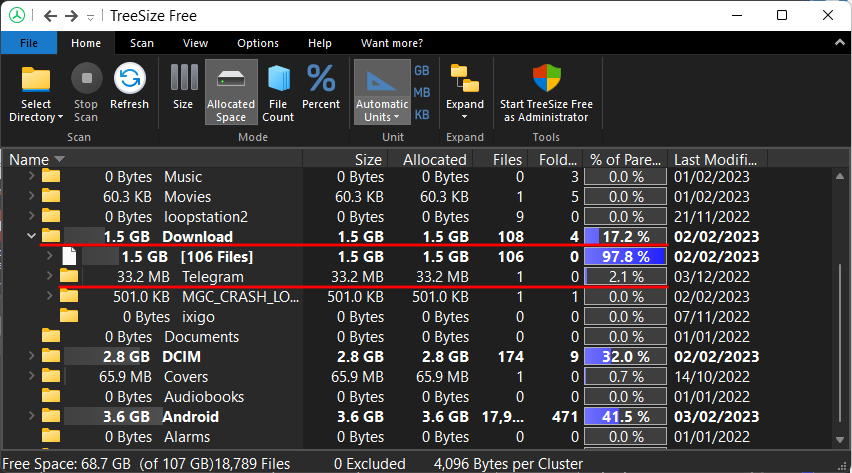
To get additional viewing options, click on the View tab at the top.
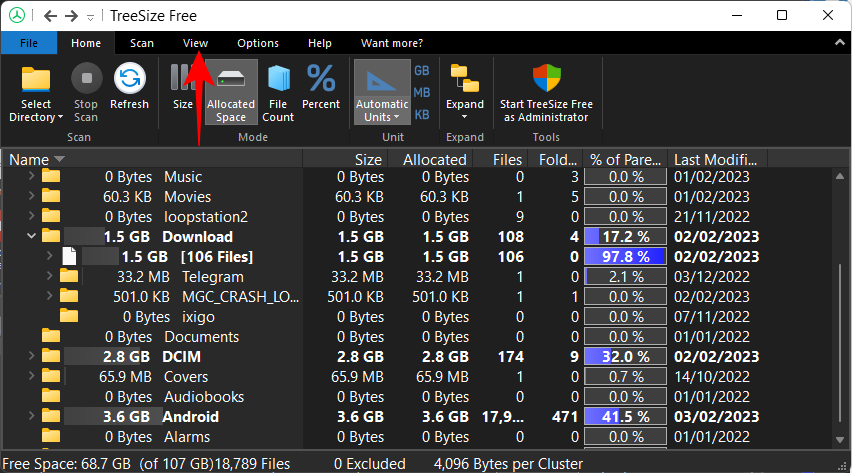
Then select Show Treemap Chart.
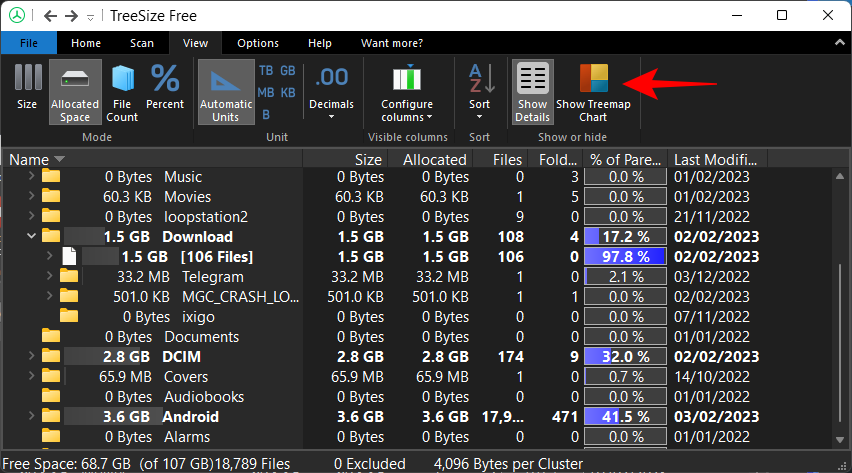
On the right, the chart will give you an overhead view of the size of different folders (reflected by the size of the folder boxes) as well as how deep they are within the storage itself (subfolder “Levels”).
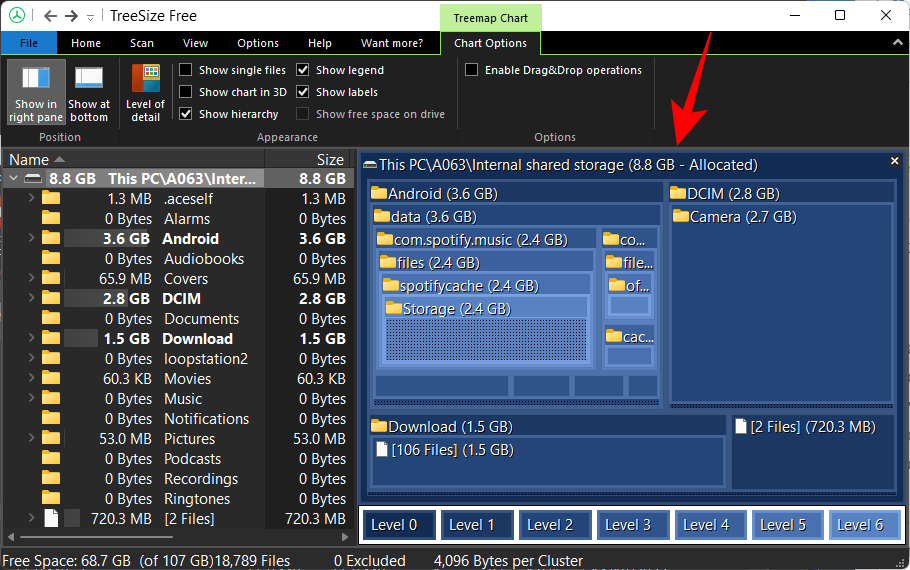
But this is only viewing the “space use” by folders. If you want to check how different apps are using up your Android phone’s storage, you will have to expand the Android folder specifically (that holds the apps) in the left pane.
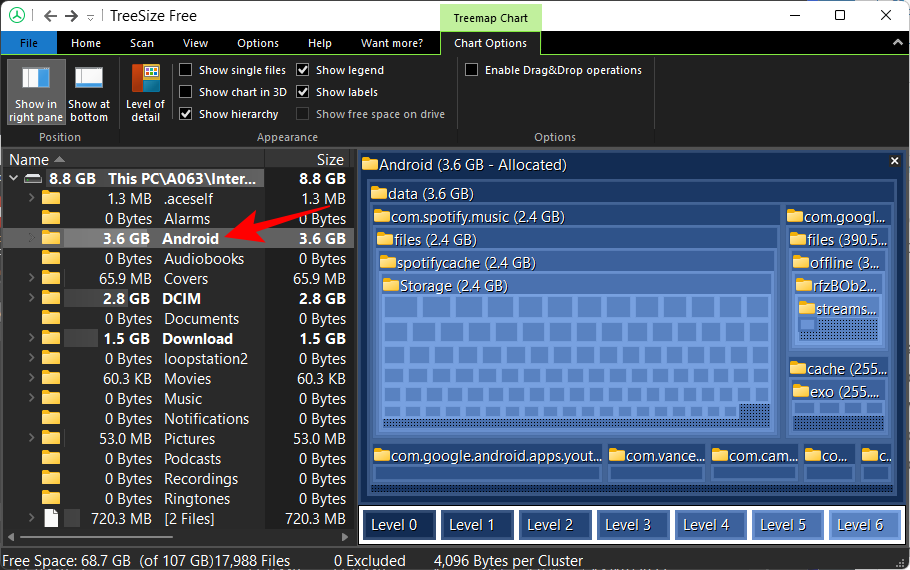
And then select data.
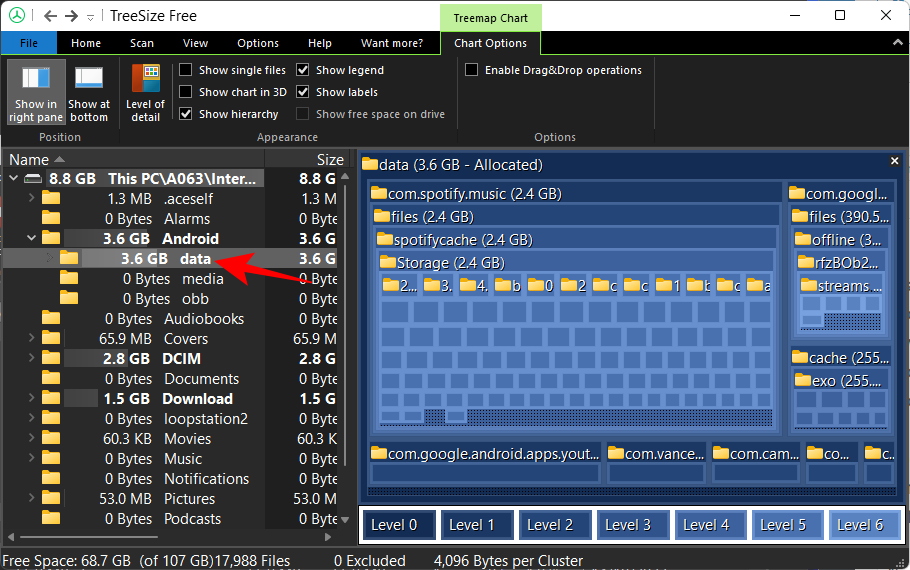
To get a better view of the Treemap chart, click on Show at bottom.
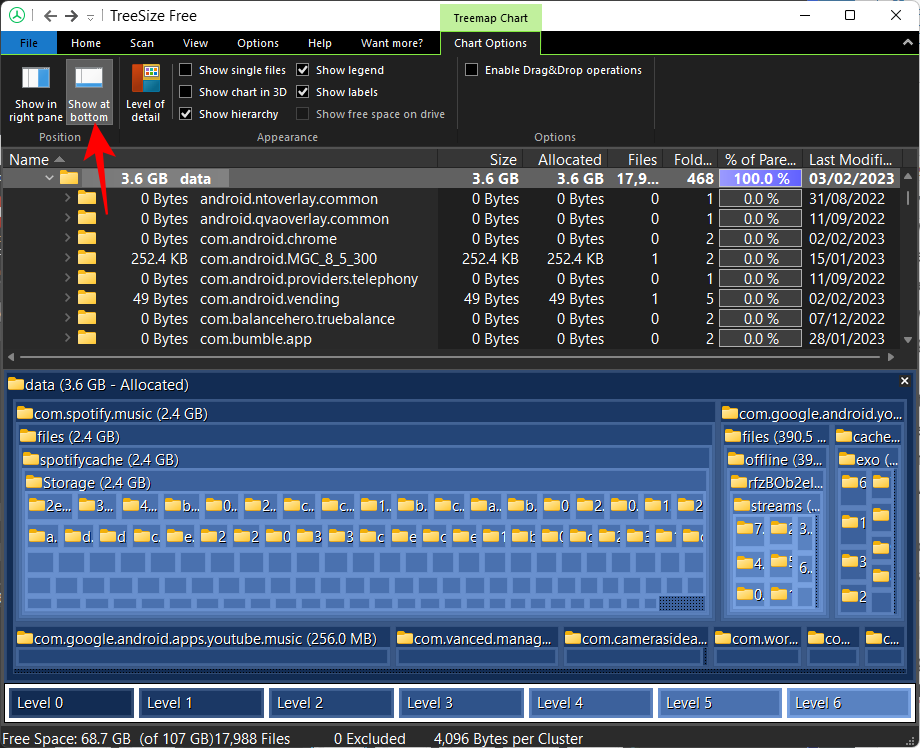
And also select Show chart in 3D.
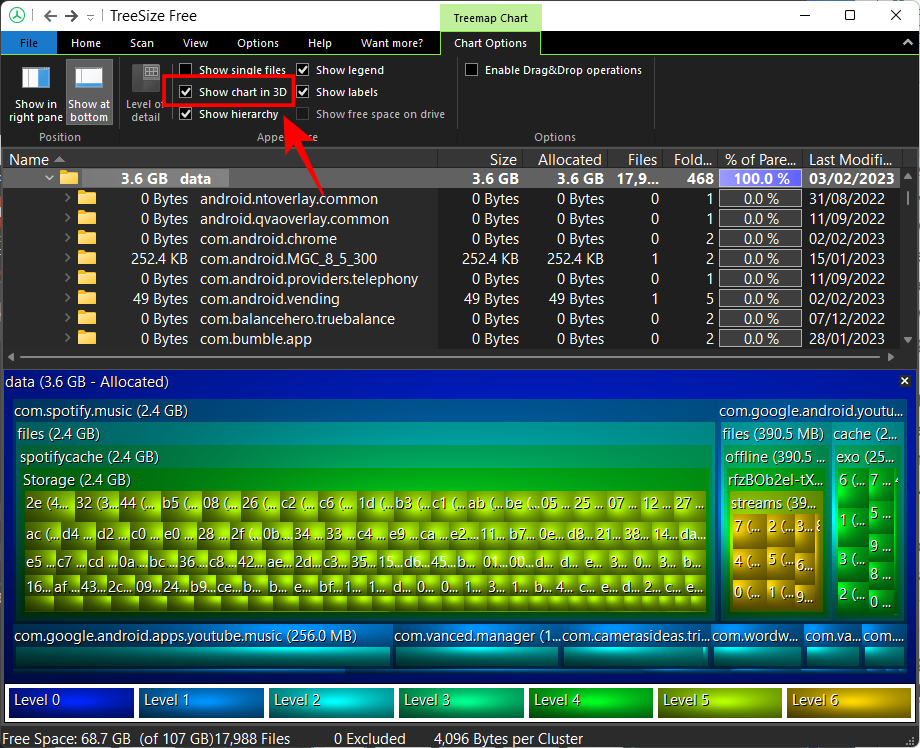
The 3D rendition will give a better clue as to how deep the files are as well as the share of their storage usage.
Depending on your usage, some apps might hold the majority of the used space while others will only take up minimal space. To sort them based on their space usage share, click on the “% of Parent” column.
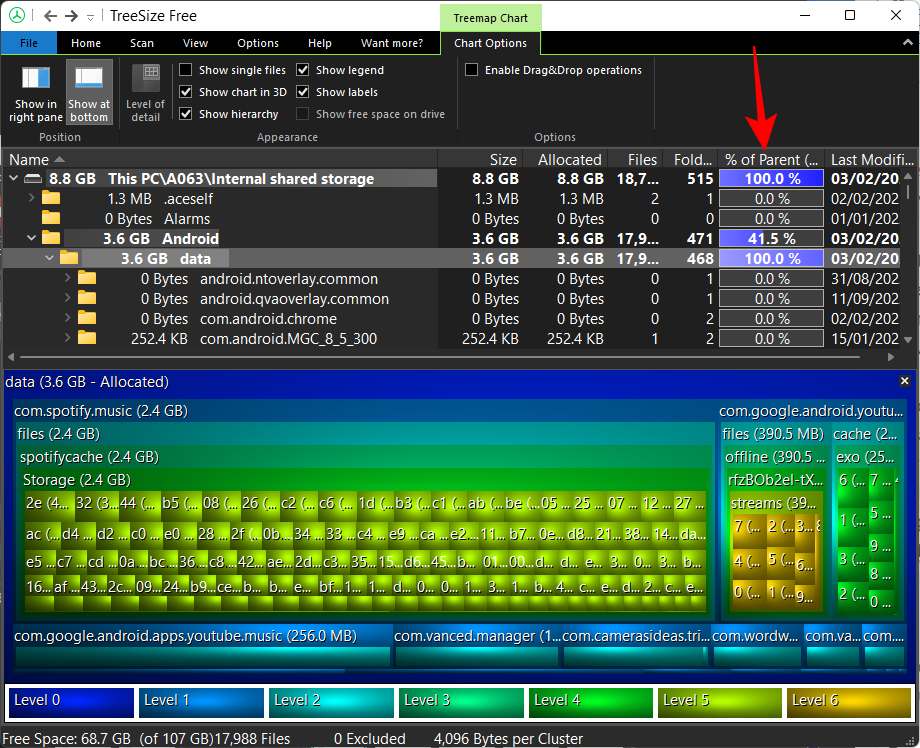
With this layout, you’ll be able to find out which apps are the biggest space hoarders. In our case, it is Spotify (64.6%) and YouTube (17.3%) of the total app space usage.
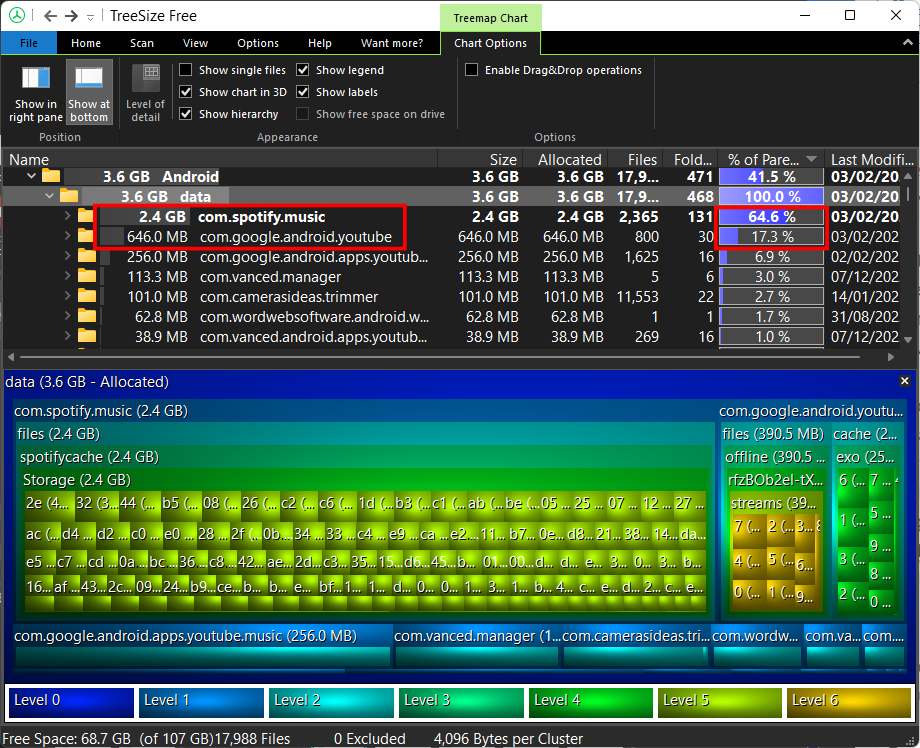
Feel free to use other “View” and sorting options to find out the storage usage in the way that seems the most appropriate to you.
FAQs
In this section, we shed some light on a few commonly asked queries about accessing the storage space of an Android phone using a Windows PC.
How can I access my Android phone storage from PC?
The easiest way to access your Android phone storage is to connect it to your Windows PC via USB and use File Explorer to view your phone storage. However, if you want a detailed breakdown of your storage space usage, the TreeSize app can come in handy. Refer to the guide above to know how.
How do I see how much space an app takes up on Windows?
The TreeSize Free app is a great tool to find out how much space an app takes up. With your Android device connected to Windows via MTP, scan the internal storage using TreeSize Free and check out the “data” subfolder inside the “Android” folder. Here, you will be able to see the storage space that an app takes up.
How can I access my mobile storage from PC wirelessly?
To wirelessly access mobile storage from a PC, you will have to use a WebDAV server app for Android, turn it on, and then enter the IP address in TreeSize.
We hope you were able to find out about Android storage usage with the TreeSize app for your folders and apps. Though there is a TreeSize paid app as well that has additional features, if you’re looking to connect your phone and view storage usage via MTP, the TreeSize Free app does just fine. Until next time, stay safe!

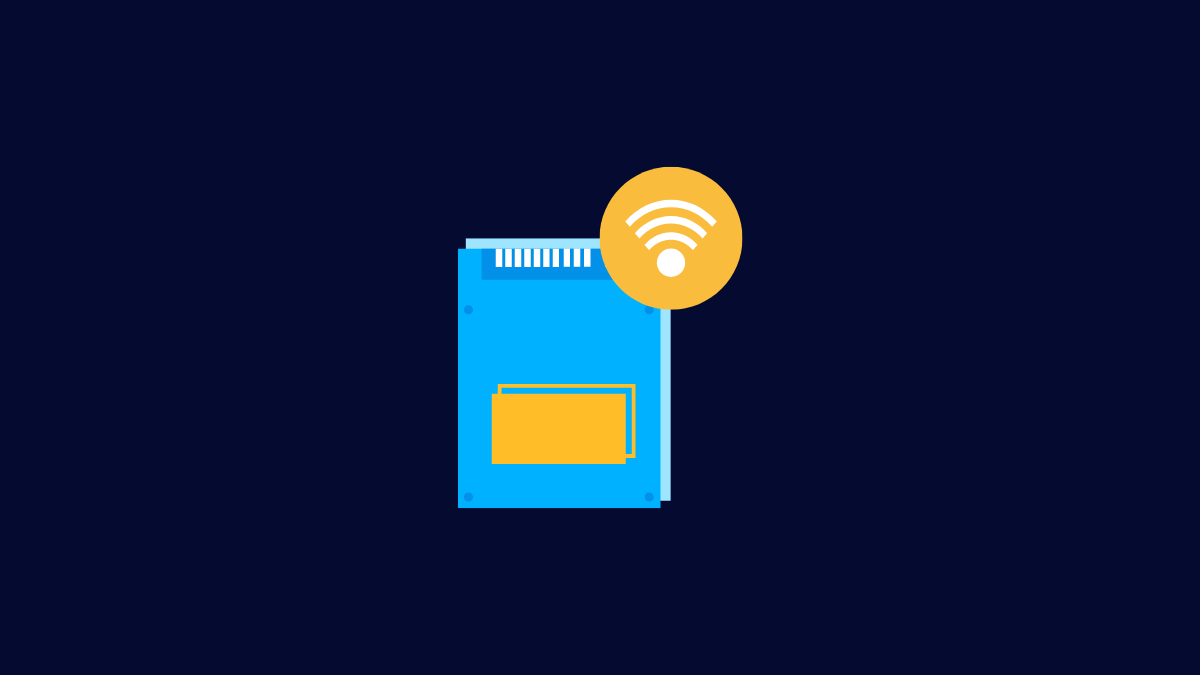










Discussion