With a sudden increase in remote working environments because of COVID-19’s impact, Microsoft Teams has quickly gained a large user base in the last few weeks. The service offers seamless Office compatibility, direct messaging, audio/video calling, screen-sharing, and integration options.
For organizations with multiple team members, the service offers the creation of several teams for every department in the company and members inside each team. However, there could arise a situation where you might have to collaborate with people outside your organization.
You can do so through guest access in Microsoft Teams. Guest access allows the user to join group chats, share files, and attain the team’s resources without giving them all the permissions that the organization’s members will get.
What is Guest access in Microsoft Teams?
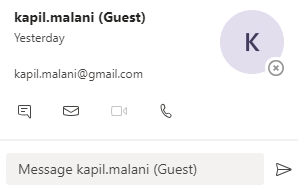
Team members in Microsoft Teams have user-access to all domains inside an organization. Members can set up meetings, contact you and other members and send instant messages.
Guess access is when an external user needs to join in on your team’s conversations. If you (as a team owner) grants someone guest access, they will be able to share files, join the group chat with other team members, and access your team’s resources.
Why use guest access
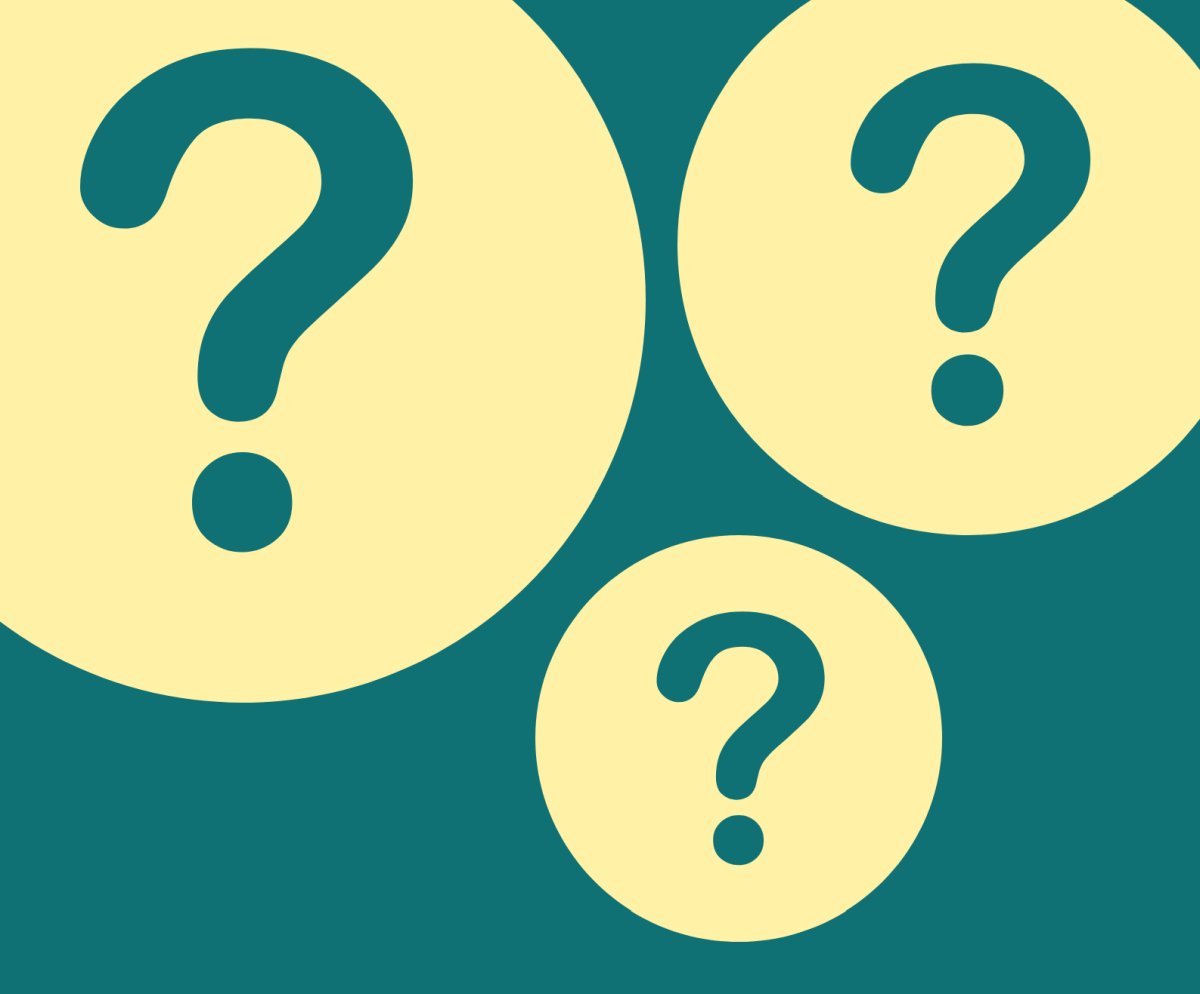
With guest access, companies using Teams can provide access to their teams, documents in channels, resources, chats, and applications to their partners, while still having complete control over their corporate data. Use Guest access for users for the following reasons:
- Restrict OneDrive for Business access
- Limit users outside your org from searching the users
- Disable access to Scheduled Meetings, Meeting Details, and calendar
- Remove the ability to revise teams
- Restrict browsing of other teams in the organization
Difference between Guest user access and Member user access
| Feature | External access users | Guest access users |
| User can chat with someone in another company | Yes | Yes |
| User can call someone in another company | Yes | Yes |
| User can see if someone from another company is available for call or chat | Yes | Yes |
| User can search for users across external tenants | Yes | No |
| User can share files | No | Yes |
| User can access Teams resources | No | Yes |
| User can be added to a group chat | No | Yes |
| User can be invited to a meeting | Yes | Yes |
| Additional users can be added to a chat with an external user | No | N/A |
| User is identified as an external party | Yes | Yes |
| Presence is displayed | Yes | Yes |
| Out of office message is shown | No | Yes |
| Individual user can be blocked | No | Yes |
| @mentions are supported | Yes | Yes |
| Make private calls | Yes | Yes |
| Allow IP video | Yes | Yes |
| Screen sharing mode | Yes | Yes |
| Allow meeting now | No | Yes |
| Edit sent messages | Yes | Yes |
| Delete sent messages | Yes | Yes |
| Using Giphy in conversation | Yes | Yes |
| Using memes in conversation | Yes | Yes |
| Using stickers in conversation | Yes | Yes |
How to change user status from ‘Guest’ to ‘Member’ and vice versa in Microsoft Teams
You cannot directly change a user’s status inside Microsoft Teams from ‘Guest’ to ‘Member’. However, you can first delete a guest user and then add them back to your team as a team member. You can do so by following the instructions below.
Step 1: Open Microsoft Teams on your PC (or browser).
Step 2: Click the profile icon at the top right of the screen.
 Step 3: You will now be greeted with options to manage your organization. Select ‘Manage org’ from the list (as shown in the screenshot above).
Step 3: You will now be greeted with options to manage your organization. Select ‘Manage org’ from the list (as shown in the screenshot above).
Step 4: Inside this page, head over to the Members tab. You will see a list of all the members of your organization.
Step 5: From your Members list, click the ‘x’ icon right to the name of the person you’d like to remove. This could be a user with guest access or member access.
Step 6: Sign out of Microsoft Team and sign back into the service to complete the removal of guest members.
Step 7: Head over to the team name, click the 3-dot button and select the ‘Add member’ option. 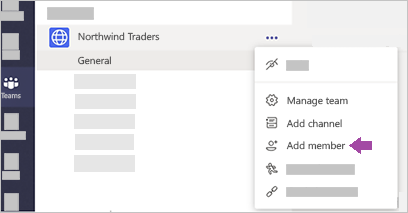
Step 8: Start typing a name, distribution list, security group, Office 365 group, or email address of the individual you want to add as a member. Guests can be only added to a team using their email addresses. 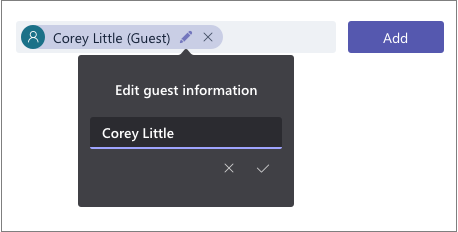
Step 9: Choose whether you want to add the selected user as a ‘Member’ or ‘Guest’ and then click Add.
That’s it! You have successfully changed a user’s status inside Microsoft Teams from ‘Guest’ to ‘Member’ and vice versa.
Did the above tutorial help you change user permissions between Guest and Member inside your team on Microsoft Teams? Let us know in the comments below.

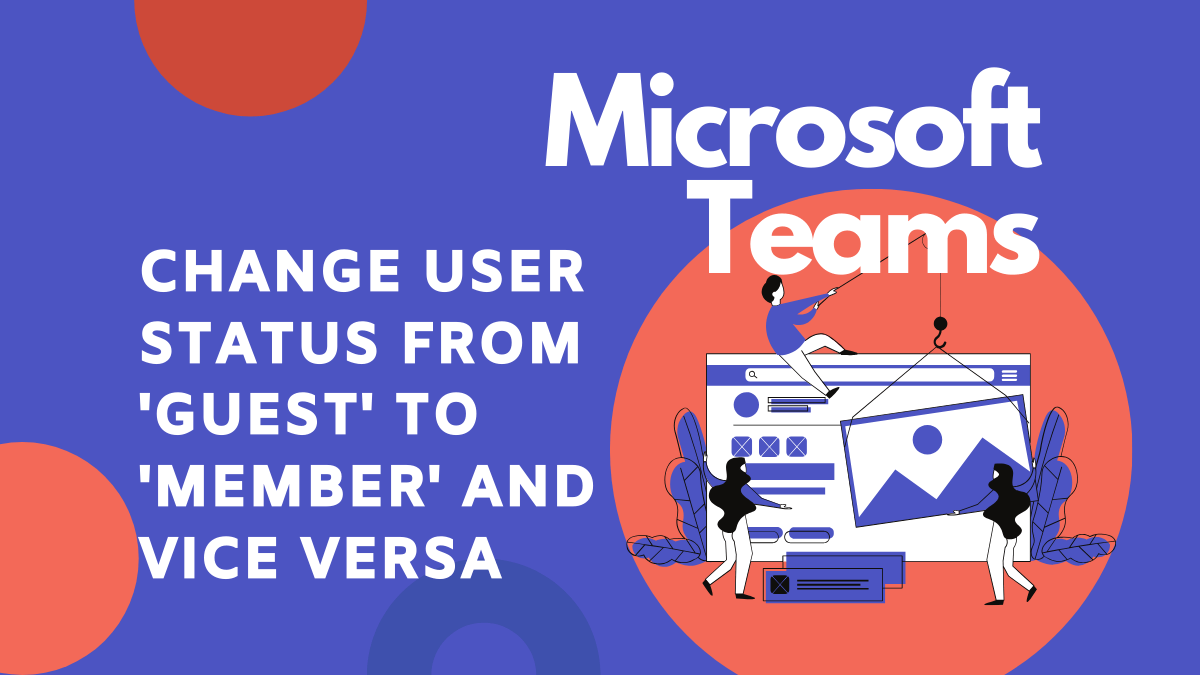










Discussion