The Start Menu is arguably one of the most personal Windows 11 spaces. It is where one’s most-used apps are pinned as well as one’s most recommended items. If you’re tired of the default Start Menu layout and wish you could change it to reflect more of your preferences, read on to learn how to change the Start Menu layout on Windows 11.
Method 1: Using Settings
- Press
Win+Ito open the Settings app and select Personalization.
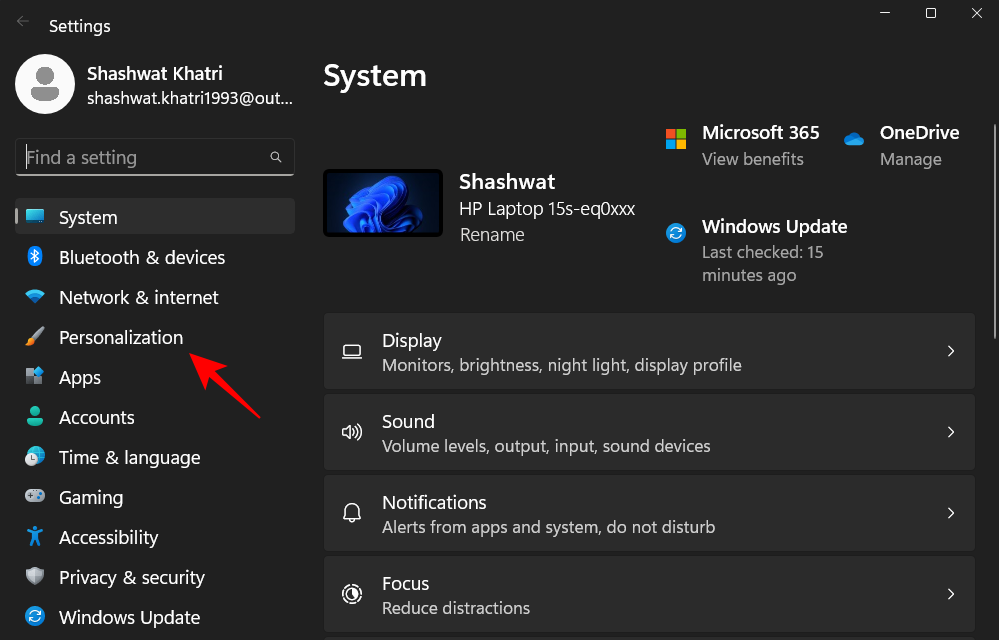
- Then select Start.
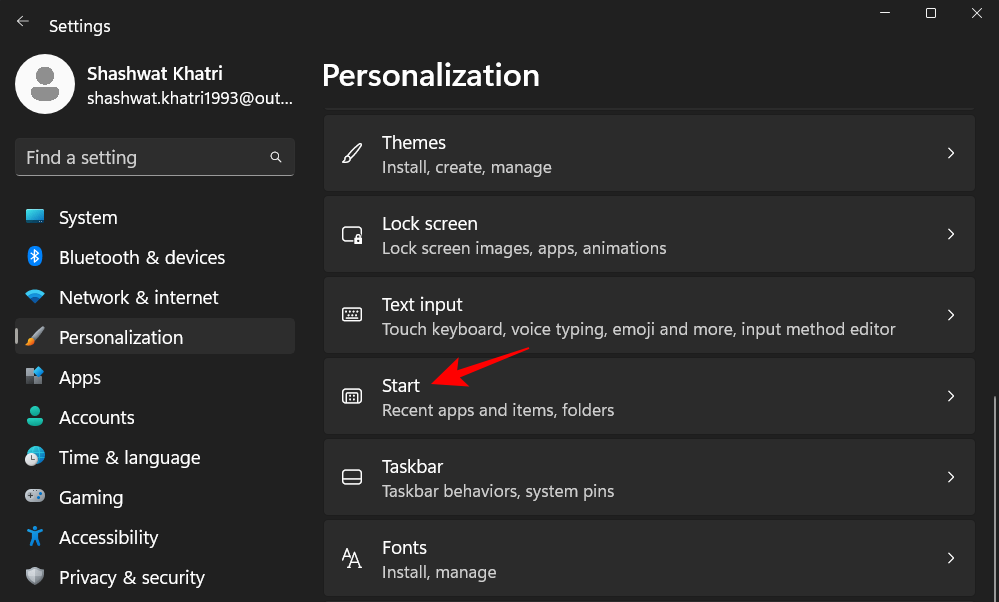
- This will open up the Start Menu settings page.
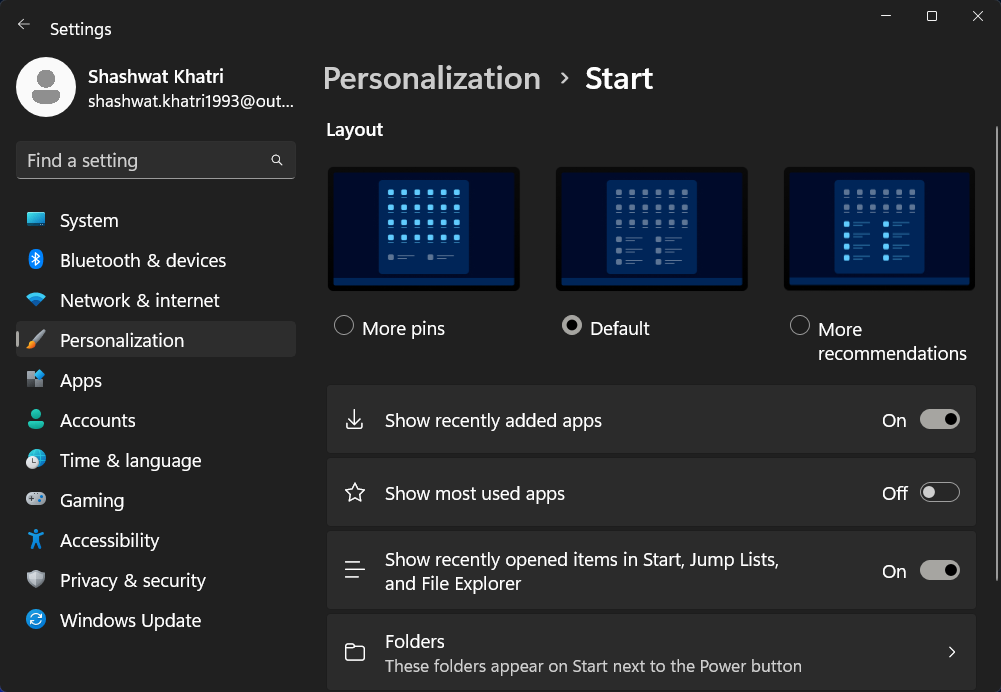
- Alternatively, you could also access this page by opening the Start Menu, right-clicking to open the Context Menu, and selecting Start Settings.
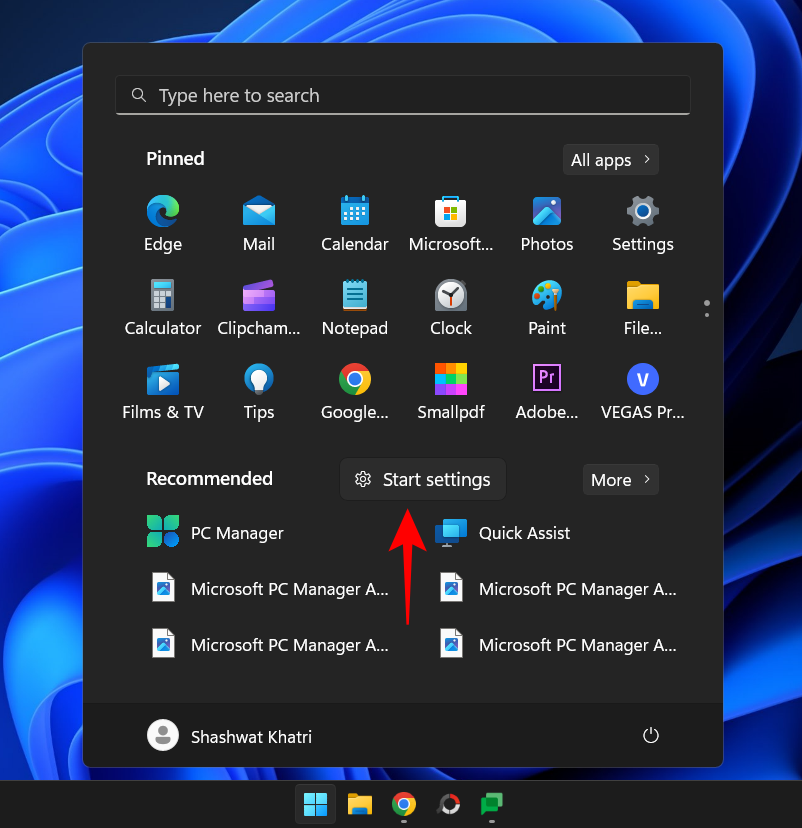
Get more or fewer pins and recommendations
Previously, the Start Menu layout was fixed and unchanging. The default setting had an upper section for ‘Pinned’ apps and a lower ‘Recommended’ section for recently opened apps and files.
However, over the course of multiple updates, we have two more layout settings besides the default setting – “More Pins” and “More Recommendations”.
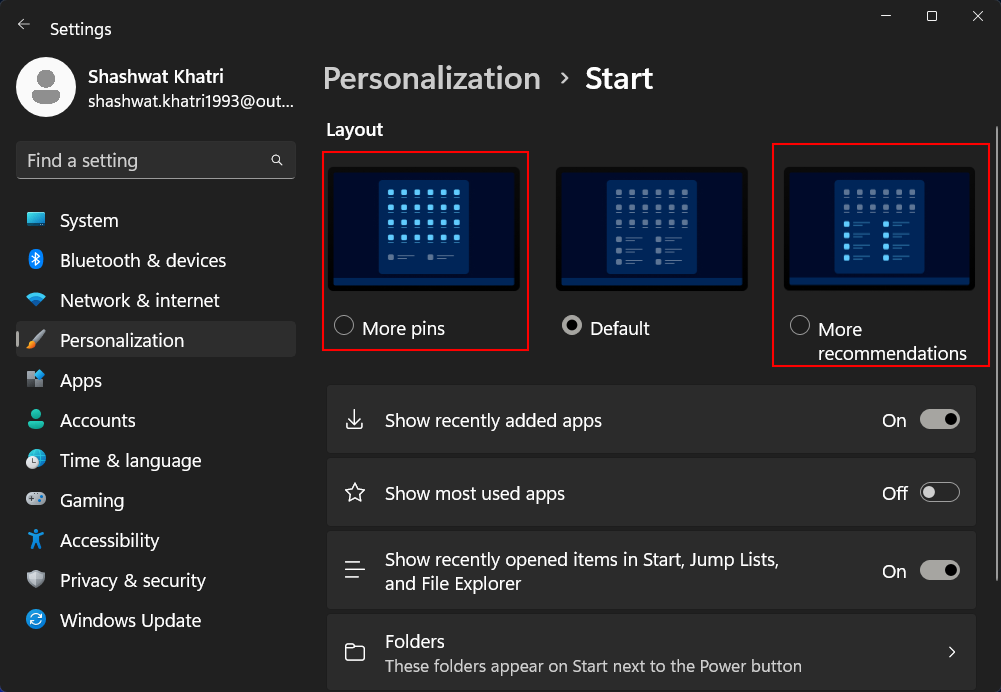
Here is what the three Start Menu settings look like:
- More Pins: This layout setting provides two extra rows for your pinned apps. It is ideal for those who want to access more pinned apps from the Start Menu without having to scroll.
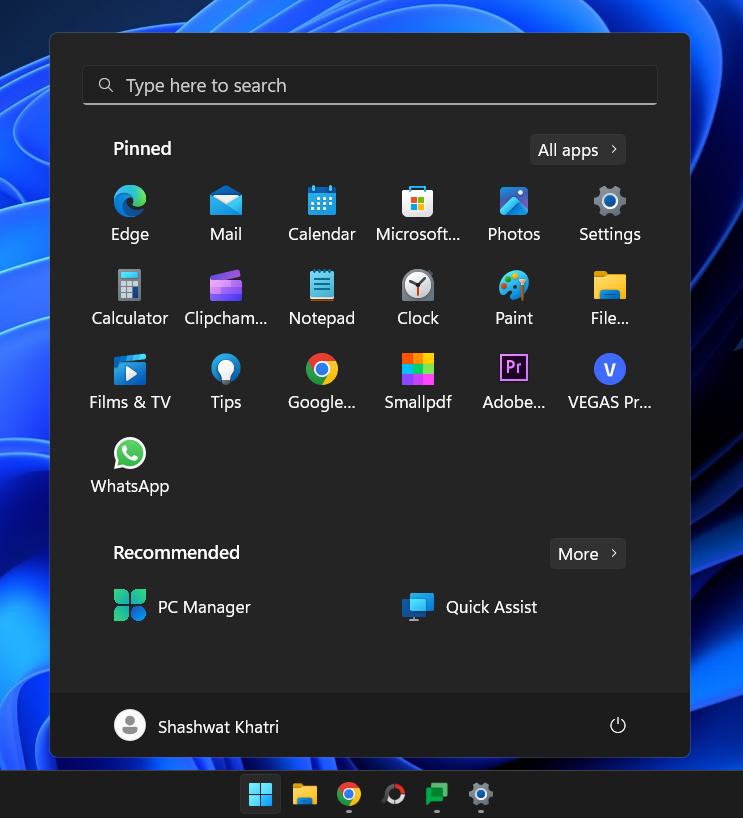
- More Recommendations: This layout allows for more space in the ‘Recommended’ area. If you prefer to access your recently opened apps and files from the Start Menu, then this Start Menu layout will come in handy.
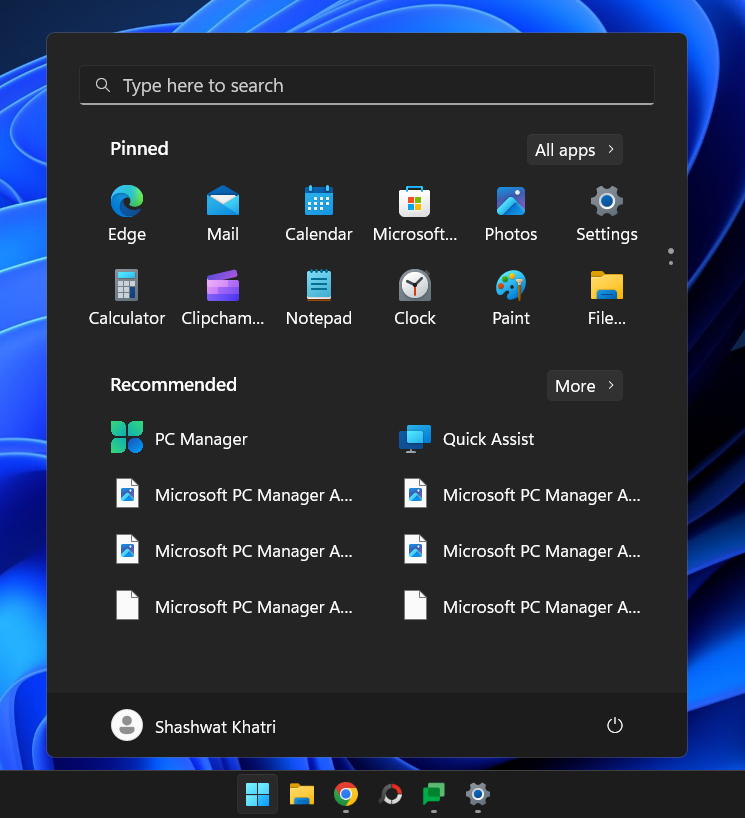
- Default: The default Start Menu layout is sort of the middle ground between the ‘Pins’ and the ‘Recommended’ section, with three rows both for pins and recommended files/apps.
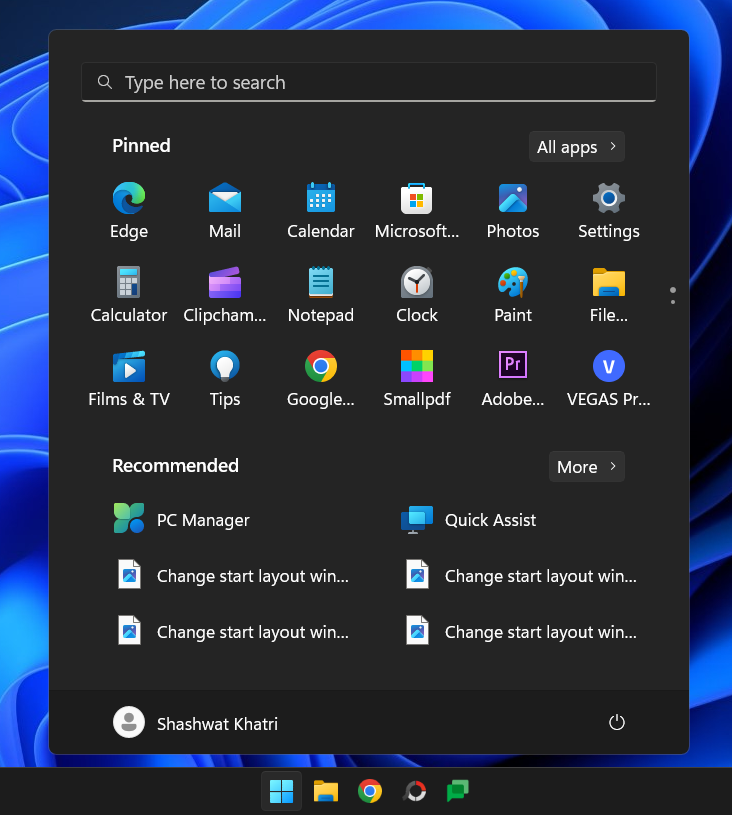
To get more space to pin apps and folders, choose More pins. Similarly, to get more recommendations and lesser pins, choose More recommendations. To revert back the changes and agree to what Microsoft thought was the best setup, simply choose Default.
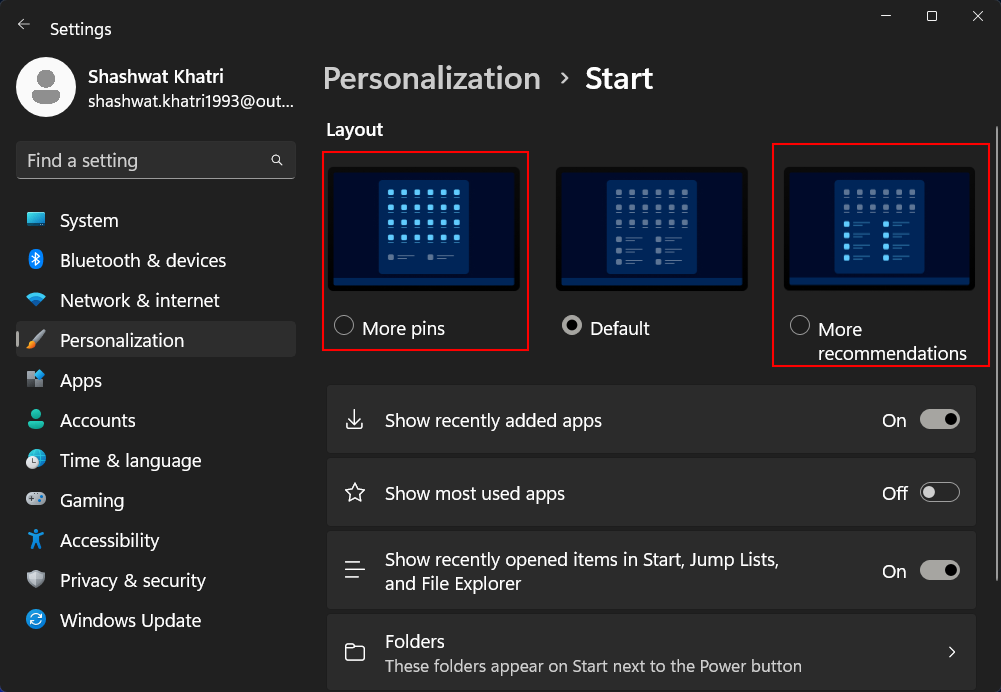
Enable or disable Most Used apps, Recently installed apps, and more
- Additionally, you can also customize whether you want to have recently added apps, most used apps, and recently opened files appear in the “Recommended” section of the Start Menu.
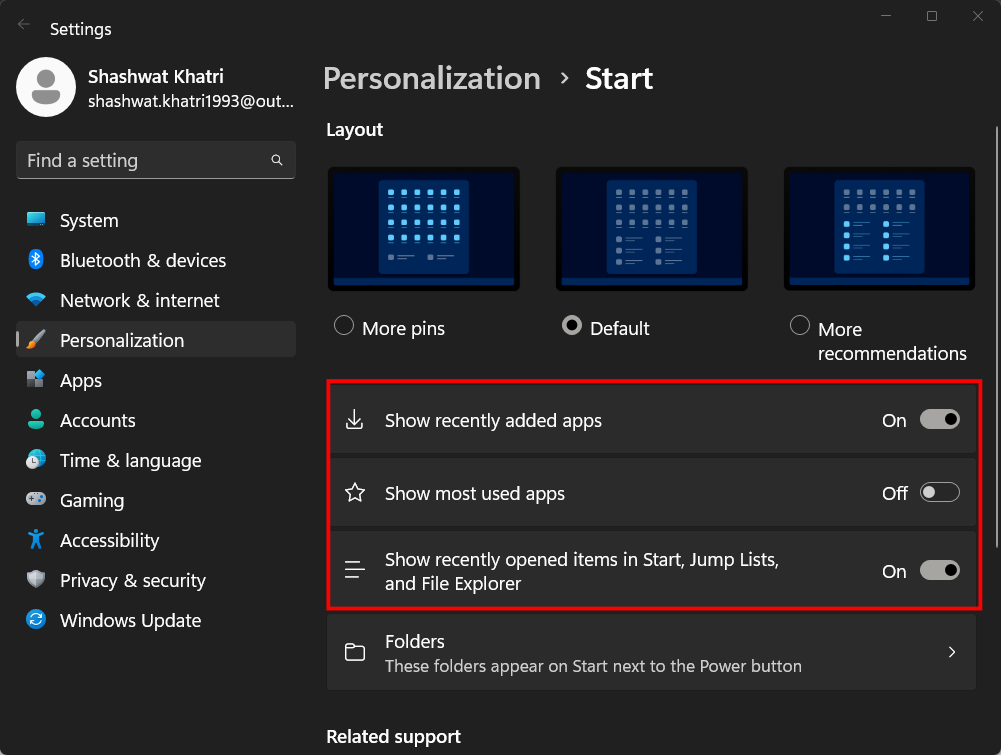
- To determine what works for you and what doesn’t, experiment with these three options by toggling them off or on. If you toggle all these off, you won’t see anything in the “Recommended” section. But the section will still be there.
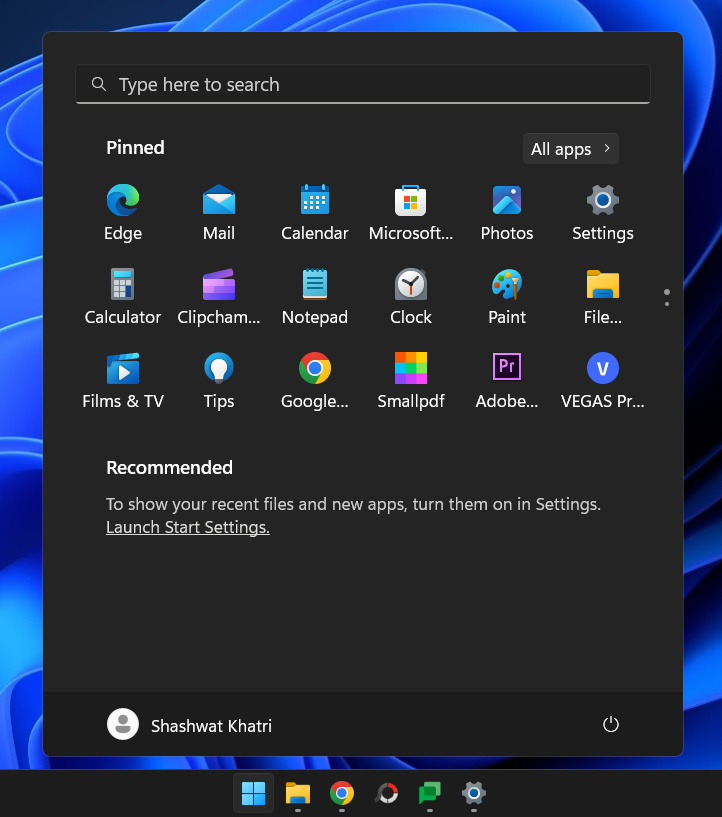
Add folder shortcuts near the power button
- There is also a ‘Folders’ option in the Start settings page.
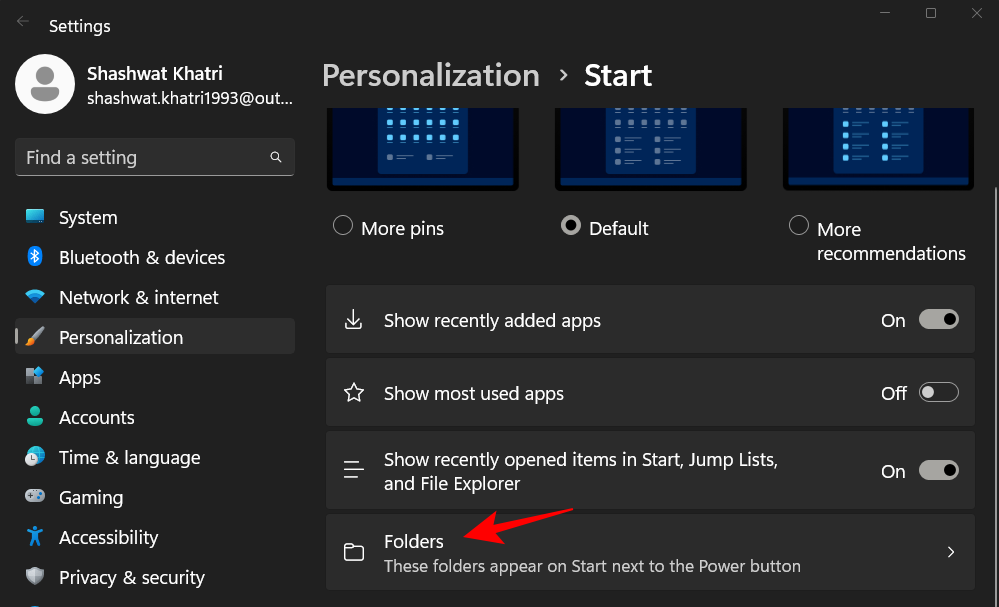
- These are all the folders that you can have right next to the ‘Power’ button in the Start Menu for quick access. Turn on the ones that you want by toggling them on…
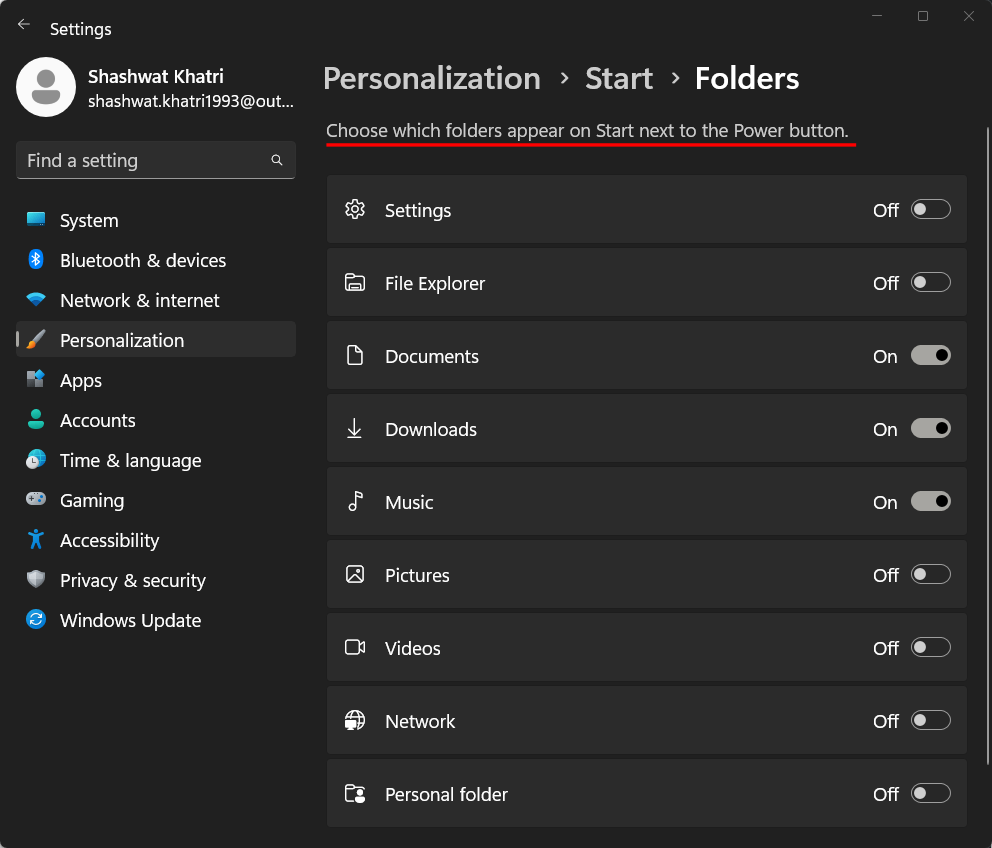
- And see them appear in the Start Menu.
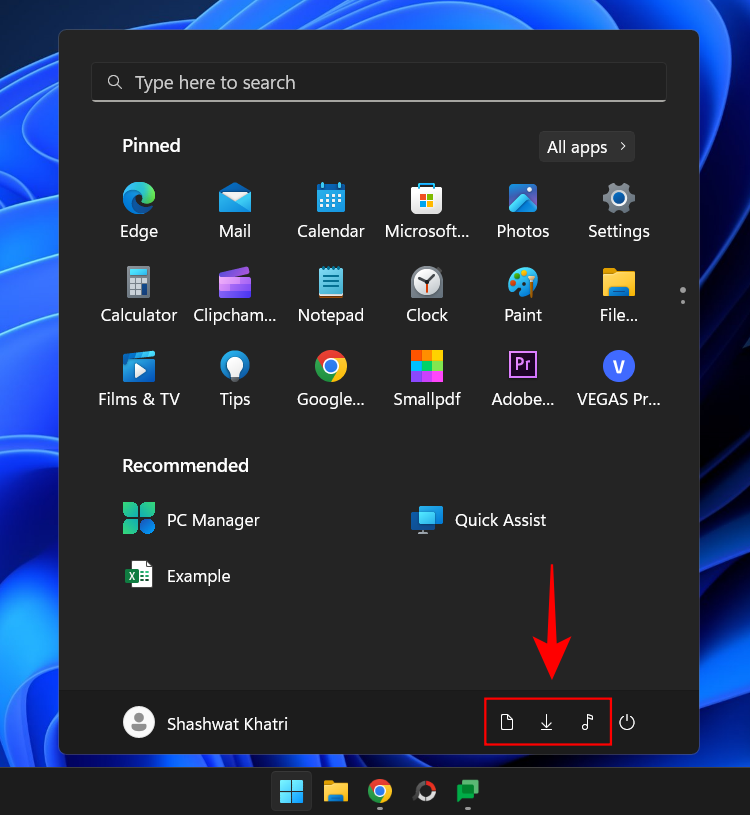
Method 2: Using Registry
The Registry Editor can also be used to change the Start Menu layout. Here’s how to do so:
- Press Start, type regedit, and hit Enter.
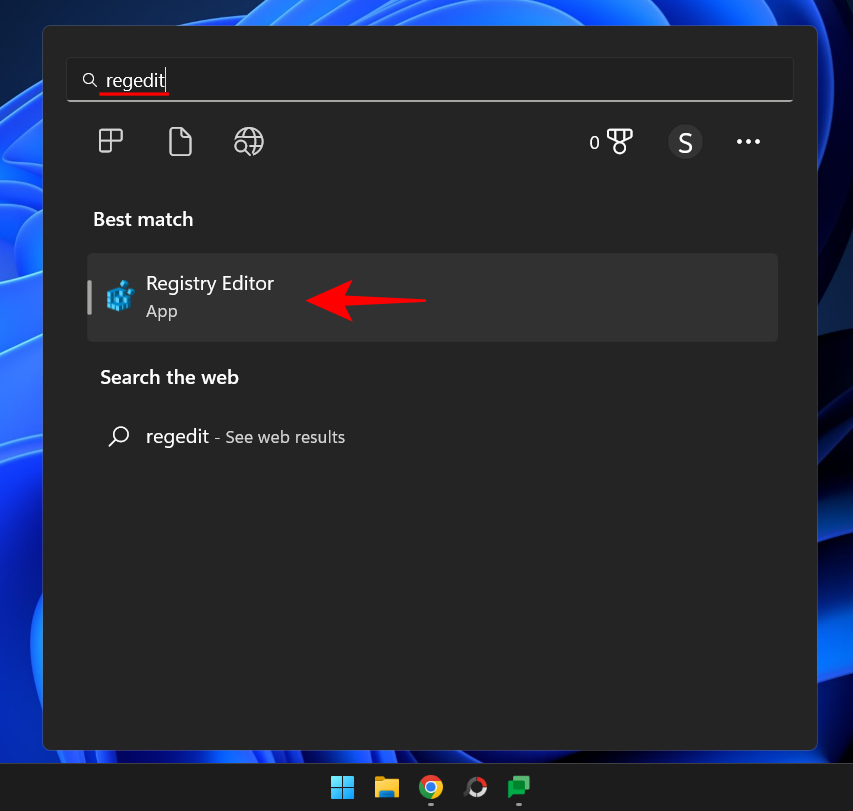
- Once Registry Editor opens, navigate to the following address:
Computer\HKEY_CURRENT_USER\Software\Microsoft\Windows\CurrentVersion\Explorer\Advanced
Alternatively, copy the above and paste it into the registry editor’s address bar and press Enter.
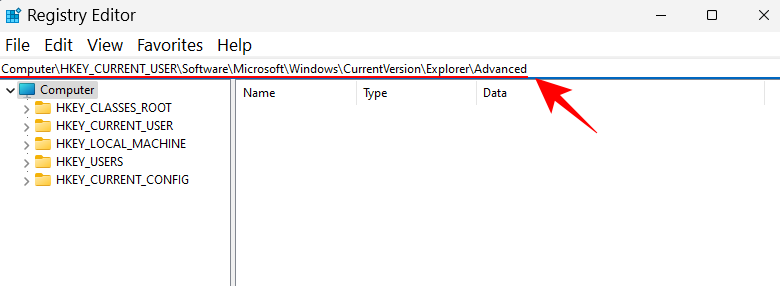
- Now, scroll down on the right and find Start_Layout key. Then double-click on it.

Here, we will be changing the Value data to reflect a different Start Menu layout. The following are the three values that you can enter and what they stand for: 0 – Default Start Menu layout; 1 – More Pins layout; 2 – More Recommendations layout - Enter the value depending on the Start Menu layout that you want. In our example, we want more pins, so we are entering ‘1’ as our value data.
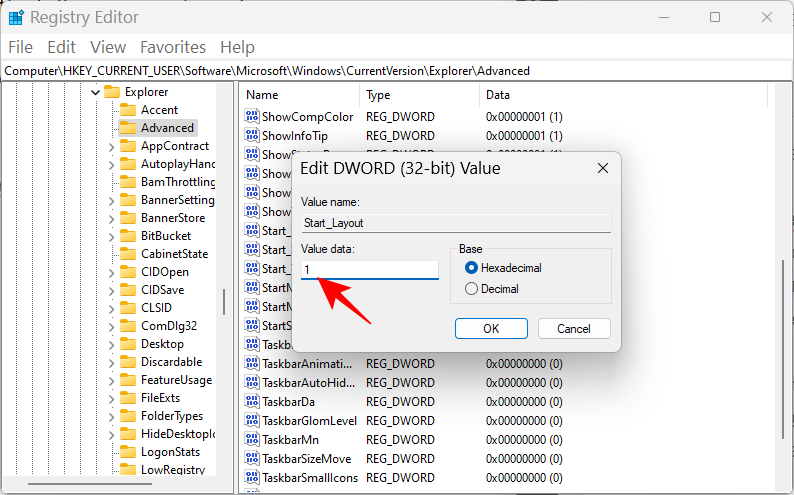
- Then click OK.
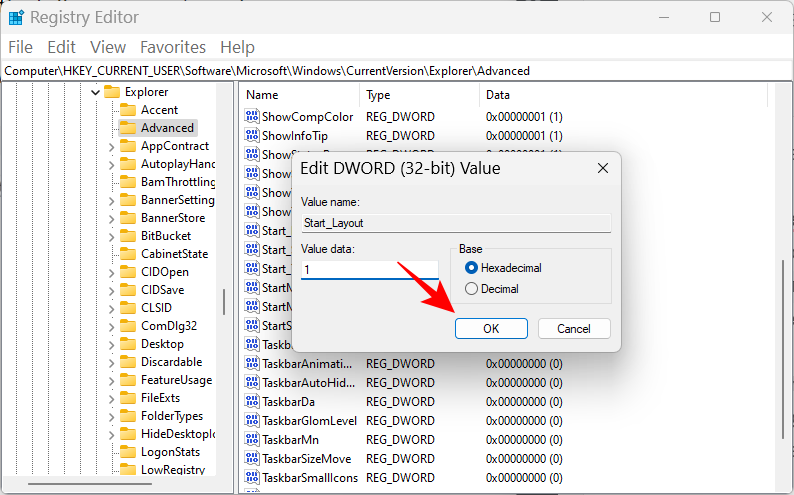
This will change your Start Menu layout.
Method 3: Using Group Policy Editor
The Group Policy Editor can be used to change the Start Menu layout as well as make additional adjustments that can add or remove specific Start Menu sections.
- First up, let’s open the Group Policy Editor and navigate to the Start Menu policies. Press Start, type gpedit, and hit Enter.
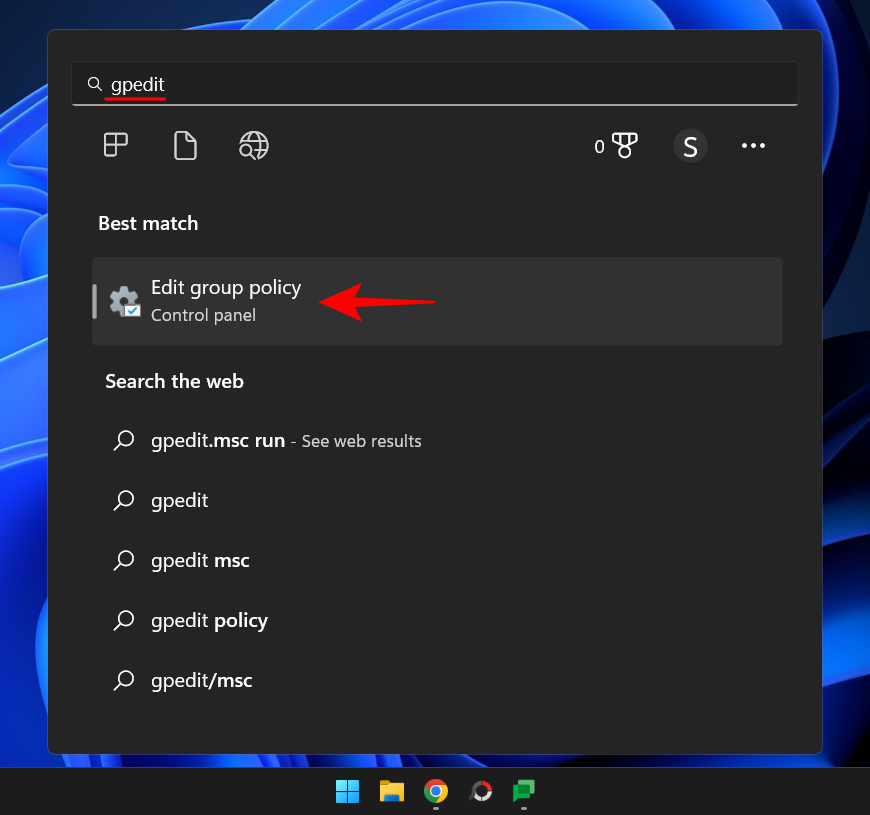
- In the Group Policy Editor, expand Administrative Templates under “User Configuration” in the left pane.
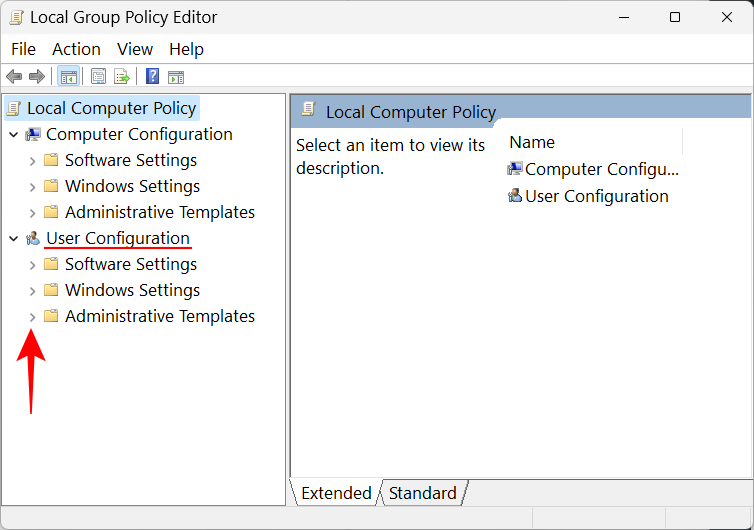
Note: If you want to make changes to your user profile, make the changes under “User Configuration”. On the other hand, if you want to make changes for everyone, regardless of the user logging in, make the changes under “Computer Configuration”. - Then click on Start Menu and Taskbar.
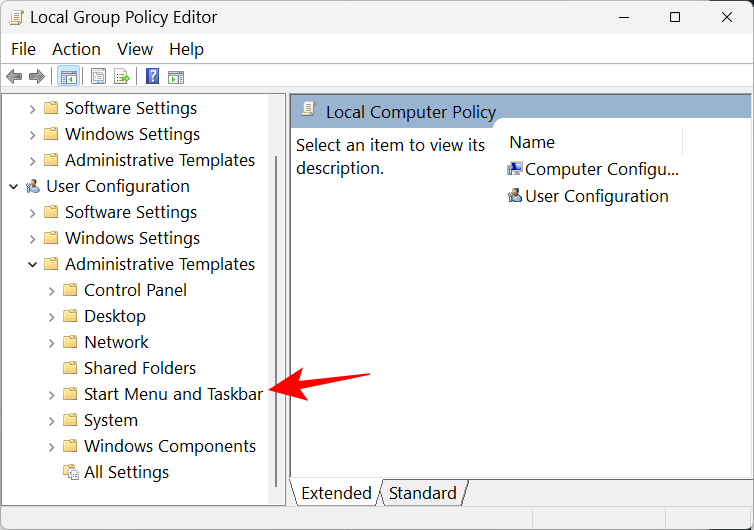
Here, you will find a bunch of policies to tinker with. However, some of them will only work if you have the Windows 11 Education edition. So we are listing the ones that can work on all Windows editions with the Group Policy Editor and have a noticeable effect on the Start Menu layout. Here they are:
Remove ‘Recently added’ in the Recommended section using GPE
- To remove the ‘Recently added’ apps from appearing in the ‘Recommended’ section of the Start Menu, find and double-click on Remove “Recently added list” from Start Menu.
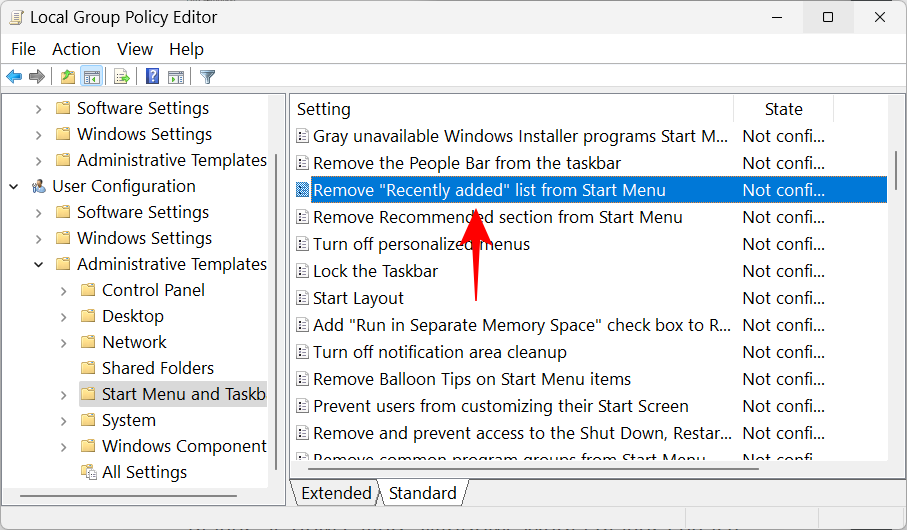
- Click on Enabled.
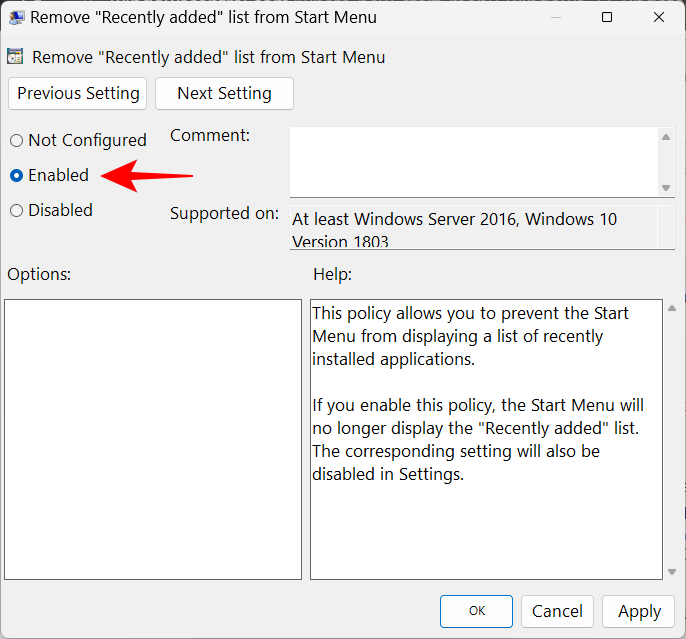
- Then click OK.
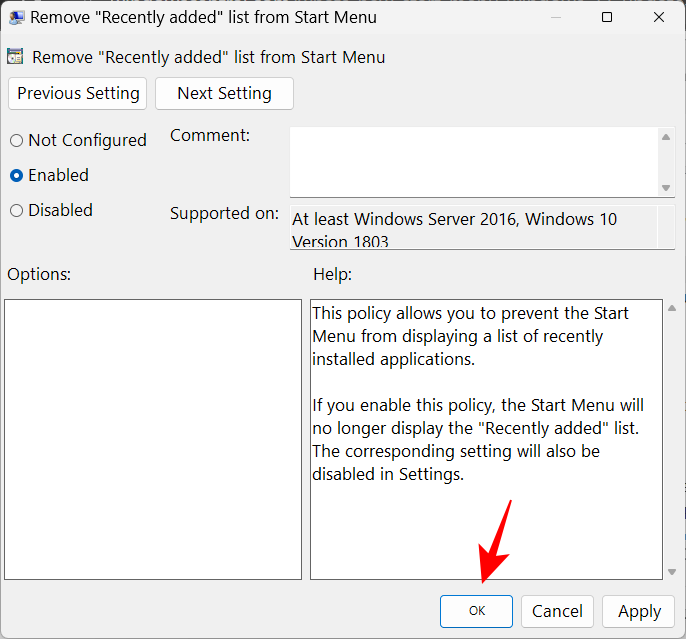
- Doing this is equivalent to turning off the “Show recently added apps” in Start Settings and will disable the setting completely.
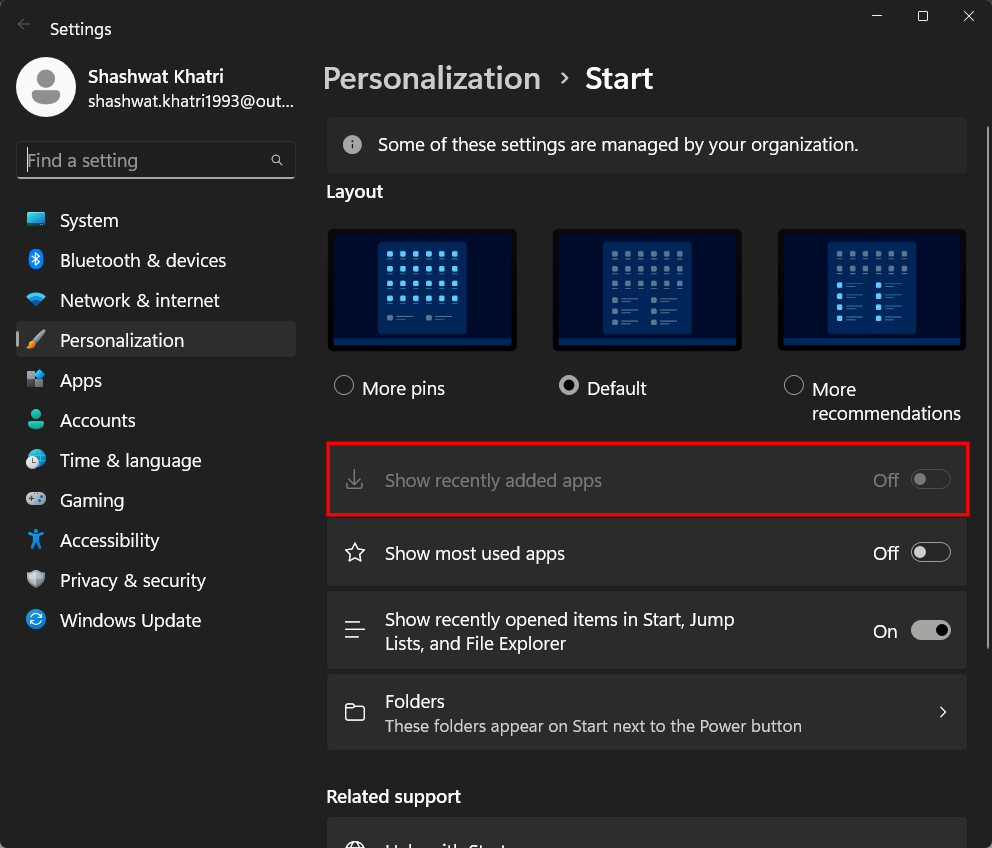
Remove the ‘All Apps’ button in the Start Menu
You can also remove the ‘All apps’ list button in the Start Menu.
- To do so, find the policy called Remove All Programs list from the Start Menu and double-click on it.
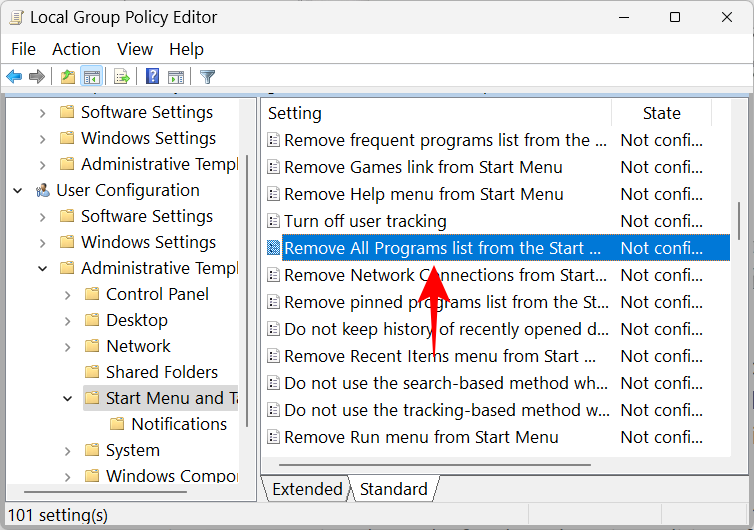
- Then select Enabled.
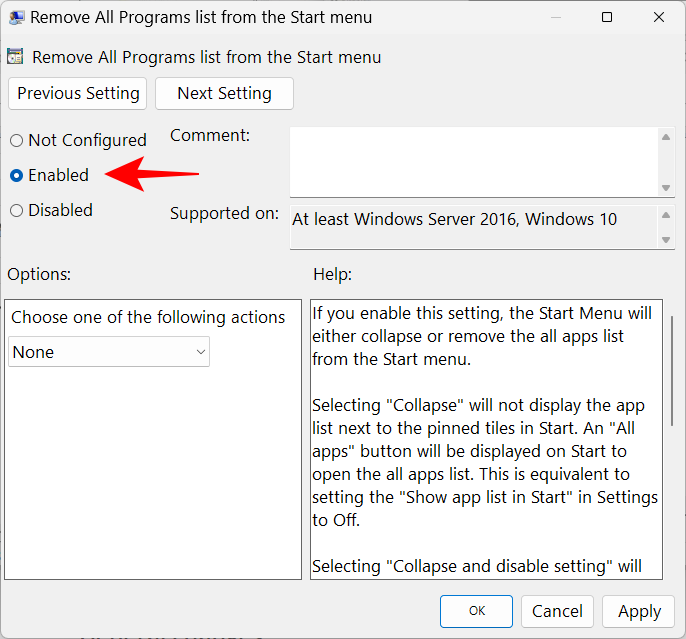
- Now, click on the drop-down menu under “Choose one of the following actions” and select Remove and disable setting.
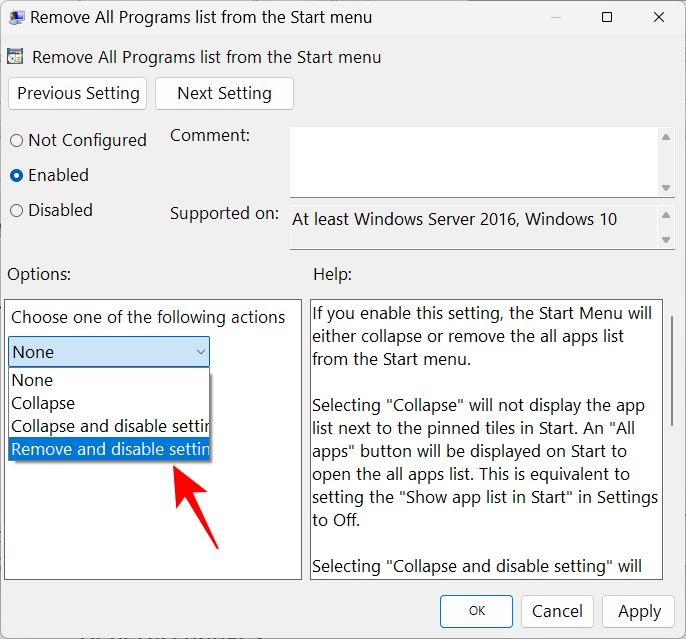
- Click OK.
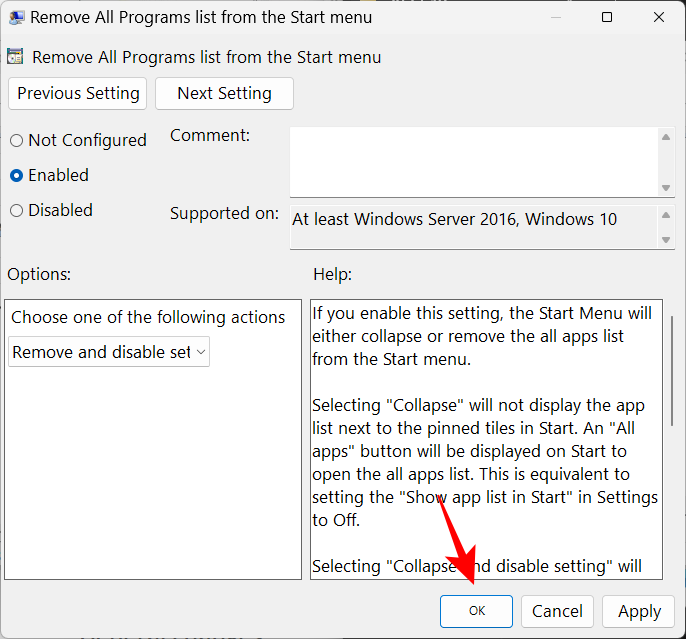
- Restart your system for the changes to take effect. If you press the Start button now, you will find the ‘All Apps’ list button removed.
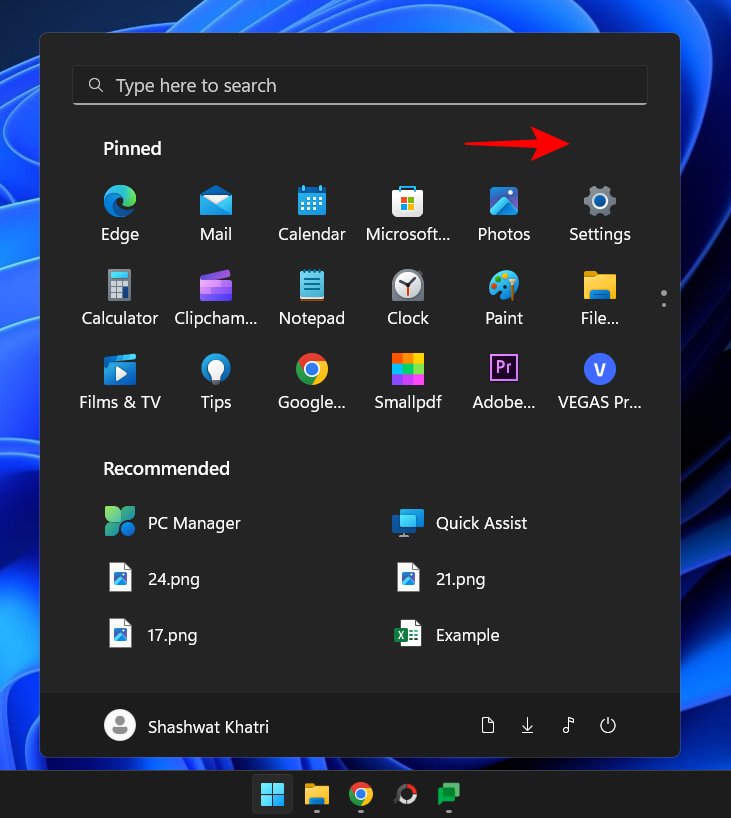
Hide the ‘Most used’ list
The Group Policy editor can also allow you to remove your ‘most used’ apps and items from appearing in the Recommended section of the Start Menu. Here’s how:
- Find and double-click on the Show or hide “Most used” list from Start Menu policy.
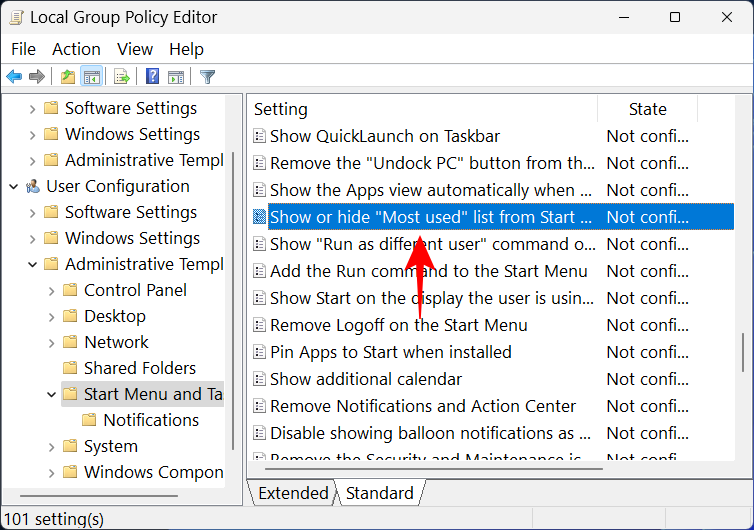
- Click on Enabled.
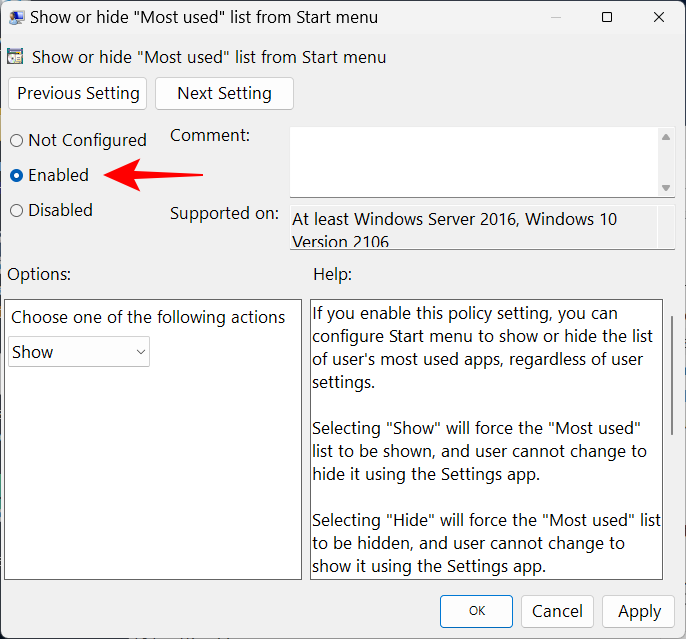
- Then click on the drop-down menu under “Choose one of the following options”.
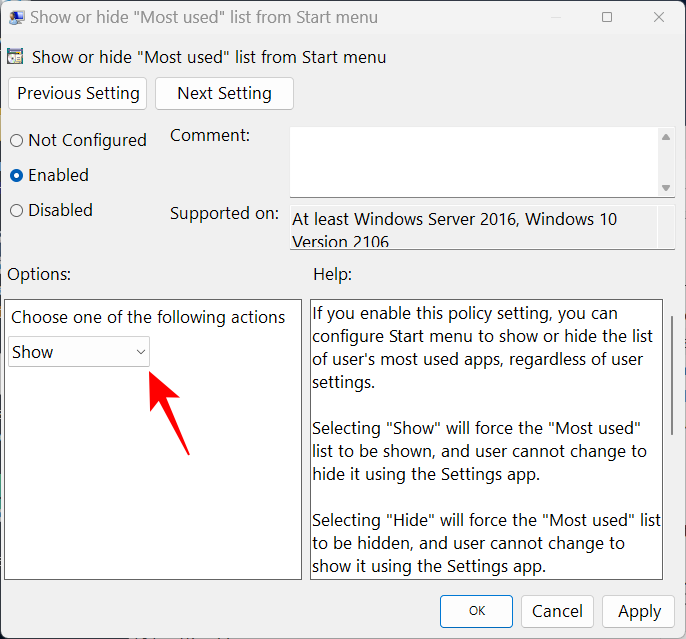
- Select ‘Hide’ to hide the All apps list in the Start Menu.
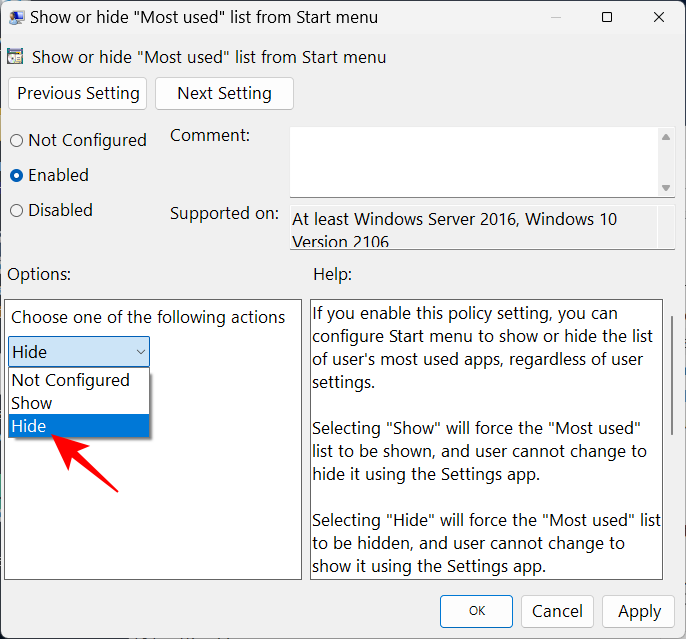
- Click OK.
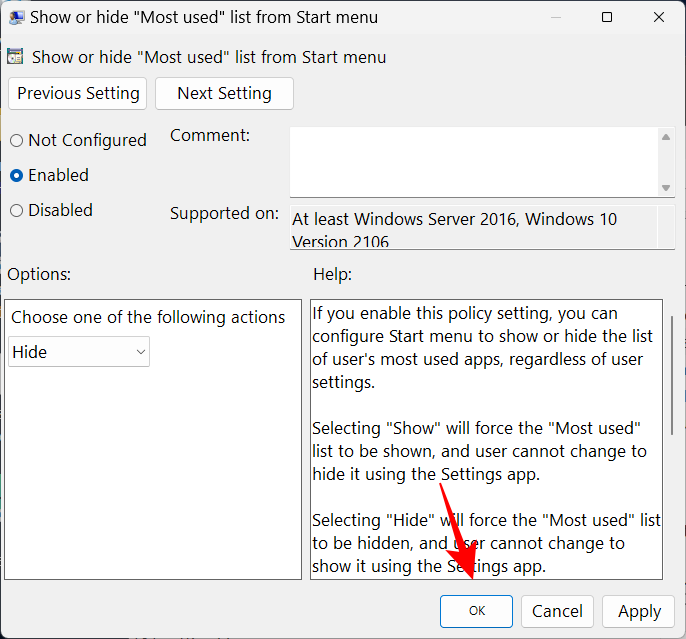
- The Start Menu now won’t show your most used apps in the recommended section. This will also overwrite the “Show must used apps” in the Start menu Settings.
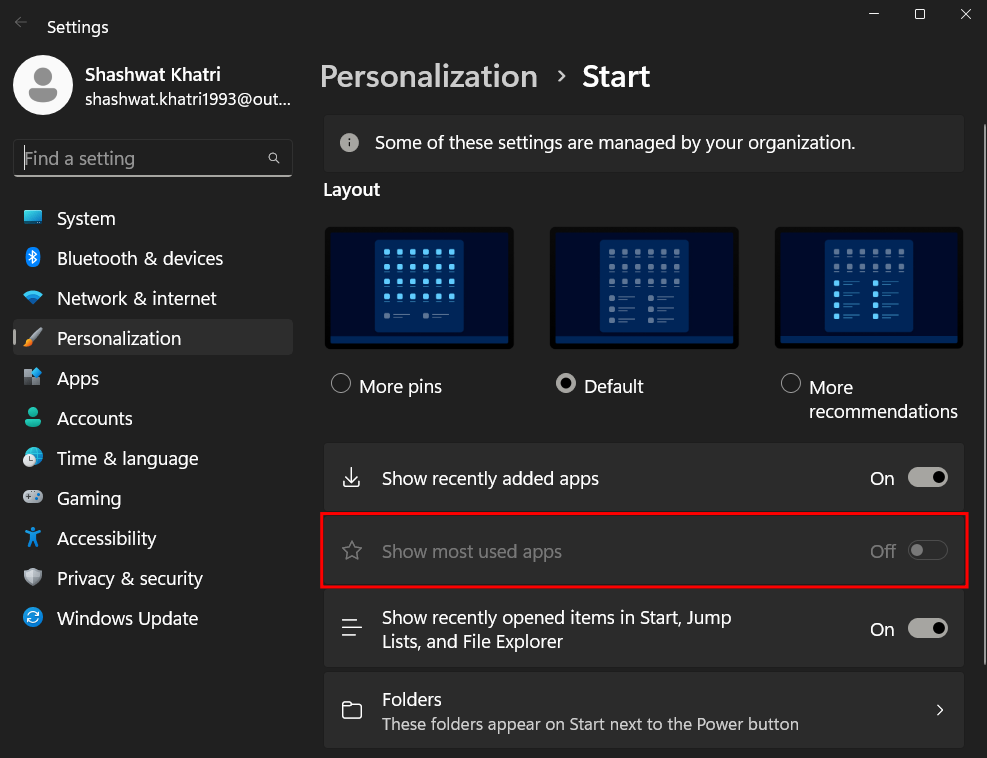
These were some of the ways that you can change the Start Menu layout in Windows 11. We hope you were able to get your desired layout for the Start Menu.

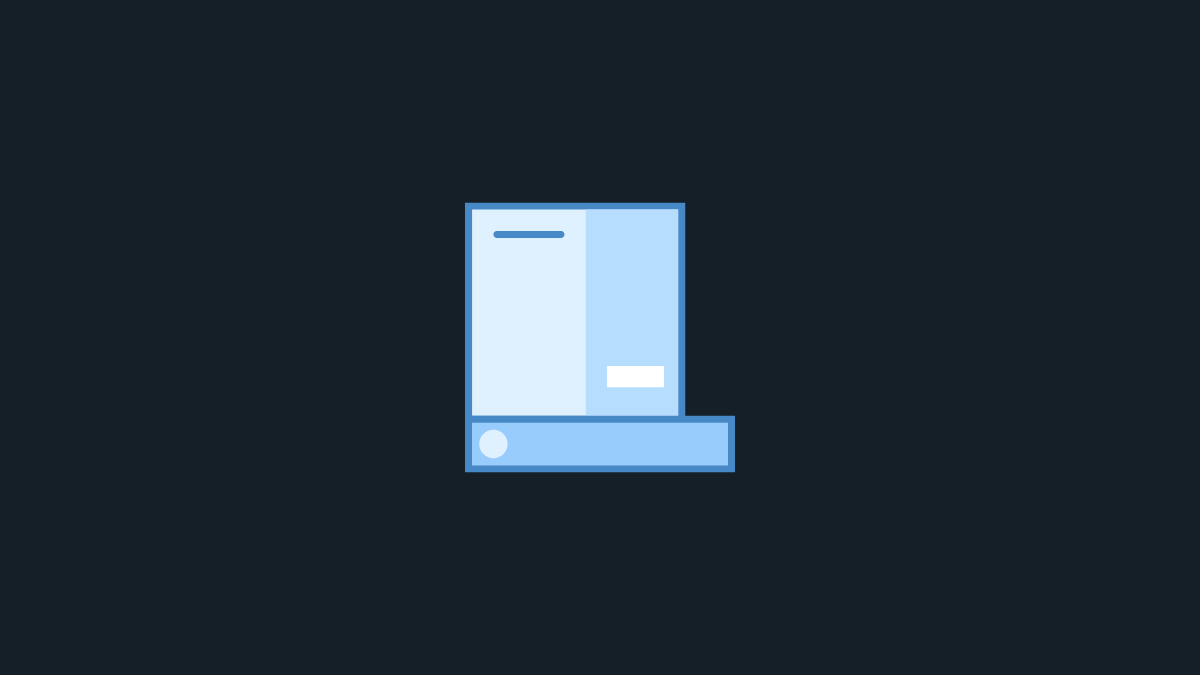









Discussion