Even after two years since the pandemic hit us, Google Meet continues to be the most used video collaboration tool in offices, schools, and for personal means. Not only is it easy to use, but it’s also well integrated with Google’s suite of apps and services, it lets you create as many meetings as you can with up to 500 participants, and most of its features are available free of cost.
If you often find yourself in meetings with a large number of people, you may want to see as many participants as possible on your screen. Google Meet lets you apply all kinds of different layouts to video feeds of other people and you can see up to 49 users at once on a single screen from a video call. If you want to change the layout to see these many participants, the following post should help you get that done.
► How to view everyone on Google Meet
What are the different layout options on Google Meet?
Before you apply the layout that lets you view the most number of participants on the screen, you may want to know all the different layouts that are offered to you when you’re in a meeting on Google Meet. There are four different layout styles to choose from when viewing other participants on your screen.
Auto
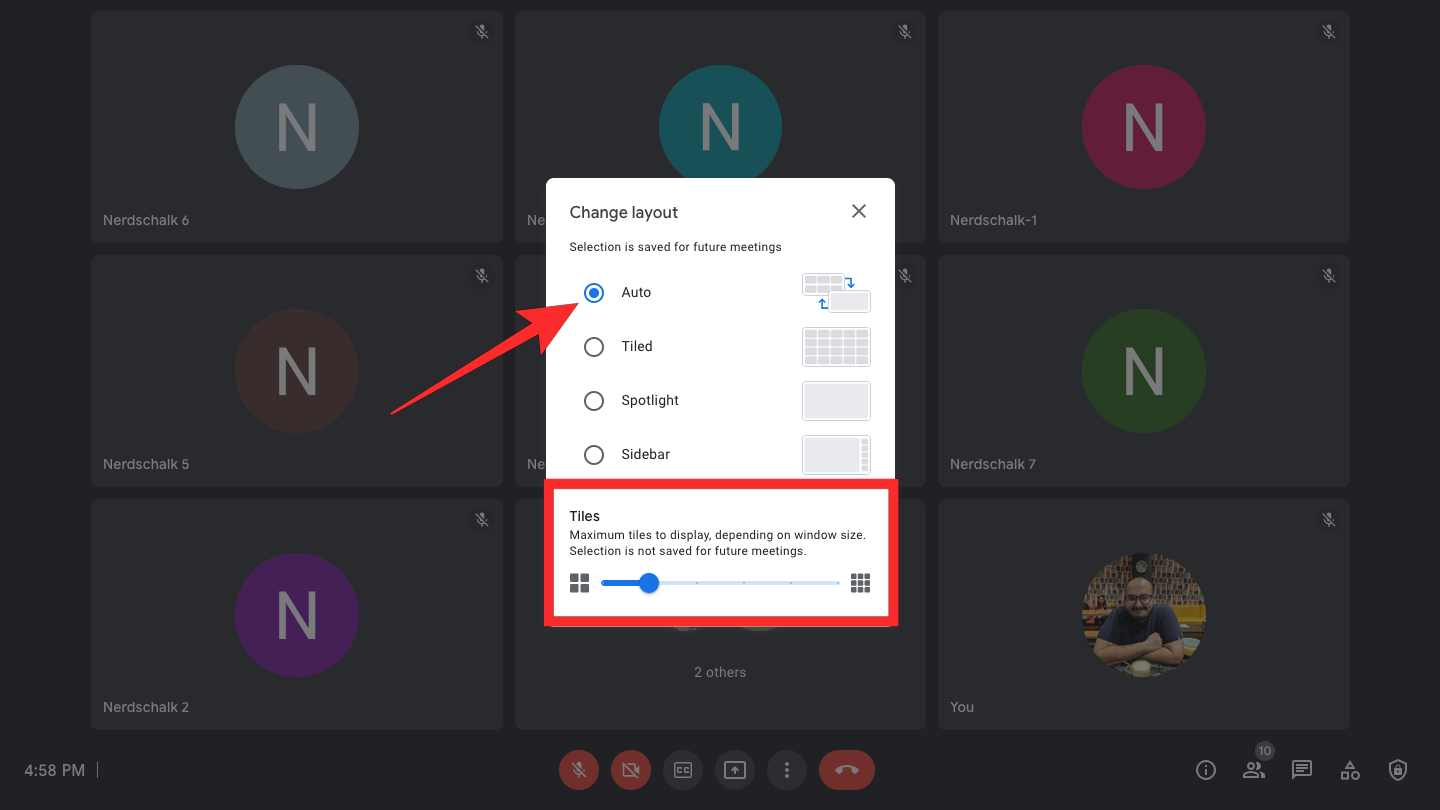
If you haven’t changed the layout of a meeting yet, this is the default option that gets applied when a meeting is created. When “Auto” is selected, Meet decides the best layout for the meeting, depending on the content being shared and the participation of attendees. By default, you’ll see up to 9 tiles in a video call but you can modify it to feature more or less number of video feeds using the Tiles slider. This slider lets you choose from a range of participant numbers between 6 and 49.
Tiled
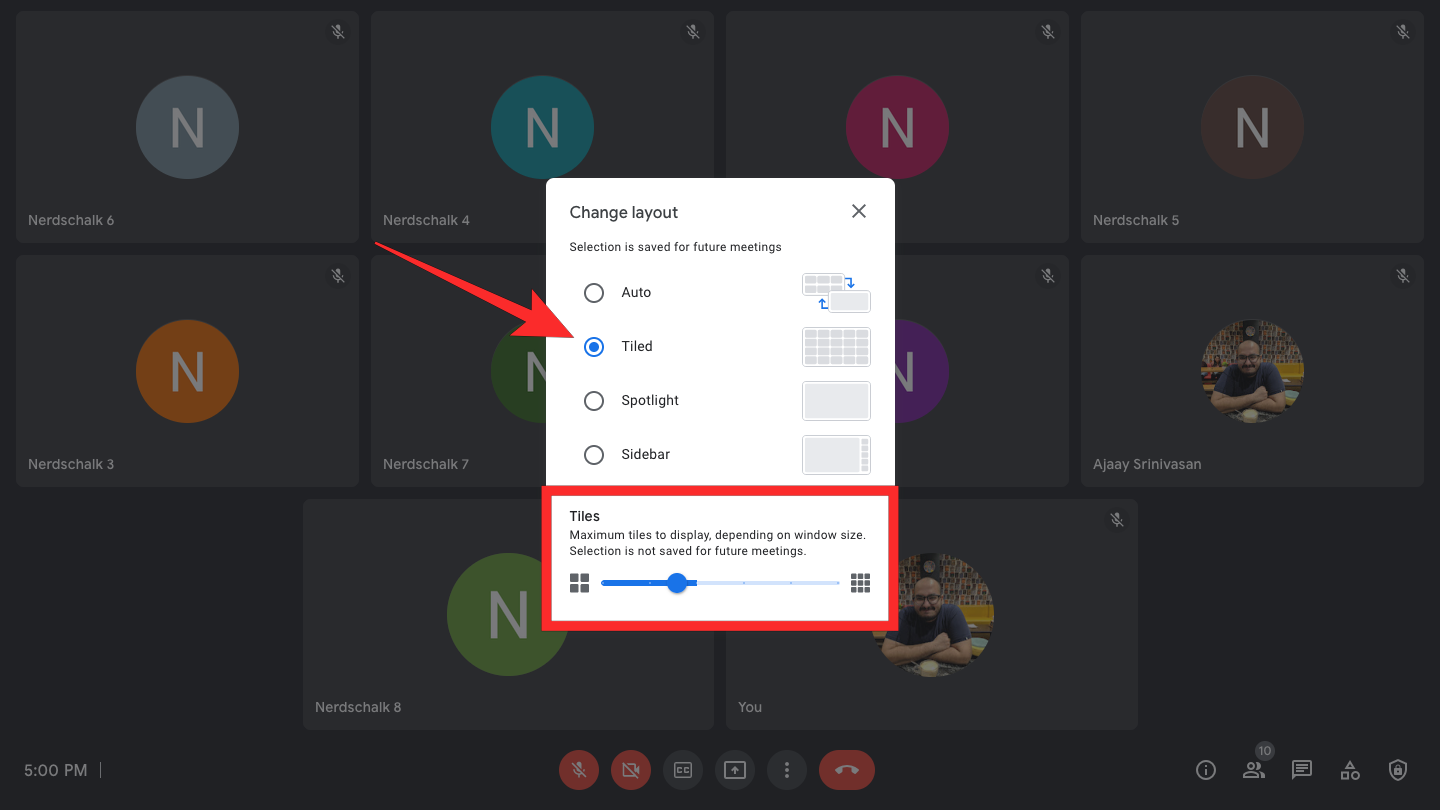
Tiled layout in many ways is similar to Auto as it can be used to see up to 49 participants on a single screen. When you select this layout, Meet will show you video feeds of up to 16 participants in a grid pattern but you can change it to have fewer or more visible participants on the screen. Similar to “Auto”, the Tiled layout also comes with a Tiles slider that lets you select the number of video tiles from the following numbers – 6, 9, 16, 30, 42, and 49.
When someone is presenting during a meeting, the Tiled layout will switch to “Sidebar”, showing you the presentation in a large screen format with up to three participants alongside it.
Spotlight
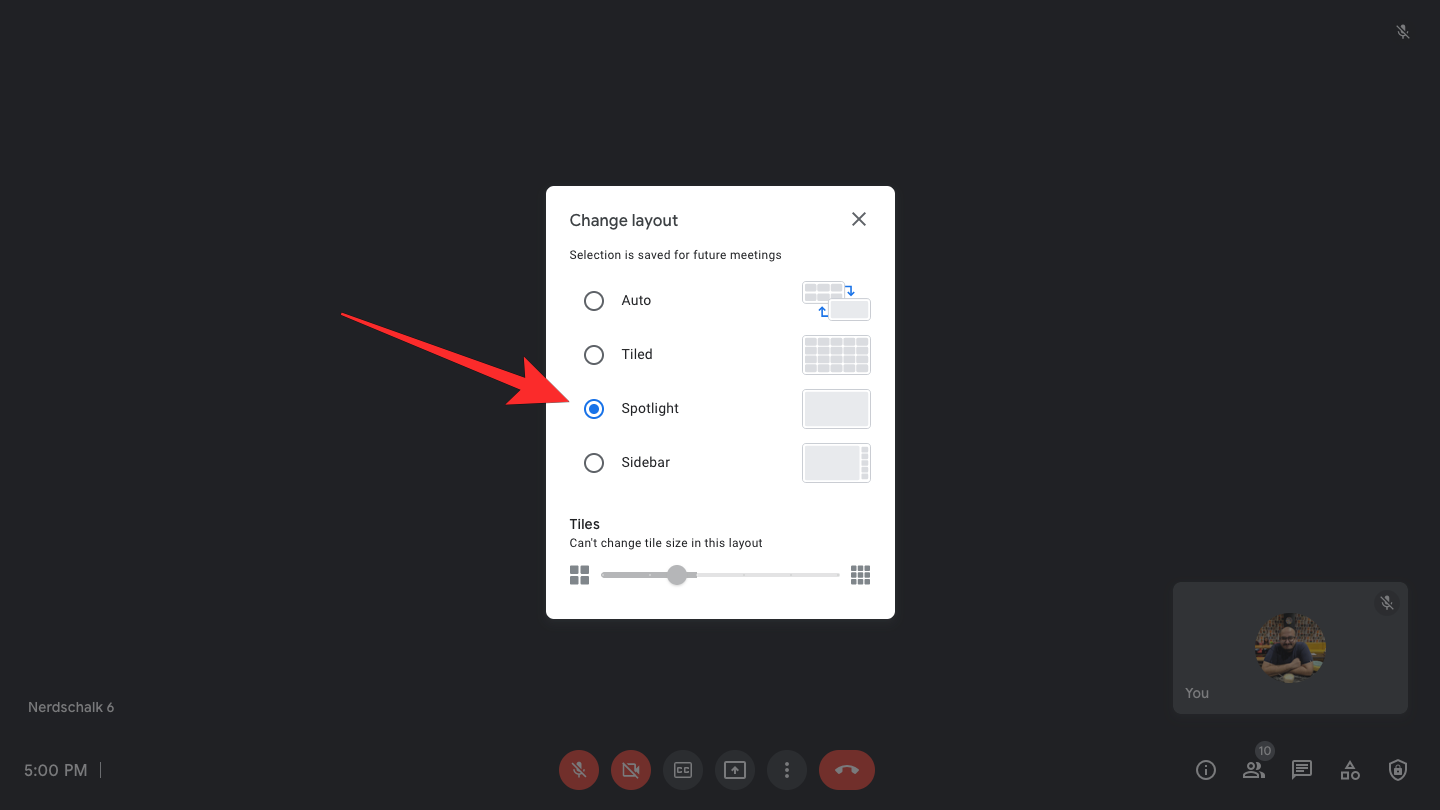
As its name implies, the Spotlight layout gives center stage to an active speaker of the meeting or a presentation that’s being shared during a call. In this mode, the shared screen of the active speaker will occupy the entirety of your meeting screen, only leaving space for your own video feed that appears as a floating window. If you don’t want either of those things to take up the space, you can pin another participant.
Sidebar
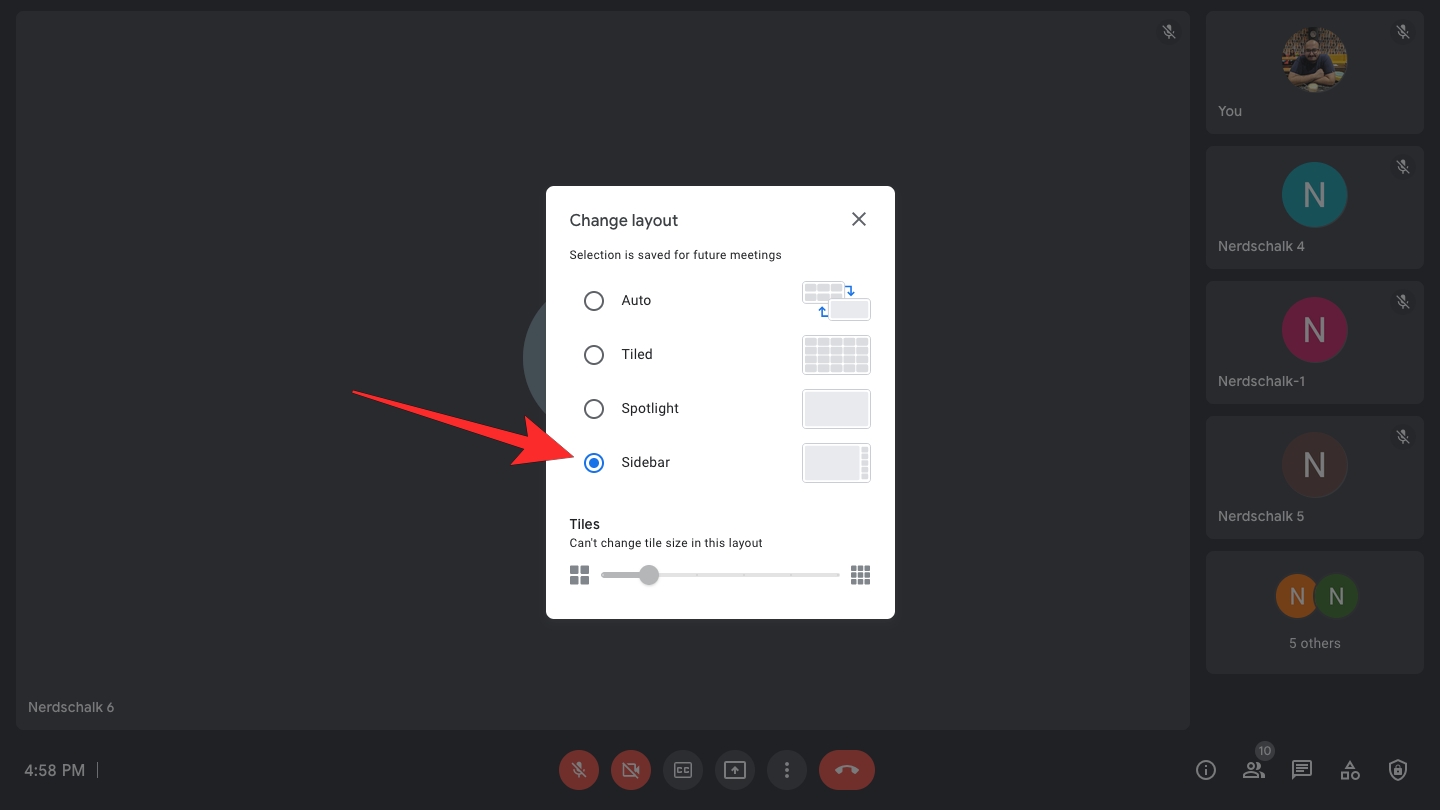
Sidebar is another version of the Spotlight layout as it displays the main tile that has an active speaker or a presentation along with a few more participants. The mail tile takes up the most space at the center while other (active) participants take up the right side of the mail tile in thumbnail form.
How to switch to Tiled layout on Google Meet
In case it wasn’t clear, you can see the most number of participants in a meeting on Google Meet only if you change the layout of the screen to “Tiled”. This layout shows you up to 49 participants in a 7×7 grid pattern if the meeting has as many participants or more at any time. If there are lesser participants, you can still use the Tiled layout but the grid will be smaller in size.
It’s also important to note that the ability to see up to 49 participants is only available when you access Google Meet on the web. If you’re using the Google Meet app, the maximum number of participants you can view at a time is different depending on the device you use:
- On iPhone: You can view up to 8 video feeds at once.
- On Android: You can view up to 8 video feeds at once.
- On iPad: You can view up to 48 video feeds at once on newer models, lesser on older iPads. If you access Google Meet’s web client inside Safari browser on an iPad, you can view up to 49 video feeds at once.
If you want to see all your participants in equally-sized tiles on your screen, you can switch to the Tiled layout by following the steps below.
On the web
To change the layout of your meeting participants, enter a meeting on Google Meet on the web and click on the 3-dots button from the meeting controls at the bottom. When an overflow menu appears, select Change layout.
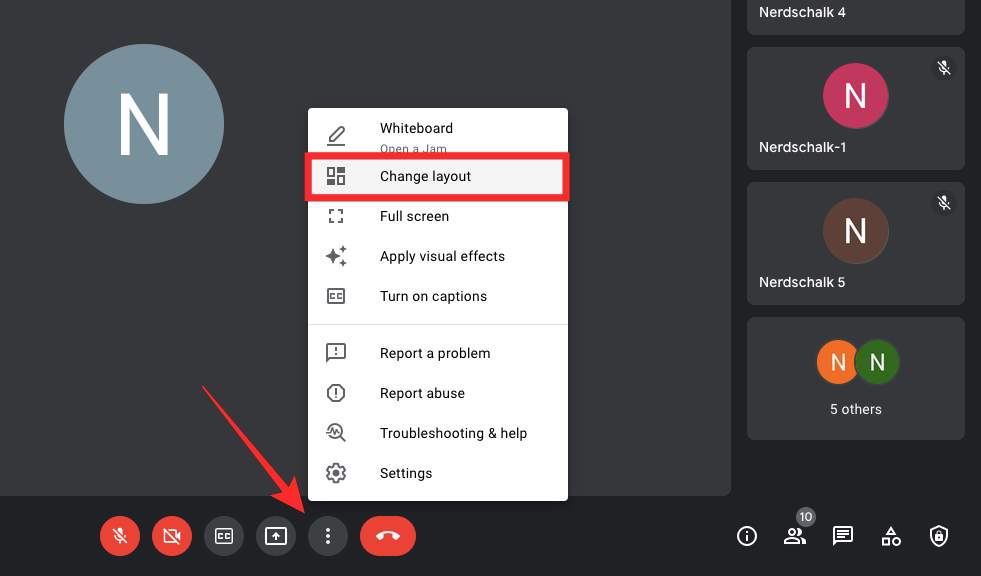
In the Change layout dialog that appears, select Tiled.
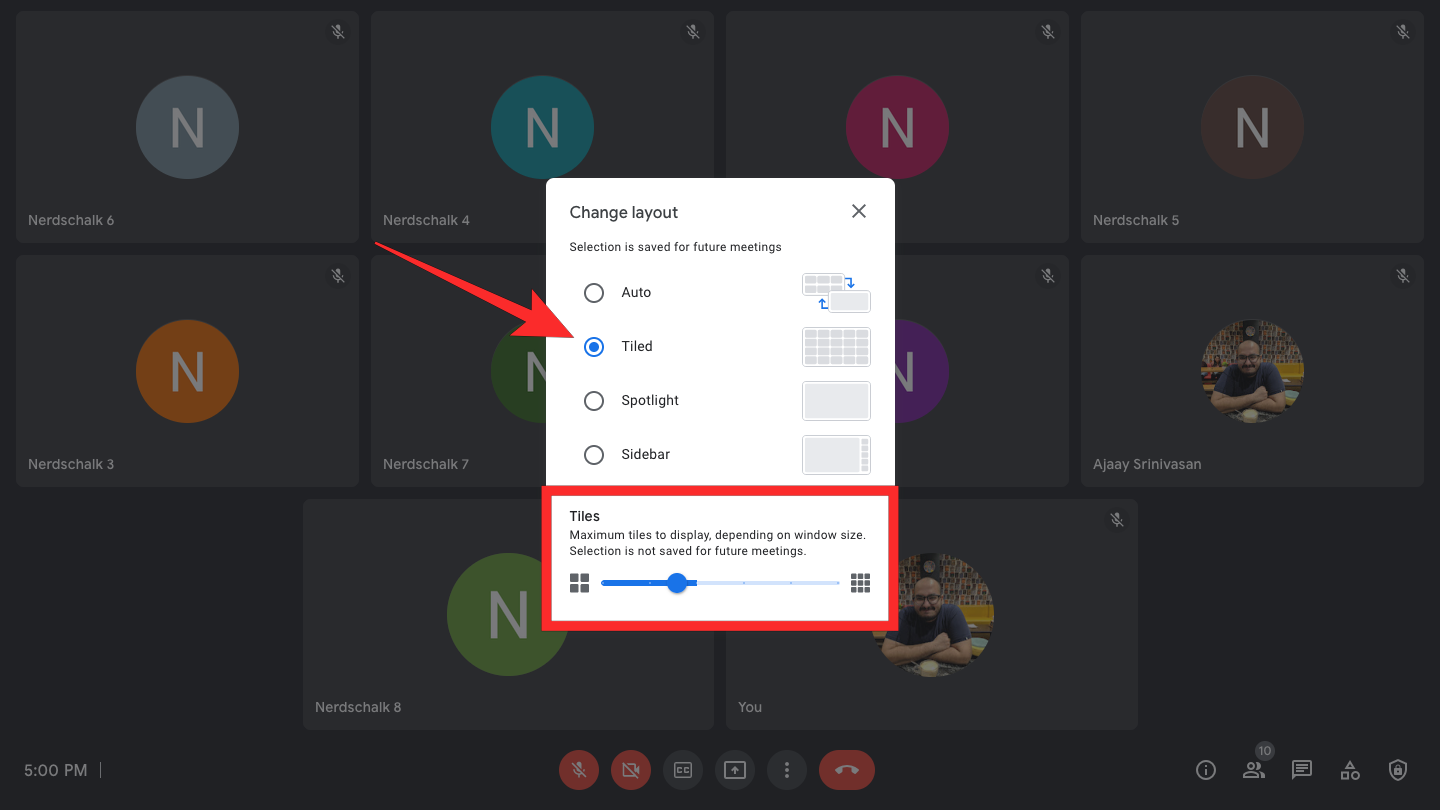
To see up to 49 participants, drag the Tiles slider at the bottom to the extreme right until it reads “49”.
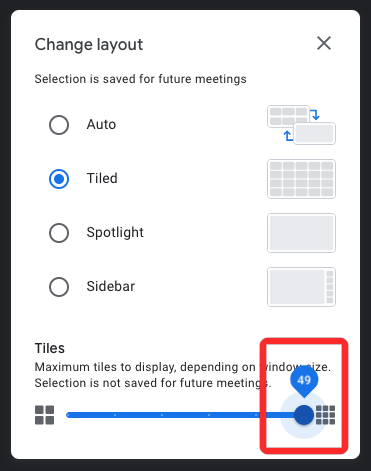
You will now see up to 49 tiles laid out in a grid if the meeting you’re a part of has that many participants.
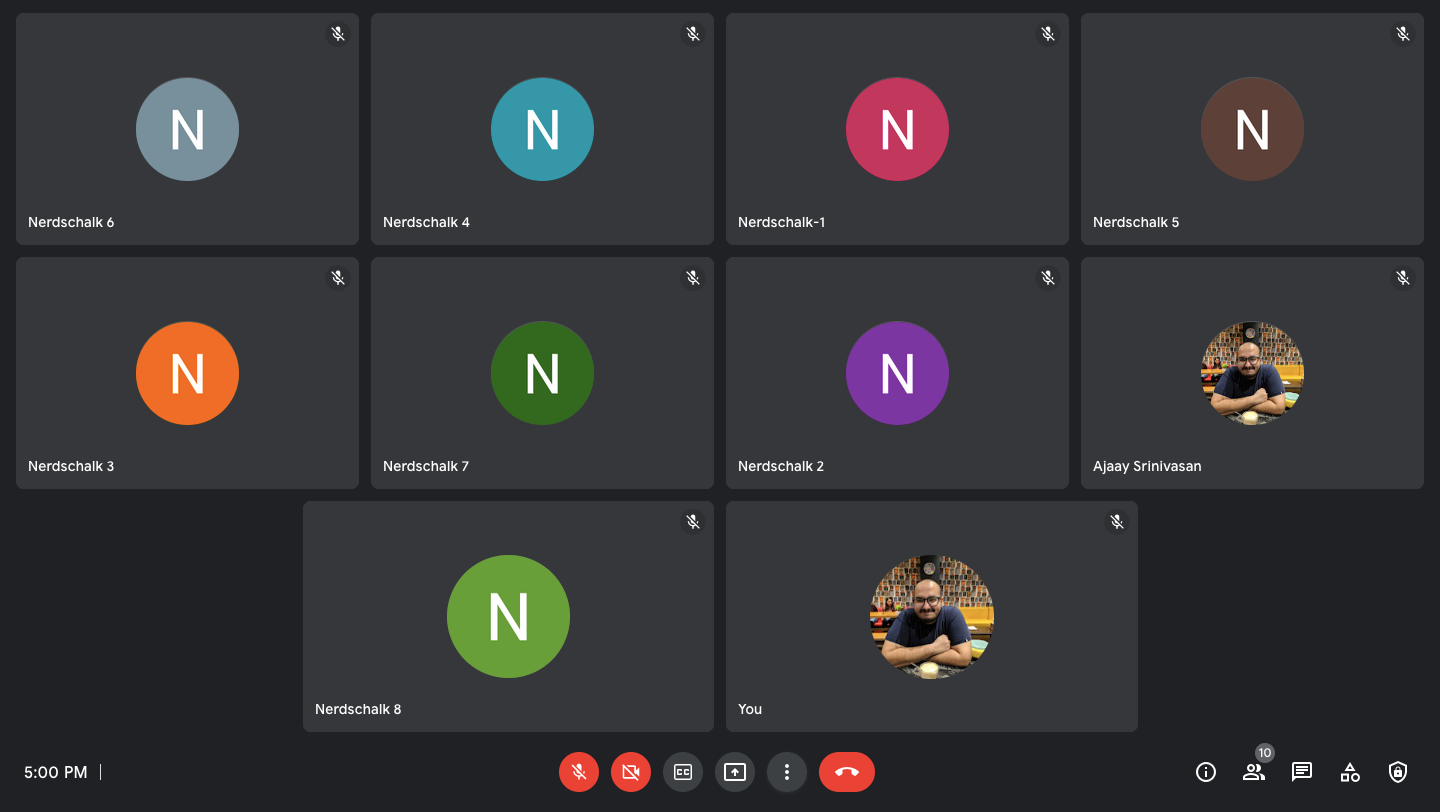
On phone
Unlike its web client, the Google Meet app on iOS or Android doesn’t have a Change layout option. However, the default mode of viewing other participants in a meeting on your phone is in a grid pattern. When you enter a meeting using the Google Meet app, you can see up to 8 video feeds at once laid out in a 2×4 grid fashion.
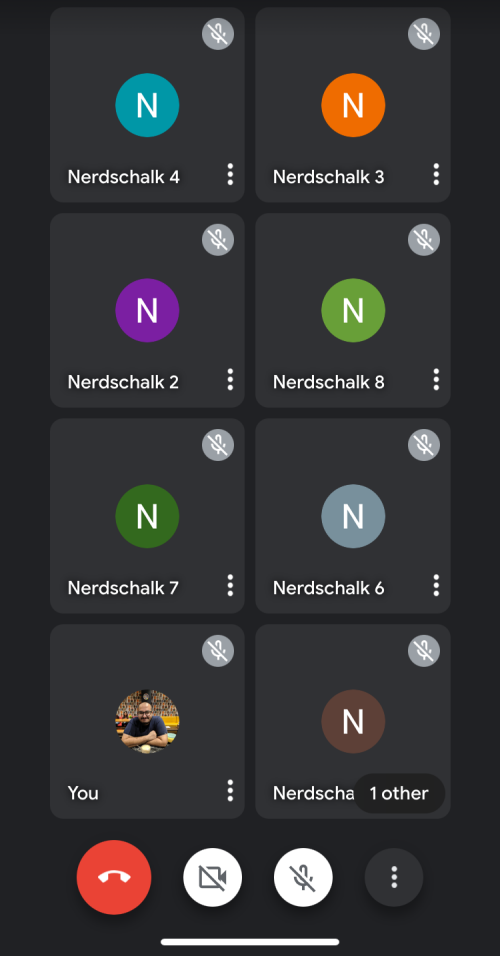
If there are more than 8 participants and you want to see those who aren’t visible in the 2×4 grid, you can do so by tapping on the “Others” label at the bottom right corner and then pinning them from the participants’ list.
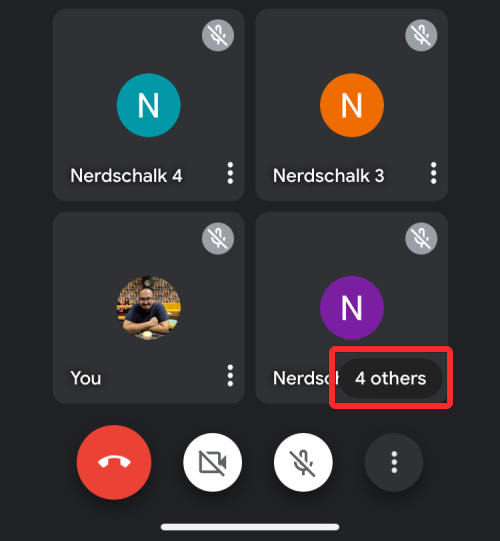
Minimize your self-view video
By default, Google will show your self video feed inside the grid but if you want to save that space for someone else’s video feed, you can remove your video from the grid. To do that, tap on the 3-dots icon at the bottom right corner of your video feed.
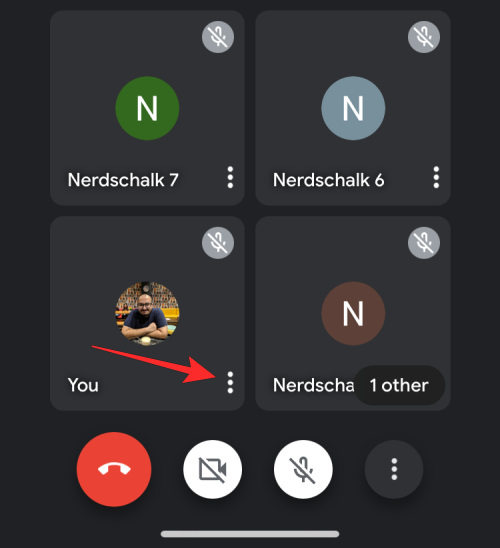
In the overflow menu that appears, select Minimize your video.
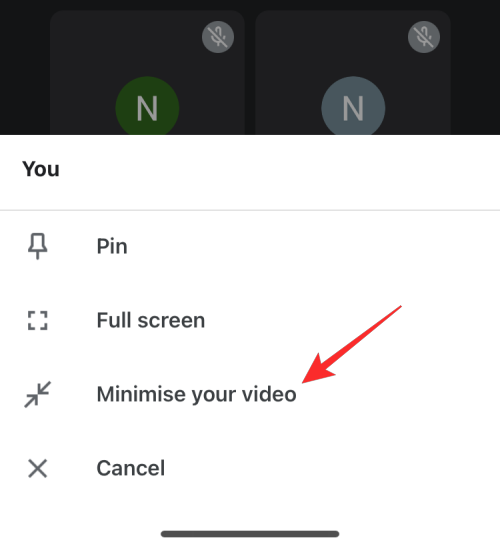
Your self-view video will now switch to a small floating pill and another participant who was previously not visible in the meeting will now appear inside the grid.
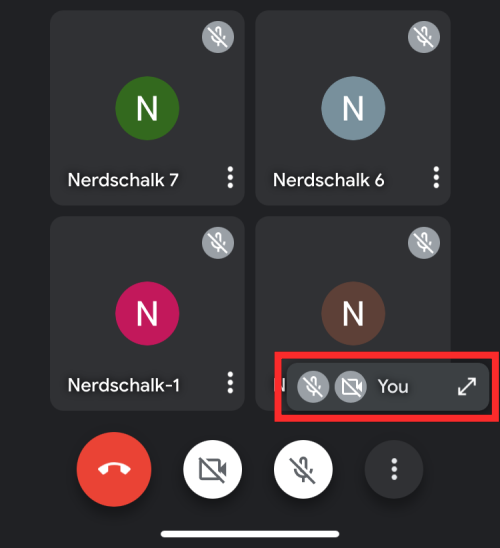
Change layout to feature fewer people in a grid
If you want to see a lesser number of participants, you can pin an active speaker or any other participant and the grid will switch to something like the Sidebar layout on the web. To do that, tap on the 3-dots icon at the bottom right corner of the video feed of the person you want to pin.
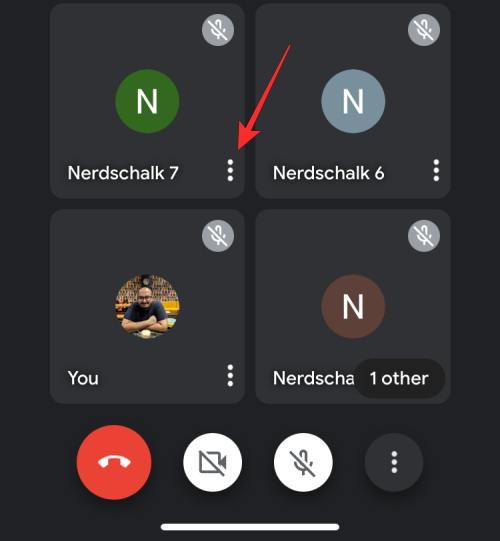
In the overflow menu that appears, select Pin.
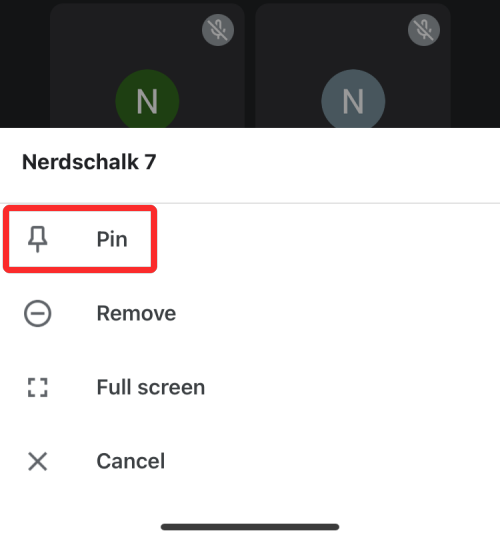
Now, the selected participant will be pinned at the top half of the screen while the other half will feature up to 4 other video feeds.
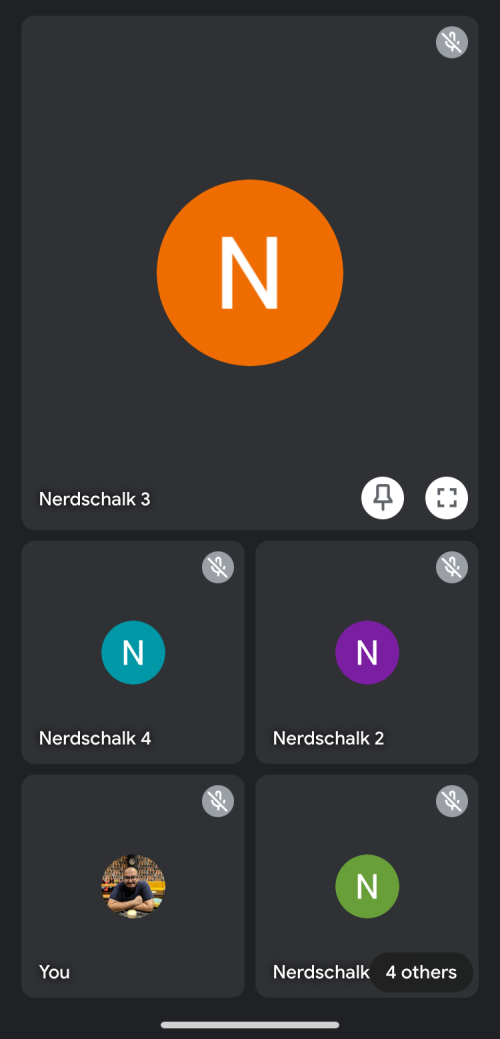
Can I change the layout again?
Layouts inside Google Meet can be changed at any time during the call. Once you change the layout to your preferred option, it will stay applied for as long as you change it again or quit the meeting. The selected layout will be reset once a meeting ends, meaning you cannot save your layout preference for future meetings on Google Meet. For example, if you like the Sidebar layout during a video call, you will have to apply it every time you enter a meeting as the default layout for any new meeting is “Auto”.
Did you find this article helpful? Let us know in the comments below.

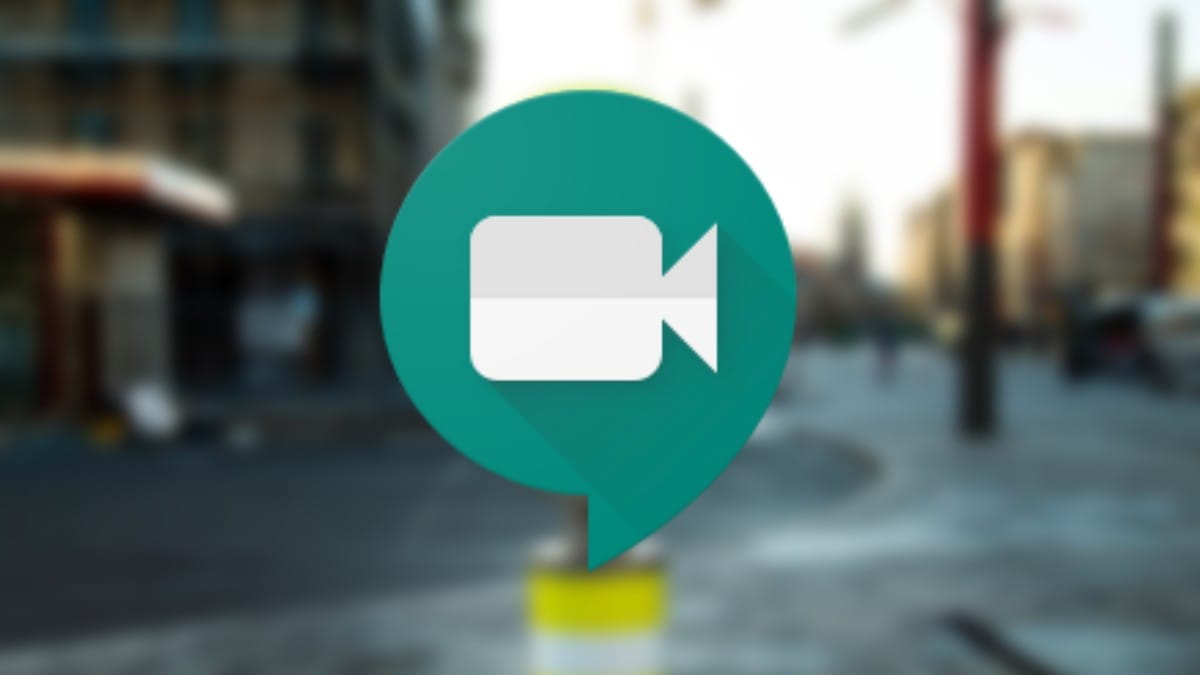









Discussion