Microsoft Teams is great for collaborations and a few of its many features include instant messaging, end-to-end encryption, video and audio conferencing, and file-sharing. As its name implies, the app also lets you create teams so that you can contact and work with the members of your organization, even remotely.
The collaboration service lets you create teams, hold meetings, chat with your team members through video and voice. All this can be done when you add members to your organization and the service has a way to do so by generating links. You can control who’s being invited to the organization by disabling a previously generated link or filtering out who has the ability to add more members.
However, Teams offers a neat way to control invitations by allowing you to change the organization’s joining link as a last-ditch option to keep the team secured.
How to reset Join Link URL for your organization in Microsoft Teams to create a new one and replace the old one
If you don’t want anonymous users to join your organization, you can reset the join-in link by following the instructions below.
Step 1: Open Microsoft Teams on your PC (or browser).
Step 2: Click the profile icon at the top right of the screen. 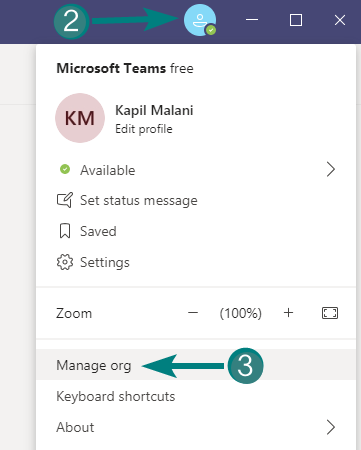 Step 3: You will now be greeted with options to manage your organization. Select ‘Manage org’ from the list (as shown in the screenshot above).
Step 3: You will now be greeted with options to manage your organization. Select ‘Manage org’ from the list (as shown in the screenshot above).
Step 4: Inside this page, head over to the Settings tab adjacent to Members.
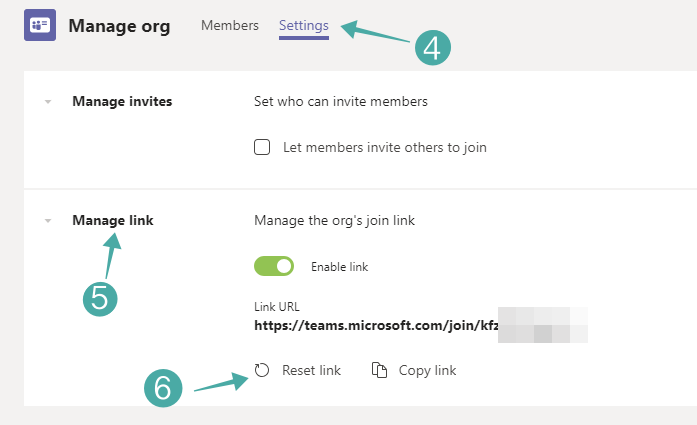
Step 5: Click on ‘Manage link’ to expand the menu, it will show you your organization’s join-in link.
Step 6: To change the organization’s join-in link URL, click on the Reset Link button below the current link URL.
Step 7: Confirm the same by clicking ‘Yes, reset link’.
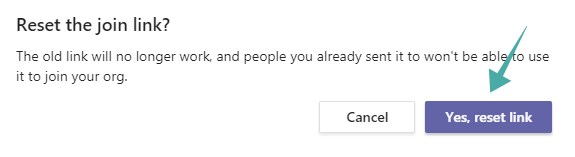
That’s it! Teams will now generate a new join-in link for your organization. You can copy this by clicking the Copy Link button that’s available below the new link.
What happens to the old Join link
Once you create a new link, the old link becomes invalid, it simply won’t work anymore. No one will be able to join your organization using the old Join link.
Why old link to join my organization is still working
Well, it isn’t. Let us explain.
You will notice that if you use the old Join link, it lands you on the ‘Join the team’ page where Microsoft Teams asks for your name and email ID. So, it may seem that the old link is working now. But it isn’t.
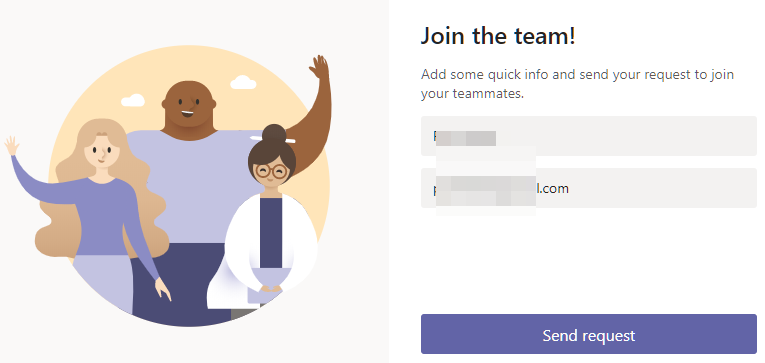
If you fill the details (name and email ID) and click the Send Request button, on the next page, Microsoft Teams will tell you that the link isn’t valid anymore. See the screenshot below.
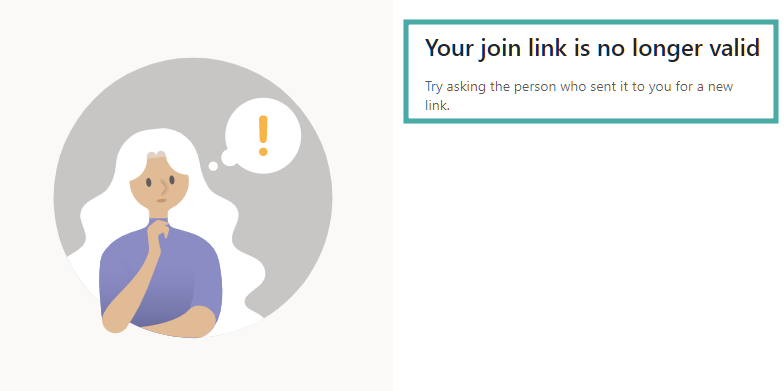
hence, it isn’t working anymore. Anyone who wishes to join your organization with a Join link will need to request you for a new one.
What happens if someone uses the old link
Well, the old link will land them on the ‘Join the team’ page where Microsoft Teams asks for your name and email ID. But once they fill the details and click the ‘Send request’ button, the next page will let them know that the link isn’t working anymore.
Yes, Microsoft Teams should simply disable the old link rather than asking for user details. After all, they won’t send you the user details either to inform you who tried using the old link, which may come handy actually.
Do I get notified if someone uses the old link
Nope. Microsoft Teams doesn’t have any such system in place. The user trying the old link will get the message that the Join link isn’t valid anymore but you will not hear anything about it. You won’t receive any email from Microsoft Teams.
Can I customize the Join Link URL for my organization in Microsoft Teams
Well, nope. You get a default Join Link address that you can’t customize. You can reset it to create a new link under Manage Org > Settings > Manage Link menu, though. But even the new link is generated automatically and there is no way you can edit it to customize it.
How can I customize the Join Link URL
While you can’t customize the Join link in Microsoft Teams, here’s a workaround.
What you can do is create a link using any link shortener service (like Bitly) that lets you customize the shortened link. This way, you can first create a short URL for your team’s Join Link, and then customize the short link using the options given by Link shortener service.
The customized short link will look better, of course, but will be easy to remember too, and when used, it will land the user on the Join Link URL.
Do you use Microsoft Teams to collaborate with your employees or colleagues? If yes, make sure you reset the joining link for your group from time-to-time so that the team stays secure and only accessed by people that you know.

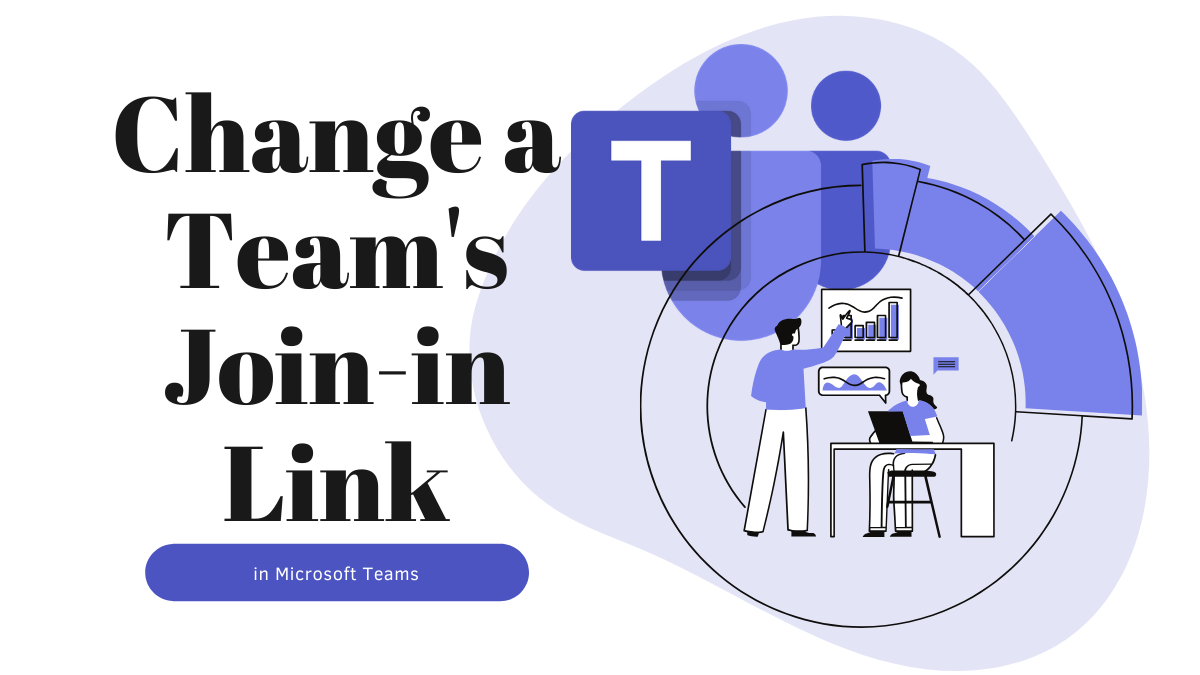










Discussion