With the increase in the use of video calling and conference tools, there might have been instances when you might have used Zoom. The service saw its user base rise to nearly three times that of Microsoft’s Teams with a total volume amounting to over 4.84 million by the end of March.
However, not everything about Zoom is to be praised. There have been severe privacy flaws regarding the video conferencing tool including being caught sending user analytics data to Facebook, then a bug found to take control of a user’s microphone or webcam, and lastly, hackers breaking into private meetings and harassing attendees.
With so many vulnerabilities to its name, users are slowly moving away from Zoom to another platform – BlueJeans, which offers calls that are encrypted by default.
But what if you’re using BlueJeans for your daily routine and are missing Zoom’s most important tool – to change the background of your video feed. Luckily for you, we’ve prepared the following guide which will help you modify backgrounds on the BlueJeans app on your PC.
How to change the background in BlueJeans
The steps mentioned below will guide you to enable custom backgrounds when using the Bluejeans app on your PC. Since Bluejeans doesn’t come with its own virtual background option, you will require a third-party add-on to enable custom backgrounds inside BlueJeans. The add-on software we’re going to use here is Snap Camera.
Part 1 – Installing Snap camera
Step 1: Head over to the Snap Camera download page.
Step 2: In order to proceed with the download, you will have to enter your email address and agree to the Snap Camera License Agreement. Once you do so, you will get download links both Mac and Windows devices which you can choose accordingly.
Step 3: Open the installation package and follow the instructions on the screen to install Snap Camera on your computer.

Part 2 – Enabling Snap Camera on BlueJeans
Now that you’ve installed Snap Camera, you won’t be able to change virtual backgrounds right away. You’ll first need to enable Snap Camera on BlueJeans, allowing the latter to use Snap Camera as its default input camera source.Step 1: Open the BlueJeans app on your PC and tap on the Camera section at the bottom to get a list of options you can choose as your camera input for video calling. 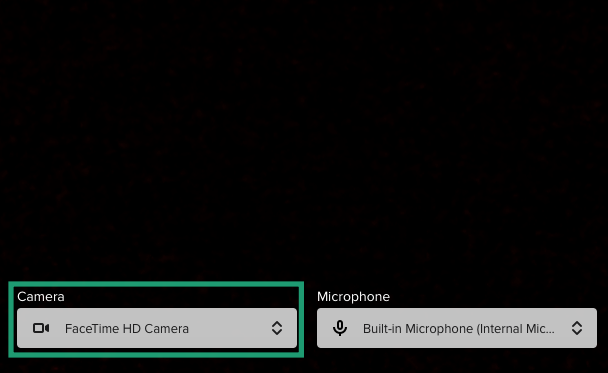
Step 2: Select Snap Camera as your default camera from the drop-down menu. 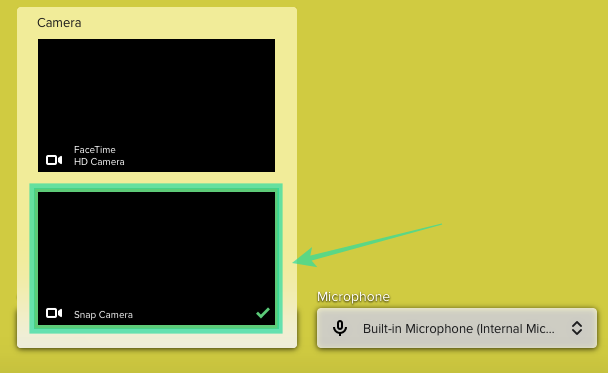
That’s it! You have successfully enabled Snap Camera as the default input camera for BlueJeans.
Part 3 – Choosing the right Lenses inside Snap Camera
If you want to get custom backgrounds on BlueJeans, enabling Snap Camera isn’t just enough. Besides turning your face into a potato, some lenses on Snap Camera can also change the background of your video feed. You can choose lenses that only modify your surroundings without adding anything new to your face.
Open the Snap Camera application on your computer and grant it all the necessary permissions like access to your camera and microphone. 
Once you do, you will see a preview of your computer’s physical webcam which is your face and a list of Featured Lenses below it.
Choose the lens that offers the cleanest background without modifying your face. Some lenses offering clean backgrounds include:
- Glow In The Dark: Offering the cleanest look for your video call, this Lens highlights your face in green color and tones down your surroundings so that only you are visible. Use this when the environment around you is shabby or if you want to spook your friends with a green glow around you. The lens is available inside the Inside ‘Win From Home’ section under ‘Featured Lenses’.
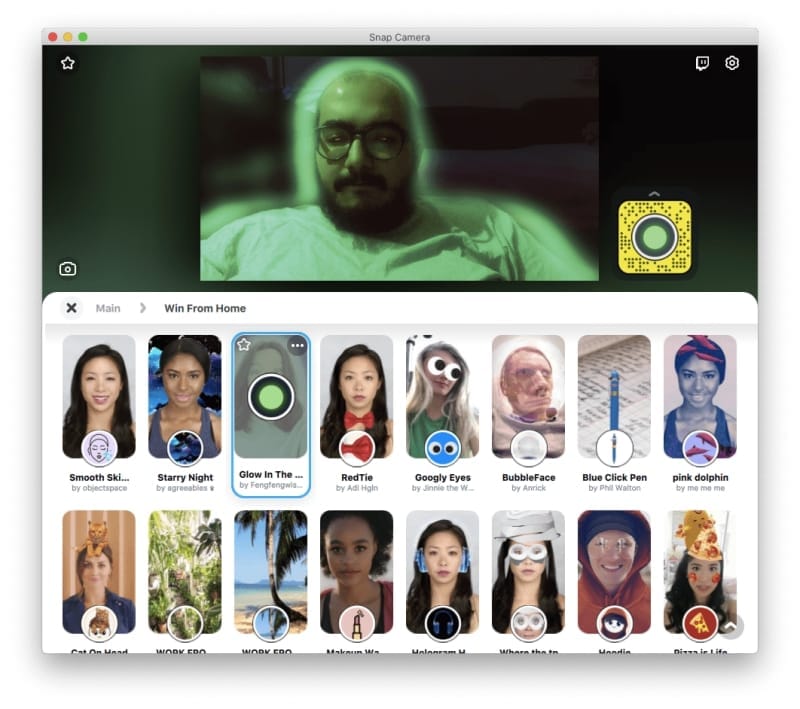
- Work from Garden: Use this when you want to imitate that you’re working from your backyard. It’s available inside the Inside ‘Win From Home’ section under ‘Featured Lenses’.
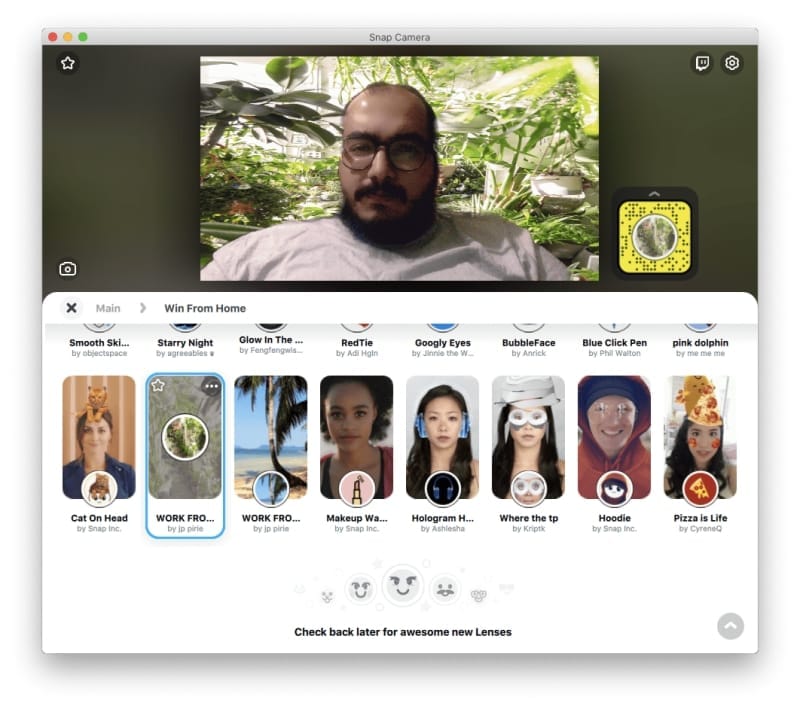
- Work from Bali: Feeling the summer vibes already? ‘Work from Bali’ will paste a picture of Bali in the background. This lens is available inside the Inside ‘Win From Home’ section under ‘Featured Lenses’.
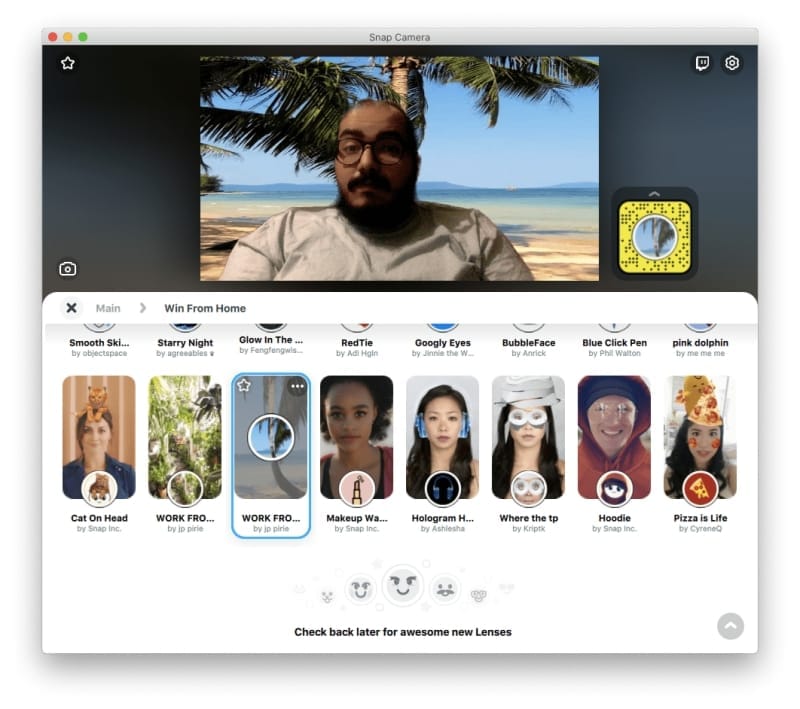
- Work from Space: This lens offers pink clouds in the background. You can search for it using the search bar at the top.
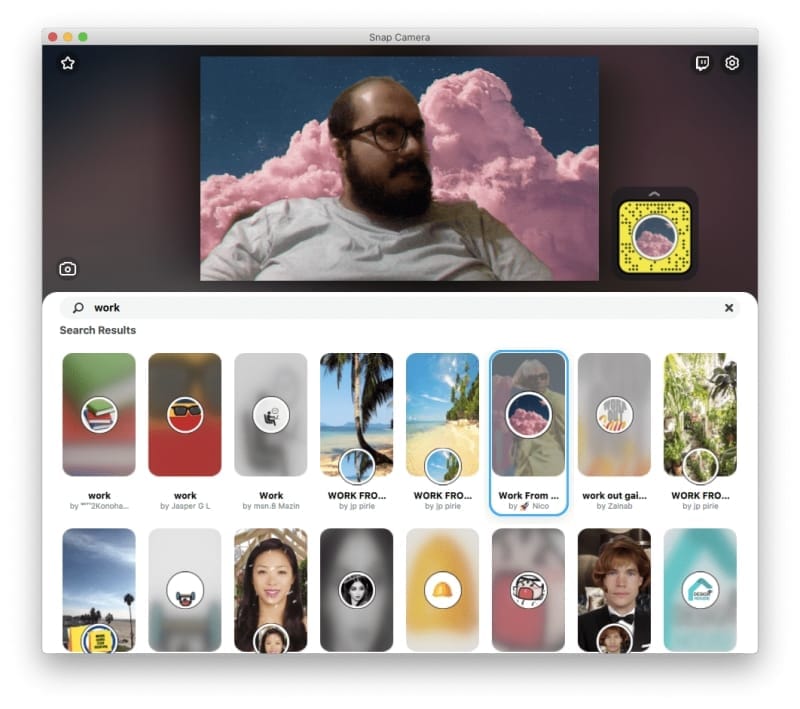
- Work from Beach: A similar to ‘Work from Bali’ but with a different beach.
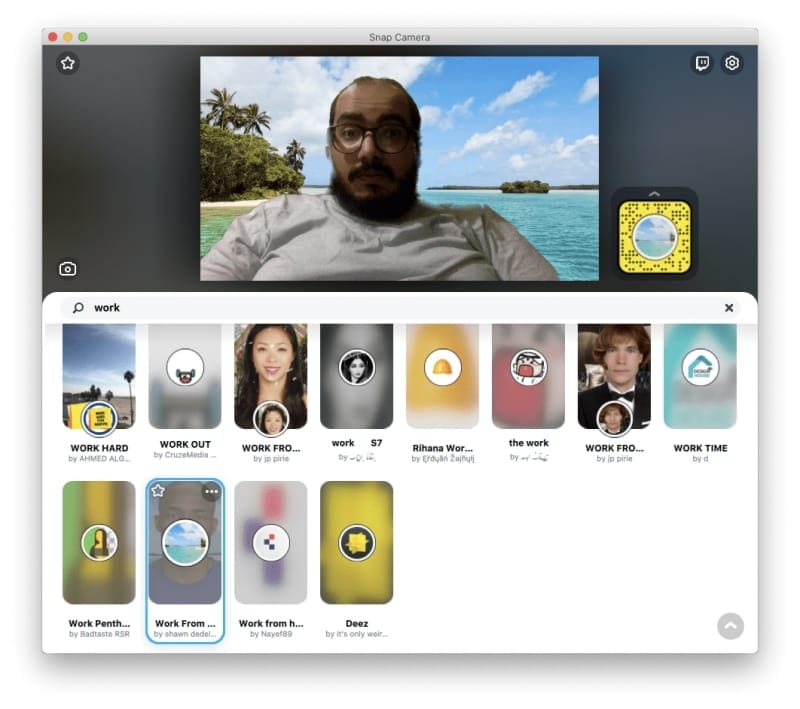
- Virtual-Office 3: One for the workaholics. This lens lets you imitate the feeling as if you’re working from your office.
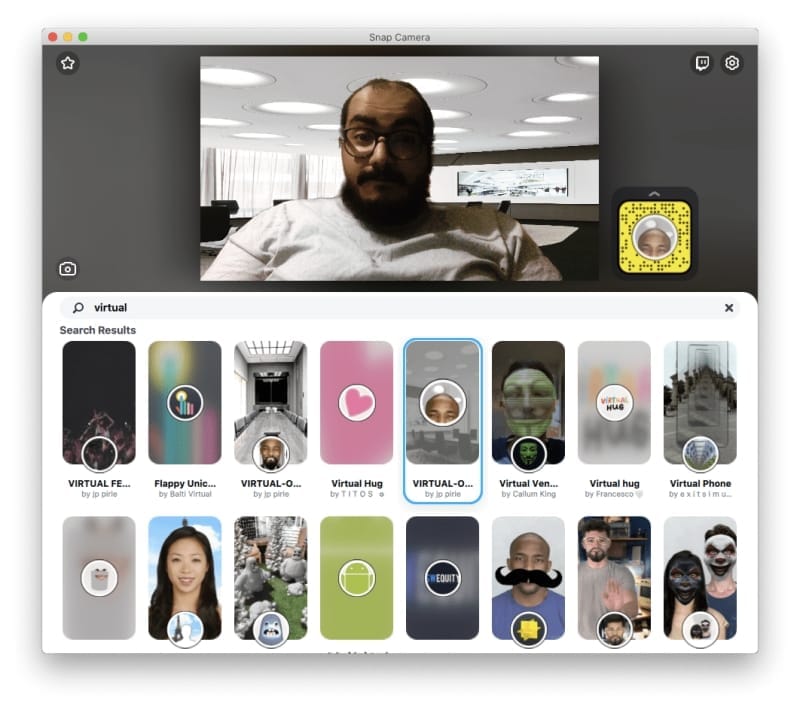
Find more lenses that suit your requirements by scrolling through the lenses available inside the Top community lenses section. Once you select a lens on Snap Camera, the same will be applied to BlueJeans.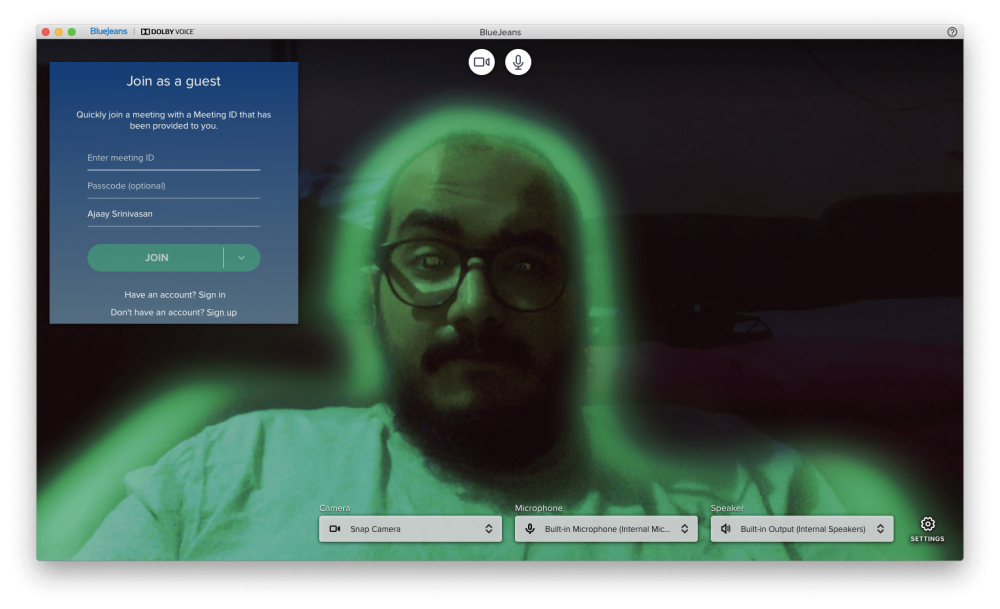
You can then proceed to call your friends, family, and co-workers without worrying about the things around you.
How to disable custom background immediately or during a meeting
Snap Camera can give you access to dozens of effects and custom backgrounds to choose from but you might want to turn off the effect during a video conference with your colleagues. You can disable the Lens effect on Snap Camera by following the instructions below.
Disable Snap Camera Lenses on Windows
Step 1: Find the Snap Camera icon in the taskbar at the bottom of your screen and right-click on it.
Step 2: Now select ‘Turn off’.

Disable Snap Camera Lenses on Mac
Step 1: Locate and click the Snap Camera icon from the Menu bar at the top.
Step 2: Click ‘Turn OFF’. 
This way you can quickly disable Snap Camera effect during a video call.
How to exit the Snap app
If you want to exit the Snap app and not just disable its effects, you can do so by following the steps below:
- On Windows: Right-click on the Snap Camera icon in the taskbar and select ‘Quit’.

- On Mac: Click the Snap Camera icon on the Menu bar and select select ‘Quit’.

That’s it! You’ve successfully exited the Snap app.
How to disable custom background on BlueJeans completely
You can disable the custom background effect on BlueJeans by disabling Snap Camera as the default camera input on BlueJeans. You can do so by following the instructions below.
Step 1: Open the BlueJeans app and tap on the Camera section which now has Snap Camera as the default option. 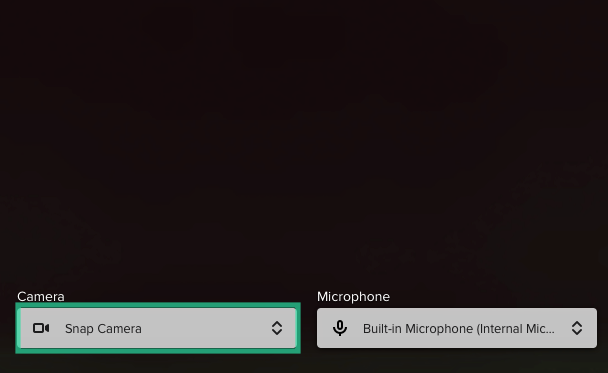
Step 2: Select your default camera or webcam from the drop-down menu.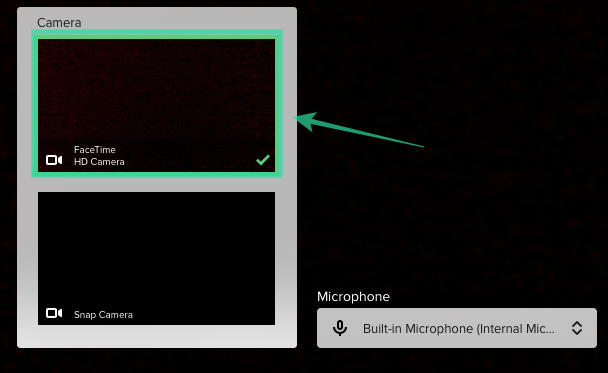
Did the like the aforementioned guide to enable custom backgrounds on BlueJeans? Do you have some other way to use virtual backgrounds on BlueJeans? Let us know in the comments below.












Discussion