Migrating to a newer phone could be exciting and at the same time, challenging as well. That is because setting up a new device that works right for you is an uphill task and the first part of that is save the phone numbers and contact info of all the people that you talk to on your new device.
Why back up contacts
During the early part of the 2000s, mobile phones weren’t as widely used as they are now and there weren’t a whole lot of phone numbers to save then. Most of us, if you were born before the 2000s, had those numbers memorized right down to the last digit. With the inception of smartphones and the cheaper they became, we had to save contact info of more and more people to the point where we no longer remember a single contact.
Thankfully, Android offers multiple methods to backup contacts and restore them onto your newer phone or in case you lost your old phone. You can export all of your contacts to an external source and import them later on your primary device whenever you wish to.
How to back up contacts
Google offers its own ways to backup contacts and so does most of the Android phone manufacturers who add a version of their own software over Android. If that’s not enough, Google Play is full of third-party app alternatives for backing up contacts to restore later.
In this article, we’ll guide you through some of the easy ways to back up your contacts and help you stay prepared for the next time you port to a new device.
Back up using Android sync
Step 1: Open Settings.
Step 2: Head over to System. 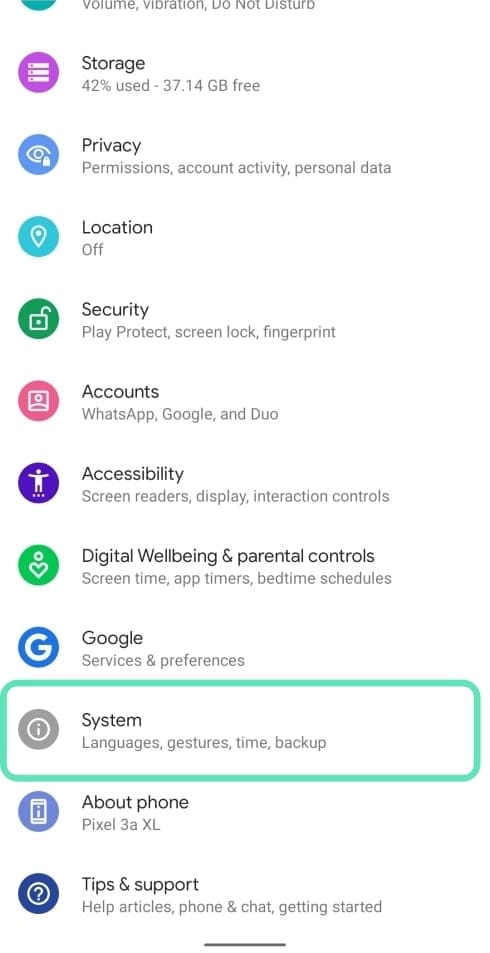
Step 3: Tap on Backup. 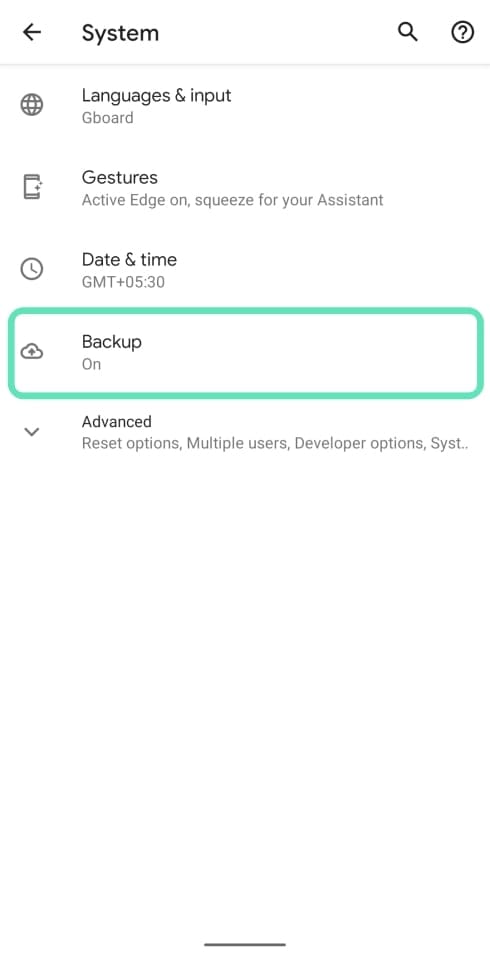
Step 4: Toggle the ‘Back up to Google Drive‘ switch to ON. 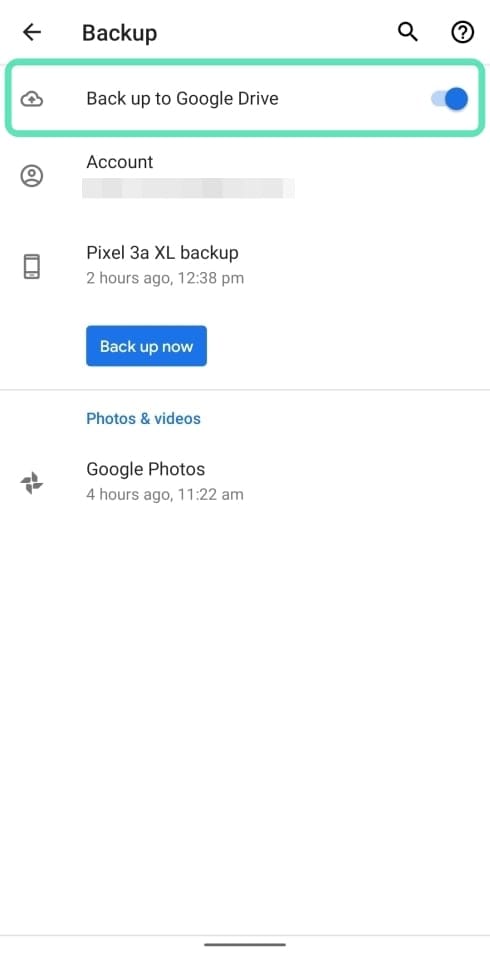
Step 5: Go back to Settings.
Step 6: Tap on Accounts. 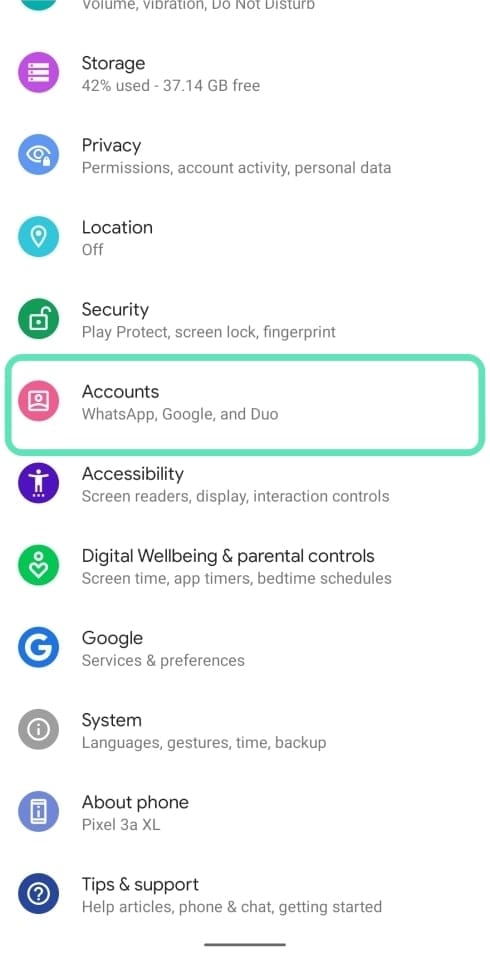
Step 7: Tap on your Google account (the one marked with your Gmail ID).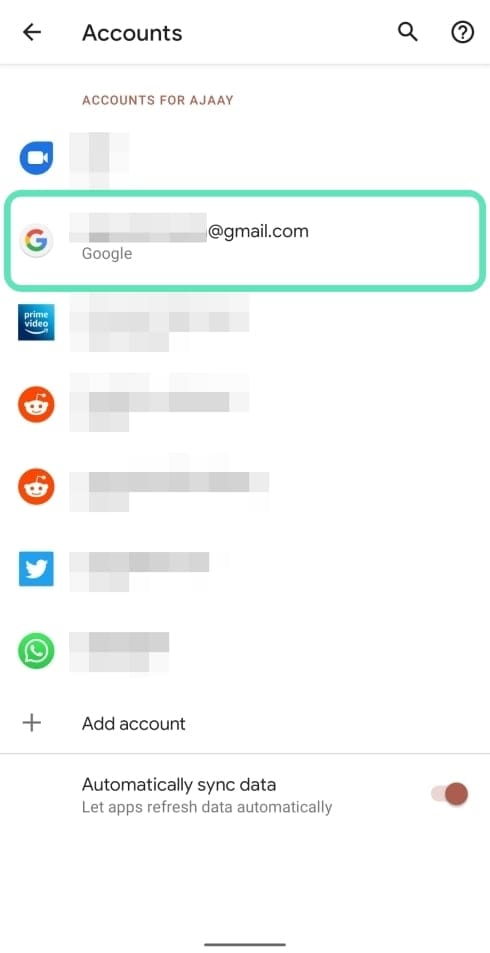
Step 8: Tap on Account sync. 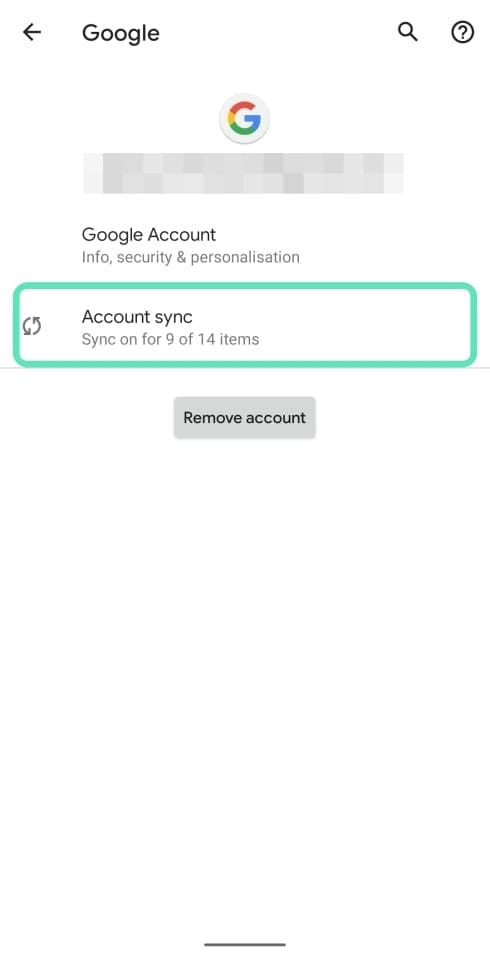
Step 9: Hit the toggle next to Contacts and turn it ON. 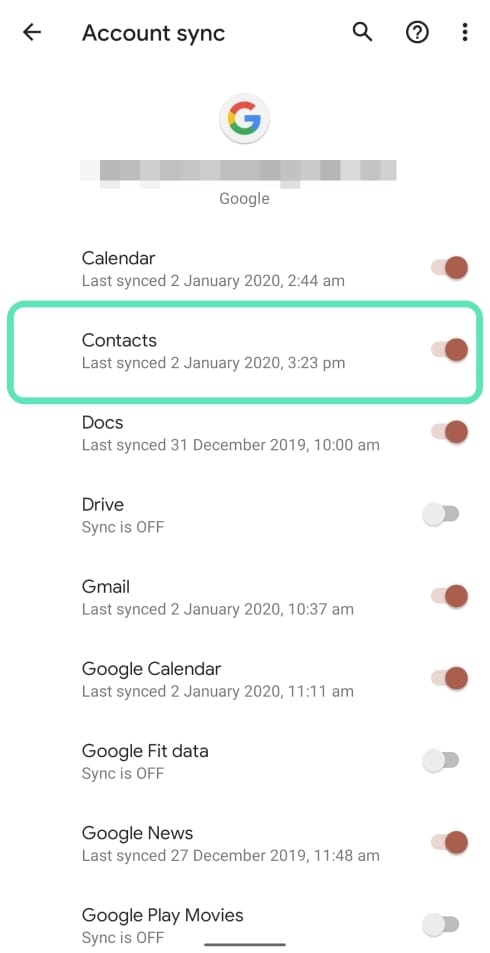
Your contacts will now be automatically backed up on your Google account from time to time.
Export VCF using Contacts app
Step 1: Open the Contacts app.
Step 2: Tap the hamburger menu at the top left. 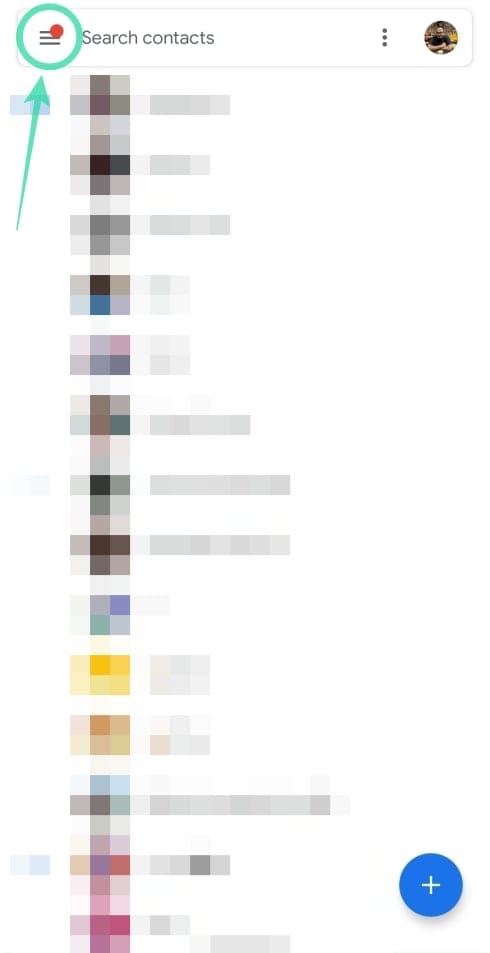
Step 3: Tap on Settings. 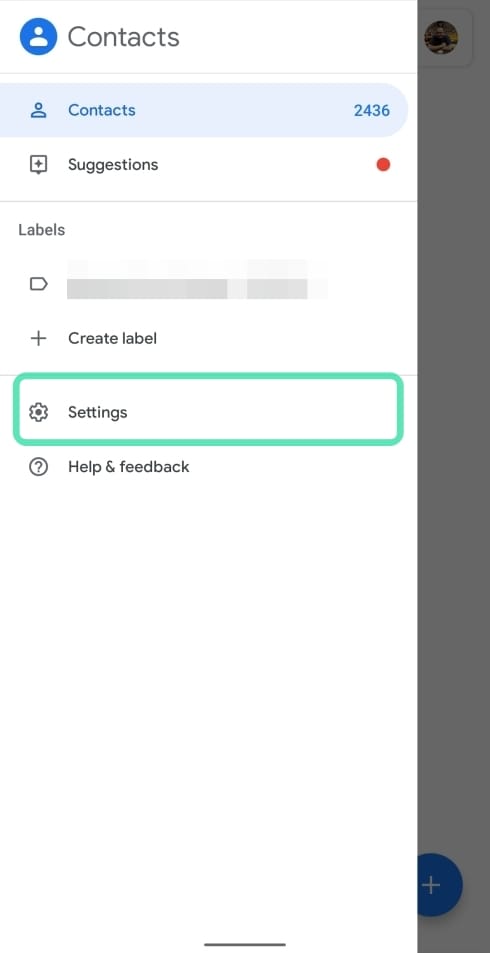
Step 4: Under the ‘Manage contacts‘ section, tap on Export. 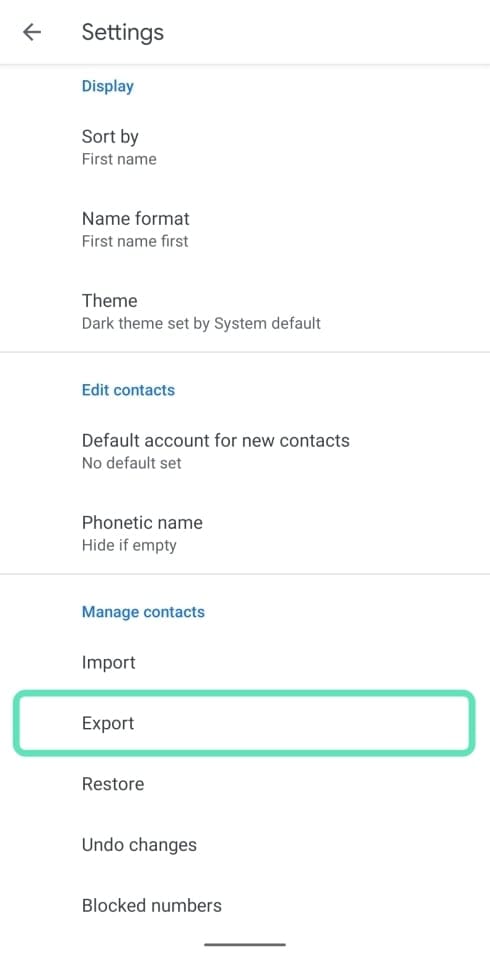
Step 5: Grant storage permission to the Contacts app by tapping Allow. 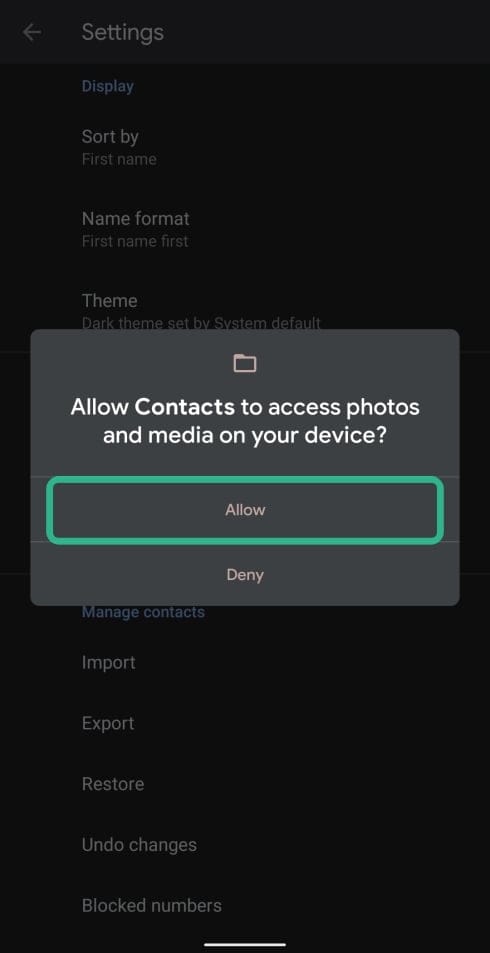
Step 6: Choose the destination where you want your contact backup saved.
- Downloads folder: By default, you’ll be taken to the Downloads folder to save the contacts in VCF format. Tapping on Save will then store the VCF file in this folder.
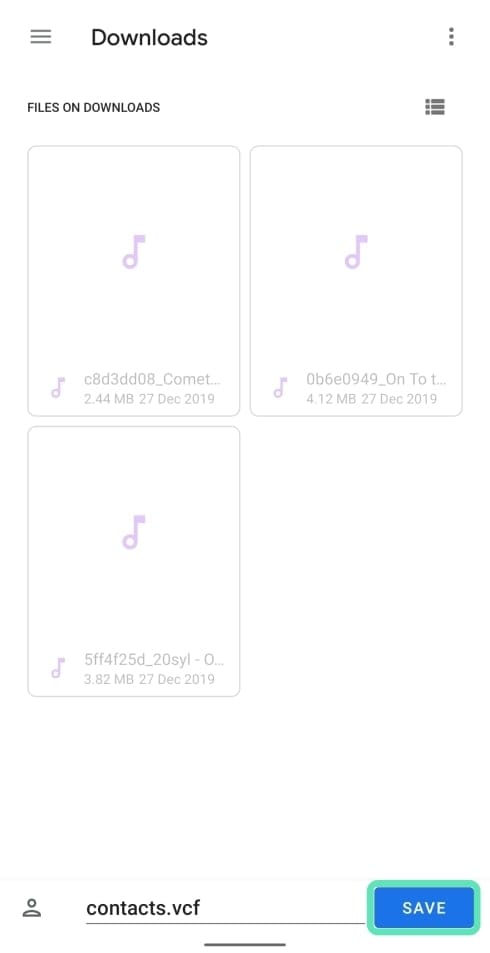
- Another folder on the phone: If you do not wish to save the file in the Downloads folder, you can change that by tapping the 3-dot menu at the top right and selecting Show Internal Storage. From there, you can tap on the hamburger icon at the top left, navigate to the location you want to save the file to and tap the Save button at the bottom right.
- Google Drive: Besides storing the contacts backup locally, you can save the file online and what better way to do it than on Google Drive. Tap on the hamburger menu on the top left and select Drive. Navigate to the desired location on Google Drive and tap on Save.
While the two methods from above can work wonders, you can also choose a third-party app to back up all your contacts just in case you forgot the password to your Google account. This can also be considered as the primary way to backup contacts if you’re using an Android phone without Google or you don’t trust Google with your data, especially your contacts.
Back up using Super Backup & Restore
Step 1: Download and install the Super Backup & Restore app from Google Play.
Step 2: Open Super Backup & Restore.
Step 3: Grant storage permissions to the app by tapping on Allow. 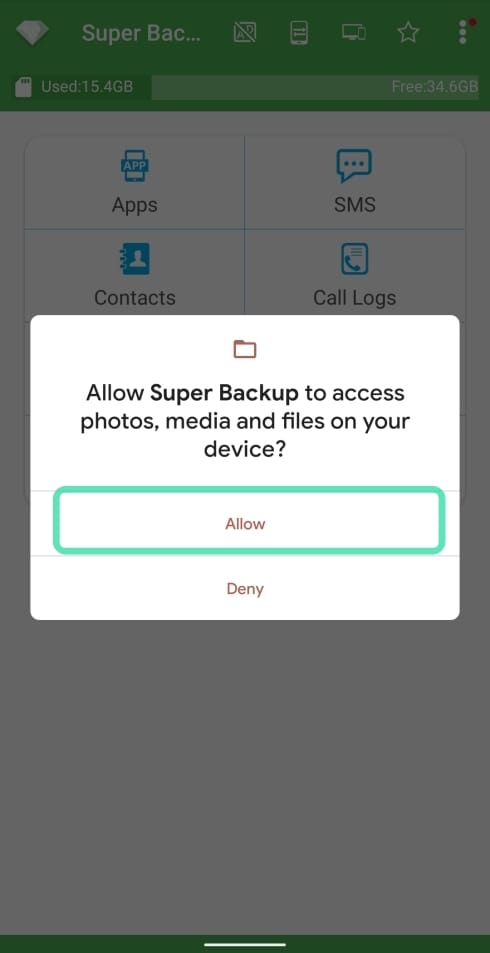
Step 4: Tap on the 3-dot menu at the top right. 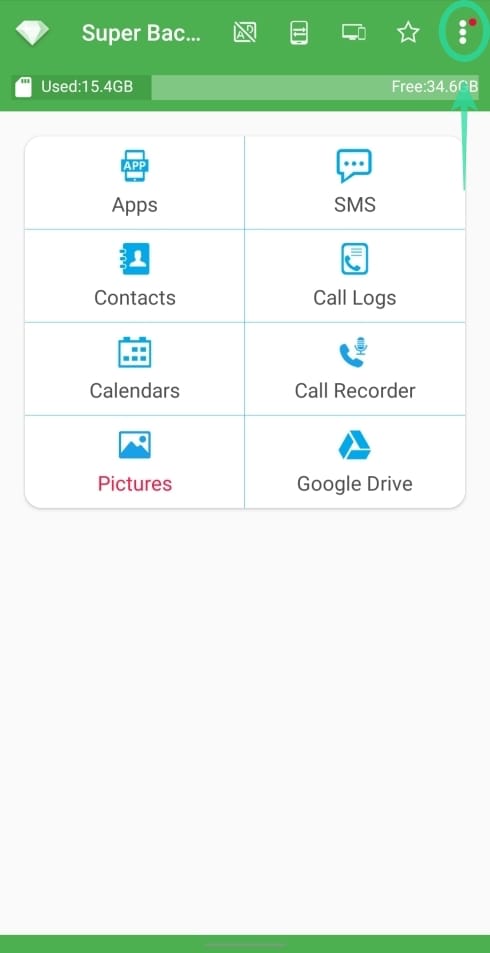
Step 5: Hit Settings.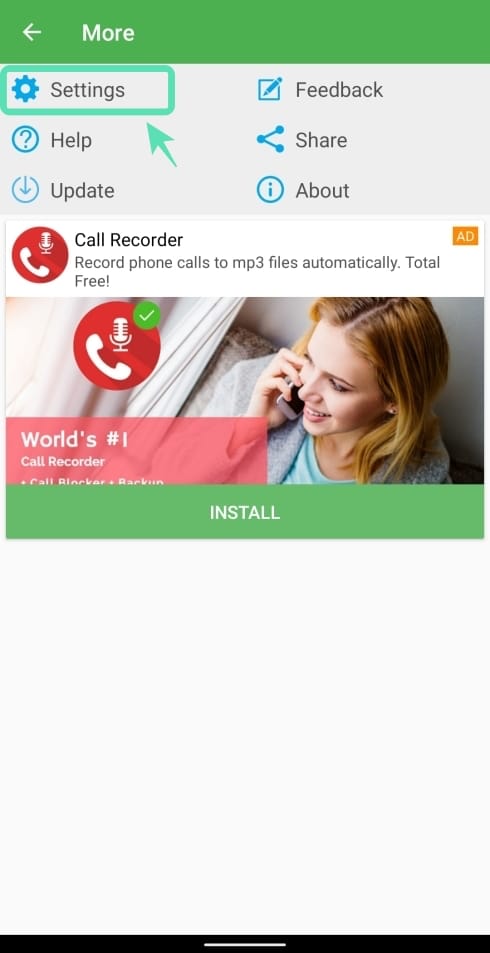
Step 6: Tap on the Backup path.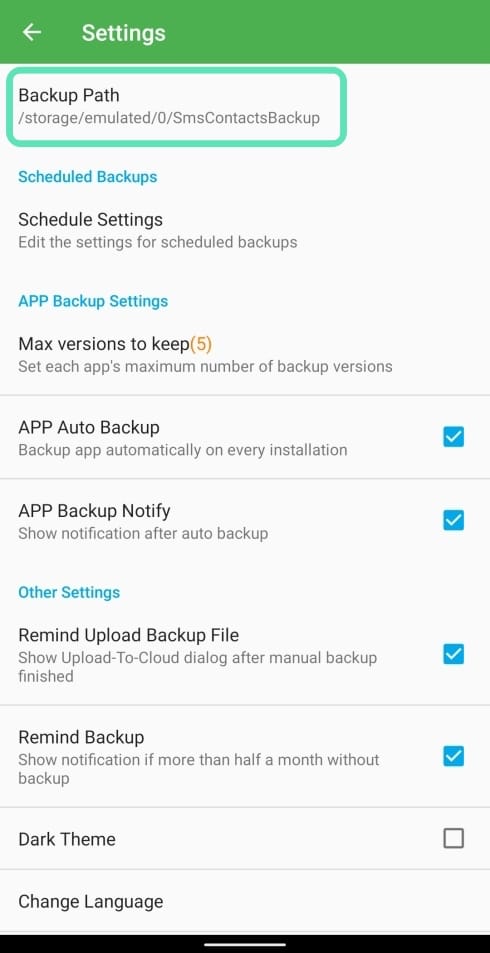
Step 7: Select the path of the folder you want to backup your contacts to.
Step 8: Head back to the app’s main screen.
Step 9: Tap on Contacts.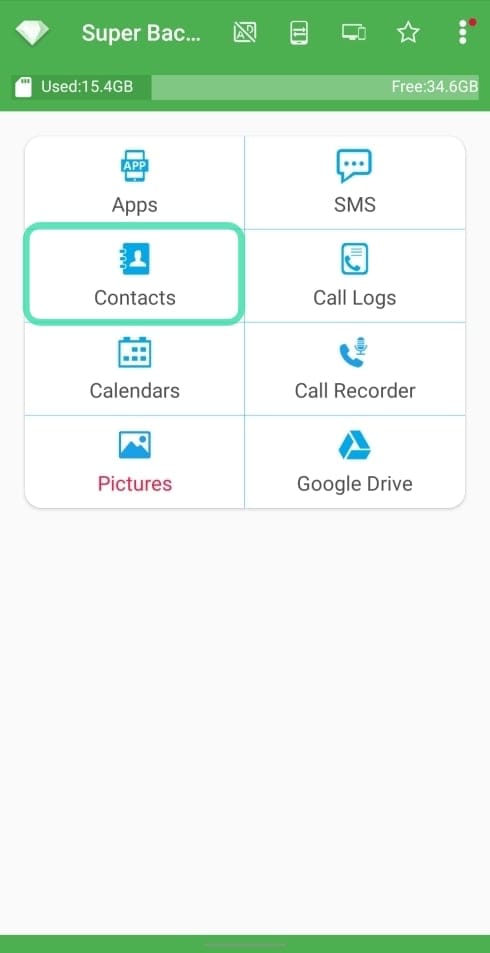
The app will prompt you asking you to grant access to your contact list.
Step 10: Hit Allow. 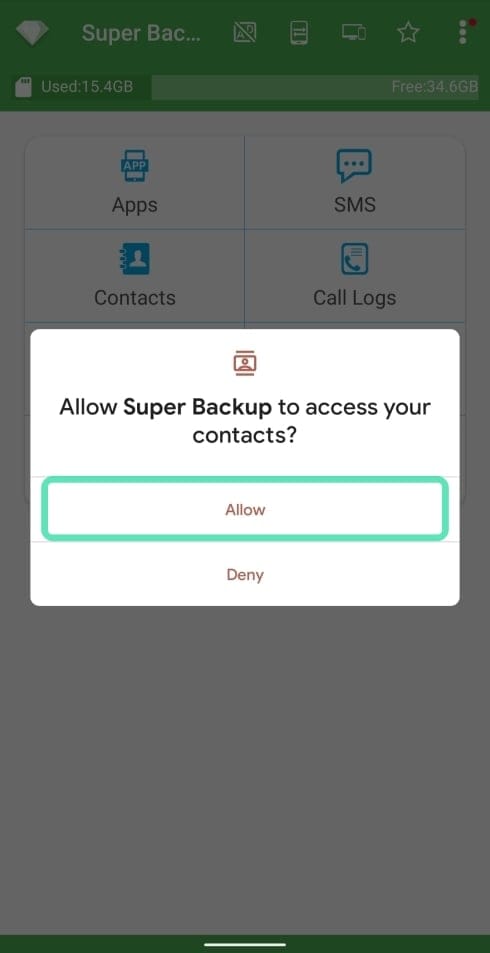
Step 11: Choose which contacts to backup.
- Backup all: This option creates a backup of all the contacts saved on your phone.
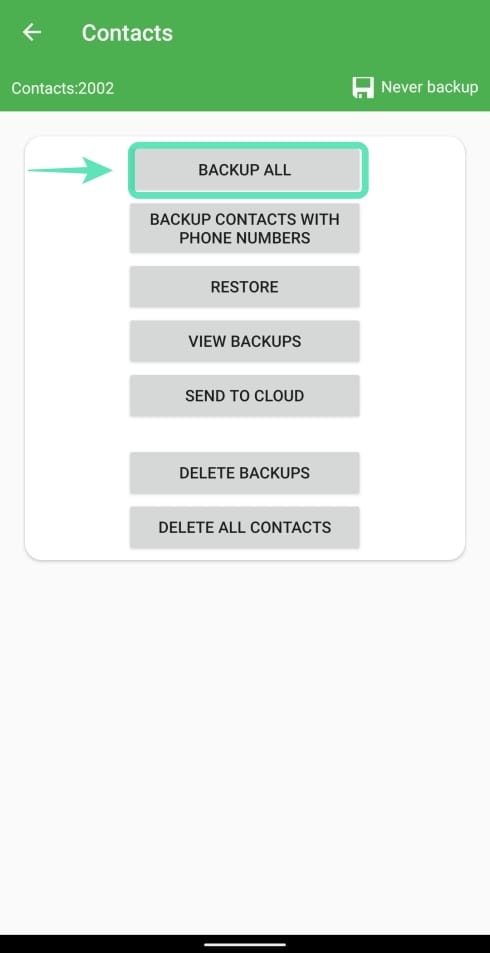
- Backup contacts with phone numbers: You can save contact info that has a phone number associated with it. This declutters your current contact list by avoiding those contacts which have an email ID listed inside them.
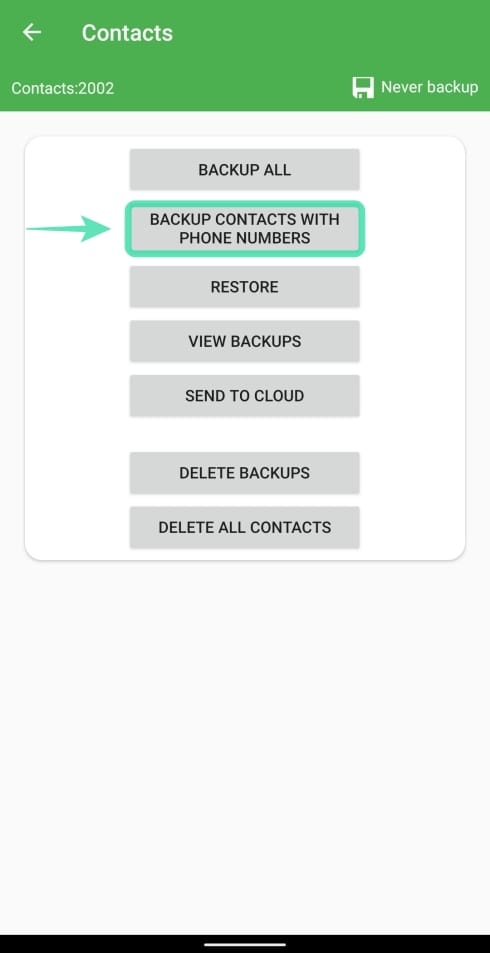
Step 12: On the next page, you rename the VCF file according to your choice by tapping on the file name.
Step 13: Tap on Ok to save the backup. 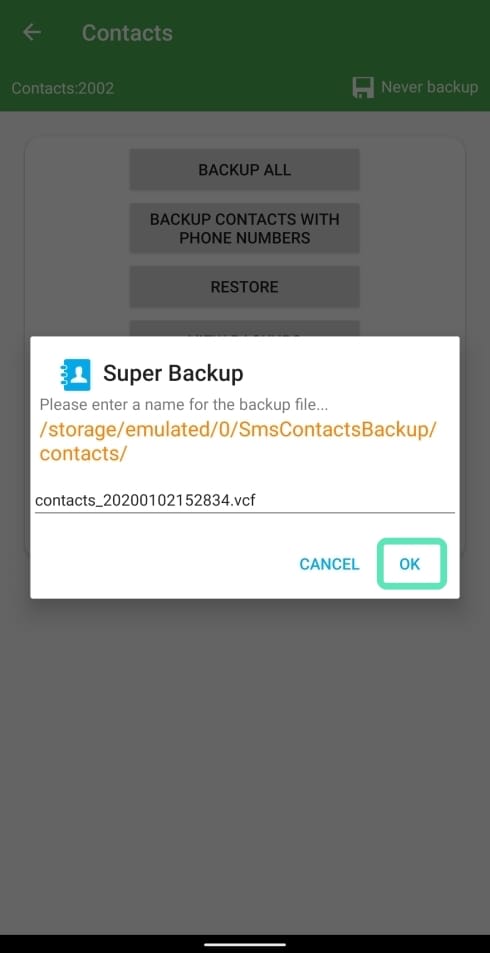
Back up using Contact Backup
Step 1: Download and install the Contact Backup app from Google Play.
Step 2: Open Contact Backup.
Step 3: On the app’s home screen, select Backup. 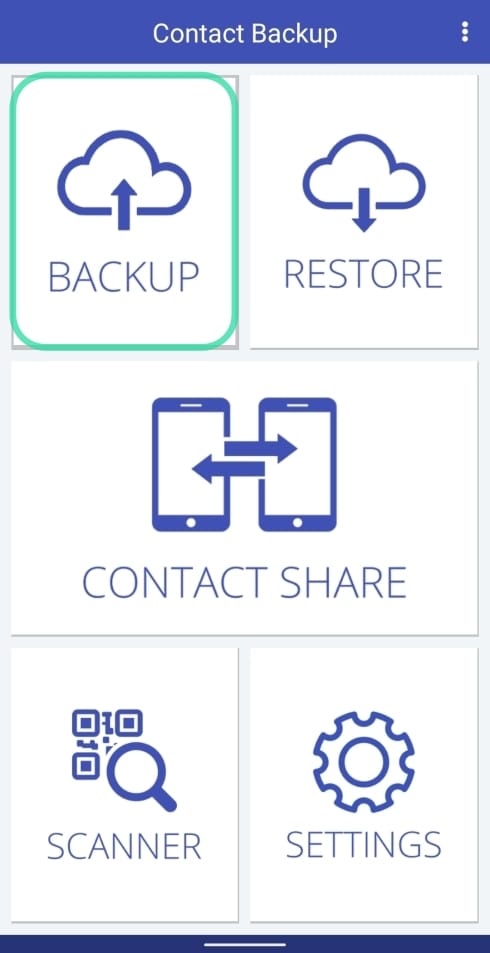
Step 4: Grant the app contacts permission by tapping on Allow. 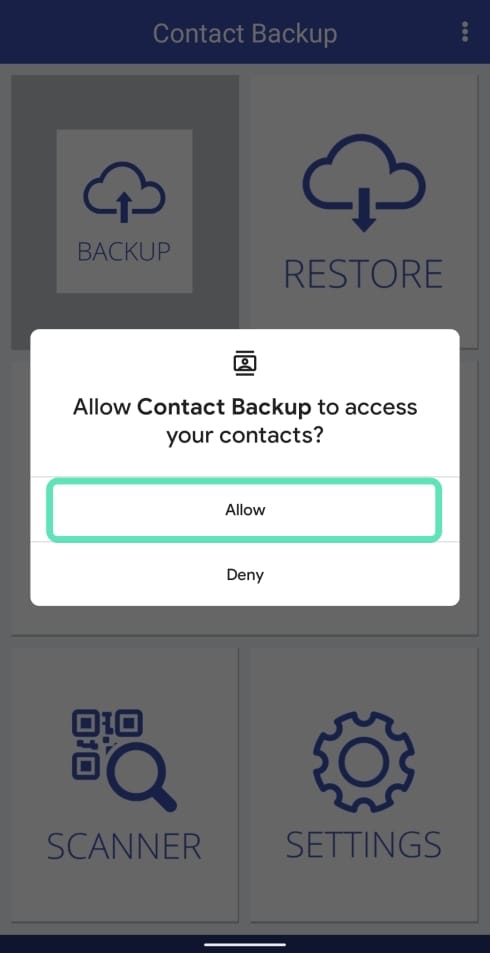
In the next screen, you will be given choices for how you want to save the contact info.
Step 5: Choose where you want to save the contacts by selecting an option from Backup Destination: 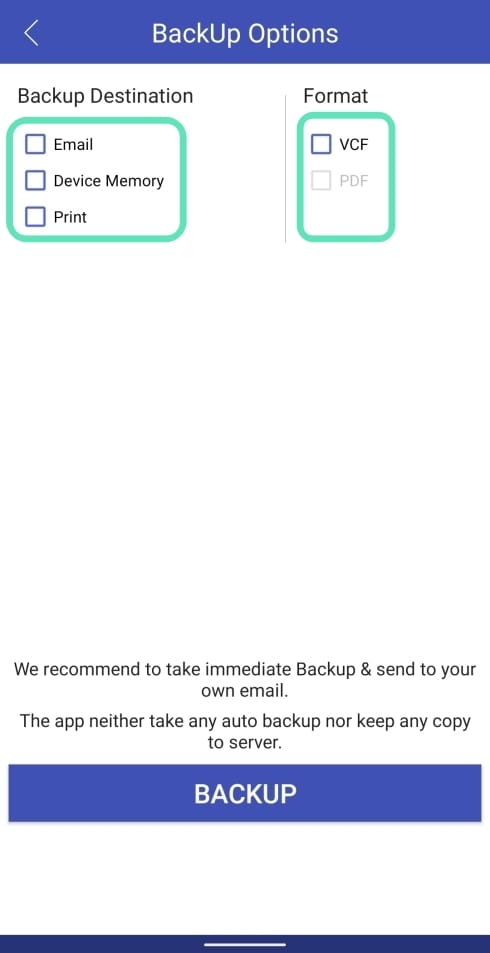
- Email: Checking the box adjacent to Email will let you backup your contacts and send them to you via email. Emailing the backup can only be done when the backup is saved in VCF format.
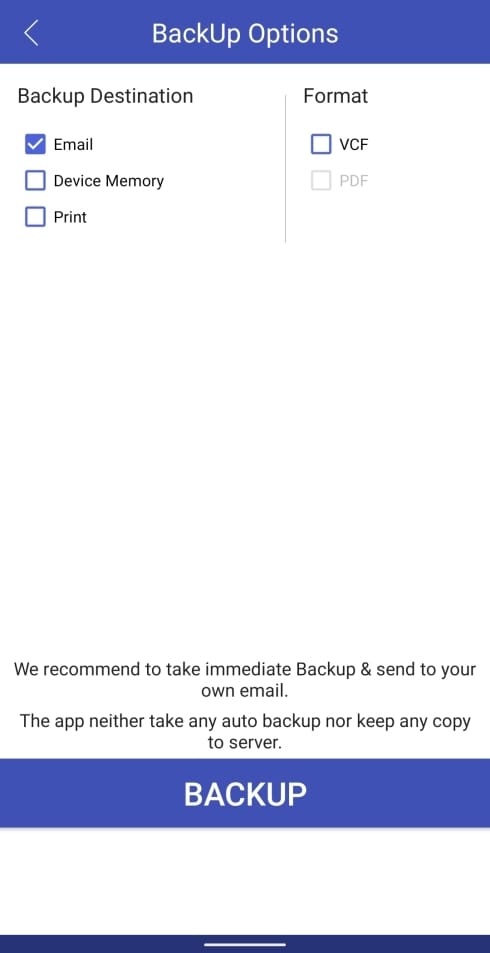
- Device Memory: By selecting the Device memory as your backup destination, you can save the contacts backup within the internal/external storage of your phone. Selecting this option will also let you save contacts in PDF format in addition to the VCF option.
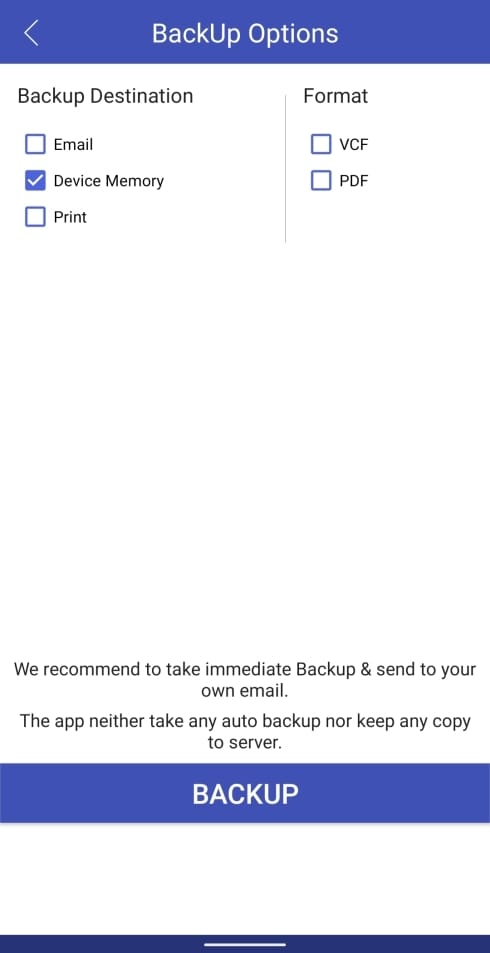
- Print: By checking the Print box, you can directly print a list of your contacts and the output file will be saved as PDF.
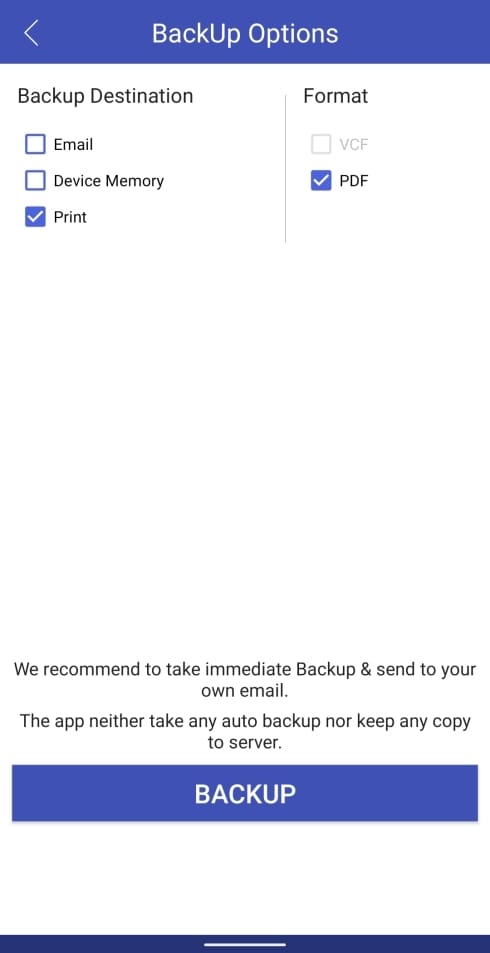
Step 6: Tap on the Backup button at the bottom. 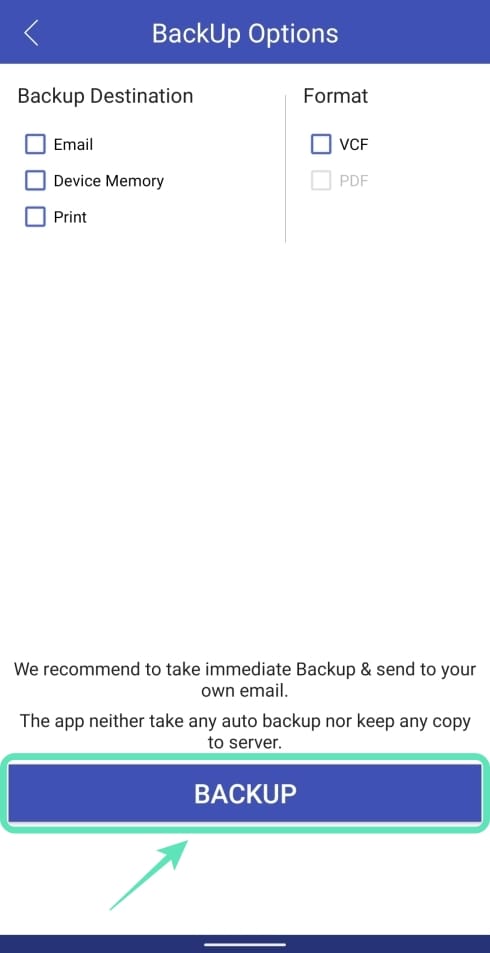
Step 7: Grant the app storage permission by tapping on Allow. 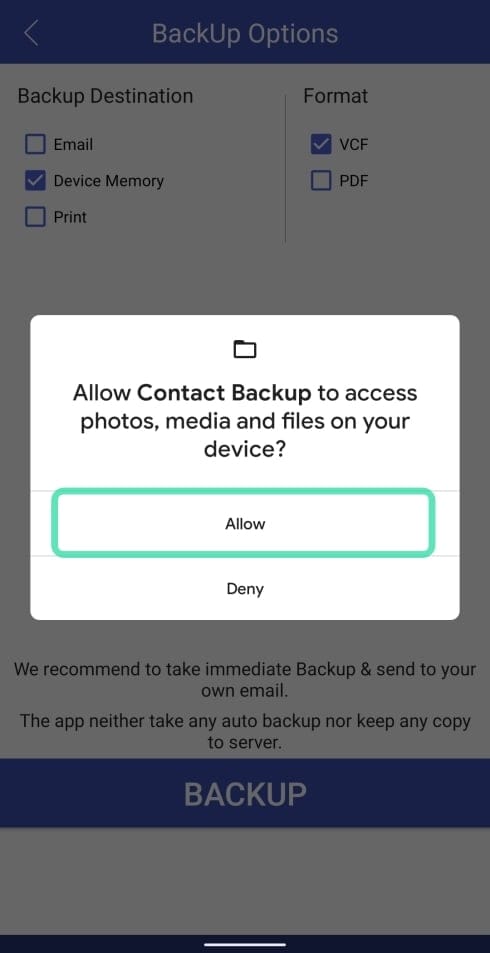
Your contacts will nor start getting backed up and then will be saved to the destination that you selected.
Step 8: If you wish to send the contacts to another device by email or SMS, then do this:
- Head back to the app’s home screen.
- Tap on Contact Share.
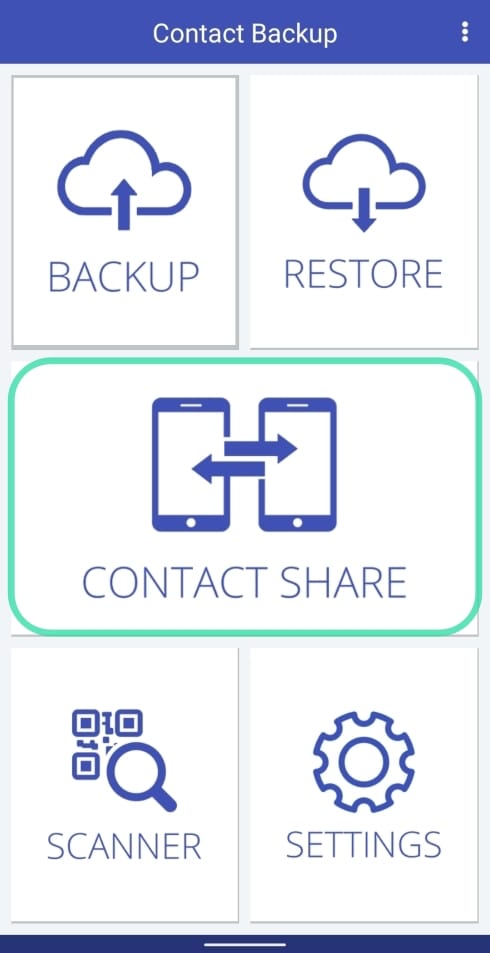
- Tap Send.
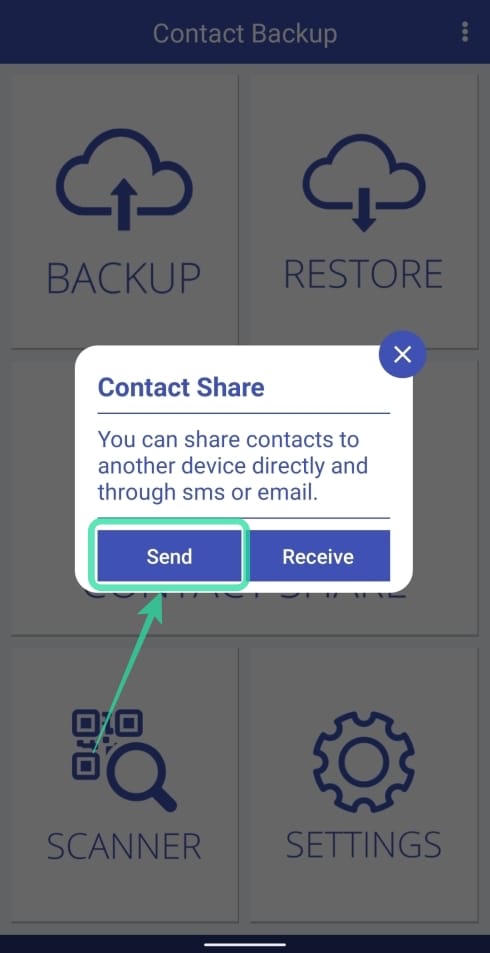
Back up using OEM software
Some devices come with their own custom skins over Android that’s designed by the company selling them. These custom Android-based software come with its own tools including a contact backup method. If your phone is running on One UI, OxygenOS and others, you can backup your contacts without needing to download third-party software to do the same.
Samsung’s Contacts App
Step 1: Open Samsung’s Contacts app.
Step 2: Tap on the 3-dot menu at the top right.
Step 3: Tap on Manage Contacts.
Step 4: Under the Manage Contacts page, select Import/Export Contacts.
Step 5: Tap on Export.
Step 6: Select the location to save your contact file – Internal storage or external storage.
Step 7: Hit Export.
OnePlus Switch
Step 1: Download and install the OnePlus Switch app from Google Play.
Step 2: Open the OnePlus Switch app.
Step 3: Allow all the permissions that the app asks for.
Step 4: Follow the instructions for the initial setup as shown on the screen.
Step 5: Once the setup is complete, tap on the Backup and Restore option at the bottom.
Step 6: Choose New Backup in the next window.
Step 7: Select Contacts by checking the box adjacent to it. Additionally, you can back up data for Call Logs, Messages, Notes, Pictures, Audio, Video, Launcher, and Applications.
Step 8: Tap on Backup Now to start the process.
Your contacts will now be backed up.
MIUI Contacts app on Xiaomi phones
Step 1: Open Settings.
Step 2: Tap on System apps.
Step 3: Select Contacts from the list.
Step 4: Under the Contacts section, tap on Import/Export contacts.
Step 5: Choose where to save your contacts to:
- Export to storage: Tap on this to export and save the VCF file on your internal or external storage.
- Export to SIM: By tapping here, you can export your contacts to your SIM card but it’s important to note that the capacity of the SIM card will be limited.
Let us know if you need any help in backing up contacts on your Android device.

![How to back up contacts on Android [Guide]](/content/images/wp-content/uploads/2020/01/backup-contacts.png)
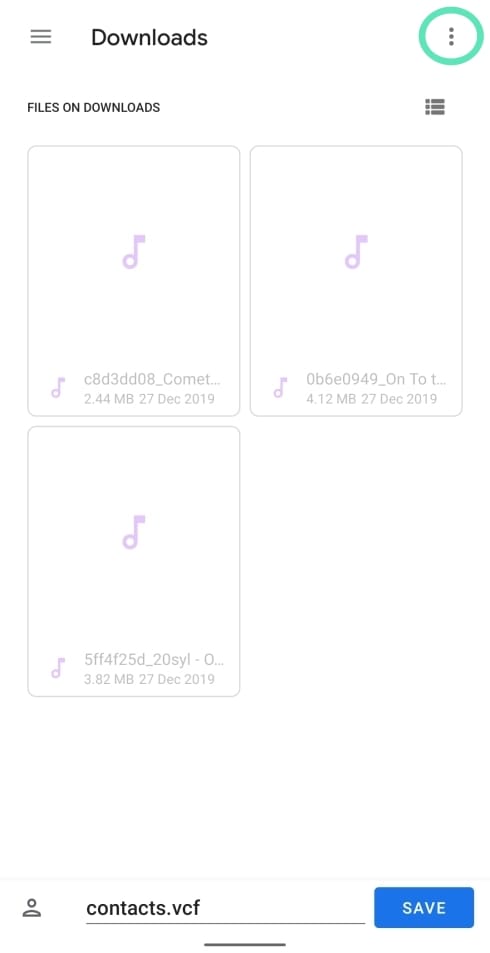
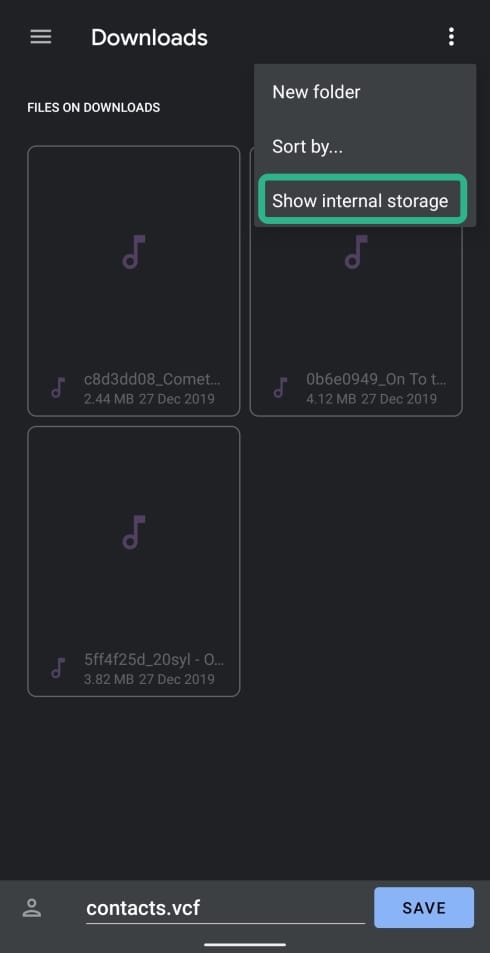
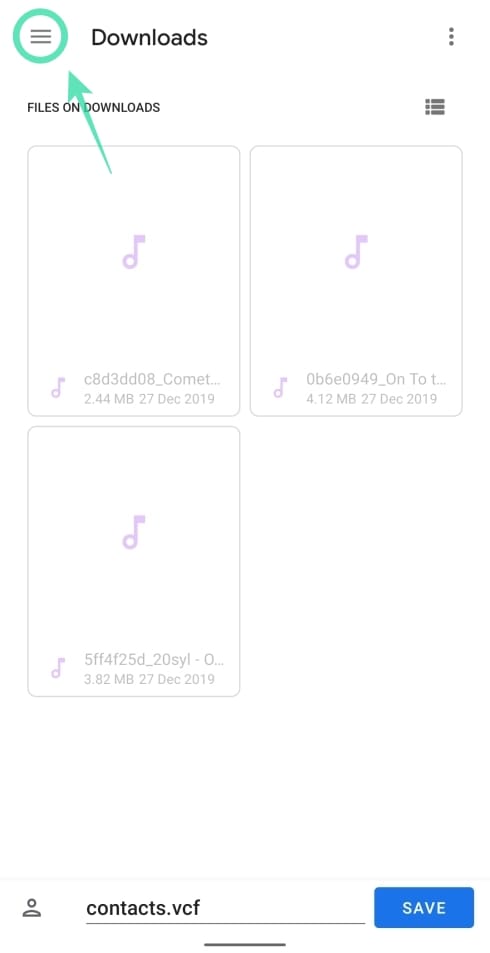
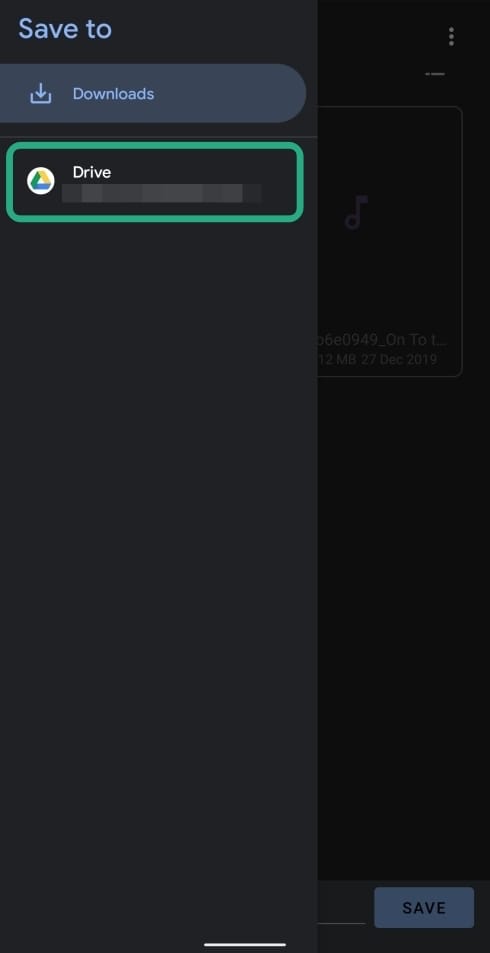
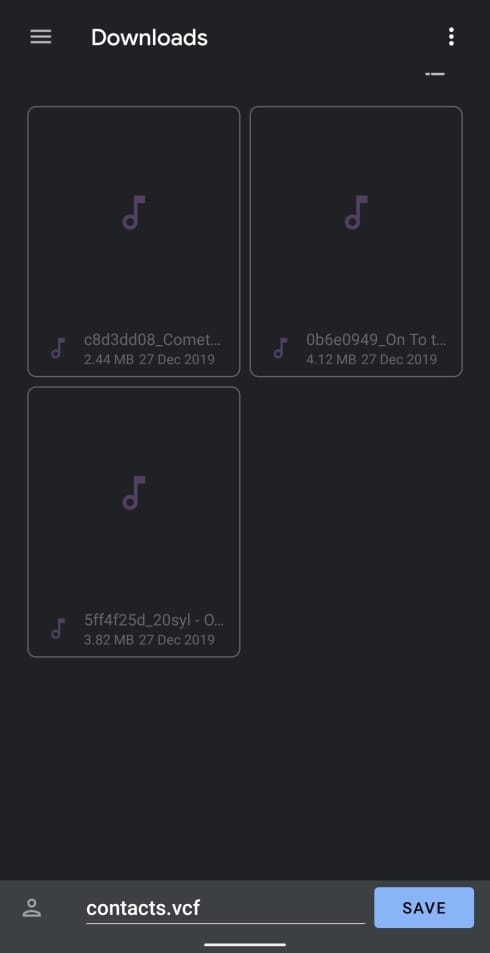
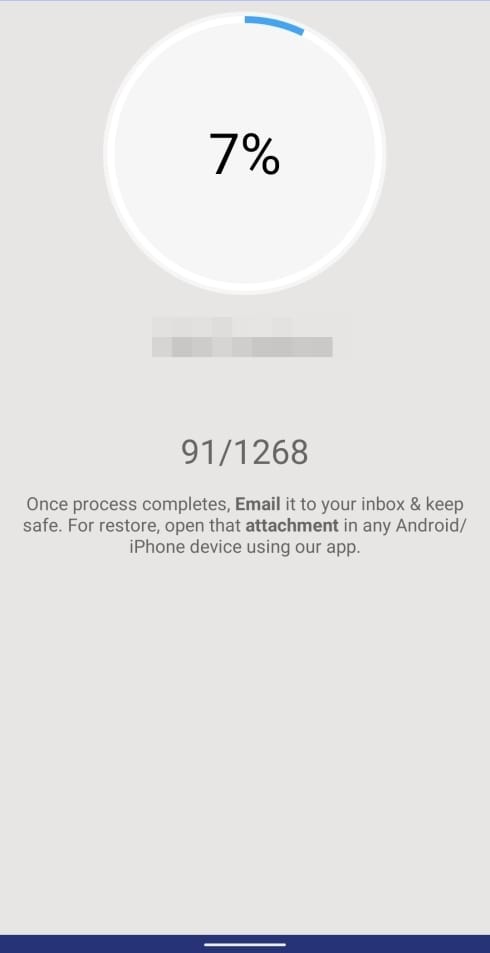
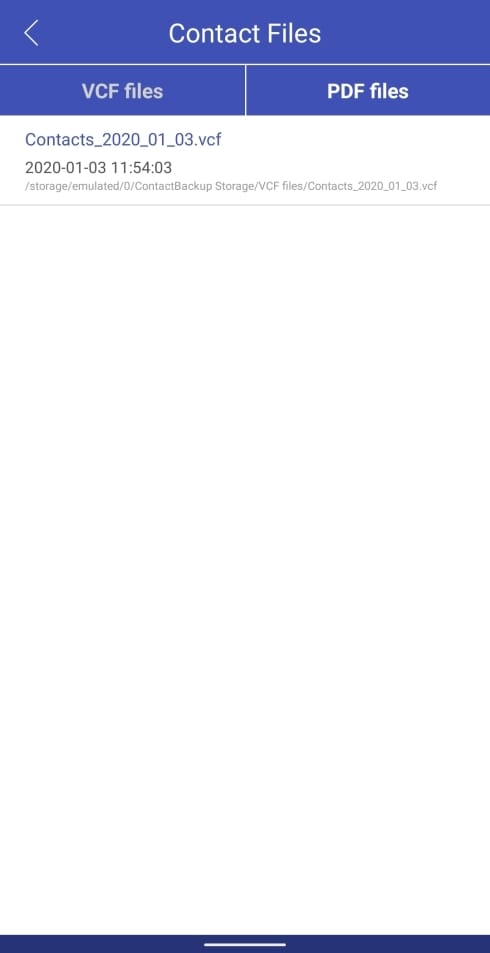









Discussion