Google has become desperate to make Meet as popular and as fun-to-use as the leader of the segment, Zoom. With the introduction of free video calling for all Gmail users, Google has already made Meet a lot more accessible, matching Zoom punch-for-punch. Now, the Californian giant is trying to make Meet a lot more fun for personal video calls.
Today, we’ll take a look at the new filters introduced in Google Meet, tell you how you could use them during a Meet call.
Related: Google Meet Hand Raise Not Available? Here’s Why and What to do
What are the pre-requisites for the new filters?
Google Meet is now one of the most important products for Google, and the latest update — which introduces new styles, filters, and more — hints towards Google’s intention of making Meet the only video conferencing app in its lineup. Many of the new filters, including animal faces, have been brought over from Google Duo, which, until this point, was the only video conferencing app from Google that supported filters. You can update the Google Meet app on your device by going to
- App Store on iOS
- Google Play Store on Android
As was the case with Google Duo, the filters on Google Meet are only available on its Android and iOS apps. The web client is not supported at this point. Additionally, you can only use the filters if you’re accessing Google Meet from your personal Gmail account. The Gmail account associated with your workplace or educational institute will not allow you to use filters during video calls.
Related: How Google Meet Join Code Works and How to Use It
How to get animal faces in Google Meet
Using the new filters in Meet is pretty straightforward and you get an abundance of options to pick from. You can access the feature when you join or create a meeting with someone using your personal Gmail account.
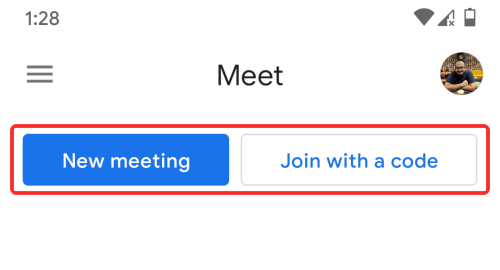
Once you enter the meeting screen with permissions given to your camera, you must make sure that your camera is enabled. If you entered the meeting with your camera disabled, the new Effects option will be unavailable.
To access the new Google Meet Effects, tap on the Effects button (the one marked with three stars) inside the bottom right of your own camera preview.
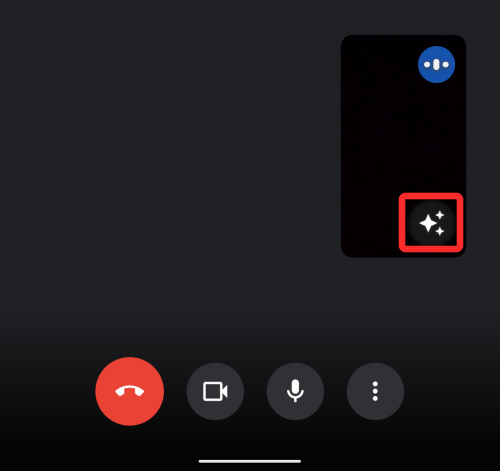
You’ll now be taken to the ‘Effects’ screen where you get to make your video calls more fun.
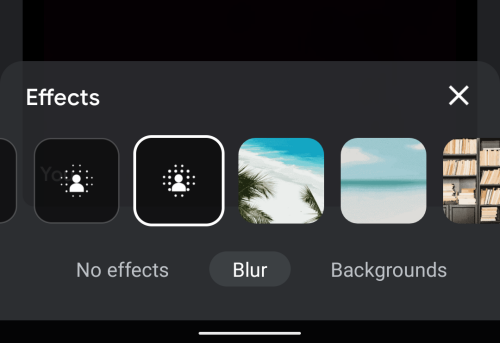
Inside ‘Effects’, you’ll see five options: ‘No effects,’ ‘Blur,’ ‘Backgrounds,’ ‘Styles,’ and ‘Filters.’ Since we’re concerned with animal faces here, swipe right until you reach the ‘Filters’ option at the bottom.
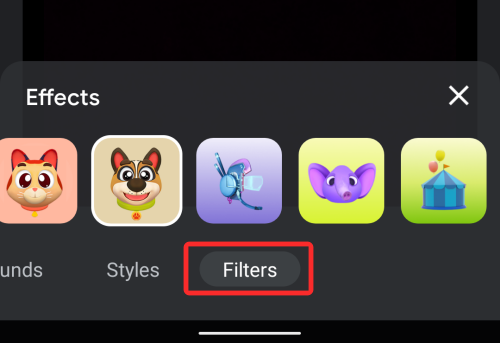
When you land on ‘Filters’, you’ll have a bunch of options to choose from like a cat, dog, purple elephant, fish, toad, an alligator, and many more.
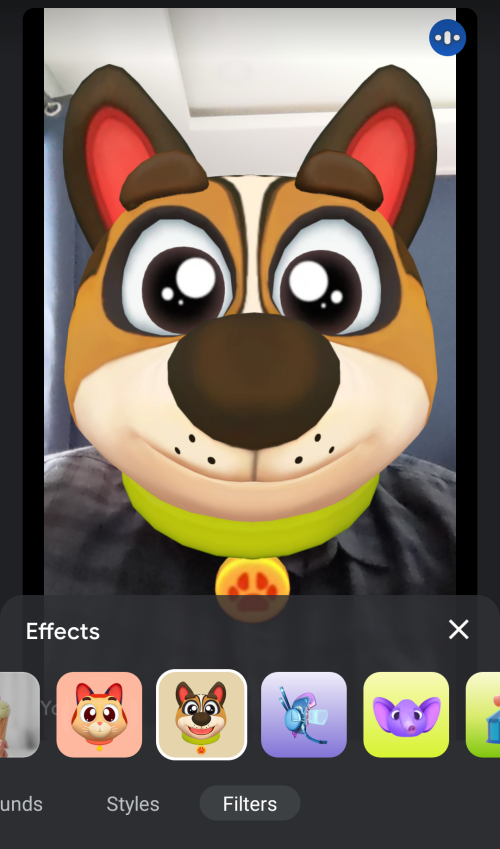
Select the effect you wish to apply on your face by simply tapping on it. You can apply different filters by tapping on them and once you’ve selected what you like the most, you can tap on the ‘X’ icon at the bottom to close the ‘Effects’ overlay.
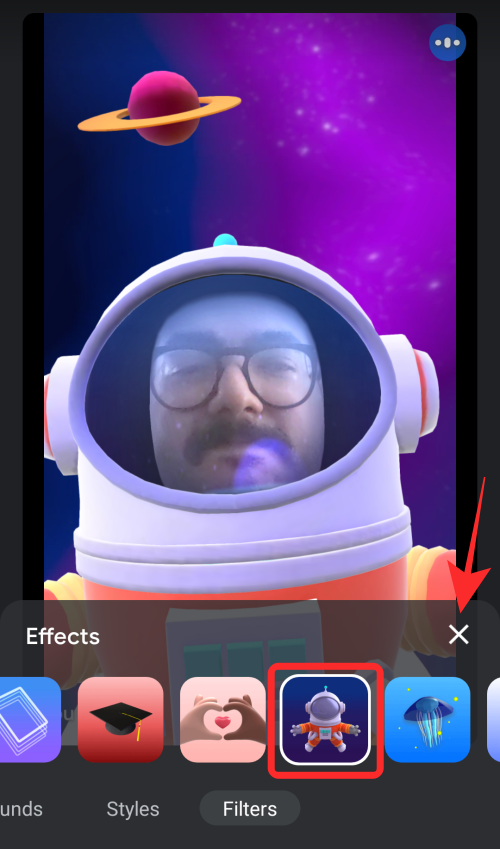
Now you’ll return to your main meeting screen and everyone will be able to see you with your new avatar. You can also see the applied effect inside your thumbnail on the meeting screen.
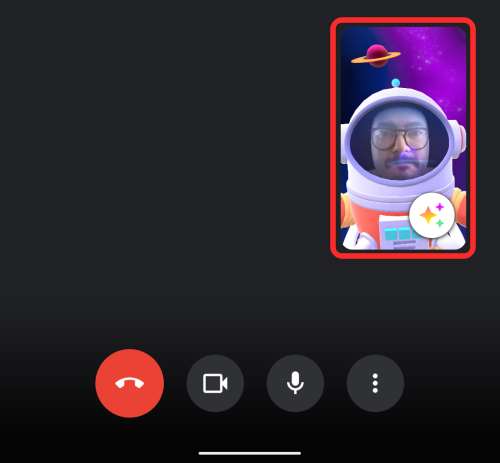
Related: How To Present PPT In Google Meet
How to remove animal face in Google Meet
Removing a filter is nothing too complicated in Google Meet. If you selected a filter during the meeting but now you want to disable it, you can do that by first tapping on the Effects button inside your camera preview on the bottom right portion of the screen.
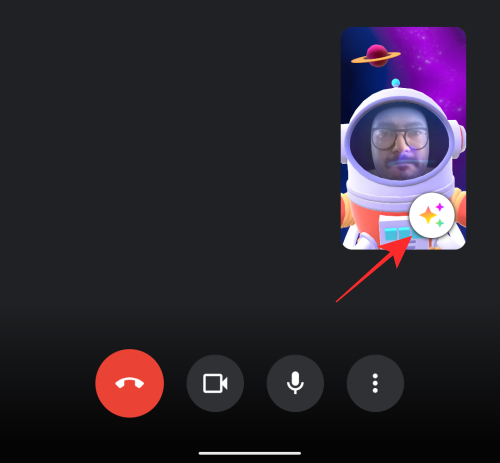
You’ll now be taken to the ‘Effects’ screen from where you previously applied the filter. To disable the filter, tap on the ‘No effects’ tab at the bottom and then select the Cancel icon (the one with a circle stuck through diagonally).
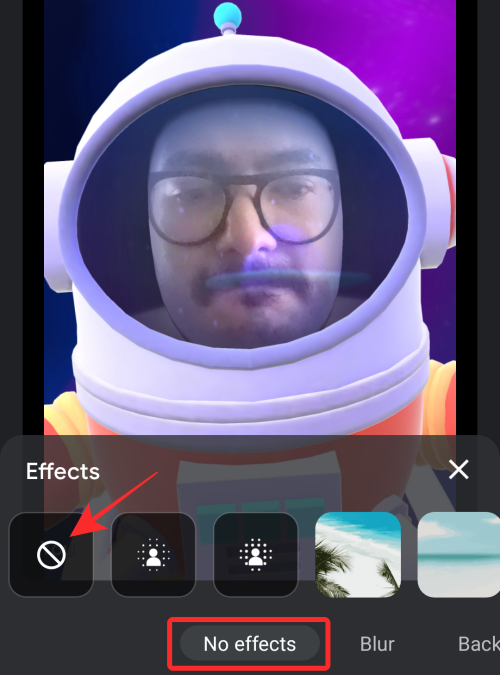
The selected filter will now be removed. You can now go back to the meeting screen by tapping the ‘X’ icon inside the Effect overlay.
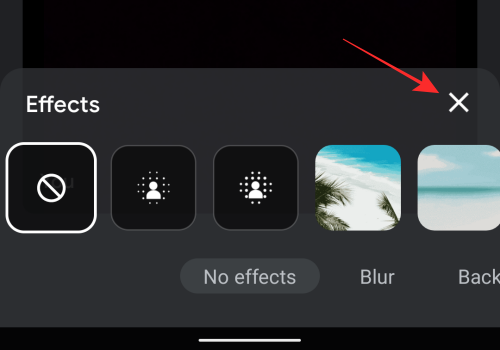
That’s it!
RELATED

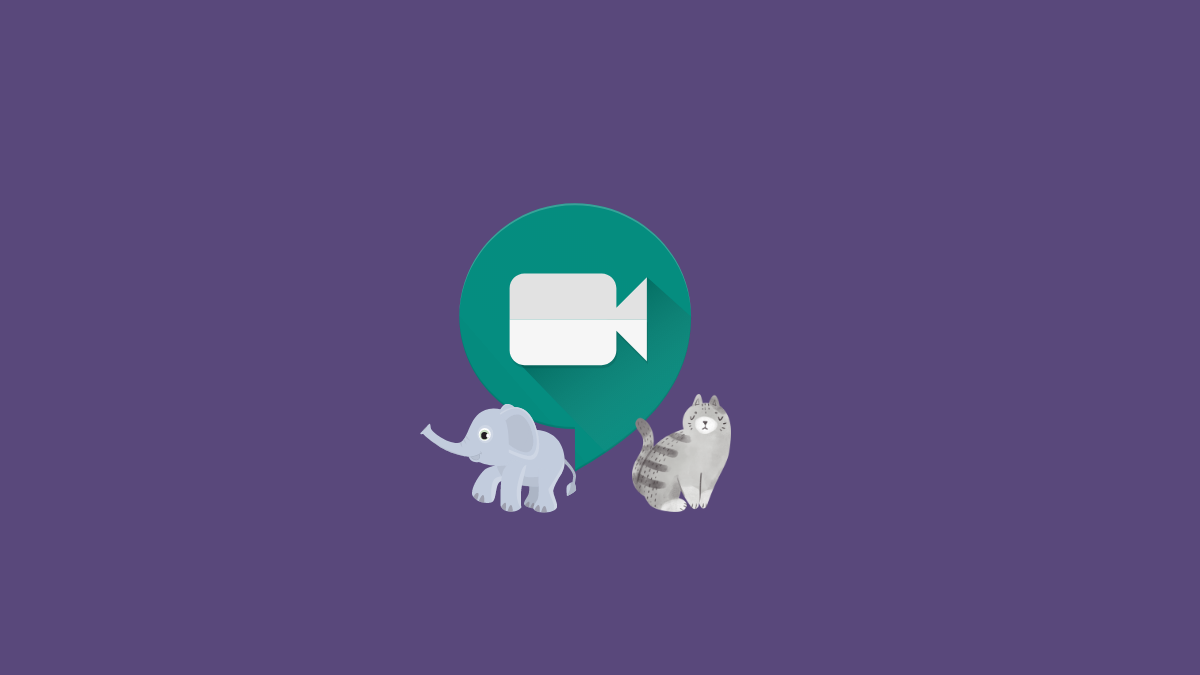










Discussion