What to know
- To choose a specific album for your Photo Shuffle wallpaper, head to your Lock screen > Tap and hold > + icon > Photo Shuffle > Album > Favorites > Select your preferred album > Adjust Shuffle Frequency > Use Album > Edit the lock screen as needed > Add.
- You can now select and apply a specific album from your photo library to personalize your Photo Shuffle wallpaper on your iPhone. Previously, you could only select one of the pre-curated categories.
- Follow the step-by-step guide with screenshots below to help you along with this process.
In the last few iOS feature updates, Apple has blessed us with a ton of Lock Screen customizations, including the ability to shuffle photos you use as your wallpaper. In iOS 17.1, they’ve taken it up a notch by allowing you to shuffle pictures from a specific album in your photo library. This means you no longer have to pick photos manually or stick to Apple’s preset options. Here’s how you can do it on your iPhone running iOS 17.1.
How to create a Photo Shuffle wallpaper with a specific album
Here is how you can personalize your wallpaper by using the Photo Shuffle feature.
Unlock your iPhone and tap and hold on your lock screen to edit it.

Now tap on the + icon in the bottom-right corner.

Tap on Photo Shuffle at the top.
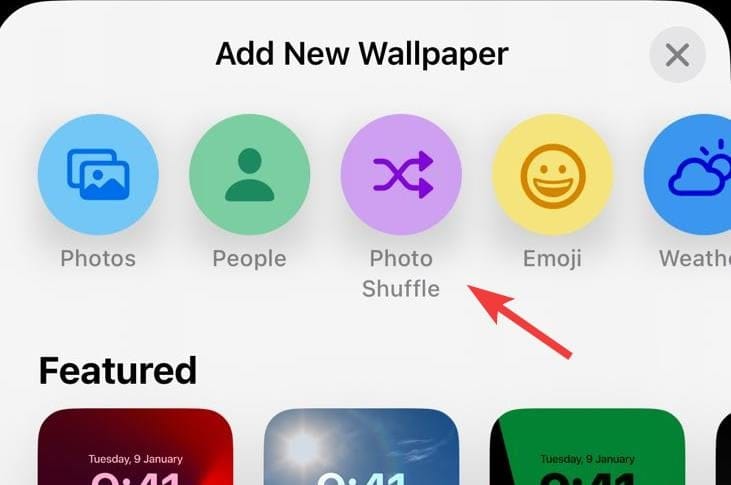
Select Album.

Tap on Favorites to choose your preferred album instead.

Tap and choose a preferred album.

Now tap on Shuffle Frequency.

Select a Shuffle Frequency that you prefer from the choices below. This will dictate when and how often wallpapers are shuffled.
- Hourly
- Daily
- On Lock
- On Tap

Finally, tap on Use Album.

You will now be shown a preview of your lock screen with images from the selected wallpaper applied. Tap and edit other aspects of your lock screen to customize it according to your needs, including widgets, clock color, font, and more.
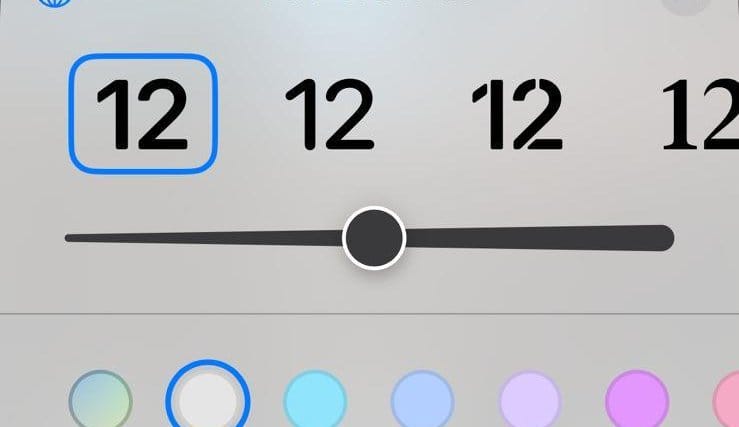
Once you are happy with the lock screen, tap on Add in the top right corner.

Now tap Set as Wallpaper Pair if you wish to use the same wallpapers on your lock screen and home screen.

Tap Customize Home Screen instead if you wish to use a separate wallpaper for your home screen.

Now tap and choose your preferred source for the home screen wallpaper using the choices at the bottom of your screen.

Edit other aspects of your home screen wallpaper as needed to fit your preferred aesthetics. Now tap Done in the top right corner of your screen.

And that’s how you can use a specific album for Photo Shuffle when setting your lock screen or home screen wallpaper.
Can I use a separate specific album with Photo Shuffle on my home screen?
Although this would be an excellent feature, sadly, this isn’t possible. Unless you choose to use the same wallpaper as your lock screen with photo shuffle, you can not use another specific album for the home screen. You can only use a colored, gradient, or separate photo wallpaper for your home screen once you have set Photo Shuffle as your lock screen wallpaper. This is also true for all other default choices offered by iOS, as well as all the stock wallpapers.
How to change albums for existing Photo Shuffle wallpapers
If you want to change the album that is showing on your Photo shuffle wallpaper, here is what to do.
Unlock your iPhone and tap and hold on your lock screen.

Swipe to find the current Photo Shuffle wallpaper and tap Customise under it.

Tap on Lock Screen.
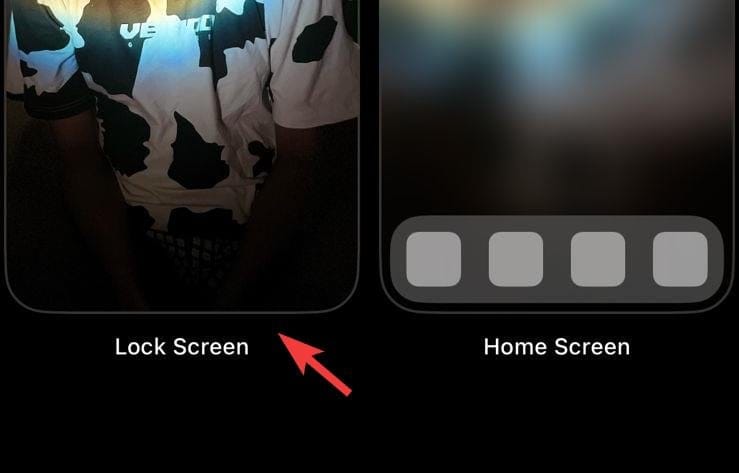
Tap the Albums icon in the bottom left corner of your screen.

Now tap and choose a different album from your library.

Lastly, tap Done.

And that’s how easy it is to give your iPhone wallpaper a personal touch using the Photo Shuffle. If you have any more questions, feel free to let us know in the comments.

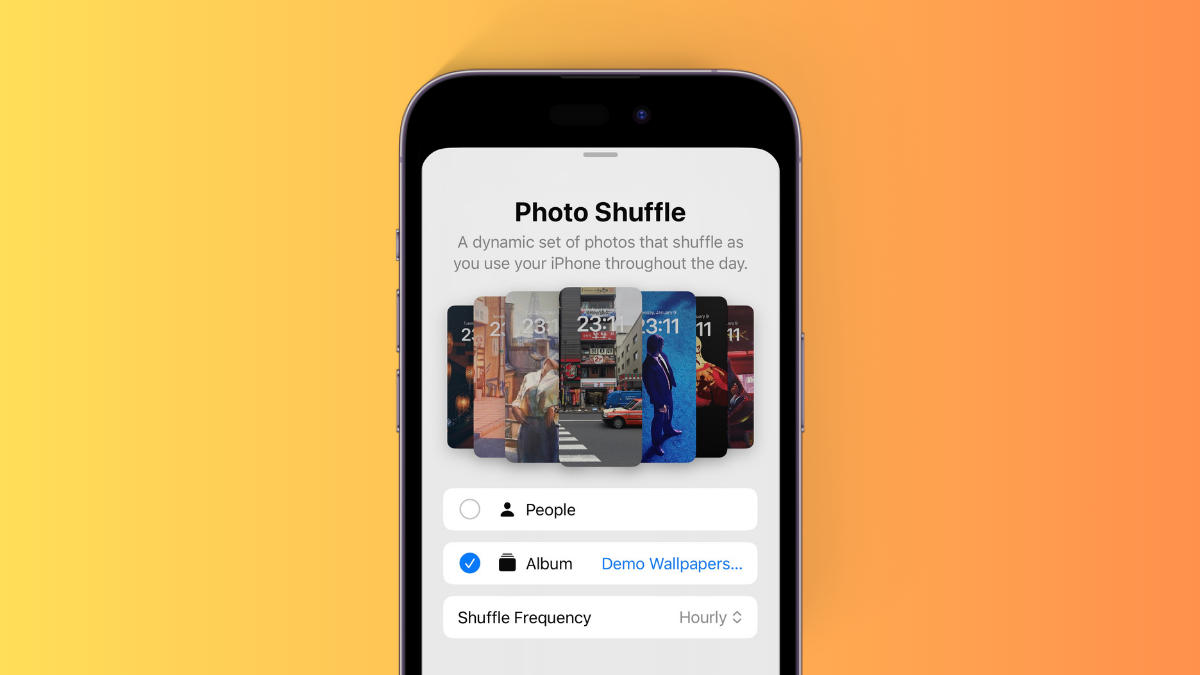









Discussion